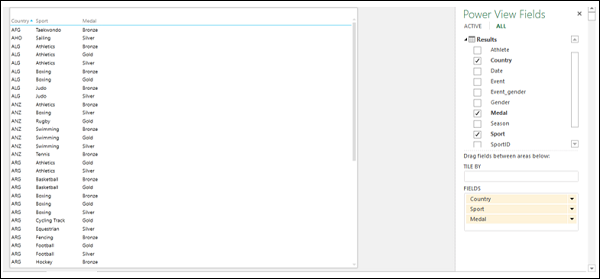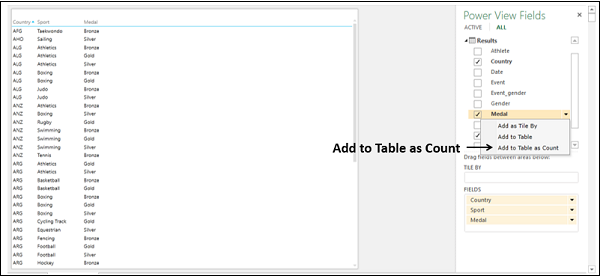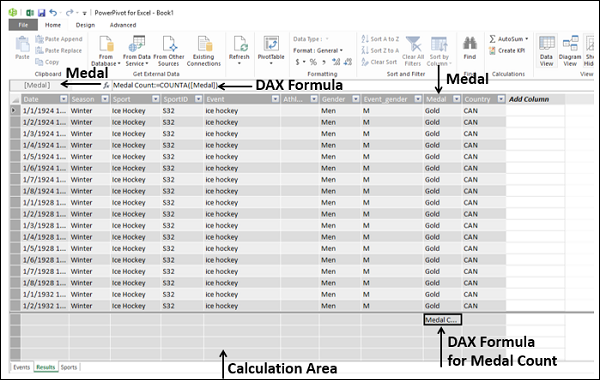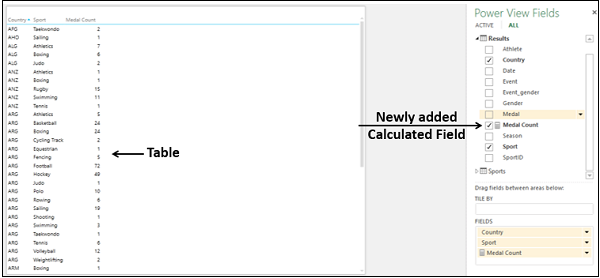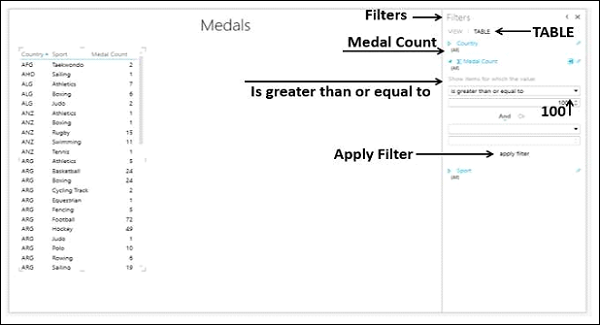В Power View для каждой визуализации, которую вы хотите создать, вы начинаете с создания таблицы, которая является таблицей по умолчанию, а затем легко конвертируете таблицу в другие визуализации.
Таблица выглядит как любая другая таблица данных со столбцами, представляющими поля, и строками, представляющими значения данных. Вы можете выбрать и отменить выбор полей в списке Power View Fields, чтобы выбрать поля, которые должны отображаться в таблице. Поля могут быть из одной и той же таблицы данных или из разных связанных таблиц данных.
Создание таблицы
Чтобы создать таблицу в Power View, выполните следующие действия:
- Нажмите на область Power View.
- Нажмите на таблицу — Результаты в списке Power View Fields.
- Выберите поля Страна, Спорт и Медаль.
Таблица будет отображаться в Power View с выбранными полями в виде столбцов, содержащих фактические значения.
Понимание таблицы визуализации
Вы можете видеть, что выбранные поля появляются в области FIELDS под списком Power View Fields. Столбцы форматируются в соответствии с их типом данных, как определено в модели данных, на которой основан отчет.
Порядок полей в области FIELDS представляет порядок столбцов в таблице. Вы можете изменить порядок, перетаскивая поля в области ПОЛЯ. Вы можете отсортировать таблицу по любому столбцу, нажав на имя столбца. Порядок сортировки может быть возрастающим или убывающим по значениям.
Вы можете отфильтровать данные в таблице, выбрав параметры фильтрации в области «Фильтры» на вкладке « Таблица ». Вы можете добавить поля в таблицу путем перетаскивания поля либо в таблицу в Power View, либо в область FIELDS . Если вы перетащите поле в область Power View, а не в таблицу, появится новая таблица.
Добавление поля в таблицу как счетчик
Предположим, вы хотите отобразить счетчик медалей в виде столбца. Вы можете сделать это, добавив поле Medal в таблицу как Count.
- Щелкните стрелку рядом с полем « Медаль» в списке полей Power View.
- Выберите Add to Table as Count из выпадающего списка.
Новый столбец Количество медалей будет добавлен в таблицу с отображением значений количества медалей.
Добавление поля счета в таблицу
Поскольку в ваших данных содержится более 34000 строк, добавление поля Medal as Count в таблицу неэффективный подход, так как Power View должен выполнять вычисления при каждом изменении макета таблицы.
Более эффективный способ — добавить вычисляемое поле в таблицу данных Медали в модели данных.
- Нажмите на вкладку PowerPivot на ленте.
- Нажмите «Управление» в группе «Модель данных». Таблицы в модели данных будут отображены.
- Нажмите на вкладку Результаты.
- В таблице «Результаты» в области расчета в ячейке под столбцом «Медаль» введите следующую формулу DAX
Количество медалей: = COUNTA ([Медаль])
Вы можете видеть, что формула подсчета медалей появляется в строке формул, а слева от панели формул отображается имя столбца Медаль.
На листе Power View вы получите сообщение Power View об изменении модели данных, и если вы нажмете ОК, изменения будут отражены в вашем Power View. Нажмите ОК.
В списке Power View Fields вы можете наблюдать следующее:
-
Новое поле Medal Count добавлено в таблицу результатов.
-
Рядом с полем Medal Count появляется значок калькулятора, указывающий, что это вычисляемое поле.
-
Выберите поля — Страна, Спорт и Количество медалей.
Новое поле Medal Count добавлено в таблицу результатов.
Рядом с полем Medal Count появляется значок калькулятора, указывающий, что это вычисляемое поле.
Выберите поля — Страна, Спорт и Количество медалей.
В таблице Power View отображается количество медалей в зависимости от страны и вида спорта.
Таблица фильтрации в Power View
Вы можете отфильтровать значения, отображаемые в таблице, определив критерии фильтра.
- Нажмите вкладку TABLE в области Filters.
- Нажмите на счет медали.
- Нажмите на значок Расширенный режим фильтра справа от Medal Count.
-
Выберите больше или равно из раскрывающегося списка в разделе Показать элементы, для которых значение .
-
Введите 100 в поле ниже и нажмите кнопку « Применить фильтр» .
Выберите больше или равно из раскрывающегося списка в разделе Показать элементы, для которых значение .
Введите 100 в поле ниже и нажмите кнопку « Применить фильтр» .
Таблица будет отображать только те записи с количеством медалей> = 100 .