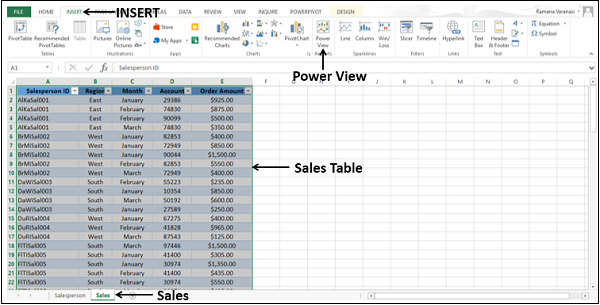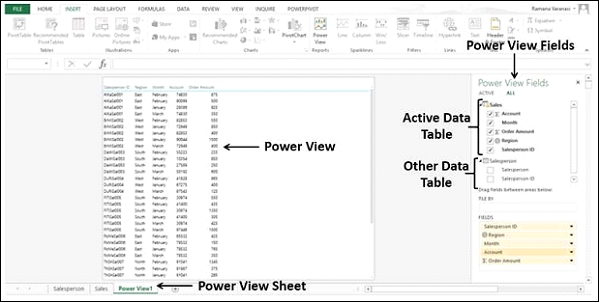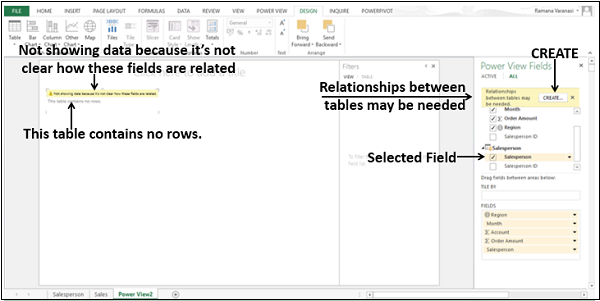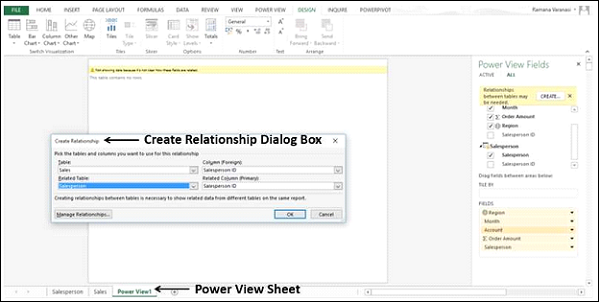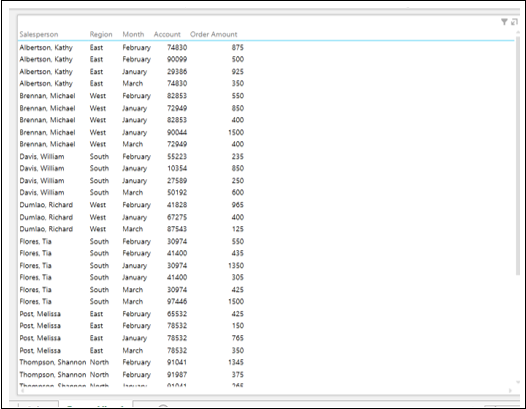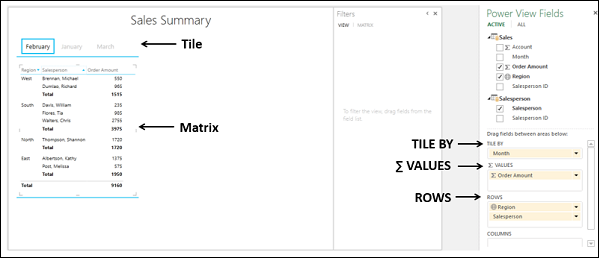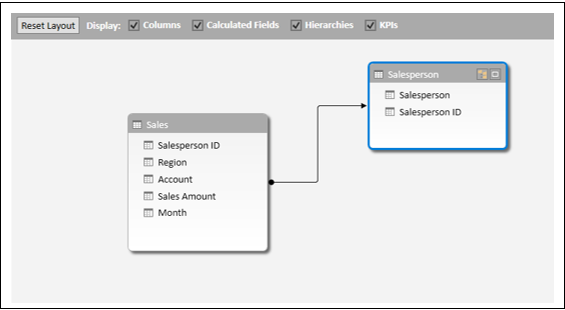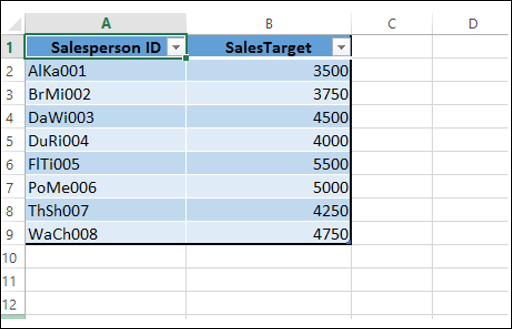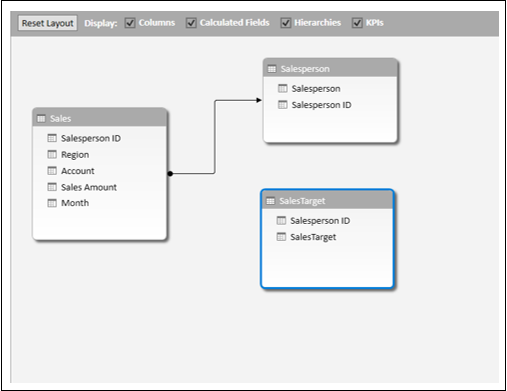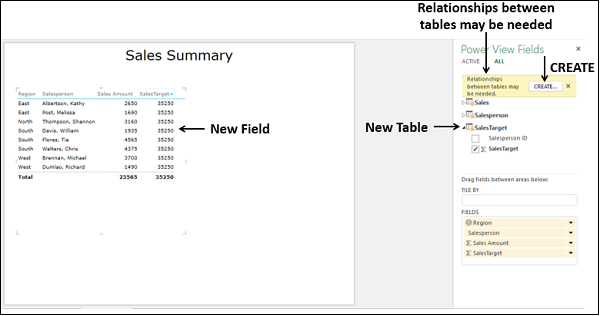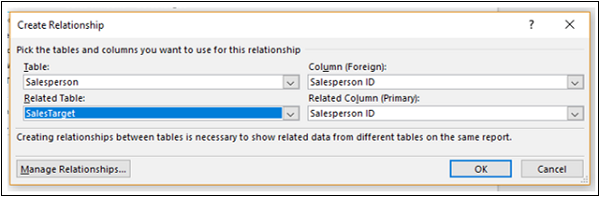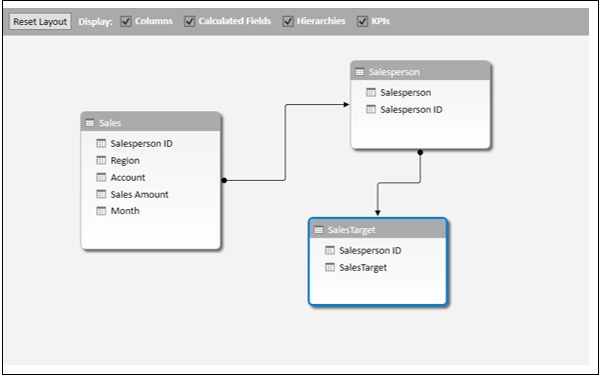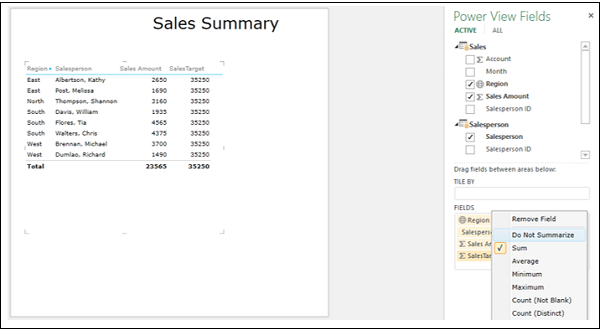Power View основан на модели данных в вашей книге, которая создана и управляется Power Pivot. Вы можете получить доступ к модели данных из окна Power Pivot. Благодаря оптимизации, которую Power Pivot использует для управления окном Power Pivot, вы сможете работать с большими наборами данных на лету. Визуализации Power View и их интерактивные функции возможны благодаря модели данных.
Вы также можете создавать и / или изменять модель данных из таблицы Power View в своей книге.
Для тех читателей, для которых новые понятия в Data Model в Excel являются новыми, предлагаем обратиться к учебнику Excel Power Pivot для получения подробной информации. В этой главе вы узнаете больше о Power View и Data Model.
Power View и модель данных
Вы узнали, что Power View основан на модели данных, которая создается и управляется в окне Power Pivot. Вы также видели мощь интерактивных визуализаций, основанных на больших данных, таких как данные Олимпийских игр, которые являются частью модели данных.
Когда в вашей книге есть модель данных, при создании листа Power View она автоматически получает таблицы данных из модели данных вместе с определенными между ними связями, чтобы вы могли выбирать поля из связанных таблиц данных.
Если в вашей книге есть таблицы Excel, вы можете связать их с таблицами данных в модели данных. Однако, если у вас есть большие наборы данных, такие как данные Олимпиады, Power View оптимизируется путем непосредственного создания модели данных из источника данных.
Когда у вас есть модель данных в рабочей книге и определены отношения между таблицами, все готово для визуализации и изучения данных в Power View.
Вы можете обновить данные в модели данных, чтобы обновить изменения, внесенные в источники данных, из которых вы создали модель данных.
Создание модели данных из Power View Sheet
Вы также можете создать модель данных непосредственно из таблицы Power View следующим образом:
Начните с новой рабочей книги, которая содержит данные продавца и данные о продажах в двух листах.
-
Создайте таблицу из диапазона данных на рабочем листе Salesperson и назовите ее Salesperson.
-
Создайте таблицу из диапазона данных на рабочем листе Sales и назовите ее Sales.
Создайте таблицу из диапазона данных на рабочем листе Salesperson и назовите ее Salesperson.
Создайте таблицу из диапазона данных на рабочем листе Sales и назовите ее Sales.
У вас есть две таблицы — продавец и продажи в вашей рабочей тетради.
-
Щелкните по таблице «Продажи» на рабочем листе «Продажи».
-
Нажмите вкладку INSERT на ленте.
-
Нажмите Power View в группе отчетов.
Щелкните по таблице «Продажи» на рабочем листе «Продажи».
Нажмите вкладку INSERT на ленте.
Нажмите Power View в группе отчетов.
Новый лист Power View будет создан в вашей книге. Отображается таблица со всеми полями в таблице Sales. Обратите внимание, что в вашей книге нет модели данных.
Как вы можете наблюдать в списке Power View Fields, отображаются обе таблицы в рабочей книге. Однако в Power View отображаются только поля активной таблицы (Продажи).
В таблице в расширенном представлении отображается идентификатор продавца. Предположим, вы хотите отобразить имя продавца.
В списке Power View Fields внесите следующие изменения:
- Отмените выбор поля «Идентификатор продавца» в таблице «Продажи».
- Выберите поле «Продавец» в таблице «Продавец».
Поскольку у вас нет модели данных в рабочей книге, между этими двумя таблицами нет никакой связи. В Power View данные не отображаются. Excel отображает сообщения, указывающие вам, что делать.
Кнопка CREATE будет отображаться на панели Power View Fields. Нажмите кнопку СОЗДАТЬ.
Диалоговое окно « Создать связь » появляется в самом Power View Sheet.
Создайте связь между двумя таблицами, используя поле идентификатора продавца.
Не закрывая лист Power View, вы успешно создали следующее —
- Модель данных с двумя таблицами и
- Связь между двумя таблицами.
Поле Salesperson отображается в таблице в Power View вместе с данными о продажах.
-
Переставьте поля в области ПОЛЯ в Регион, Продавец и ∑ Сумма заказа в этом заказе.
-
Перетащите поле Месяц в область TILE BY.
-
Переключите визуализацию на матрицу.
Переставьте поля в области ПОЛЯ в Регион, Продавец и ∑ Сумма заказа в этом заказе.
Перетащите поле Месяц в область TILE BY.
Переключите визуализацию на матрицу.
Вы можете видеть, что для каждого из регионов отображаются продавцы этого региона и сумма суммы заказа. Промежуточные итоги отображаются для каждого региона. Отображение по месяцам, как указано в Tiles. Когда вы выбираете месяц в тайлах, данные этого месяца будут отображаться в матрице.
Вы можете работать с визуализациями Power View при создании модели данных. Вы можете проверить это в окне Power Pivot.
-
Нажмите вкладку POWERPIVOT на ленте.
-
Нажмите « Управление» в группе «Модель данных». Откроется окно Power Pivot.
Нажмите вкладку POWERPIVOT на ленте.
Нажмите « Управление» в группе «Модель данных». Откроется окно Power Pivot.
Таблицы данных — Salesperson и Sales создаются в модели данных вместе с определенной взаимосвязью.
Изменение модели данных из Power View Sheet
Вы также можете изменить модель данных в своей книге из таблицы Power View, добавив таблицы данных и создав отношения между таблицами данных.
- Рассмотрим таблицу Excel — SalesTarget в своей книге.
-
Нажмите на лист Power View.
-
Нажмите на Матрицу.
-
Переключите визуализацию в таблицу.
-
Отмените выбор поля — Месяц.
-
Перейдите на вкладку « ВСЕ » на панели Power View Fields. Вы можете видеть, что таблица SalesTarget включена.
-
Нажмите вкладку POWERPIVOT на ленте.
-
Нажмите Управление. Появится окно Power Pivot с моделью данных.
Нажмите на лист Power View.
Нажмите на Матрицу.
Переключите визуализацию в таблицу.
Отмените выбор поля — Месяц.
Перейдите на вкладку « ВСЕ » на панели Power View Fields. Вы можете видеть, что таблица SalesTarget включена.
Нажмите вкладку POWERPIVOT на ленте.
Нажмите Управление. Появится окно Power Pivot с моделью данных.
Вы можете добавить таблицу данных в модель данных из самого Power View.
-
Нажмите на лист Power View.
-
Выберите поле SalesTarget в таблице SalesTarget в списке полей Power View.
Нажмите на лист Power View.
Выберите поле SalesTarget в таблице SalesTarget в списке полей Power View.
Новое поле SalesTarget добавляется в таблицу, но появляется сообщение: «Может потребоваться связь между таблицами. Появляется кнопка CREATE .
-
Нажмите кнопку СОЗДАТЬ. Откроется диалоговое окно « Создать связь ».
-
Создайте связь с полем SalesPersonID и нажмите OK.
Нажмите кнопку СОЗДАТЬ. Откроется диалоговое окно « Создать связь ».
Создайте связь с полем SalesPersonID и нажмите OK.
Нажмите в окне Power Pivot.
Отношения, которые вы создали на листе Power View, отражаются в модели данных.
-
Нажмите на стрелку в поле SalesTarget в области FIELDS на панели Power View Fields.
-
Выберите Не суммировать из выпадающего списка.
Нажмите на стрелку в поле SalesTarget в области FIELDS на панели Power View Fields.
Выберите Не суммировать из выпадающего списка.
Переставьте поля в области Поля.