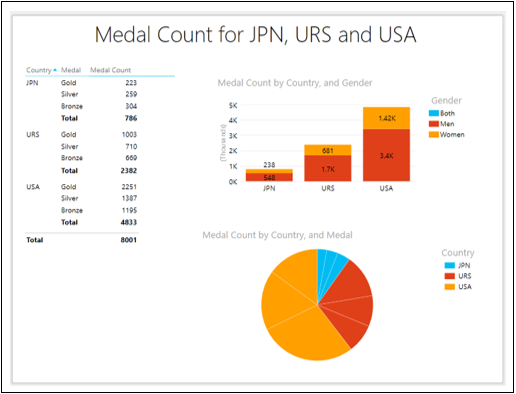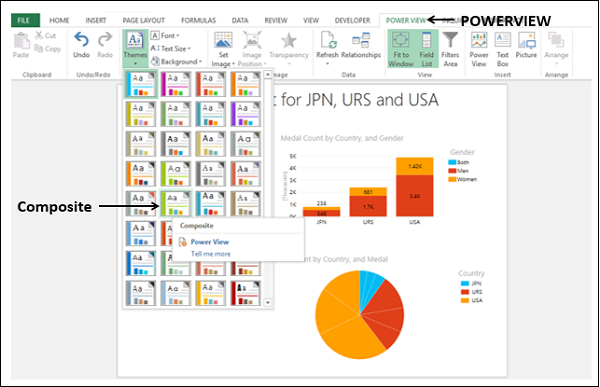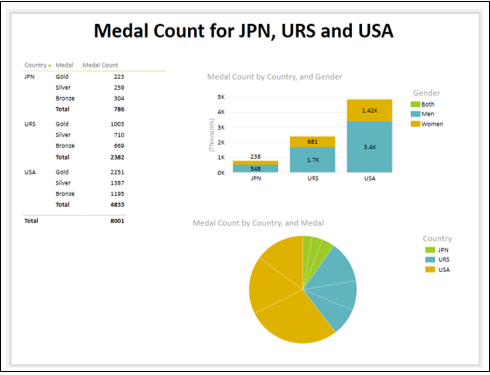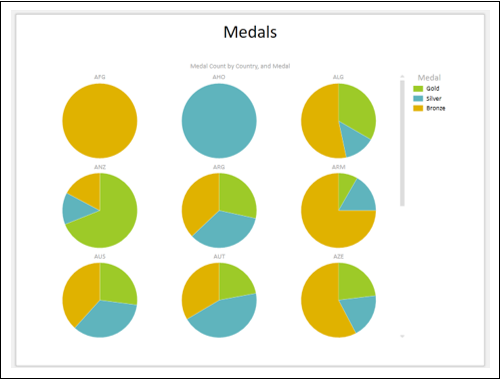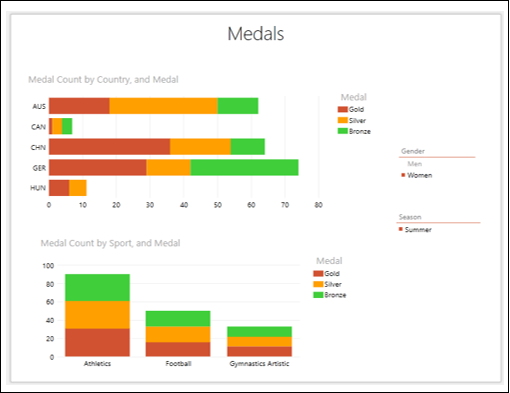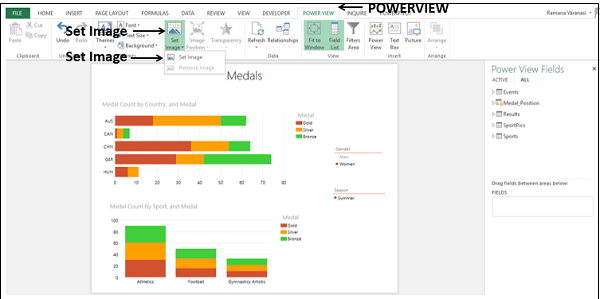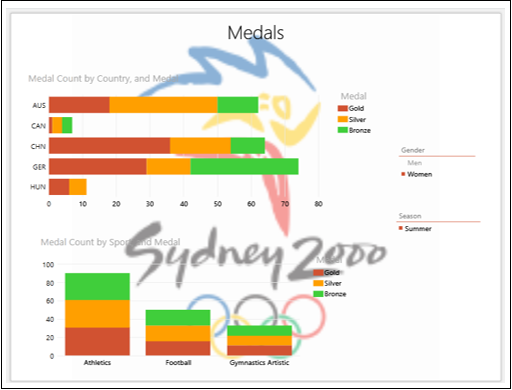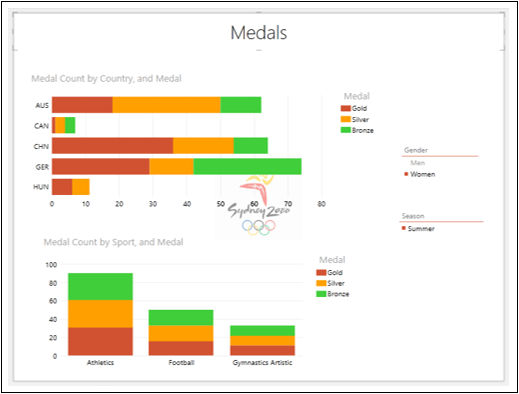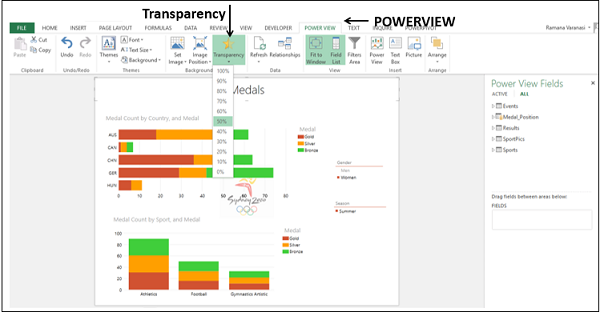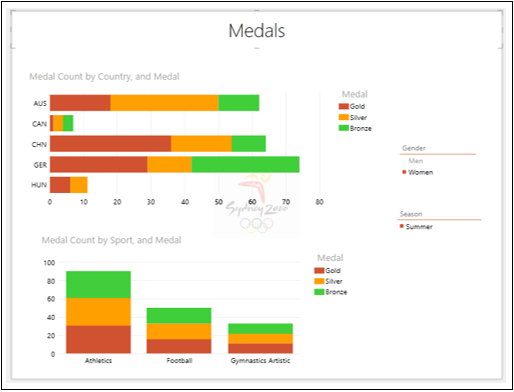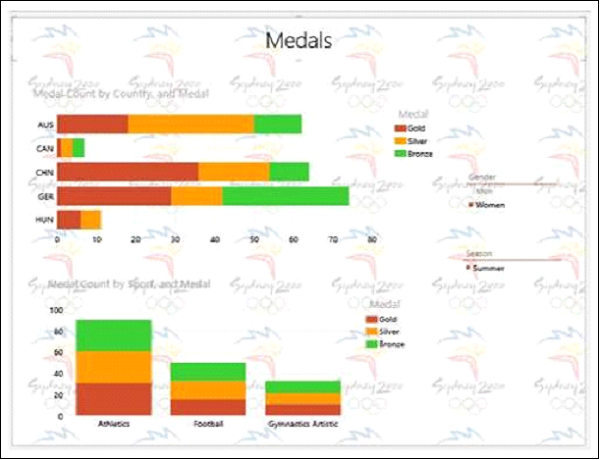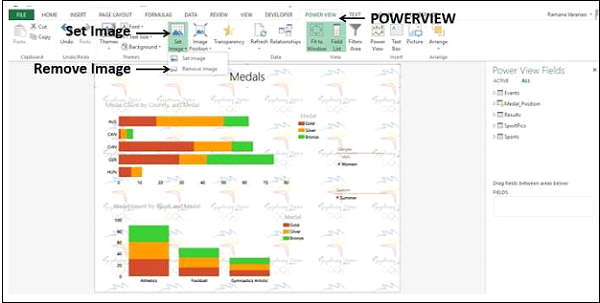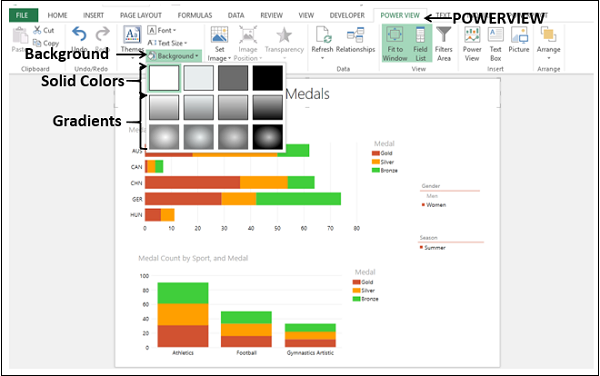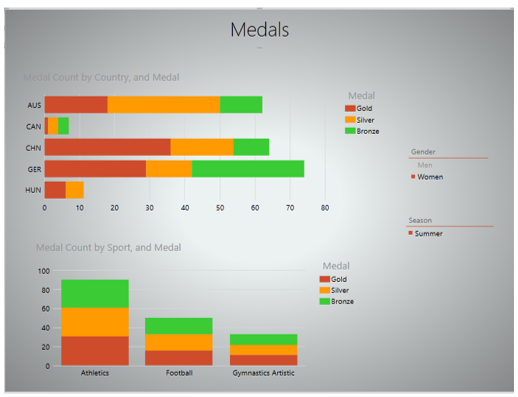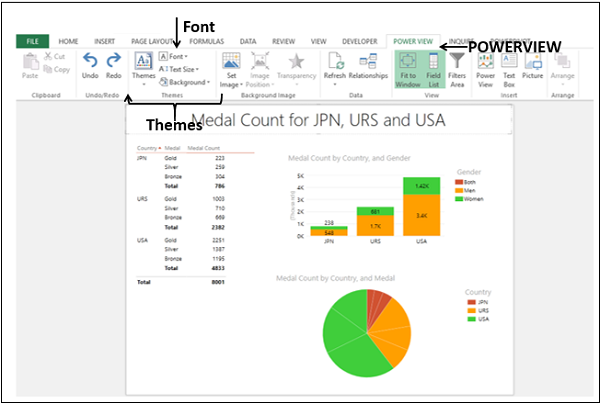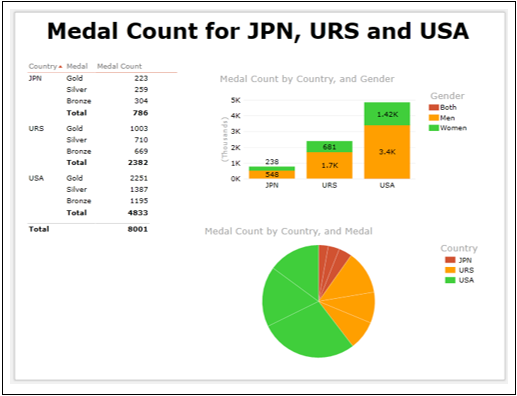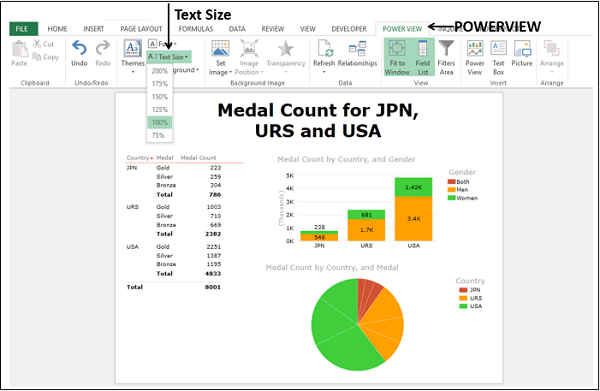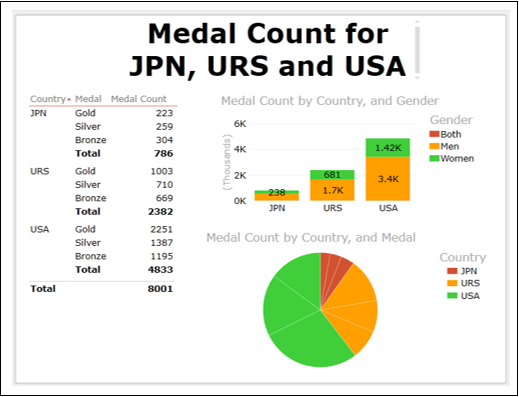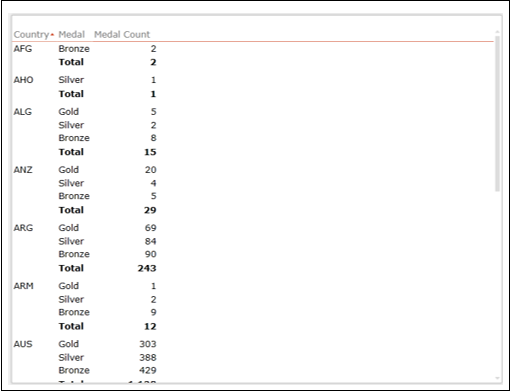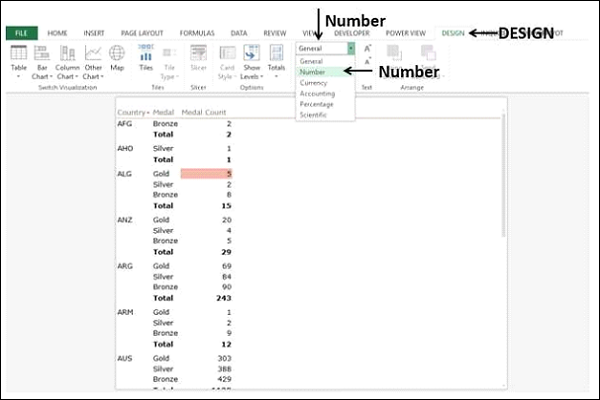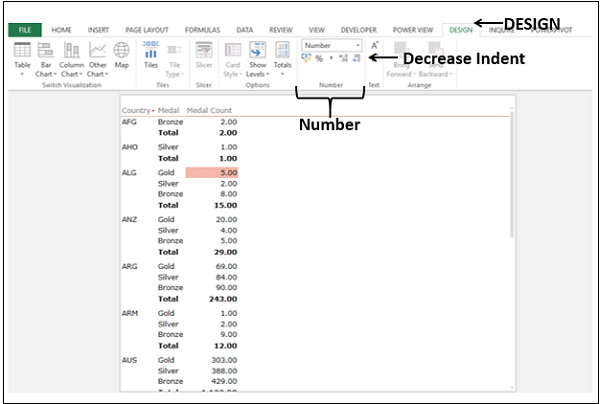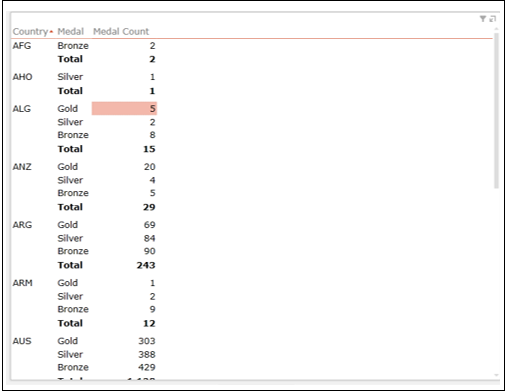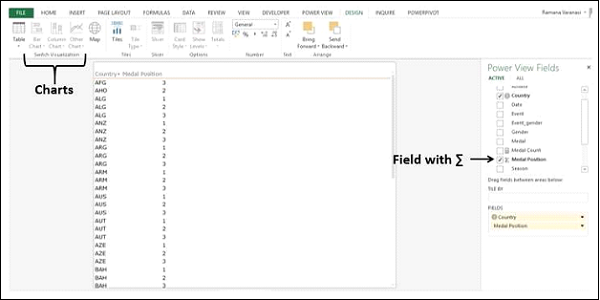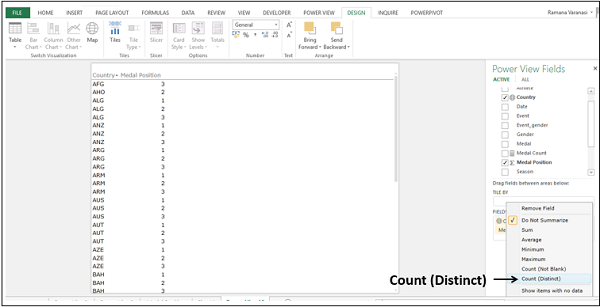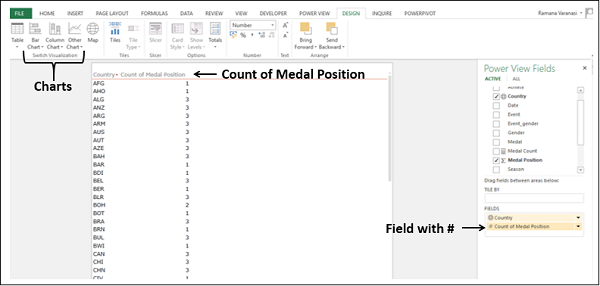Как только ваша визуализация данных и их исследование будут завершены, вы будете готовы создавать отчеты для представления. Power View предоставляет широкий спектр тем, палитр диаграмм, шрифтов, цветов фона и т. Д., Которые помогут вам сделать ваши отчеты привлекательными. В этой главе вы узнаете о различных возможностях форматирования Power View.
Вы знаете, что в одном отчете Power View можно использовать комбинации визуализаций Power View. Некоторые параметры форматирования позволяют применять одну и ту же функцию для всего представления, а некоторые параметры можно задавать отдельно для каждой визуализации. Кроме того, некоторые параметры будут реплицированы на все листы Power View в вашей книге, а некоторые нет.
Функции форматирования в Power View позволяют выполнять следующие действия:
- Смени тему.
- Добавить фоновое изображение.
- Выберите форматирование фона.
- Измените размер текста.
- Изменить шрифт
- Формат чисел в таблице, матрице или карте.
Изменение темы
Рассмотрим следующий отчет Power View —
Измените тему следующим образом —
- Нажмите вкладку POWERVIEW на ленте.
- Нажмите «Темы» в группе «Темы».
- Выберите Composite из выпадающей галереи.
Тема отчета Power View изменится на выбранную.
Тема имеет уникальный набор цветов и шрифтов для создания внешнего вида для всего отчета. Вы можете выбрать тему, которая лучше всего подходит для ваших данных, контекста, фона презентации и т. Д.
Нажмите на другой лист Power View в вашей книге. Вы можете заметить, что новая тема применяется ко всем листам Power View в книге.
Настройка фонового изображения
Вы можете добавить фоновое изображение в свой отчет Power View, настроить его положение, размер и прозрачность.
Рассмотрим следующий отчет Power View, отфильтрованный для отображения результатов только за 2000 год.
В 2000 году Олимпиада прошла в Сиднее. Вы можете добавить соответствующую эмблему в свой отчет Power View следующим образом:
-
Нажмите вкладку POWERVIEW на ленте.
-
Нажмите «Установить изображение» в группе «Фоновое изображение».
-
Выберите Set Image из выпадающего списка.
Нажмите вкладку POWERVIEW на ленте.
Нажмите «Установить изображение» в группе «Фоновое изображение».
Выберите Set Image из выпадающего списка.
Найдите файл изображения и откройте его. Изображение отображается как фоновое изображение в отчете Power View.
Вы можете изменить размер фонового изображения несколькими способами —
-
Растянуть, чтобы занять весь холст Power View. Тем не менее, соотношение сторон может быть потеряно и не допускается для определенных изображений.
-
Плитка, чтобы покрыть весь Power View Canvas несколькими копиями изображения.
-
Центр выровнять изображение.
-
Подогнать для отображения с правильным соотношением сторон и закрыть холст Power View. По умолчанию это также опция Fit.
Растянуть, чтобы занять весь холст Power View. Тем не менее, соотношение сторон может быть потеряно и не допускается для определенных изображений.
Плитка, чтобы покрыть весь Power View Canvas несколькими копиями изображения.
Центр выровнять изображение.
Подогнать для отображения с правильным соотношением сторон и закрыть холст Power View. По умолчанию это также опция Fit.
Параметр выравнивания по центру выглядит так, как показано ниже.
Вы можете указать прозрачность фонового изображения. По умолчанию это 50%. Чем выше процент, тем более прозрачное (менее видимое) изображение.
-
Нажмите на вкладку POWERVIEW .
-
Нажмите Прозрачность в группе Фоновое изображение.
Нажмите на вкладку POWERVIEW .
Нажмите Прозрачность в группе Фоновое изображение.
Выберите 80% из выпадающего списка.
Измените положение изображения на плитку.
Вы можете заметить, что фоновое изображение установлено только для этого листа Power View и не реплицируется на другие листы Power View в вашей книге.
Вы можете удалить фоновое изображение, которое вы установили.
-
Нажмите вкладку POWERVIEW на ленте.
-
Нажмите « Установить изображение» в группе «Фоновое изображение».
-
Выберите Удалить изображение из выпадающего списка.
Нажмите вкладку POWERVIEW на ленте.
Нажмите « Установить изображение» в группе «Фоновое изображение».
Выберите Удалить изображение из выпадающего списка.
Фоновое изображение будет удалено.
Изменение цвета фона
Вы можете изменить цвета фона в отчете Power View.
-
Нажмите вкладку POWERVIEW на ленте.
-
Нажмите Фон в группе Темы. В галерее вы найдете различные фоны, от твердых тел до множества градиентов. По умолчанию это белый.
Нажмите вкладку POWERVIEW на ленте.
Нажмите Фон в группе Темы. В галерее вы найдете различные фоны, от твердых тел до множества градиентов. По умолчанию это белый.
Нажмите Light2 Center Gradient . Цвет фона меняется на выбранный.
Выбранный цвет фона будет применен ко всем листам Power View в вашей книге.
Изменение шрифта в отчете Power View
Вы можете изменить шрифт в отчете Power View.
-
Нажмите вкладку Power View на ленте.
-
Нажмите « Шрифт» в группе «Темы».
Нажмите вкладку Power View на ленте.
Нажмите « Шрифт» в группе «Темы».
Выберите Вердана из выпадающего списка.
Шрифт изменен во всех визуализациях. У вас может быть только один шрифт для всех визуализаций в отчете Power View.
Примечание . Шрифт не изменился на других листах Power View в вашей книге.
Изменение размера текста в отчете Power View
Вы можете изменить размер текста в процентах от исходного размера текста в отчете Power View.
- Нажмите вкладку Power View на ленте.
- Нажмите Размер текста в группе Темы. По умолчанию это 100%. Выберите 125%.
Размер шрифта текста во всем отчете Power View будет увеличен.
Отрегулируйте размеры визуализаций и заголовка, чтобы они были заметны.
Вы можете видеть, что текст в визуализациях стал более читабельным.
Примечание. Размер текста будет одинаковым для всех визуализаций отчета и всех других листов Power View в вашей книге.
Форматирование чисел в отчете Power View
Вы можете форматировать числа в таблицах, матрицах и карточках.
- Создайте таблицу с полями — Страна, Медаль и Количество медалей.
- Переключитесь на матричную визуализацию.
-
Нажмите на значение в столбце «Число медалей» в матрице.
-
Нажмите вкладку ДИЗАЙН на Ленте.
-
Выберите номер из выпадающего списка в группе номеров.
Нажмите на значение в столбце «Число медалей» в матрице.
Нажмите вкладку ДИЗАЙН на Ленте.
Выберите номер из выпадающего списка в группе номеров.
Весь столбец будет отформатирован в число.
Нажмите «Уменьшить отступ» в группе «Число» дважды.
Данные будут отображаться в числовом формате. Вы также можете форматировать числа в визуализациях таблиц и карт.
Изменение количества агрегатов
В списке Power View Fields рядом с некоторыми числовыми полями будет стоять символ Sigma ∑. Они являются агрегатами, что означает, что вы можете объединить значения в этом поле, чтобы получить числовое значение, такое как сумма, число или среднее. Вы можете агрегировать числовое или текстовое (не числовое) поле. Однако вы не можете агрегировать вычисляемое поле.
Создайте таблицу с полями Страна и Положение медали.
Предположим, вы хотите переключить визуализацию на столбчатую диаграмму с накоплением. Но, как вы можете заметить, визуализации диаграммы отображаются серым цветом и отключены. Вы также можете заметить, что рядом с полем «Положение медали» стоит символ,, что означает, что оно может быть агрегировано.
-
Нажмите стрелку раскрывающегося списка рядом с полем Положение медали в области ПОЛЯ.
-
Выберите Count (Distinct) из выпадающего списка.
Нажмите стрелку раскрывающегося списка рядом с полем Положение медали в области ПОЛЯ.
Выберите Count (Distinct) из выпадающего списка.
Поле Medal Position отображает символ #, означающий, что это число. В таблице заголовок столбца изменяется на Количество позиций медалей, и строки для каждой страны отображаются только один раз, показывая значения счетчиков.
На ленте будут включены параметры диаграммы.
Теперь вы можете переключить визуализацию на столбчатую диаграмму с накоплением. Аналогичным образом вы также можете агрегировать текстовое поле. Эта функция пригодится, если у вас нет числовых полей в ваших данных.