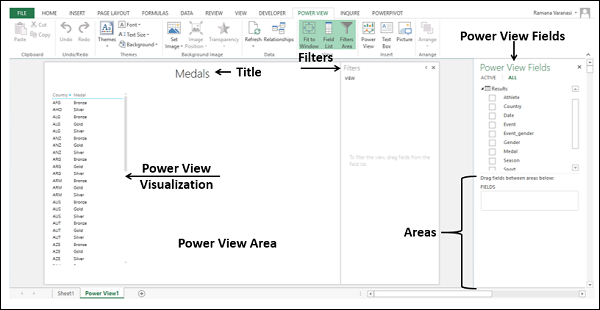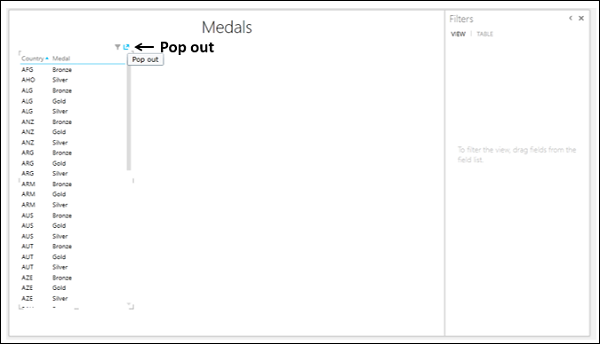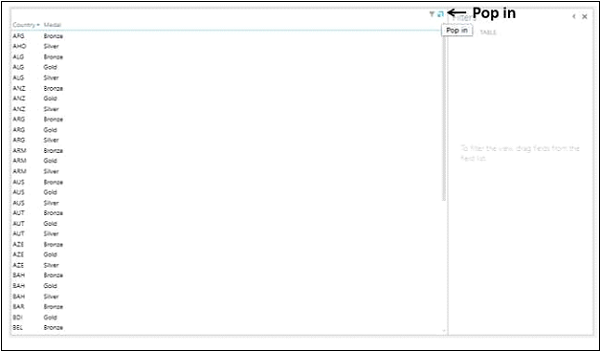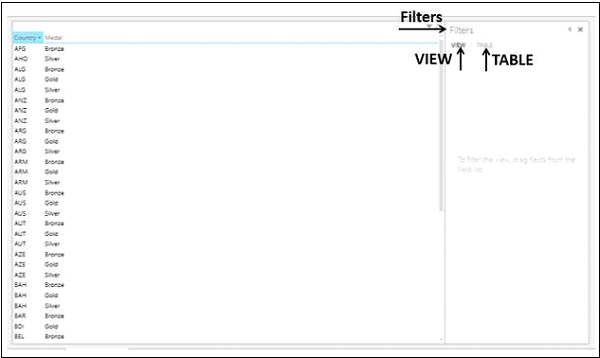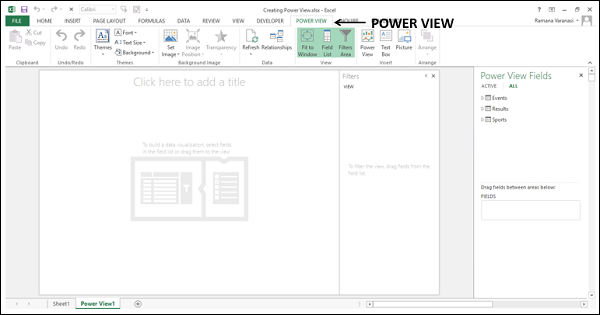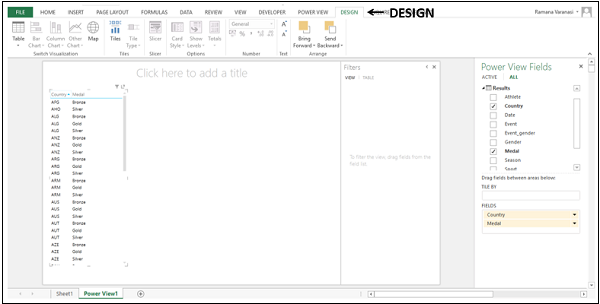В предыдущей главе вы создали лист Power View и Power View на листе Power View. Обратите внимание, что вы можете создать несколько Power View на листе Power View. Они называются визуализациями. В последующих главах вы узнаете о различных визуализациях, которые вы можете создать на листе Power View. Прежде чем вы узнаете о различных визуализациях, вам необходимо понять различные части таблицы Power View.
Power View Sheet Layout
Макет листа Power View выглядит следующим образом —
Вы можете найти следующие различные части на листе Power View.
- Power View Area.
- Визуализация Power View.
- Power View Title.
- Список полей Power View.
- Фильтры.
Power View Area
Область Power View похожа на холст, на котором вы можете создавать несколько различных визуализаций на основе данных в модели данных. Вы можете иметь несколько визуализаций в области Power View и работать с ними как коллективно, так и по отдельности. Чтобы создать новую визуализацию, необходимо щелкнуть пустую часть области Power View и выбрать поля, которые вы хотите отобразить в визуализации.
Визуализация Power View
Разнообразие визуализаций, которые предоставляет Power View, является преимуществом Power View. В области Power View может быть любое количество визуализаций, каждый из которых имеет разный размер и разный макет. Например, вы можете иметь визуализацию Table, визуализацию Chart и Map в одном Power View. Поля, которые отображаются в визуализациях, могут быть выбраны индивидуально.
Размеры визуализаций могут быть разными.
Чтобы изменить размер визуализации, выполните следующие действия:
-
Нажмите на символ
в правом верхнем углу или
-
Нажмите на символ
в правом нижнем углу и потяните появившуюся стрелку
Нажмите на символ 
Нажмите на символ 
Выскочить и поп в
Вы можете сделать визуализацию, чтобы занять всю область Power View с помощью кнопки «Выскочить» 
-
Переместите курсор в таблицу визуализации.
-
Переместитесь в верхний правый угол таблицы визуализации. Всплывающая кнопка подсвечивается.
Переместите курсор в таблицу визуализации.
Переместитесь в верхний правый угол таблицы визуализации. Всплывающая кнопка подсвечивается.
-
Нажмите кнопку «Выскочить». Визуализация таблицы появляется во всей области Power View.
-
Кнопка «Выскочить» изменится на «Выскочить».
-
Нажмите кнопку Pop in.
Нажмите кнопку «Выскочить». Визуализация таблицы появляется во всей области Power View.
Кнопка «Выскочить» изменится на «Выскочить».
Нажмите кнопку Pop in.
Визуализация таблицы возвращается к исходному размеру.
Список полей Power View
В списке Power View Fields отображаются все таблицы в модели данных и соответствующие поля. Выбрав поля, вы можете отобразить необходимые данные в визуализации. Обратите внимание, что вы можете выбрать разные поля для разных визуализаций на листе Power View. Это делает Power View универсальным и коллективным инструментом для визуализации различных аспектов данных в модели данных.
Хотя выбранные поля в списке Power View Fields определяют, какие данные должны отображаться в визуализации, области под списком Fields определяют, как должны отображаться данные. Например, вы можете выбрать отображение полей — Страна, Спорт, Пол и Число медалей в визуализации. Размещая эти поля в областях, вы можете выбрать отображение пола как легенды. Вы узнаете о различных типах областей и о том, как они могут изменить макет визуализации в последующих главах.
заглавие
Заголовок на листе Power View предназначен для всего листа. Поэтому, давая название, следите за тем, чтобы оно соответствовало цели всего отчета Power View.
фильтры
Область «Фильтры» позволяет фильтровать поля для конкретных данных, которые должны отображаться. Вы можете применить фильтр ко всему представлению, т.е. ко всем визуализациям или только к выбранной визуализации.
Нажмите Визуализация таблицы.
Как вы можете заметить, область «Фильтры» имеет две вкладки — ПРОСМОТР и ТАБЛИЦА.
-
Если щелкнуть вкладку TABLE и применить фильтры к полям, будут отфильтрованы только данные в выбранной визуализации TABLE .
-
Если вы щелкнете по вкладке VIEW и примените фильтры к полям, данные во всех визуализациях на листе Power View будут отфильтрованы.
Если щелкнуть вкладку TABLE и применить фильтры к полям, будут отфильтрованы только данные в выбранной визуализации TABLE .
Если вы щелкнете по вкладке VIEW и примените фильтры к полям, данные во всех визуализациях на листе Power View будут отфильтрованы.
Если визуализация отличается от Table, скажем Matrix, то вкладки в области Filters будут VIEW и MATRIX .
Подробнее о фильтрах вы узнаете в главе «Комбинация визуализаций Power View».
Вкладки Power View на ленте
Power View имеет три вкладки на ленте — Power View, Design и Layout.
При создании Power View Sheet вкладка POWER VIEW добавляется на ленту.
Когда вы создаете Power View (визуализацию), например визуализацию Table, и щелкаете по ней, вкладка — DESIGN добавляется на ленту.
Когда вы переключаете визуализацию на диаграмму или карту, вкладка — LAYOUT добавляется на ленту.