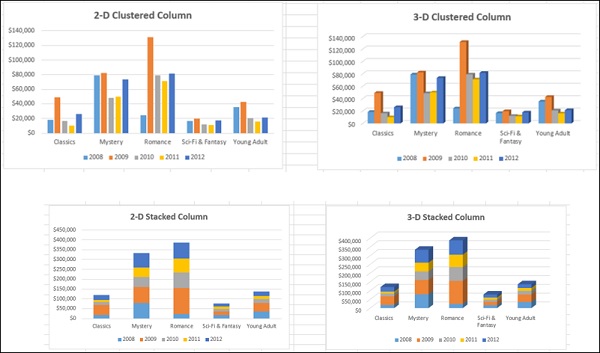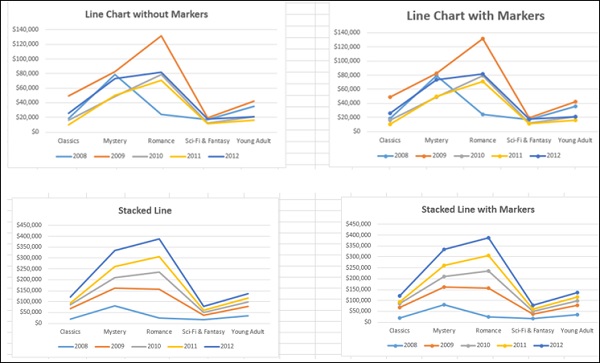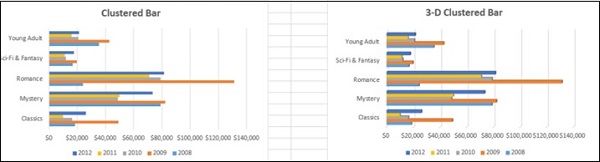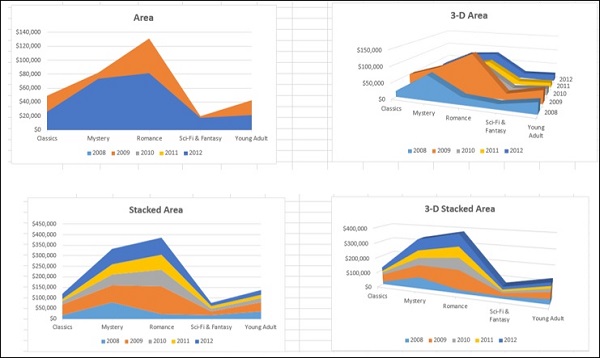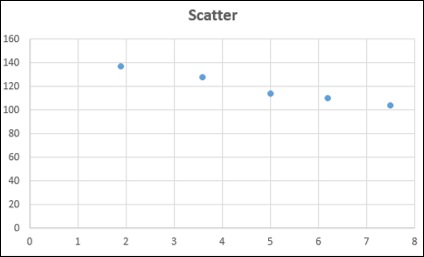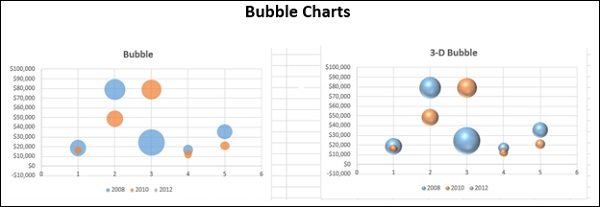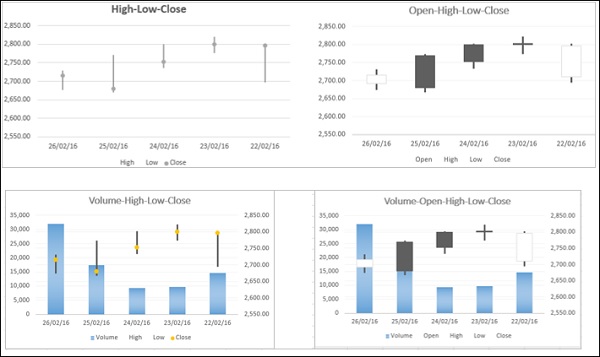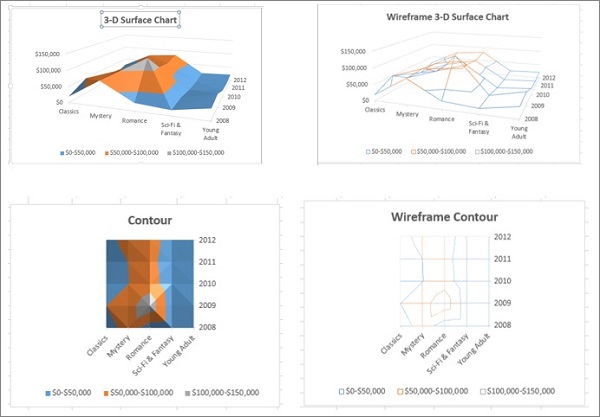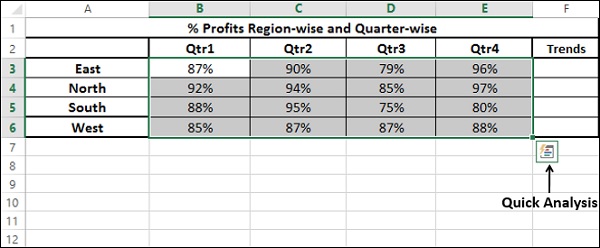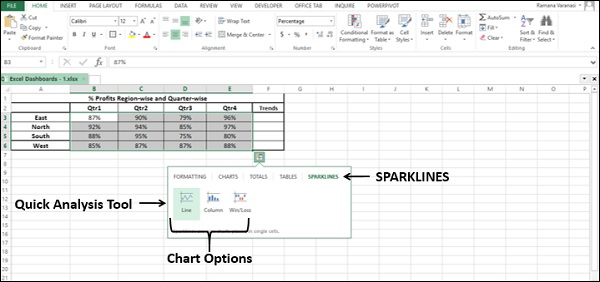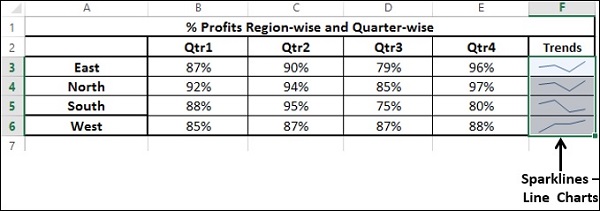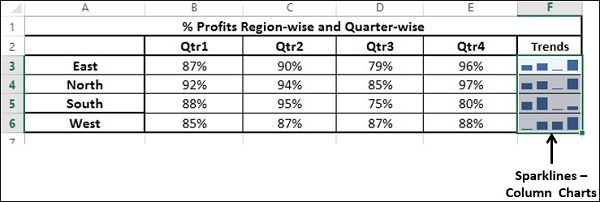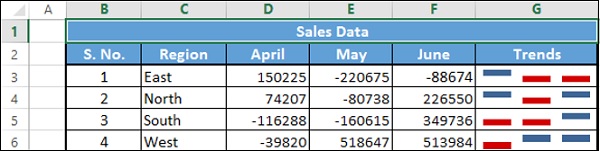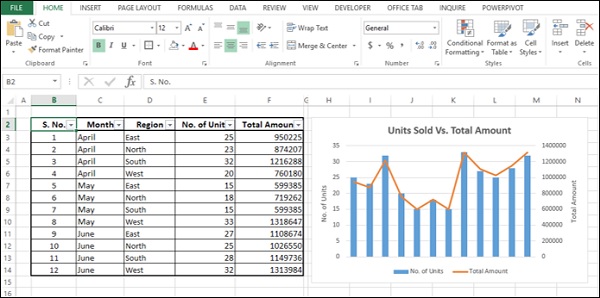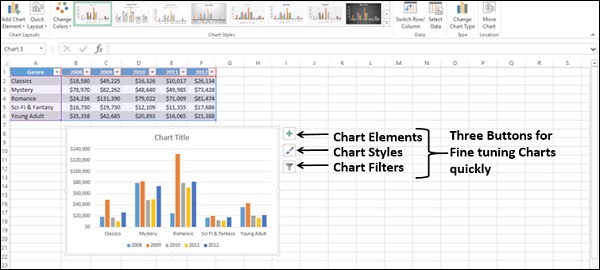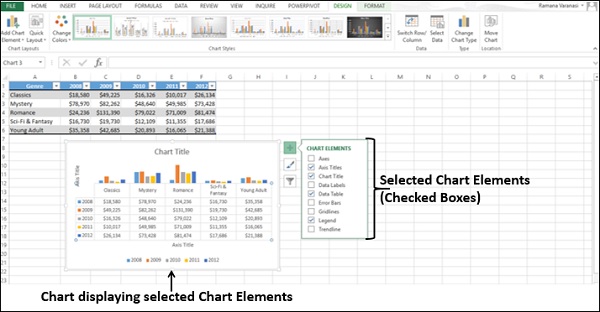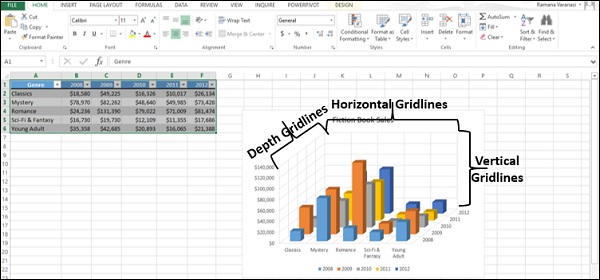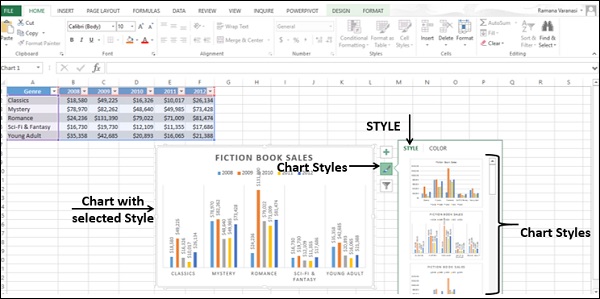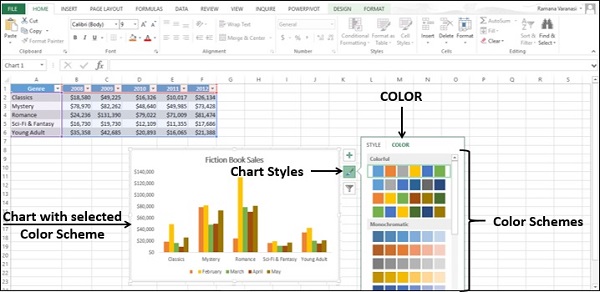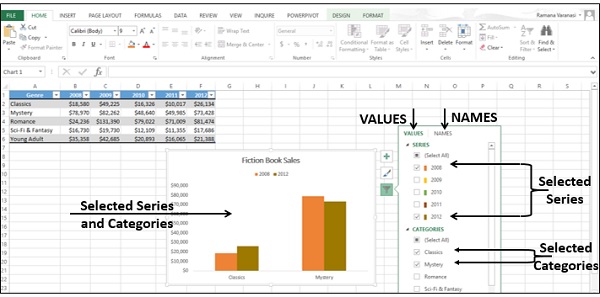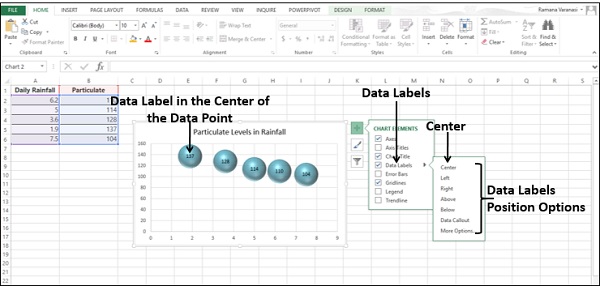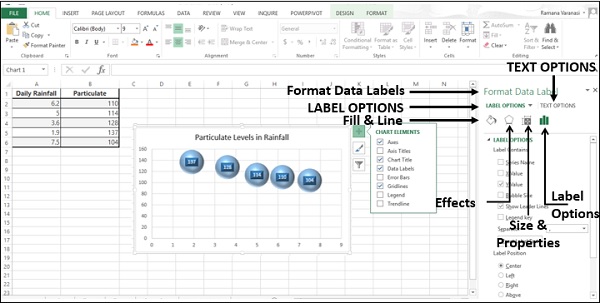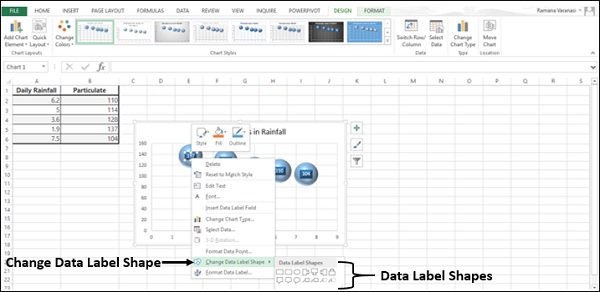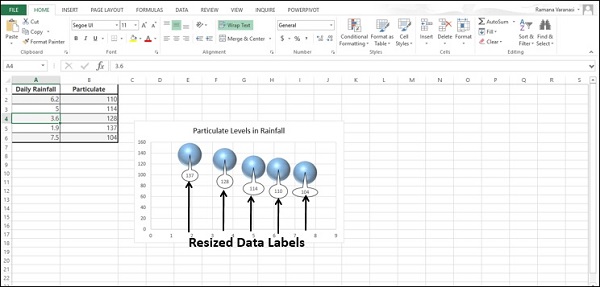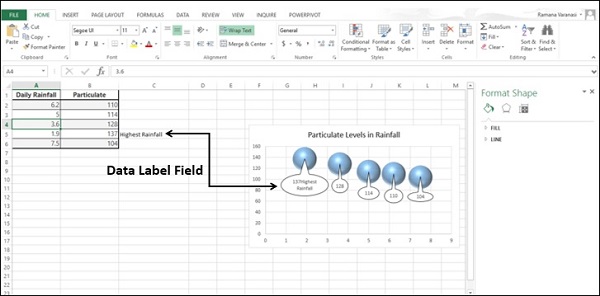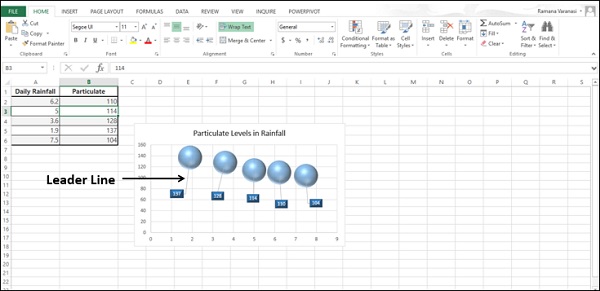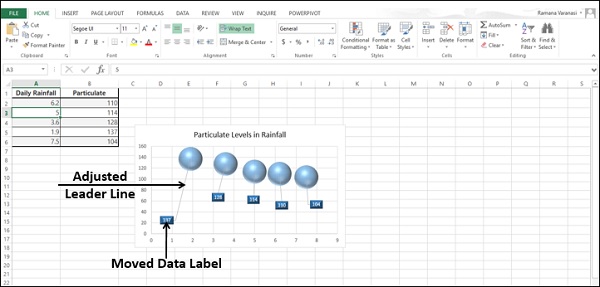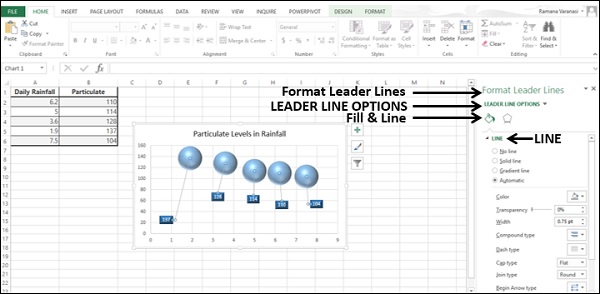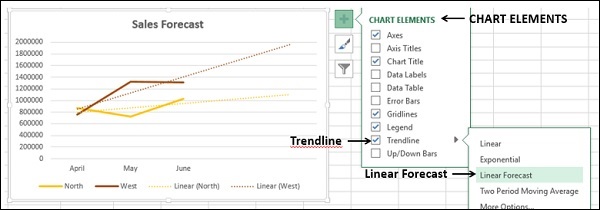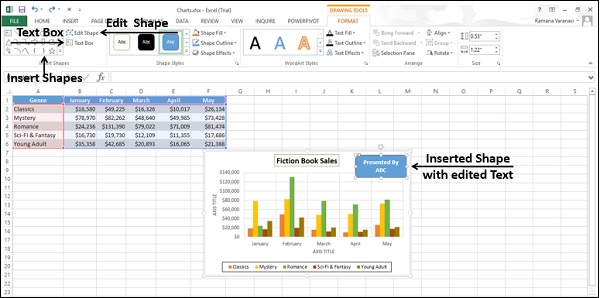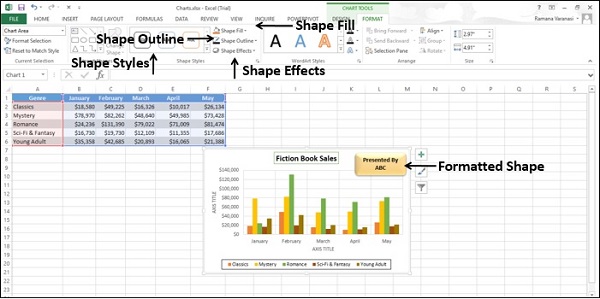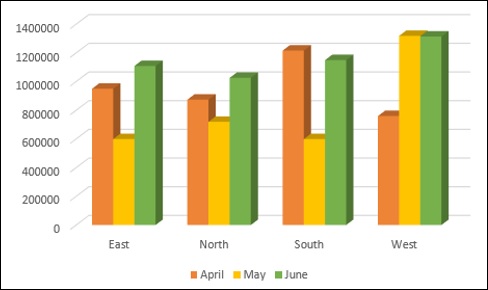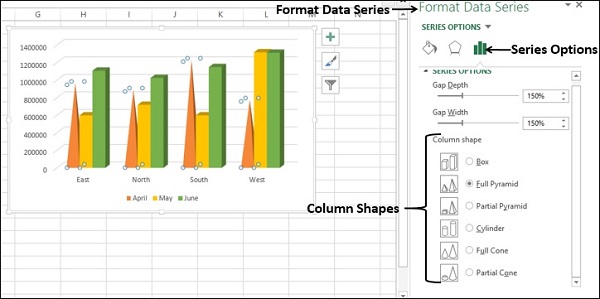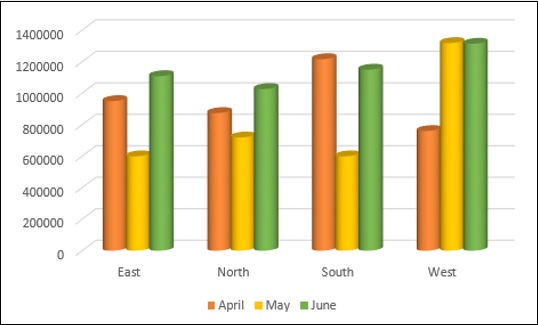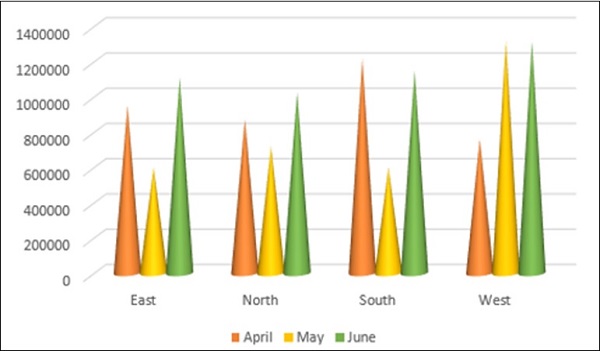Если вы выбираете диаграммы для визуального отображения данных, диаграммы Excel помогут вам выбрать и изменить различные представления. В Excel предусмотрено несколько типов диаграмм, которые позволяют вам выразить сообщение, которое вы хотите передать, с помощью данных на панели инструментов с помощью графического представления любого набора данных.
Кроме того, существуют определенные сложные графики, которые полезны для некоторых конкретных целей. Некоторые из них доступны в Excel 2016. Но они также могут быть построены из встроенных типов диаграмм в Excel 2013.
В этой главе вы узнаете о типах диаграмм в Excel и о том, когда использовать каждый тип диаграмм. Помните, что в одной диаграмме на панели инструментов вы должны отправлять только одно сообщение. В противном случае это может привести к путанице в интерпретации. Вы можете изменять размеры диаграмм таким образом, чтобы разместить на диаграмме большее количество диаграмм, каждая из которых передает определенное сообщение.
Помимо типов диаграмм, которые обсуждаются в этой главе, существуют определенные расширенные диаграммы, которые широко используются для отображения информации с помощью визуальных подсказок. Вы узнаете о расширенных типах диаграмм и их использовании в главе « Расширенные диаграммы Excel для панелей мониторинга» .
Типы графиков
Вы можете найти следующие основные типы диаграмм, если у вас есть Excel 2013 —
Столбчатые диаграммы
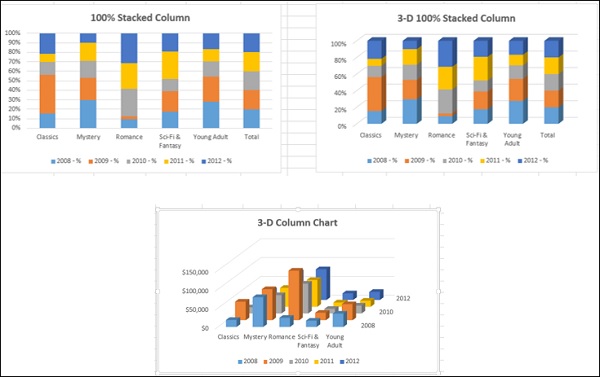
Линейные графики
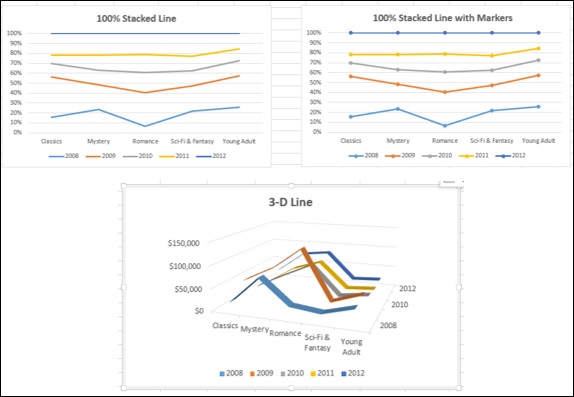
Круговые диаграммы
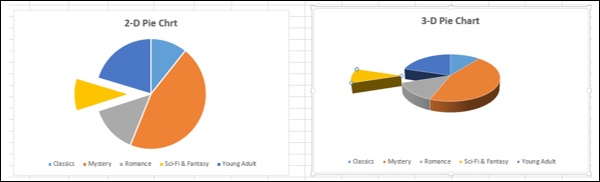
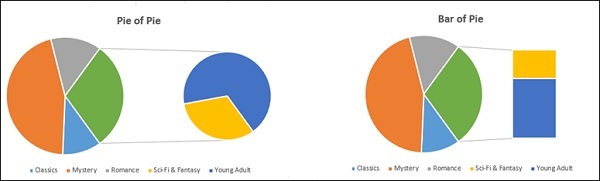
Пончик Диаграмма
Гистограммы
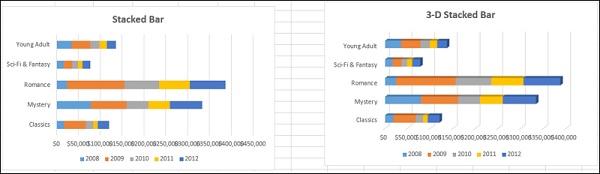
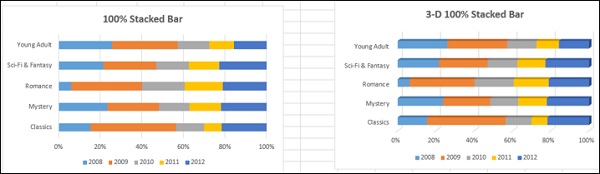
Диаграммы области
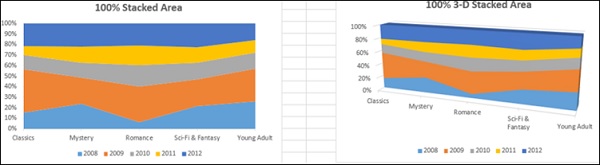
XY (точечные) диаграммы
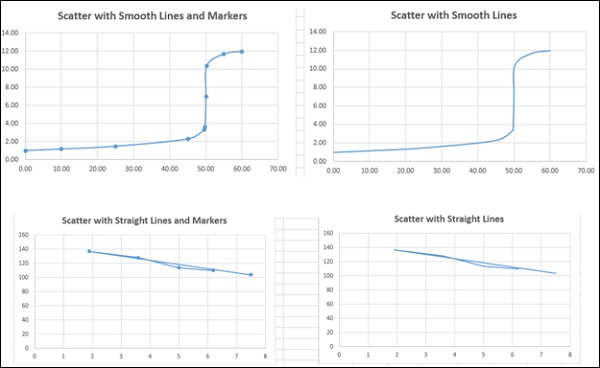
Пузырьковые диаграммы
Графики акций
Поверхностные диаграммы
Радарные карты
Чтобы узнать об этих графиках, обратитесь к учебнику — Excel Charts .
Комбинированные графики
Если у вас смешанный тип данных, вы можете отобразить его с помощью комбинированных диаграмм. Диаграммы могут иметь только Первичную вертикальную ось или комбинацию Первичной вертикальной оси и Вторичной оси. О комбинированных графиках вы узнаете в следующем разделе.
Выбор подходящего типа диаграммы
Чтобы отобразить данные с помощью диаграммы на панели инструментов, сначала определите назначение диаграммы. Если у вас есть четкое представление о том, что вы хотите представить на диаграмме, вы можете выбрать лучший тип диаграммы, который отображает ваше сообщение.
Ниже приведены некоторые предложения по выбору типа диаграммы.
-
Если вы хотите сравнить значения данных, вы можете выбрать гистограмму, круговую диаграмму, линейную диаграмму или точечную диаграмму.
-
Если вы хотите показать распределение, вы можете сделать это с помощью столбчатой диаграммы, точечной диаграммы или линейной диаграммы.
-
Если вы хотите показывать тренды с течением времени, вы можете использовать линейный график.
-
Если вы хотите представить части целого, можно использовать круговую диаграмму. Но, хотя вы используете круговую диаграмму, помните, что только две-три разных точки данных с очень разными значениями данных могут эффективно отображаться с разными размерами кусочков пирога. Если вы попытаетесь изобразить большее количество точек данных на круговой диаграмме, может быть сложно получить сравнение.
-
Вы можете использовать точечную диаграмму, если целью является
-
Вы хотите показать сходство между большими наборами данных, а не различия между точками данных.
-
Вы хотите сравнить множество данных без учета времени. Чем больше данных вы включите в точечную диаграмму, тем лучше будет сравнение.
-
-
Рекомендованные диаграммы в Excel помогут вам найти тип диаграммы, который подходит для ваших данных.
Если вы хотите сравнить значения данных, вы можете выбрать гистограмму, круговую диаграмму, линейную диаграмму или точечную диаграмму.
Если вы хотите показать распределение, вы можете сделать это с помощью столбчатой диаграммы, точечной диаграммы или линейной диаграммы.
Если вы хотите показывать тренды с течением времени, вы можете использовать линейный график.
Если вы хотите представить части целого, можно использовать круговую диаграмму. Но, хотя вы используете круговую диаграмму, помните, что только две-три разных точки данных с очень разными значениями данных могут эффективно отображаться с разными размерами кусочков пирога. Если вы попытаетесь изобразить большее количество точек данных на круговой диаграмме, может быть сложно получить сравнение.
Вы можете использовать точечную диаграмму, если целью является
Вы хотите показать сходство между большими наборами данных, а не различия между точками данных.
Вы хотите сравнить множество данных без учета времени. Чем больше данных вы включите в точечную диаграмму, тем лучше будет сравнение.
Рекомендованные диаграммы в Excel помогут вам найти тип диаграммы, который подходит для ваших данных.
В Excel вы можете создать диаграмму с типом диаграммы и изменить ее позже в любое время.
Отображение трендов со спарклайнами в таблицах
Спарклайны — это крошечные диаграммы, помещенные в отдельные ячейки, каждая из которых представляет собой строку данных в вашем выделении. Они обеспечивают быстрый способ увидеть тенденции. В Excel вы можете использовать Спарклайны линий, Спарклайны столбцов или Спарклайны выигрыша / проигрыша.
Вы можете быстро добавить Sparklines к вашей таблице с помощью инструмента Quick Analysis.
-
Определите данные, для которых вы хотите добавить Sparklines.
-
Оставьте пустой столбец справа от данных и назовите его. Спарклайны будут размещены в этом столбце.
-
Выберите данные.
Определите данные, для которых вы хотите добавить Sparklines.
Оставьте пустой столбец справа от данных и назовите его. Спарклайны будут размещены в этом столбце.
Выберите данные.
Кнопка инструмента Быстрый анализ 
-
Нажмите на Быстрый анализ
кнопка. Появится инструмент быстрого анализа.
-
Нажмите на SPARKLINES. Появятся параметры диаграммы.
Нажмите на Быстрый анализ 
Нажмите на SPARKLINES. Появятся параметры диаграммы.
-
Нажмите на строку. Линейные графики будут отображаться для каждой строки в выбранных данных.
Нажмите на строку. Линейные графики будут отображаться для каждой строки в выбранных данных.
-
Нажмите на столбец. Столбчатые диаграммы будут отображаться для каждой строки в выбранных данных.
Нажмите на столбец. Столбчатые диаграммы будут отображаться для каждой строки в выбранных данных.
Графики выигрыша / проигрыша не подходят для этих данных. Рассмотрим следующие данные, чтобы понять, как выглядят графики Win / Loss.
Использование комбинированных диаграмм для сравнения
Вы можете использовать комбинированные диаграммы для объединения двух или более типов диаграмм для сравнения значений данных разных категорий, если диапазоны данных значительно различаются. Благодаря вторичной оси для отображения другого диапазона данных, диаграмму будет легче читать и быстрее воспринимать информацию.
Графики тонкой настройки быстро
Вы можете быстро настроить графики, используя три кнопки 


-
С
Элементы диаграммы: вы можете добавлять или удалять оси, заголовки осей, условные обозначения, метки данных, линии сетки, полосы ошибок и т. Д. На диаграмме.
-
С
Стили диаграммы. Вы можете настроить внешний вид диаграммы, отформатировав стиль и цвета диаграммы.
-
С
Фильтры диаграммы, вы можете динамически редактировать точки данных (значения) и имена, которые видны на отображаемой диаграмме.
С 
С 
С 
-
Вы можете выбрать / отменить выбор элементов диаграммы.
Вы можете выбрать / отменить выбор элементов диаграммы.
-
Вы можете отформатировать линии сетки, чтобы показать ось глубины.
Вы можете отформатировать линии сетки, чтобы показать ось глубины.
-
Вы можете установить стиль диаграммы.
Вы можете установить стиль диаграммы.
-
Вы можете выбрать цветовую схему для вашего графика.
Вы можете выбрать цветовую схему для вашего графика.
-
Вы можете динамически выбирать значения и имена для отображения.
-
Значения — это ряд данных и категории.
-
Имена — это названия ряда данных (столбцы) и категории (строки).
-
Вы можете динамически выбирать значения и имена для отображения.
Значения — это ряд данных и категории.
Имена — это названия ряда данных (столбцы) и категории (строки).
Использование эстетических меток данных
Вы можете иметь эстетичные и значимые метки данных.
Вы можете разместить метки данных в любом положении относительно точек данных.
Вы можете отформатировать метки данных с различными параметрами, включая эффекты.
Вы можете изменить метки данных на любую форму.
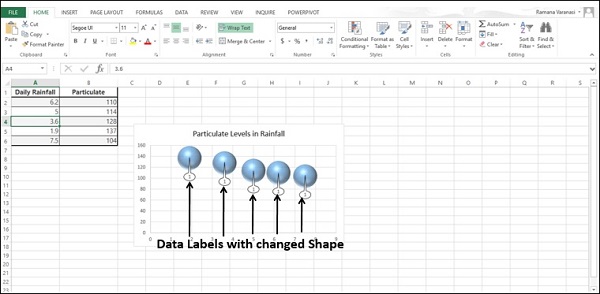
Метки данных могут быть разных размеров. Вы можете изменить размер каждой метки данных, чтобы текст в ней был виден.
Вы можете включить текст из точек данных или любой другой текст для любой из меток данных, чтобы сделать их обновляемыми и, следовательно, динамическими.
Вы можете подключить метки данных к их точкам данных с помощью Leader Lines.
Вы можете размещать метки данных с помощью выносных линий на любом расстоянии от точек данных, перемещая их.
Вы можете отформатировать Leader Line, чтобы сделать их заметными.
Вы можете выбрать любой из этих параметров, чтобы отображать метки данных на диаграмме на основе ваших данных и того, что вы хотите выделить.
Метки данных остаются на месте, даже когда вы переключаетесь на диаграмму другого типа. Но завершите тип диаграммы перед форматированием любых элементов диаграммы, включая метки данных.
Использование линий тренда в графиках
Вы можете изобразить прогноз результатов на графике, используя Trendlines.
Использование фигур в диаграммах
Вы можете вставить различные типы фигур в свой график. После того, как вы вставите Shape, вы можете добавить к нему текст с помощью Edit Text. Вы можете редактировать форму с помощью Изменить форму и / или Изменить точки.
Вы можете изменить стиль фигуры, выбрать цвет заливки фигуры, отформатировать контур фигуры и добавить визуальные эффекты к фигуре.
Использование цилиндров, конусов и пирамид
В трехмерных столбчатых диаграммах по умолчанию у вас будут поля.
Чтобы сделать ваши диаграммы более заметными в панелях мониторинга, вы можете выбрать другие трехмерные фигуры столбцов, такие как цилиндры, конусы, пирамиды и т. Д. Вы можете выбрать эти фигуры на панели «Форматировать ряд данных».
Колонны с формой пирамиды
Колонны с цилиндрической формой
Колонны с формой конуса
Использование изображений в диаграммах
Вы можете сделать больший акцент на своем представлении данных, используя изображение вместо столбцов.