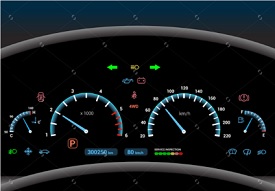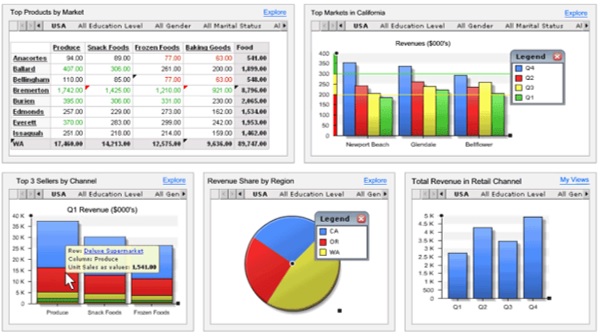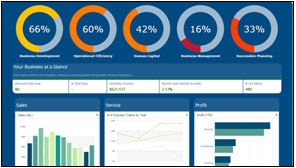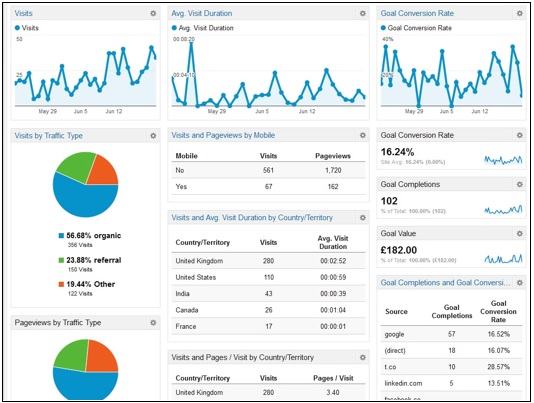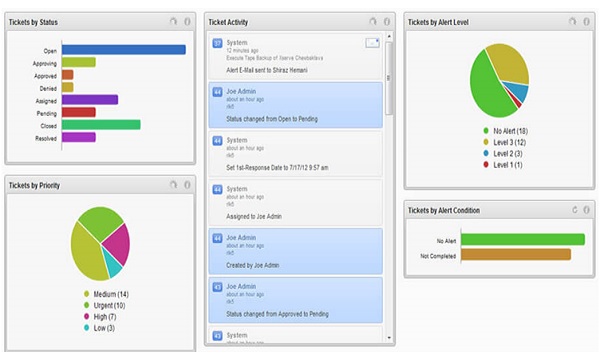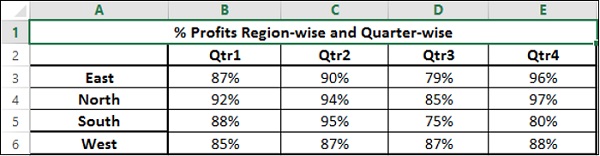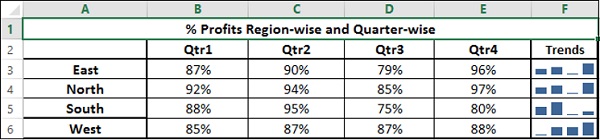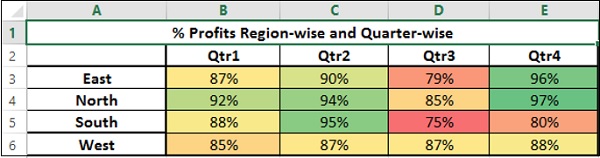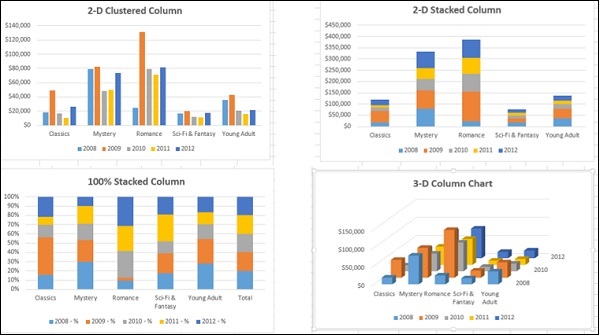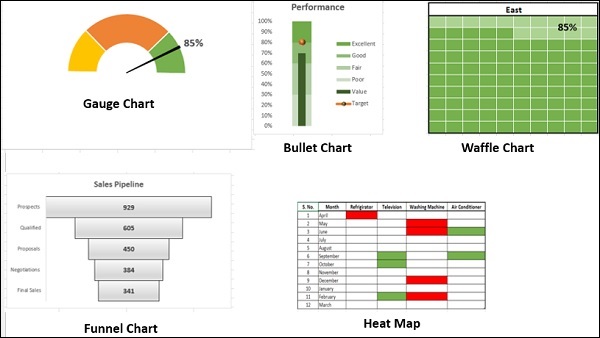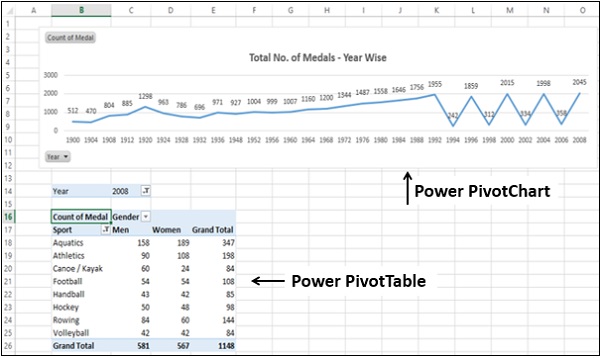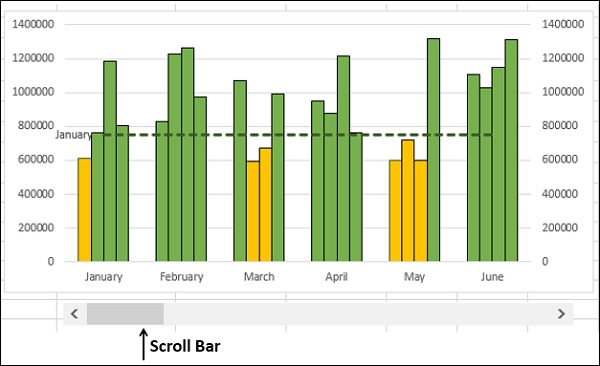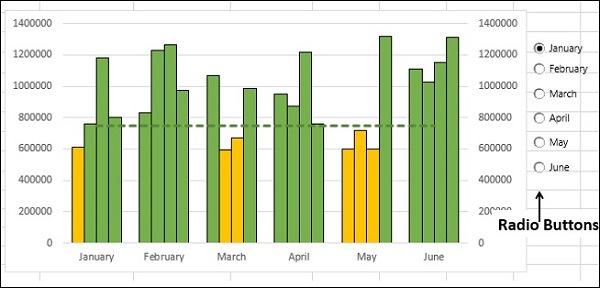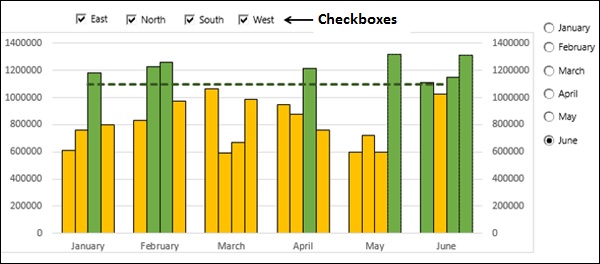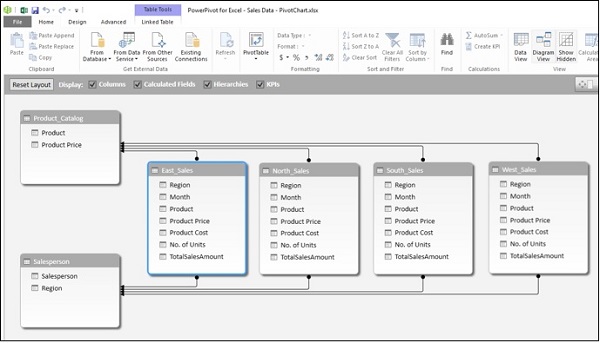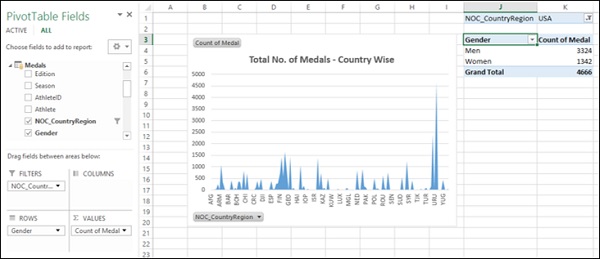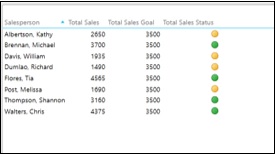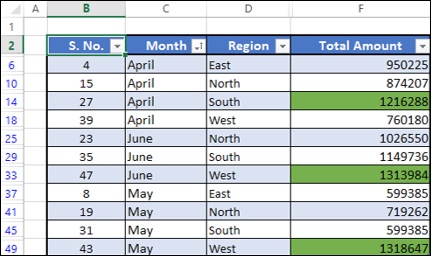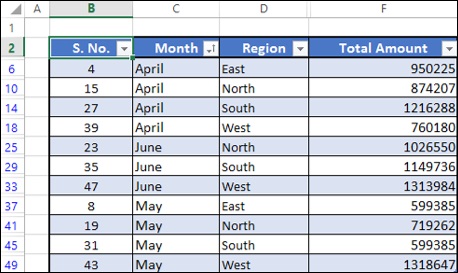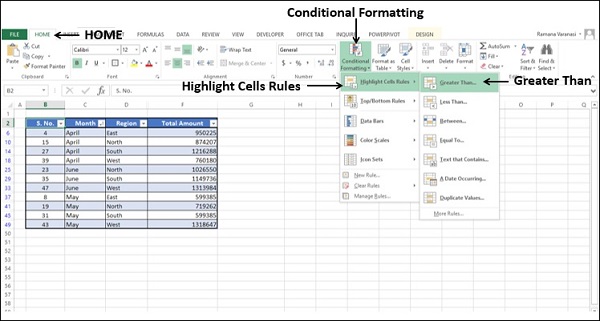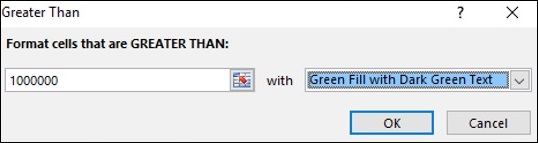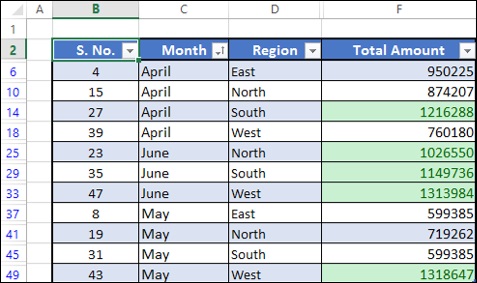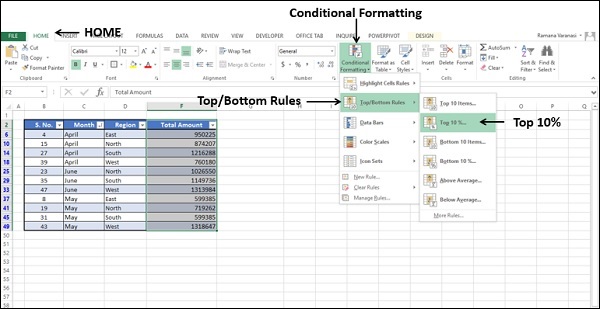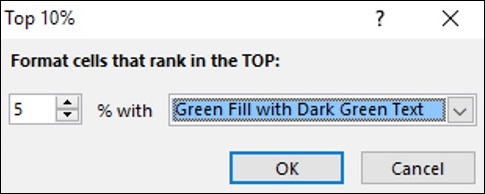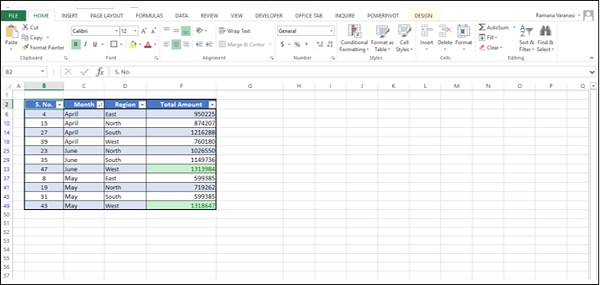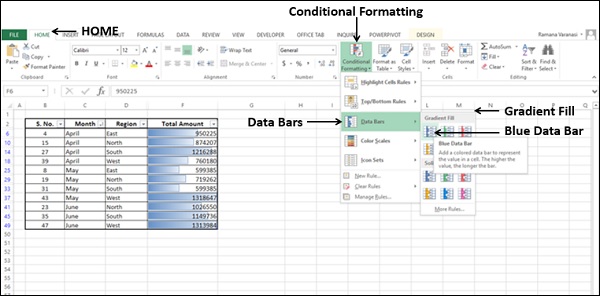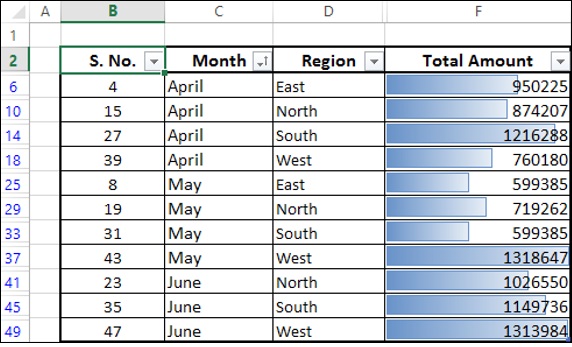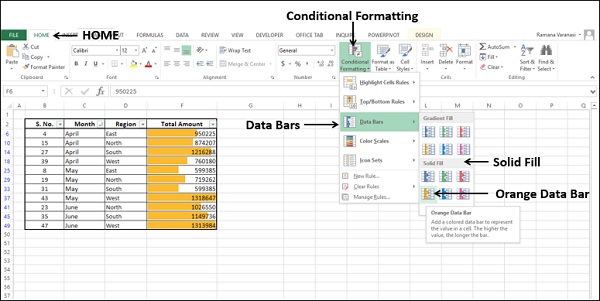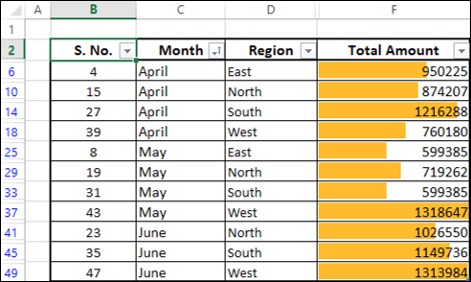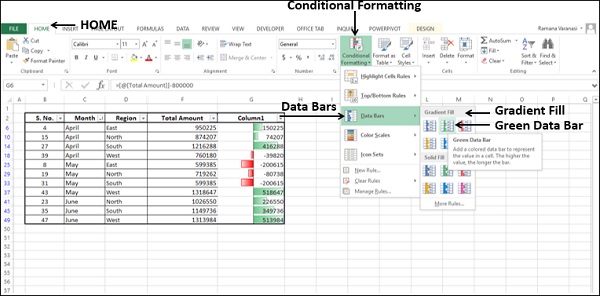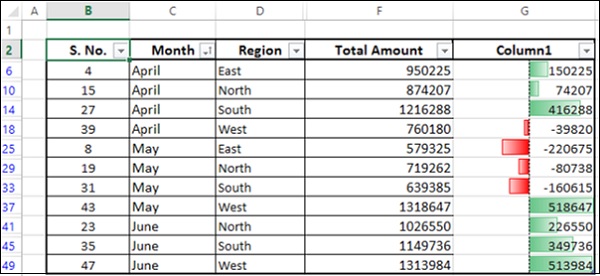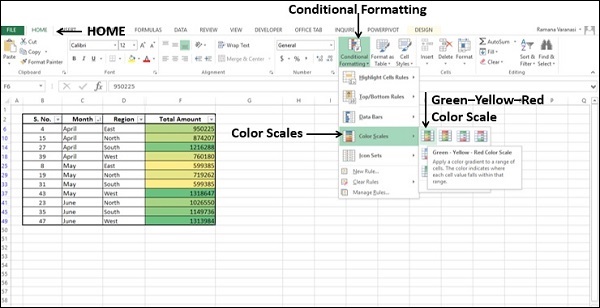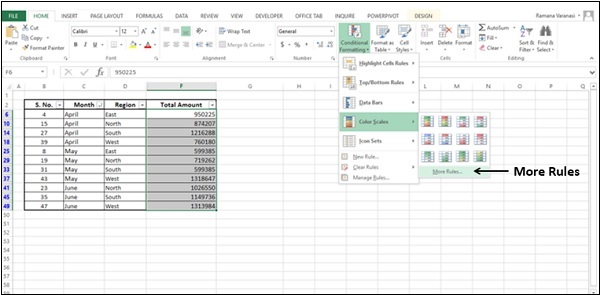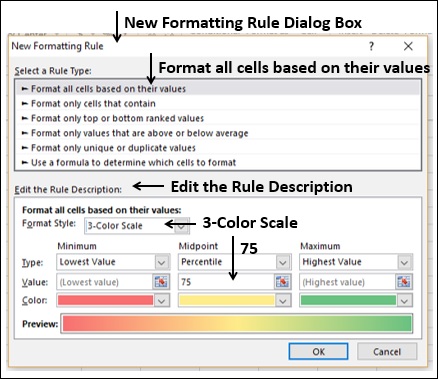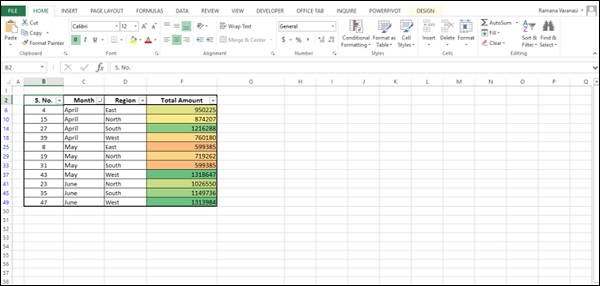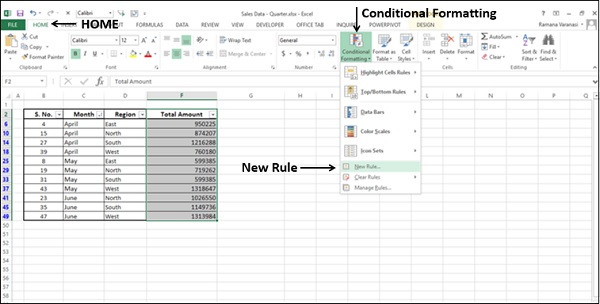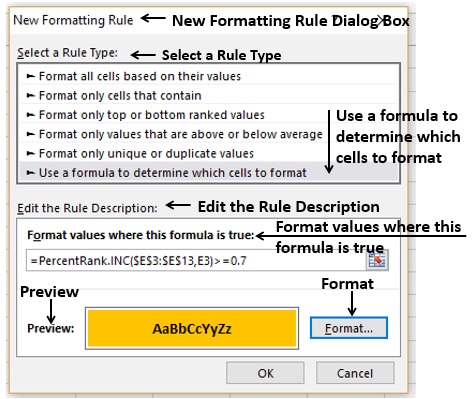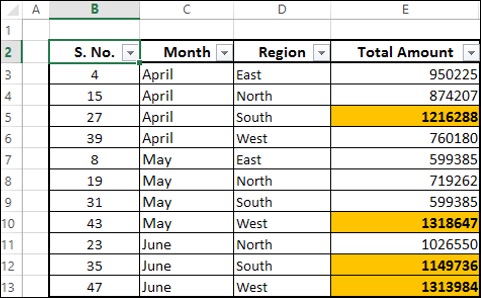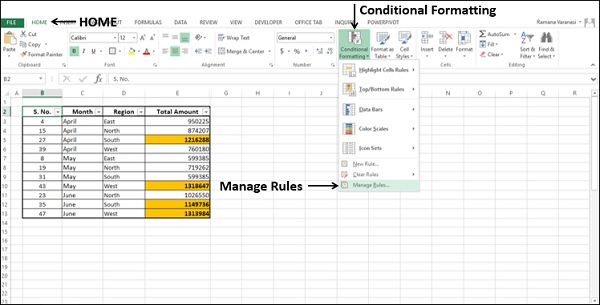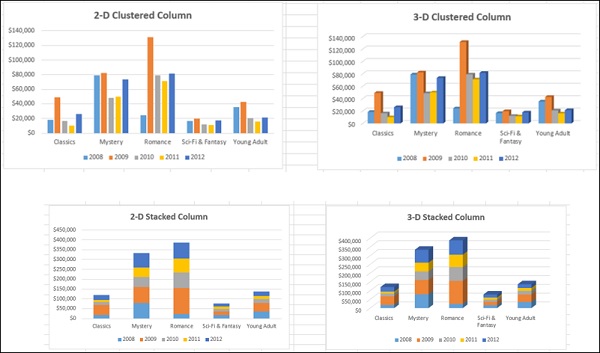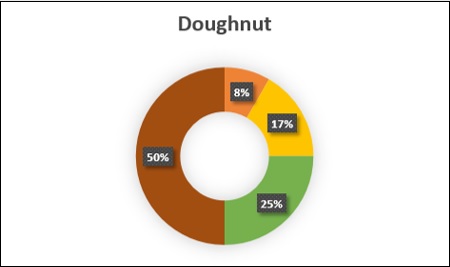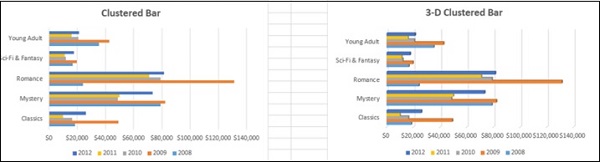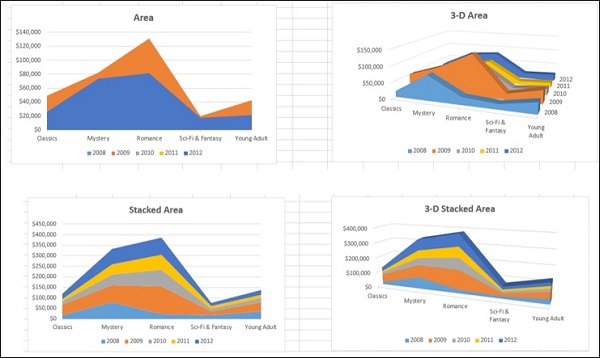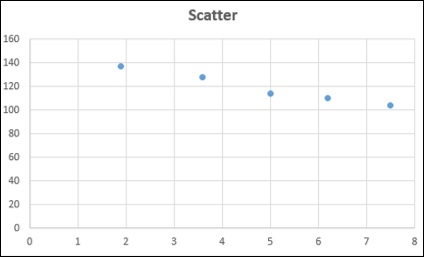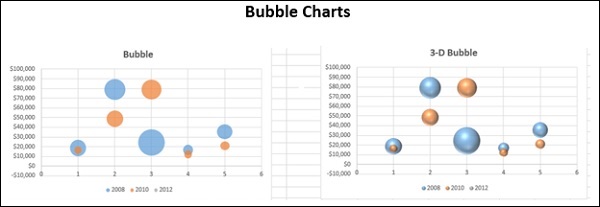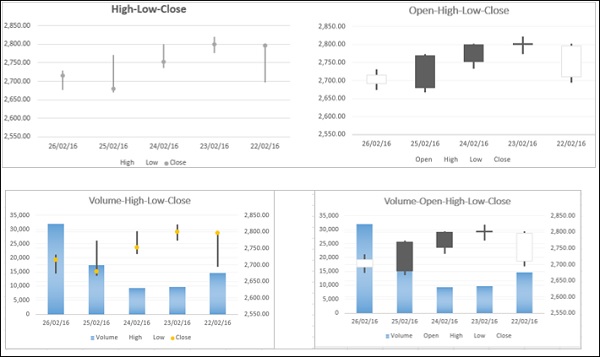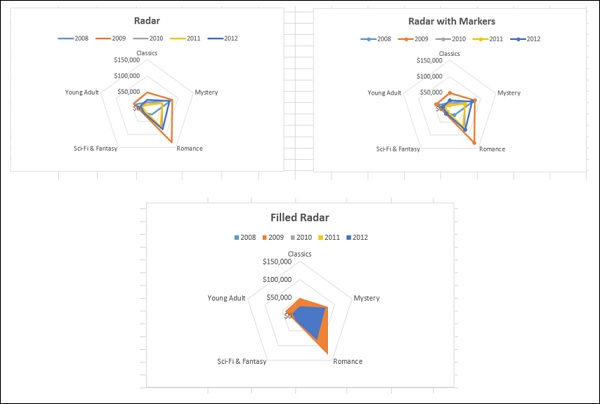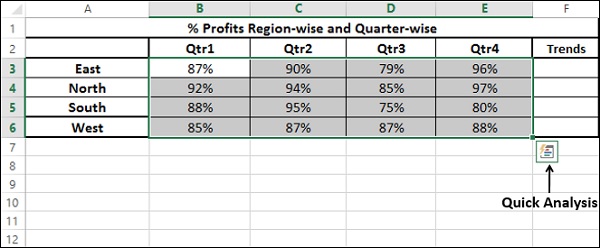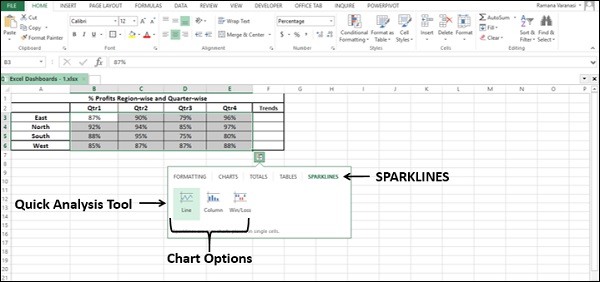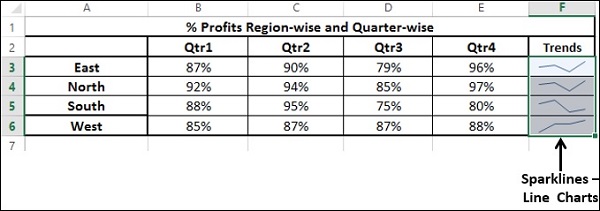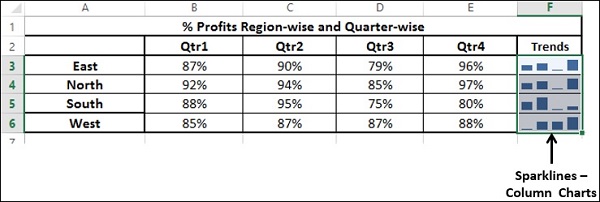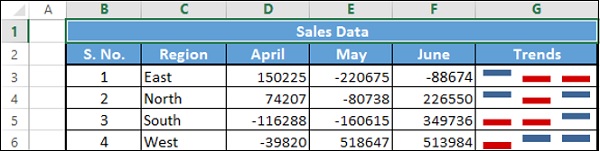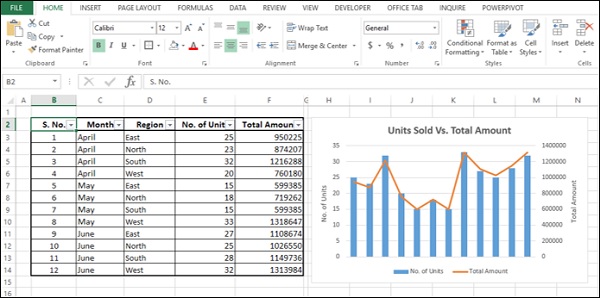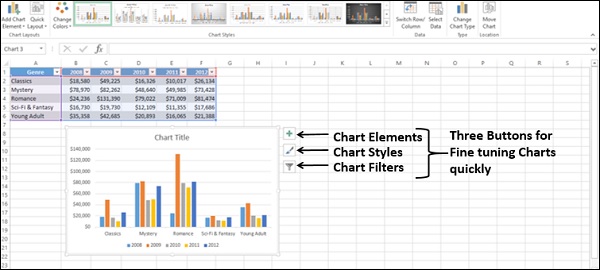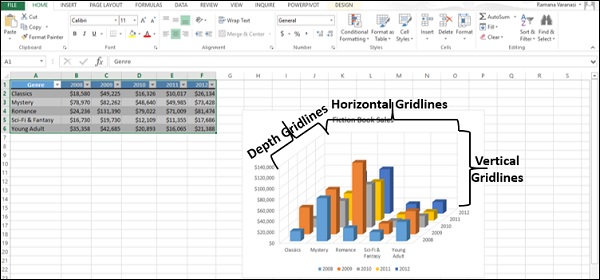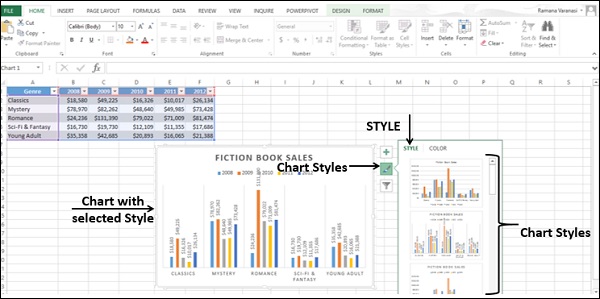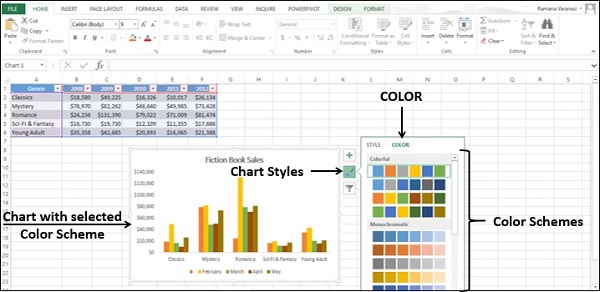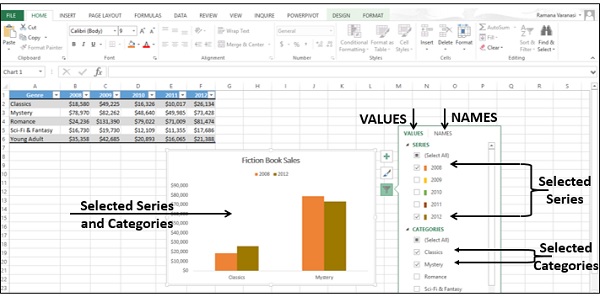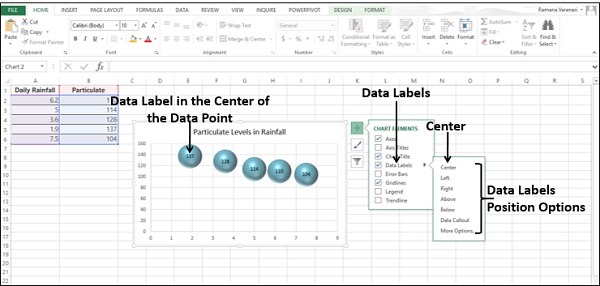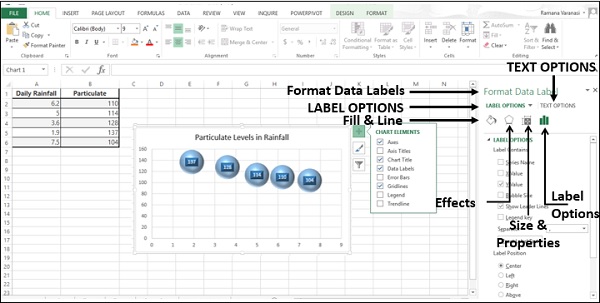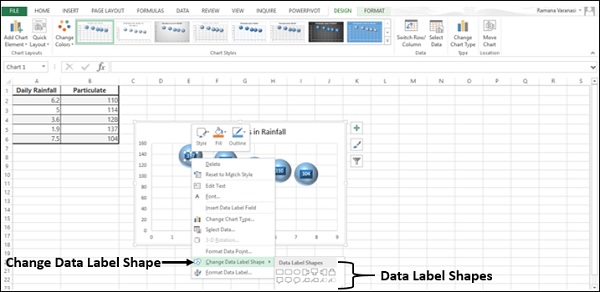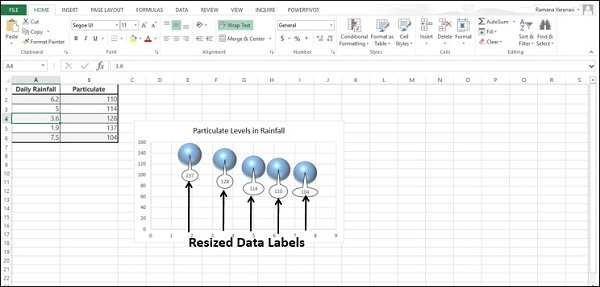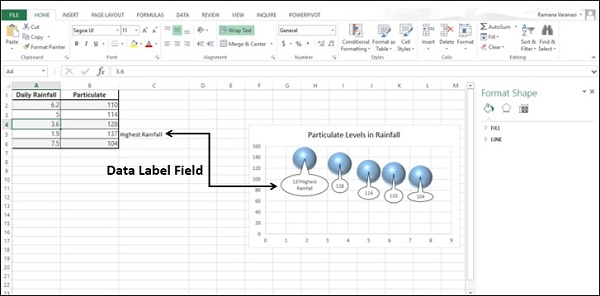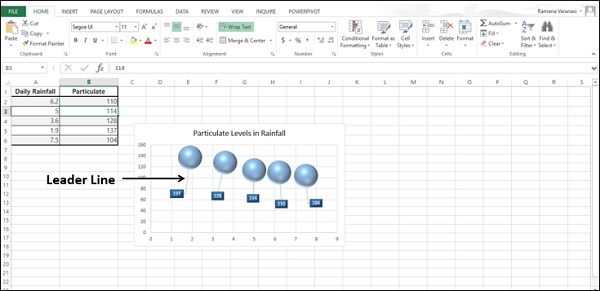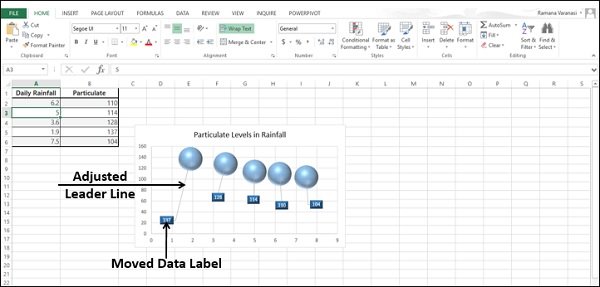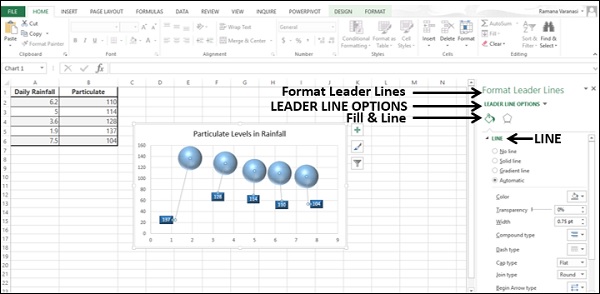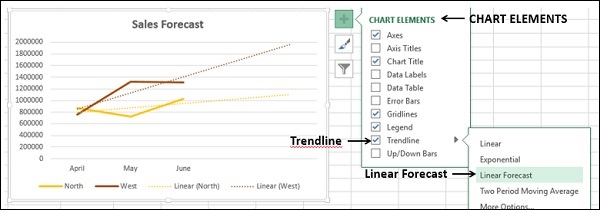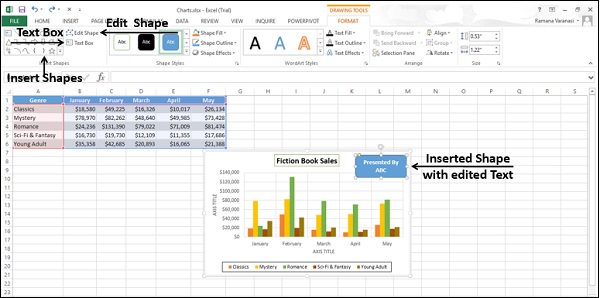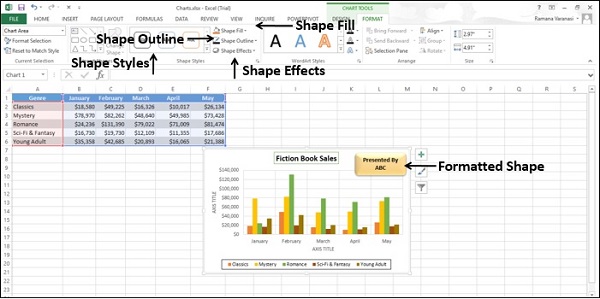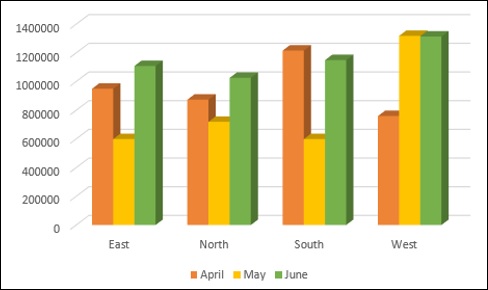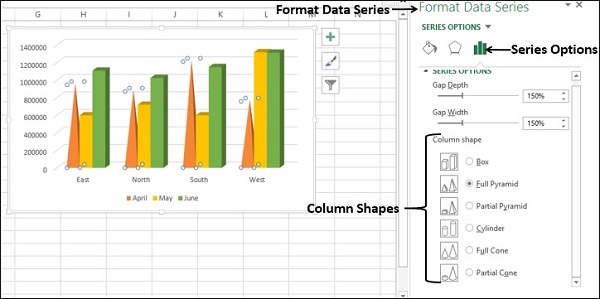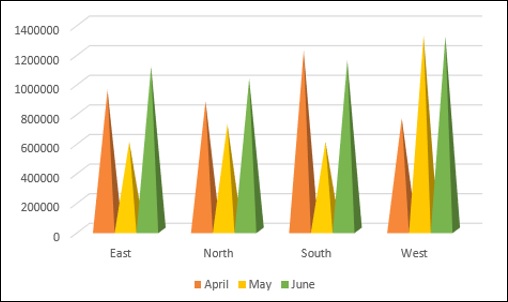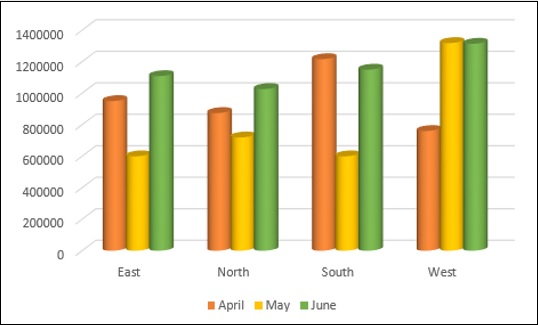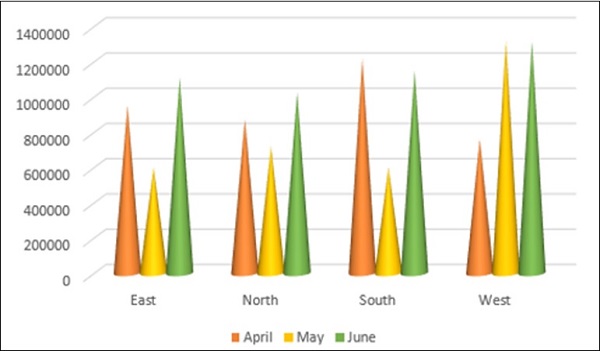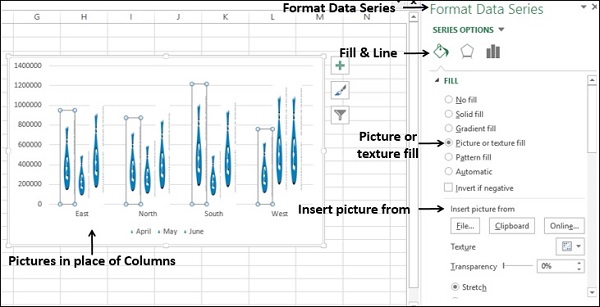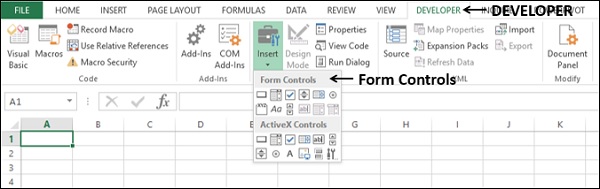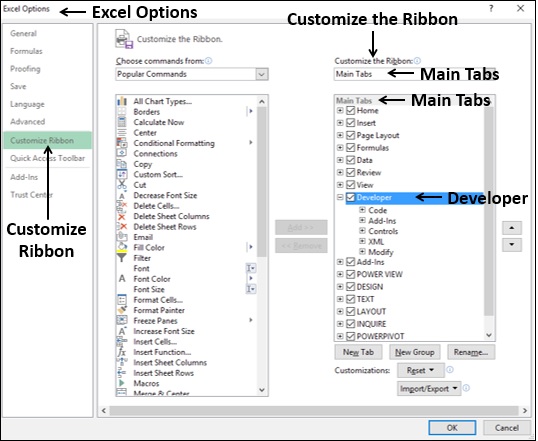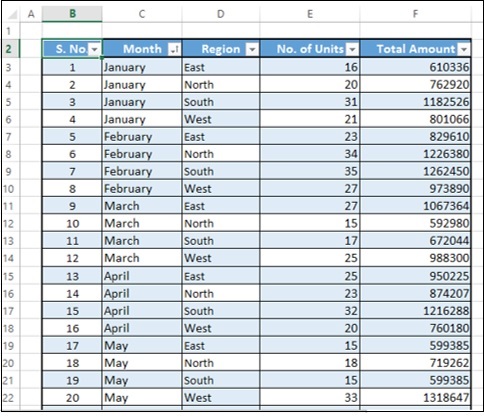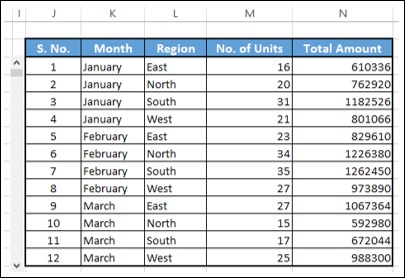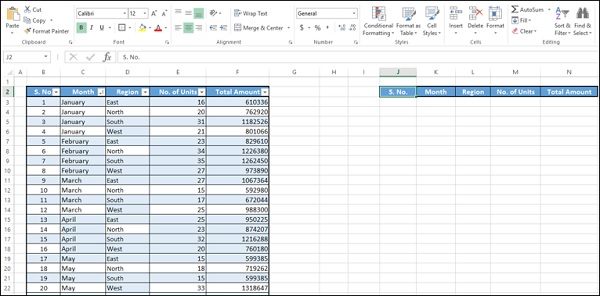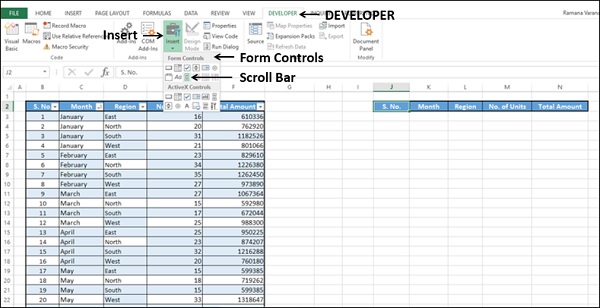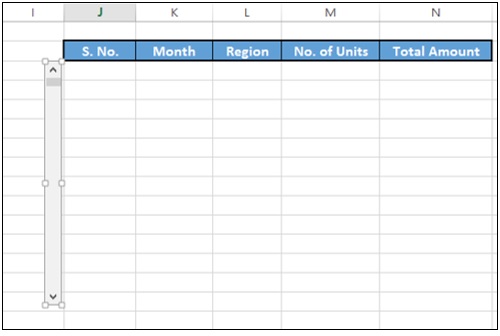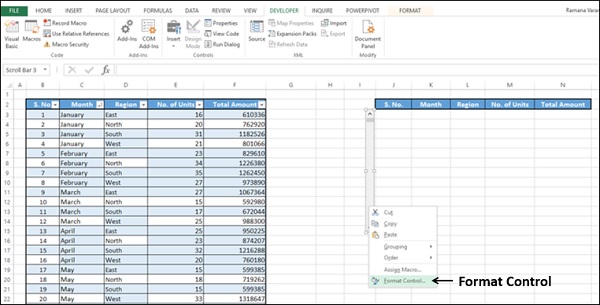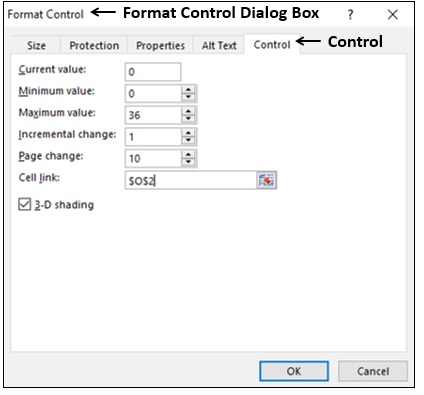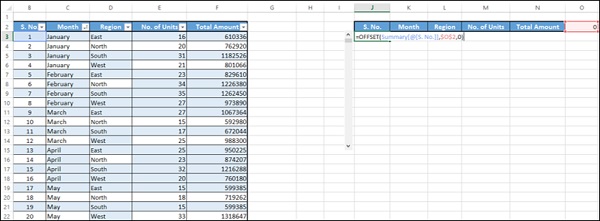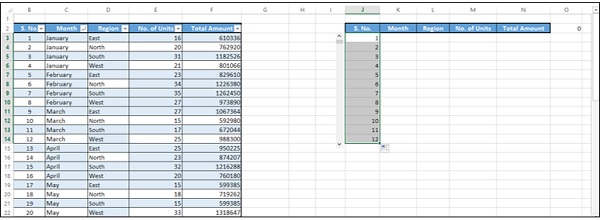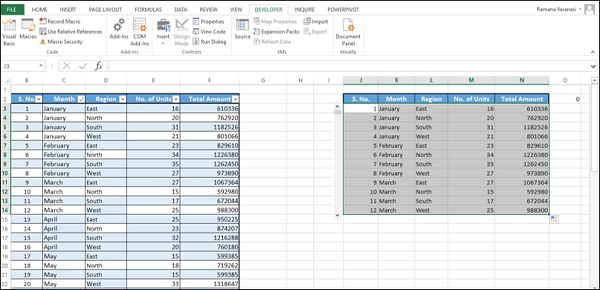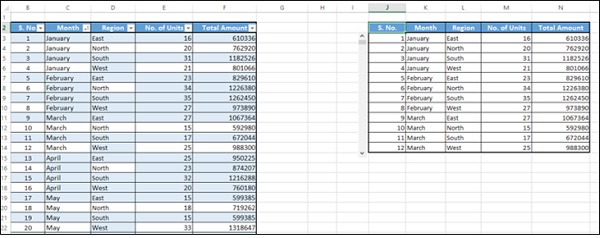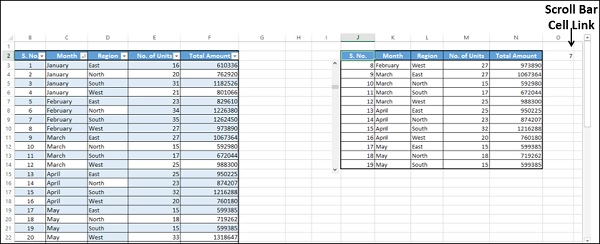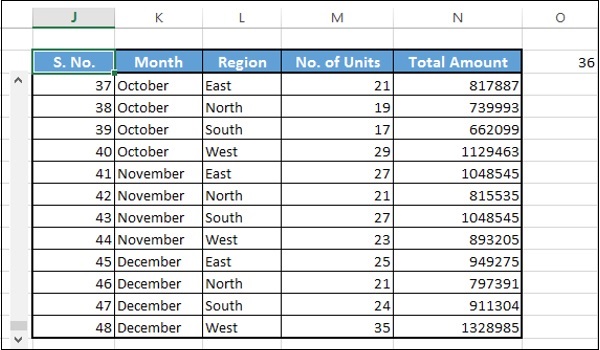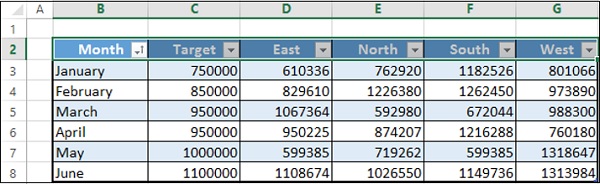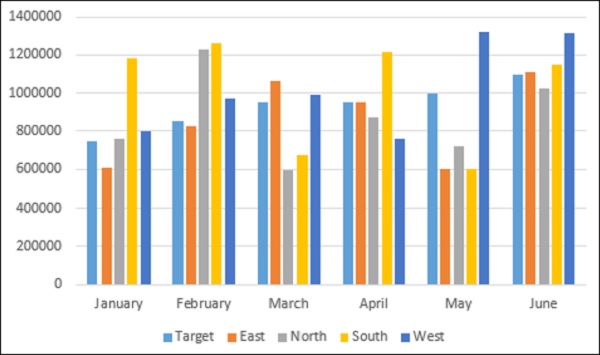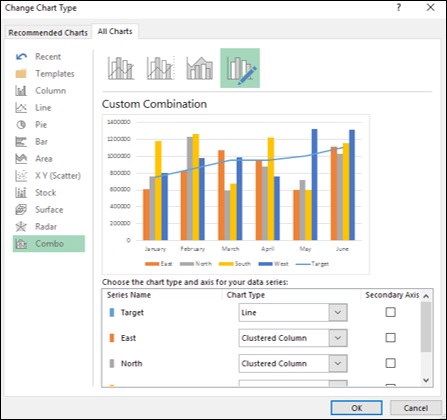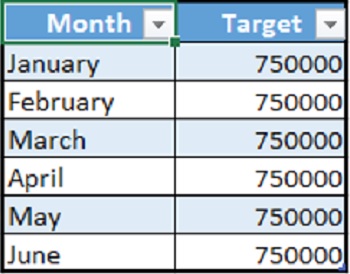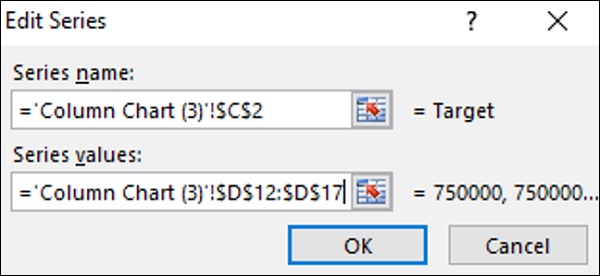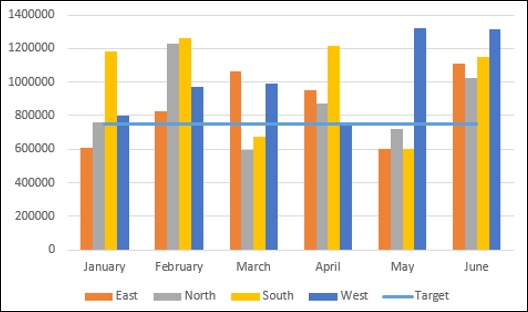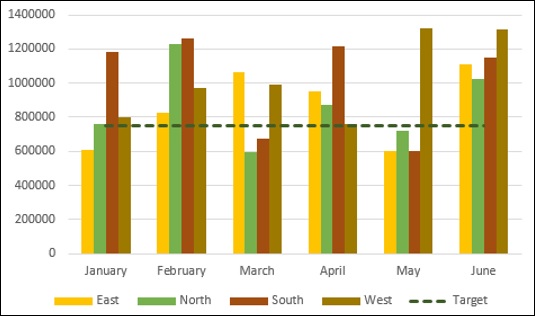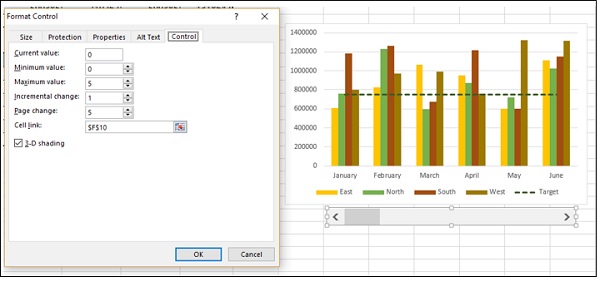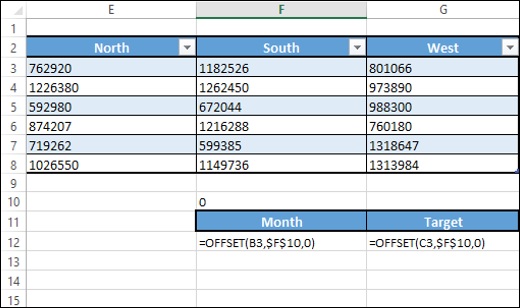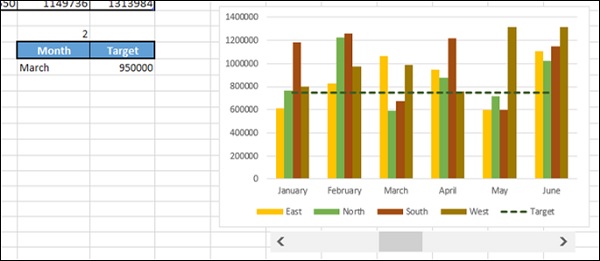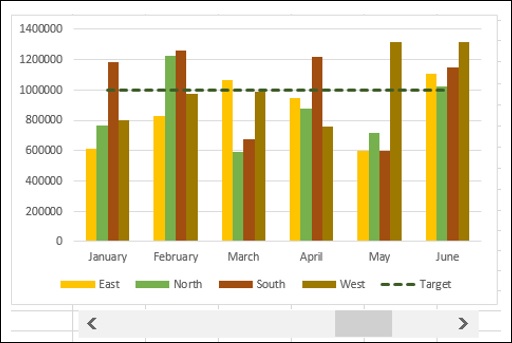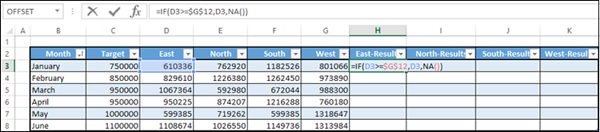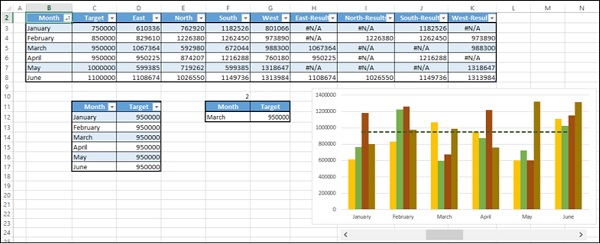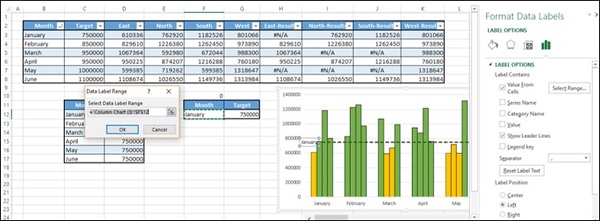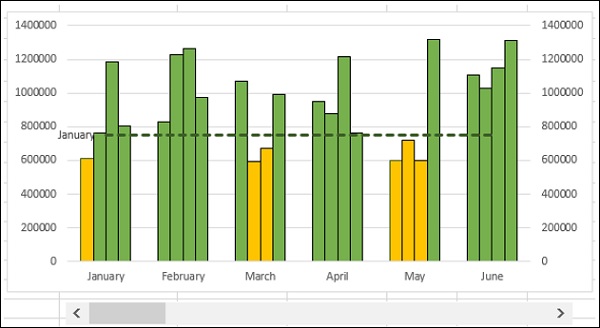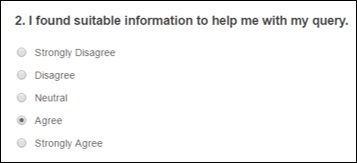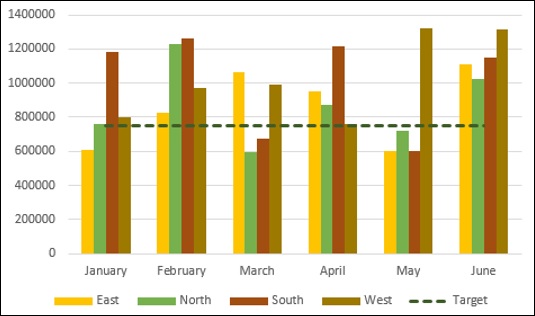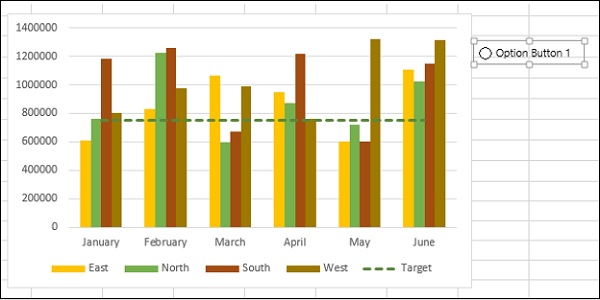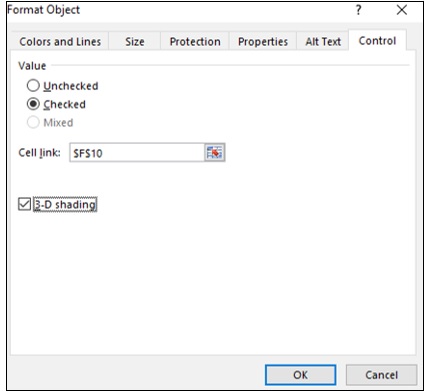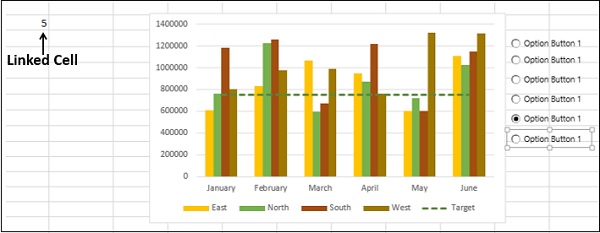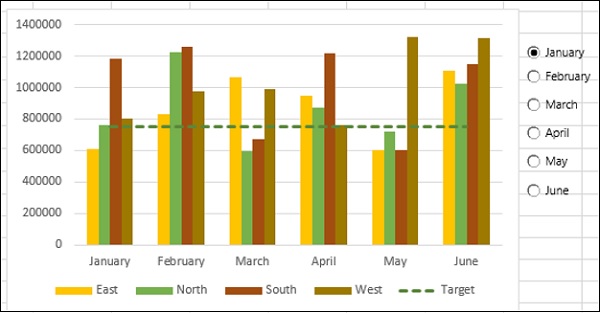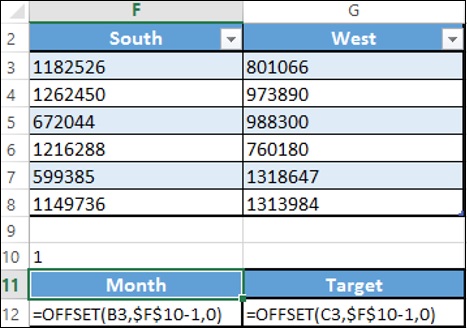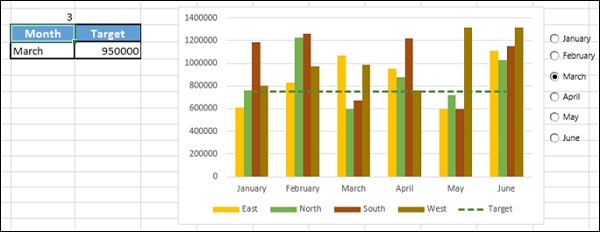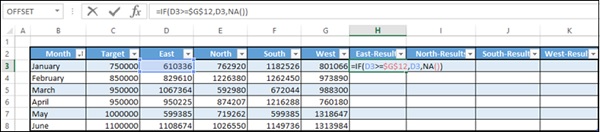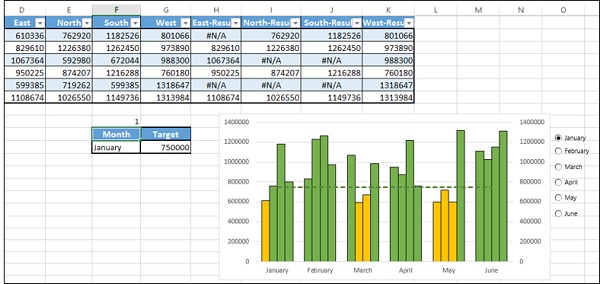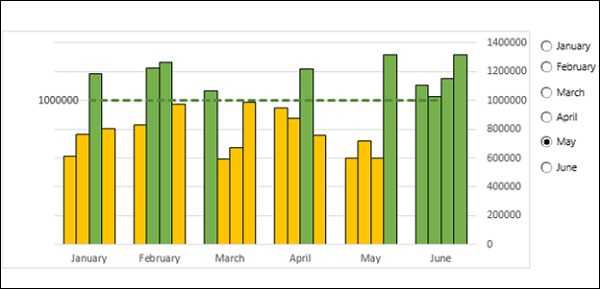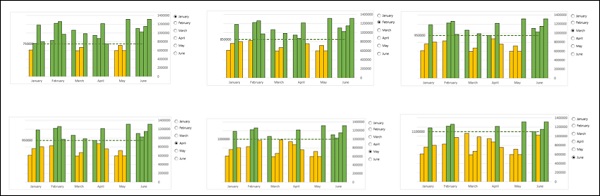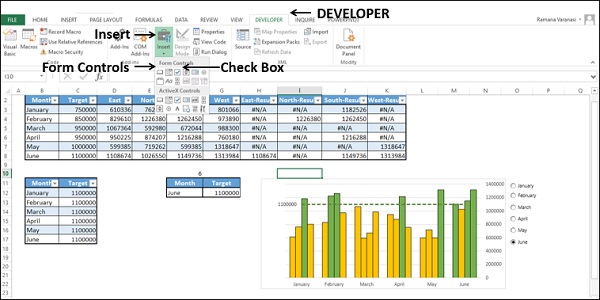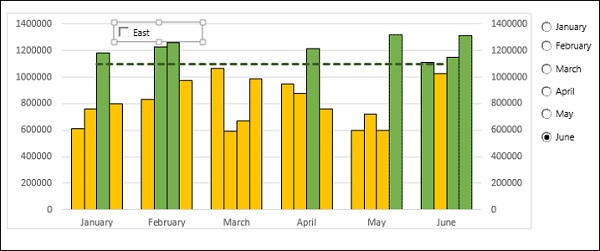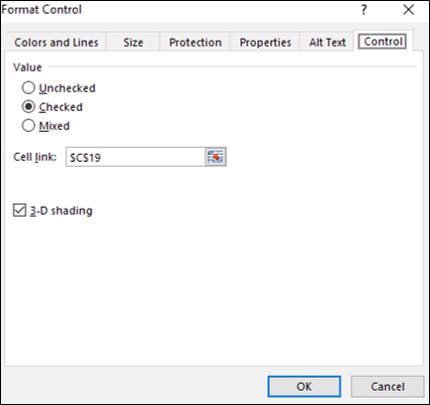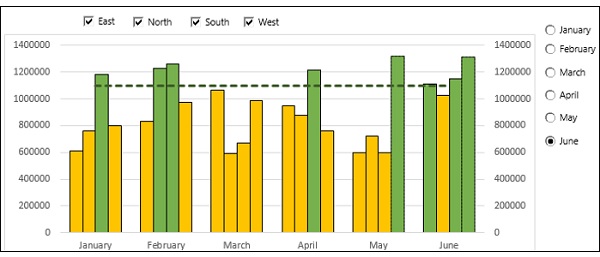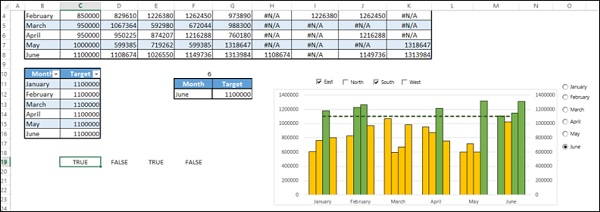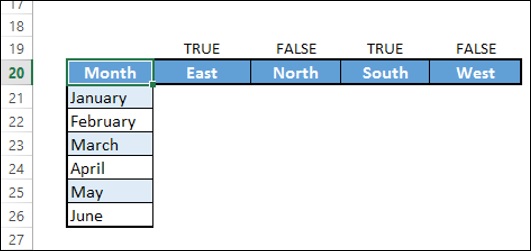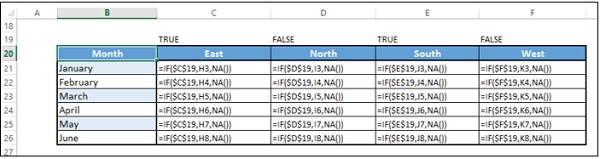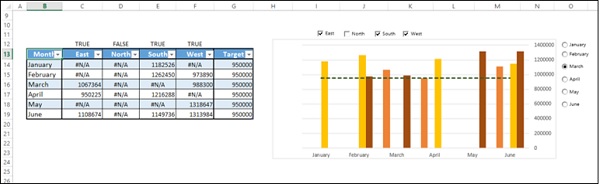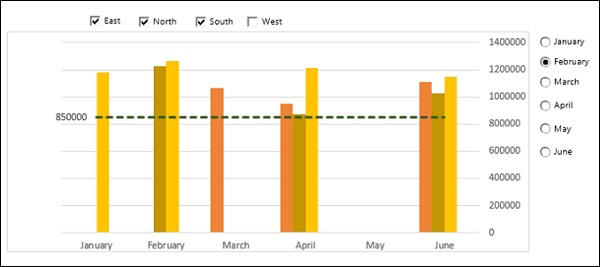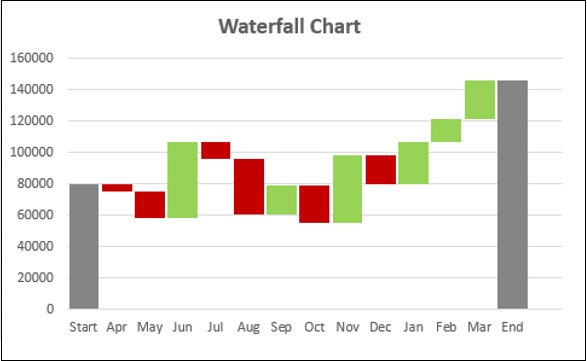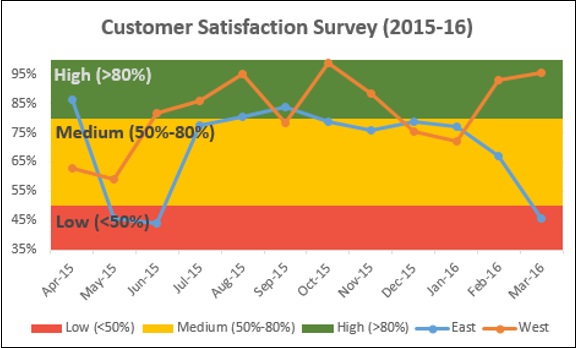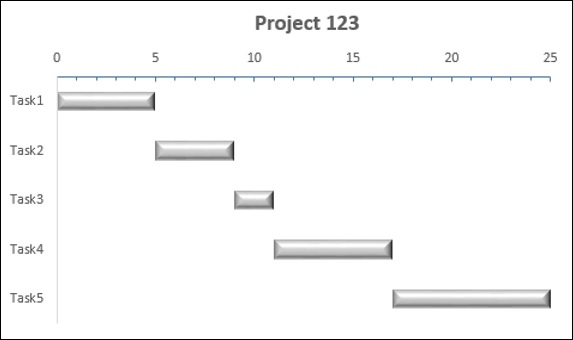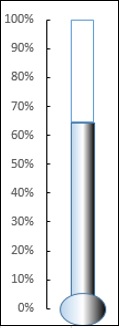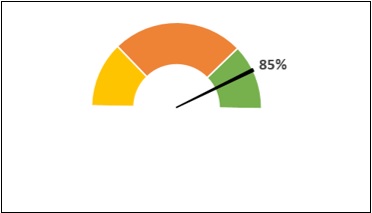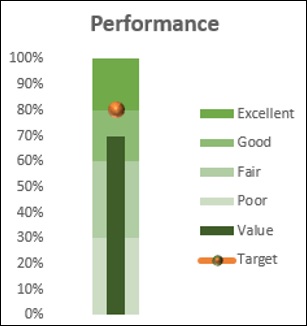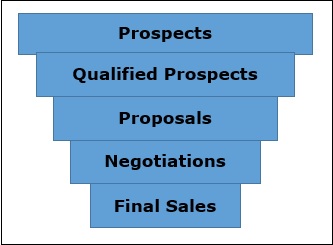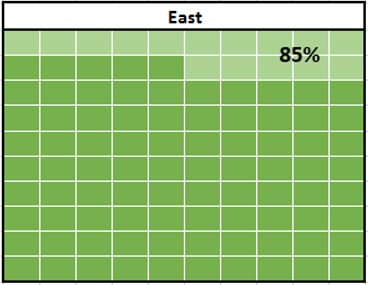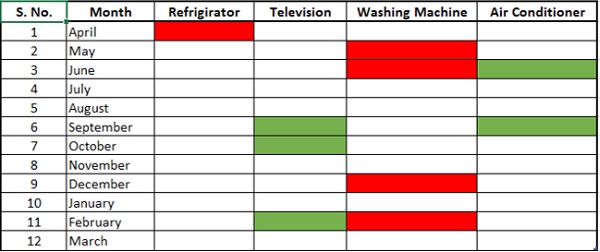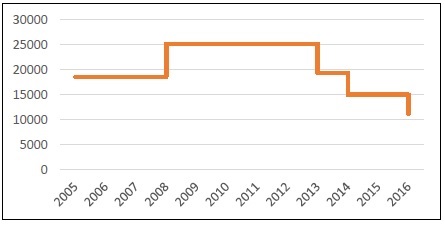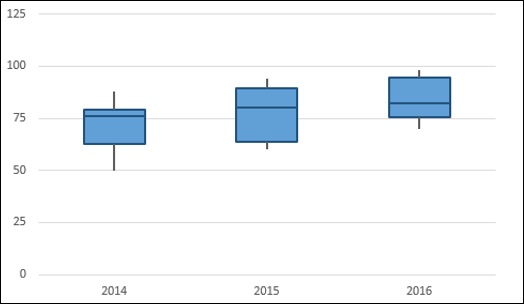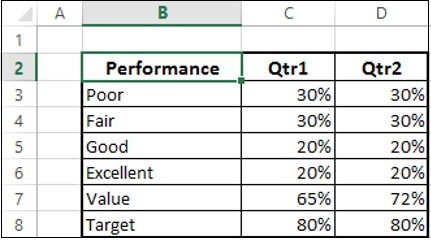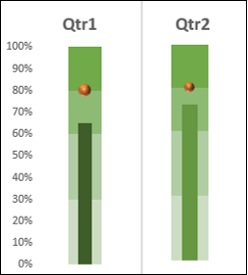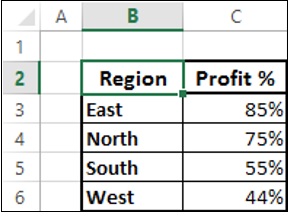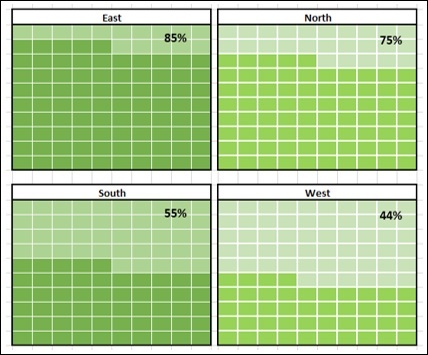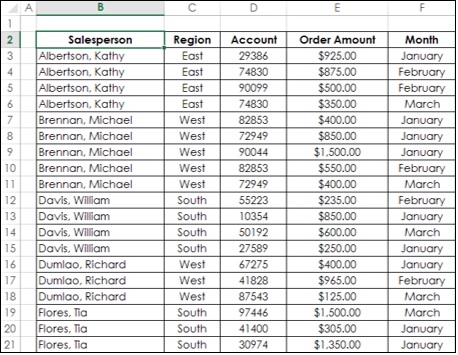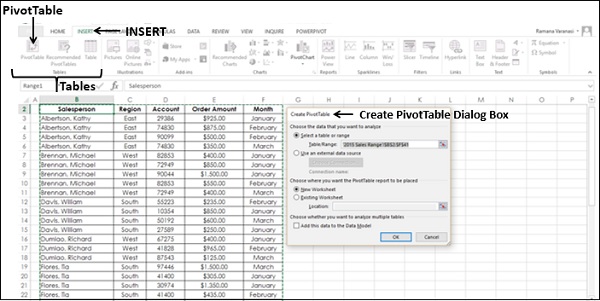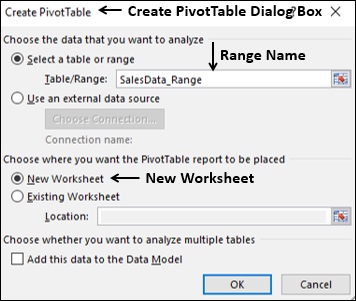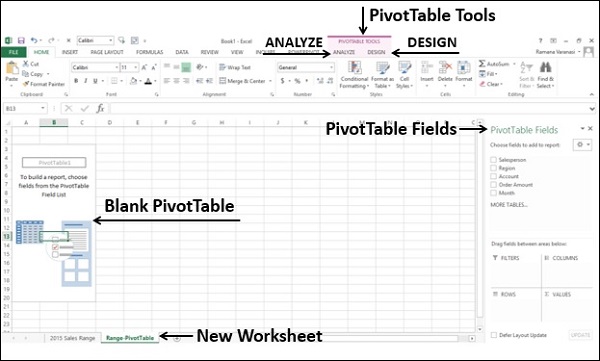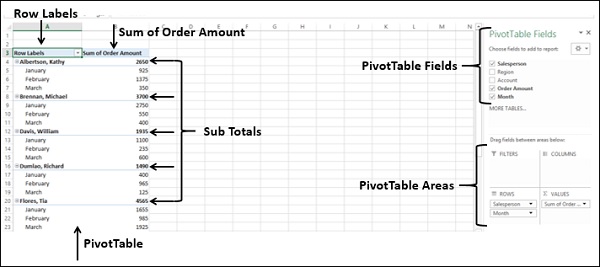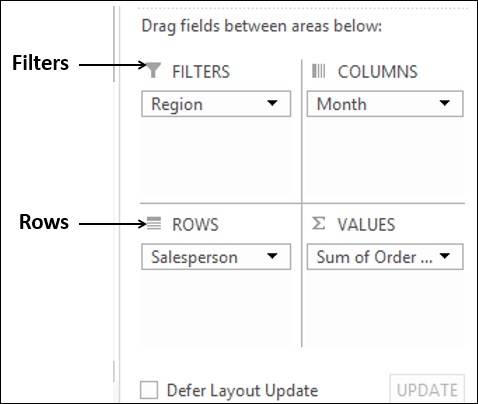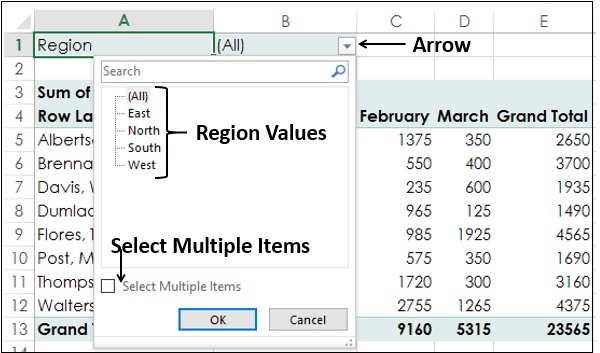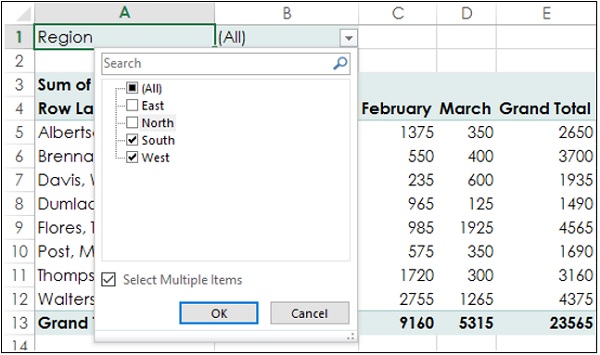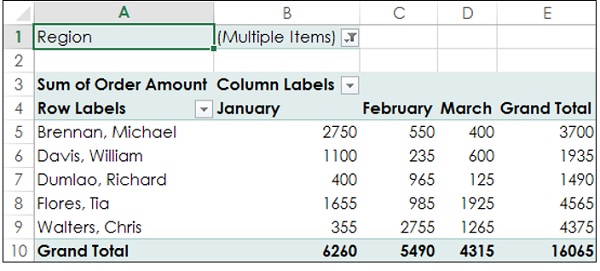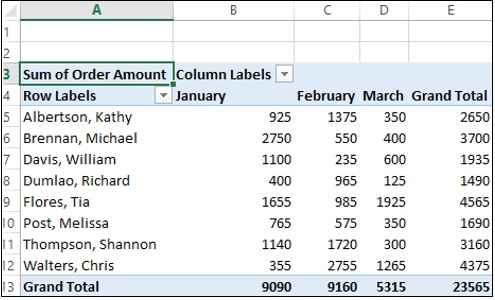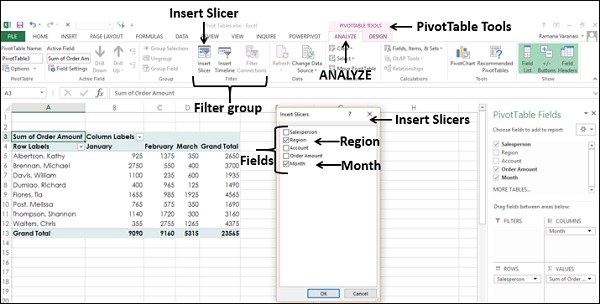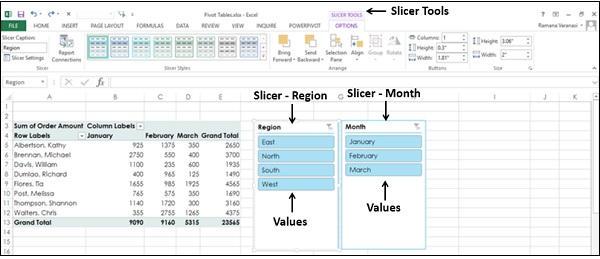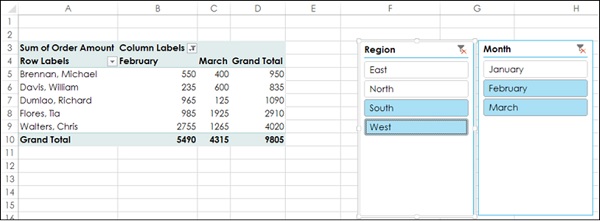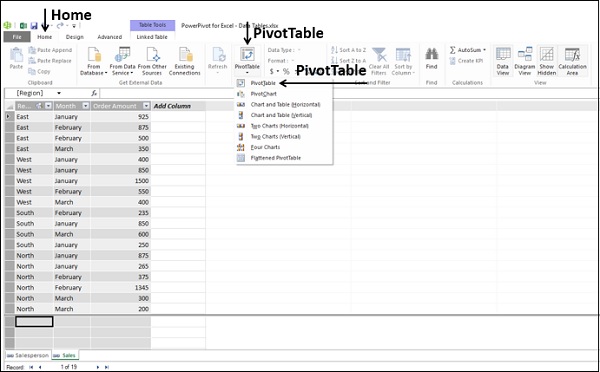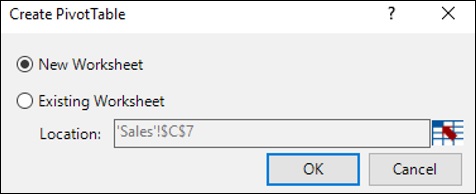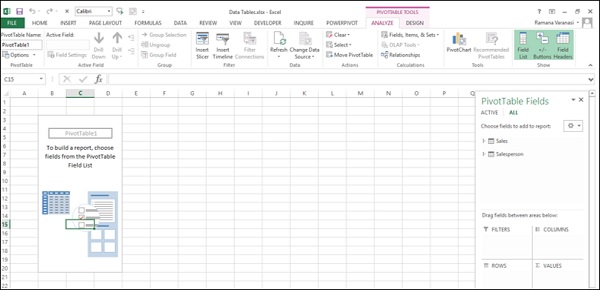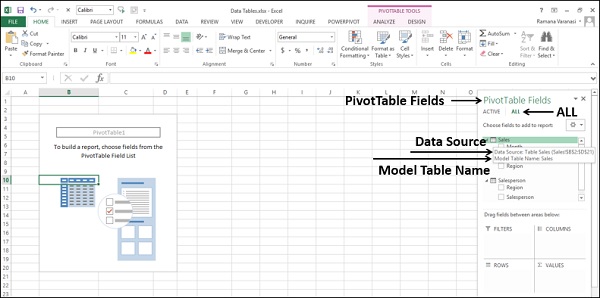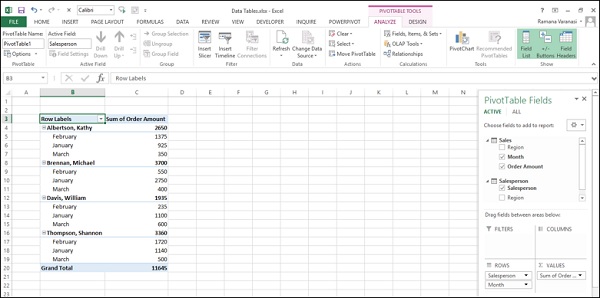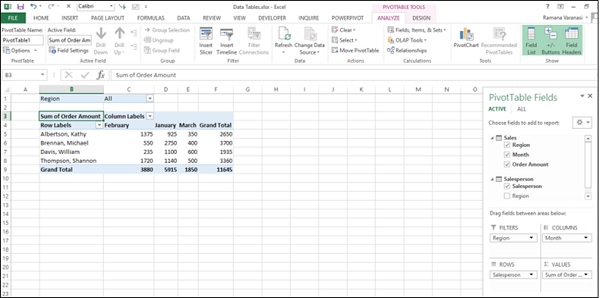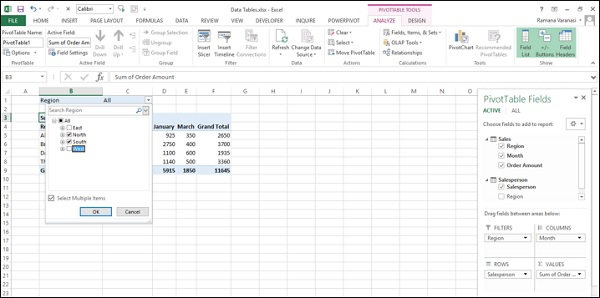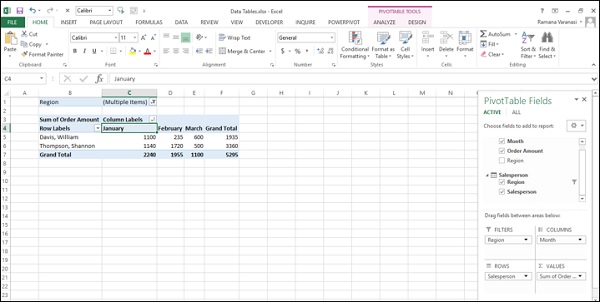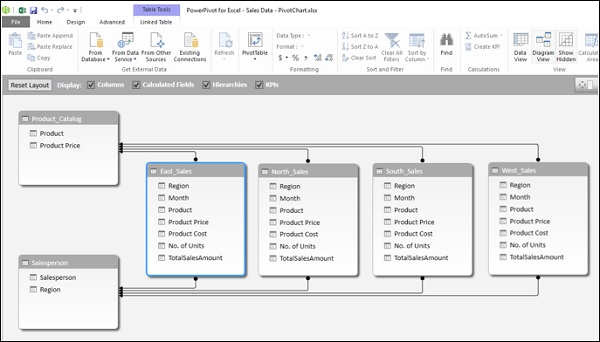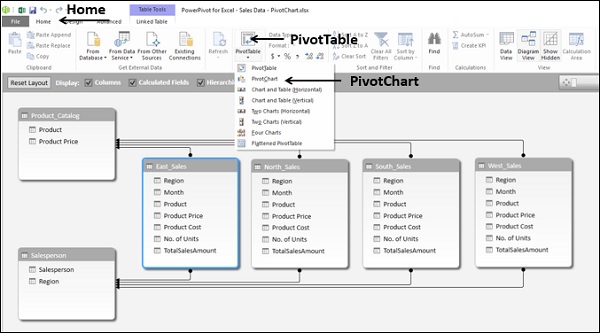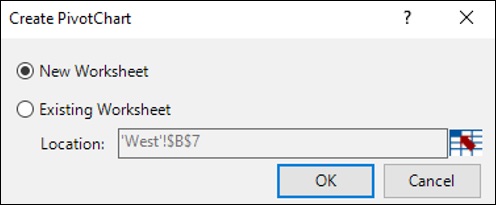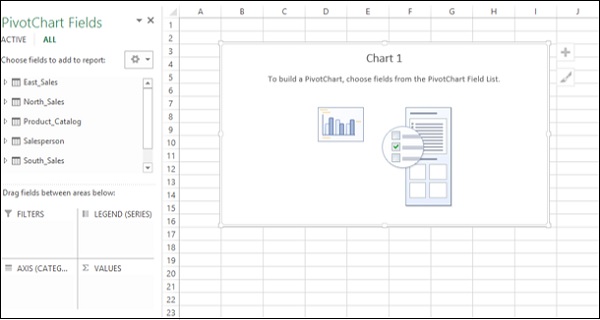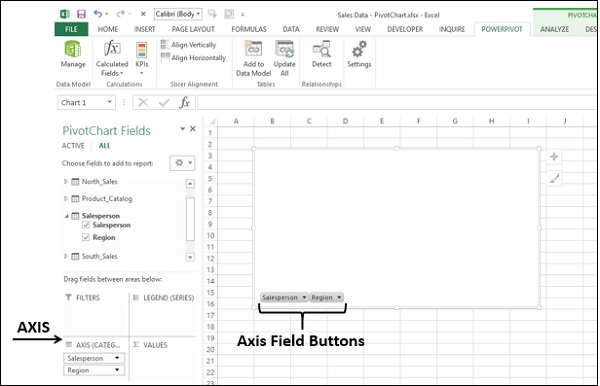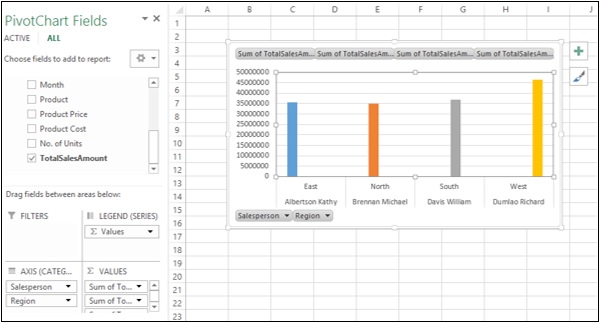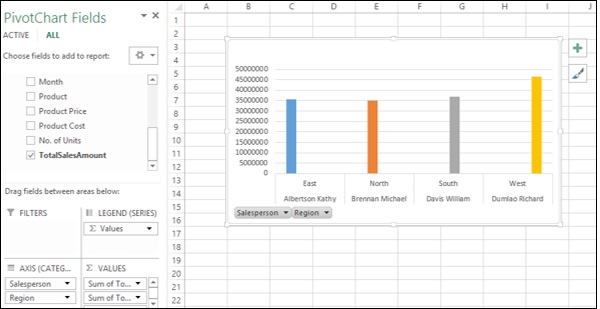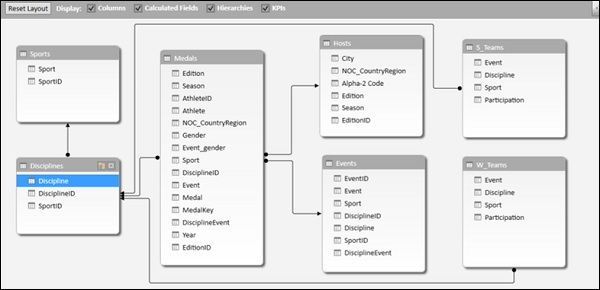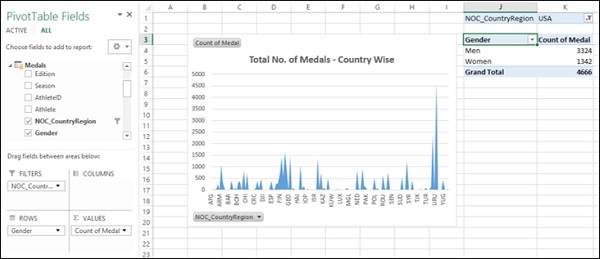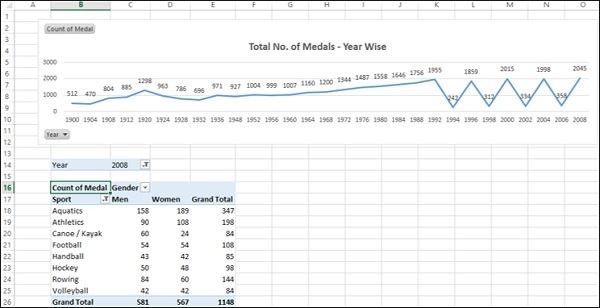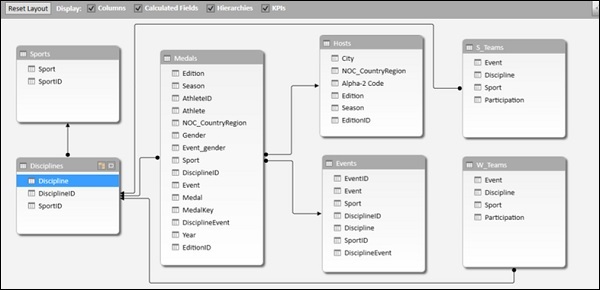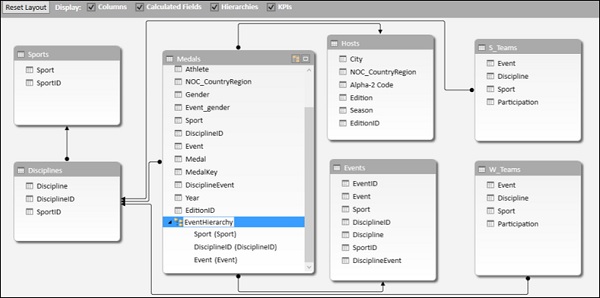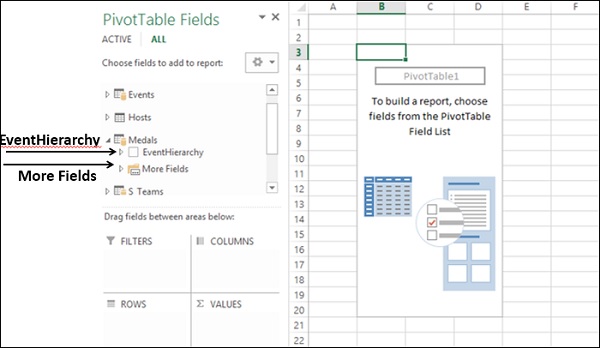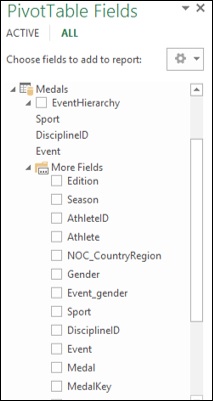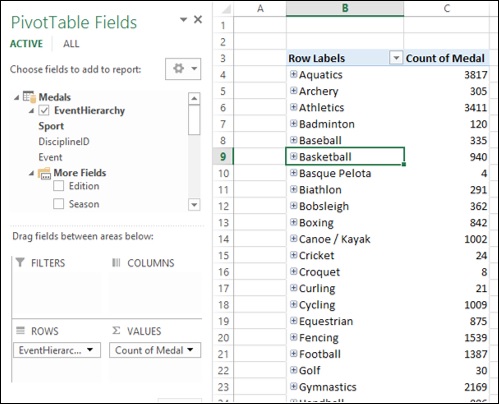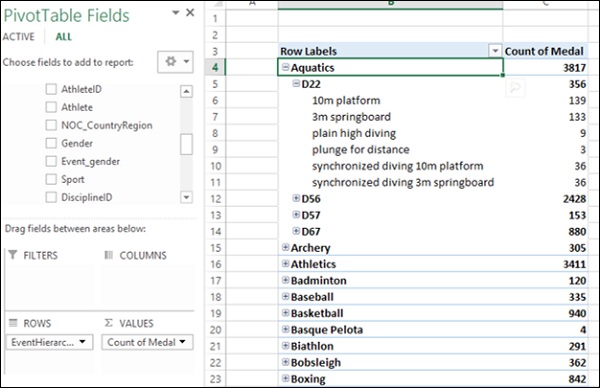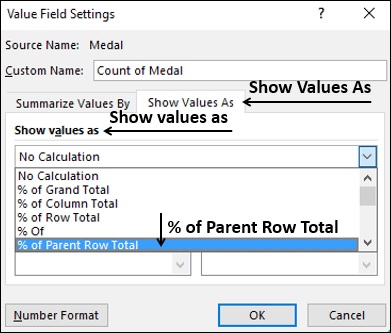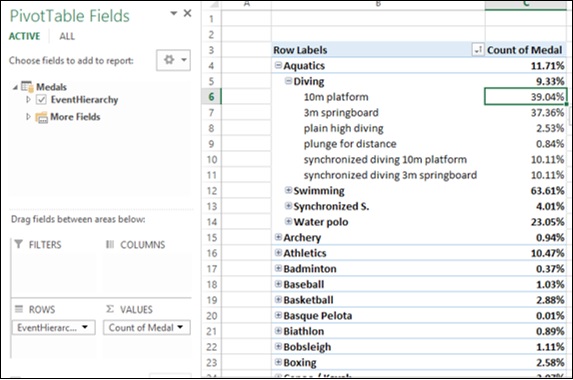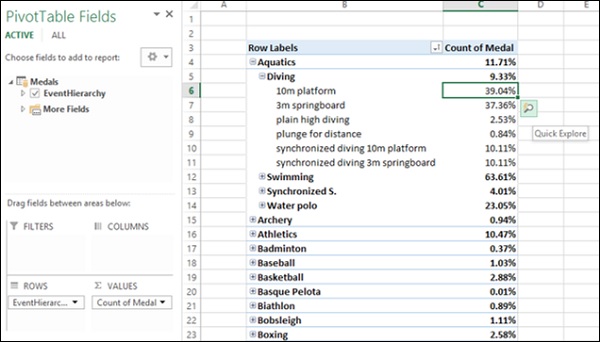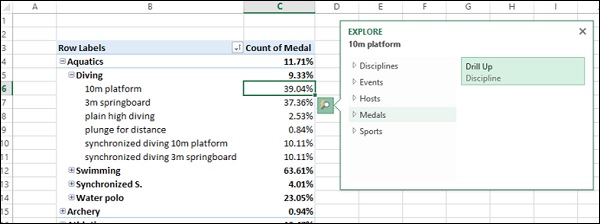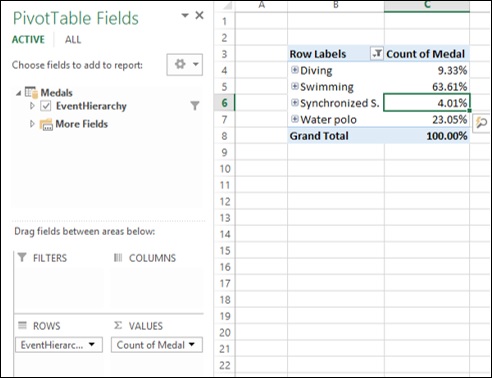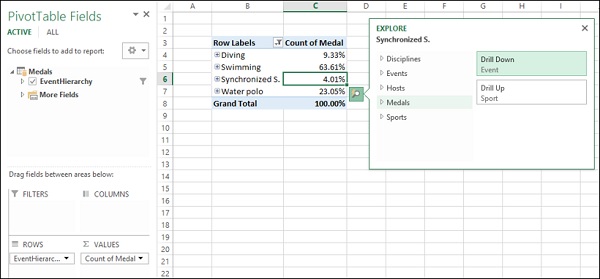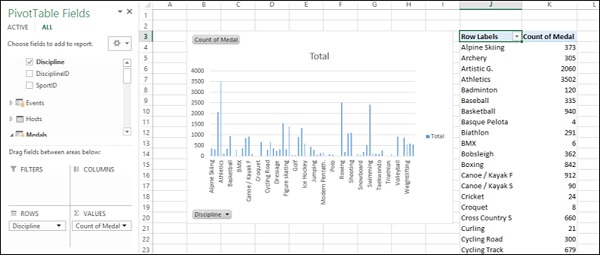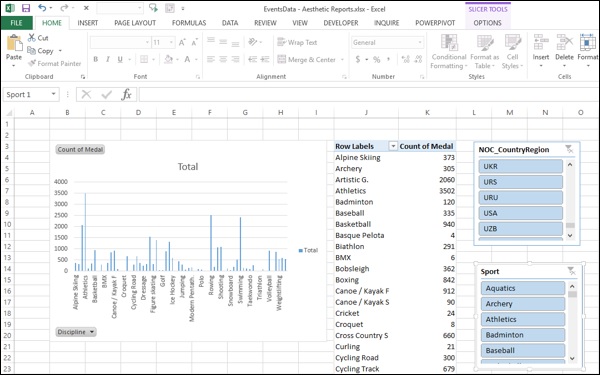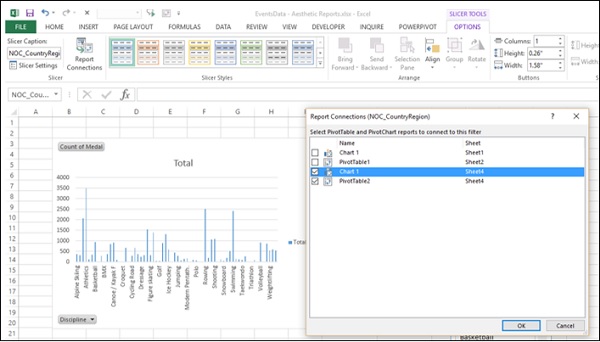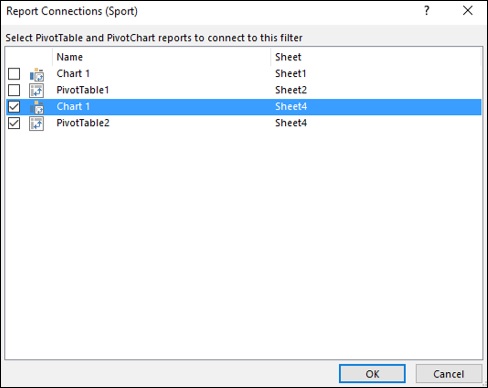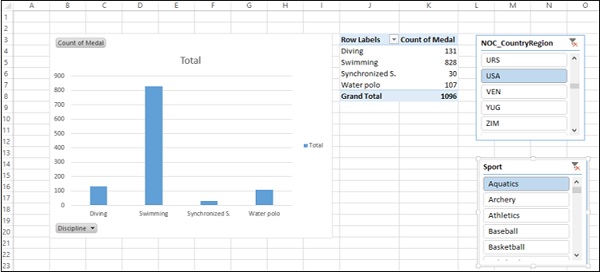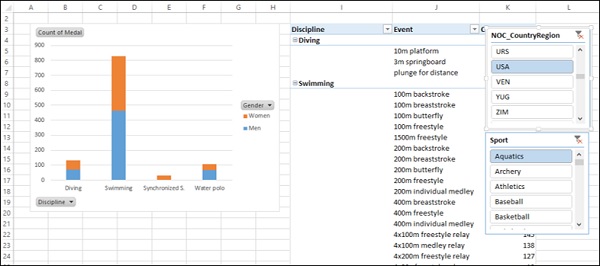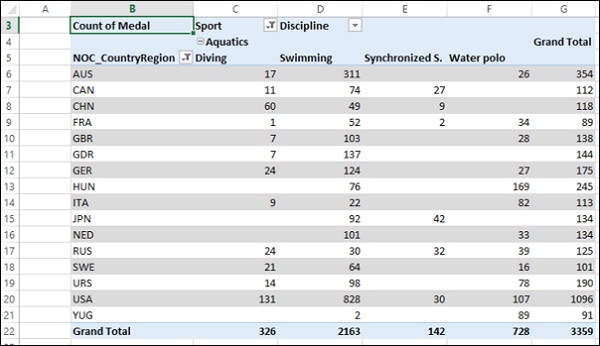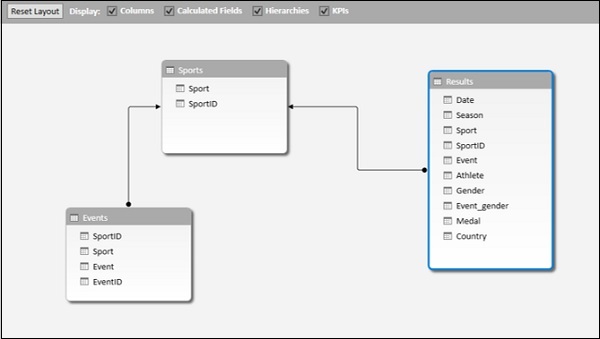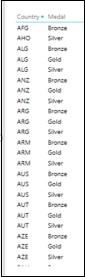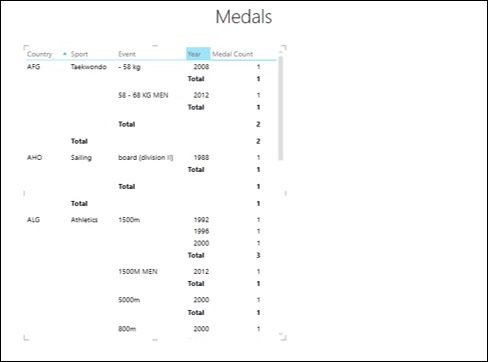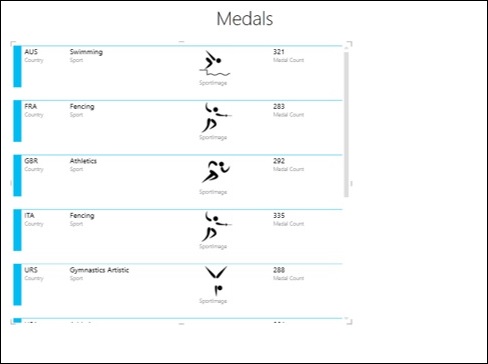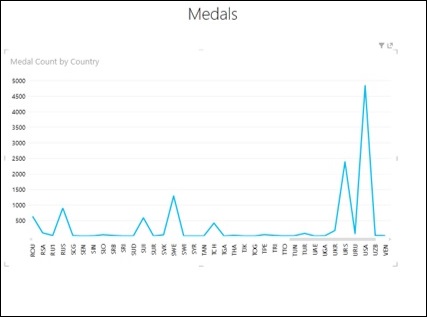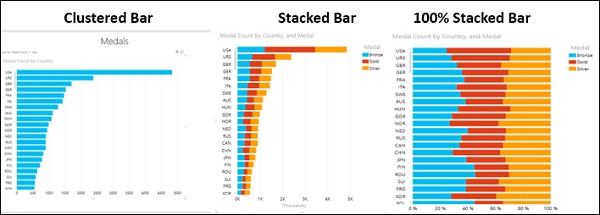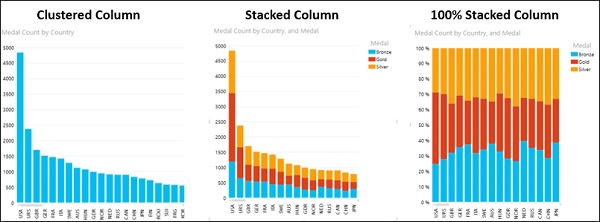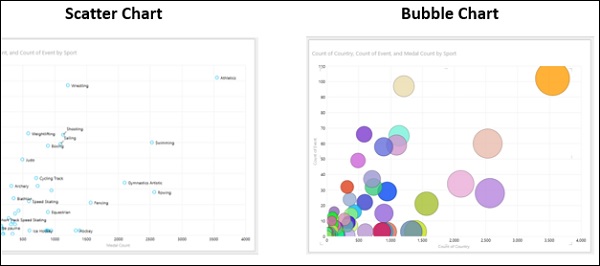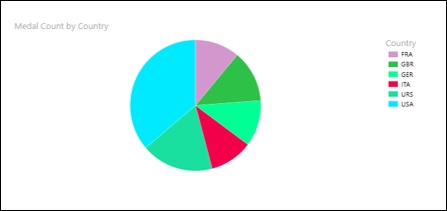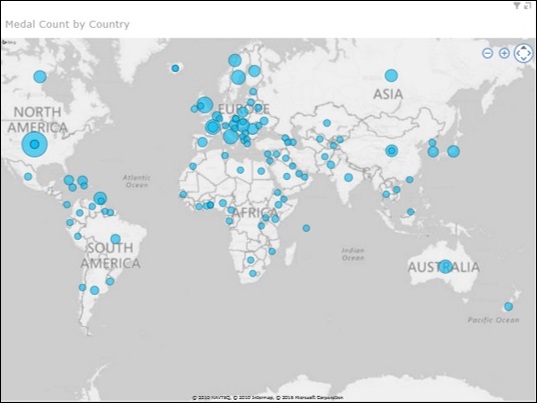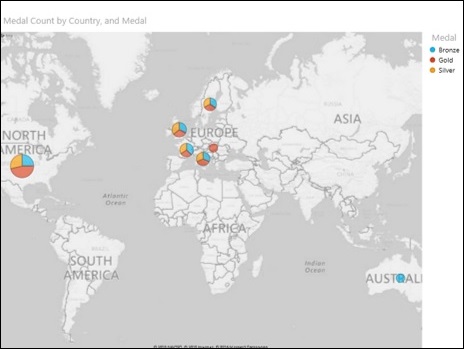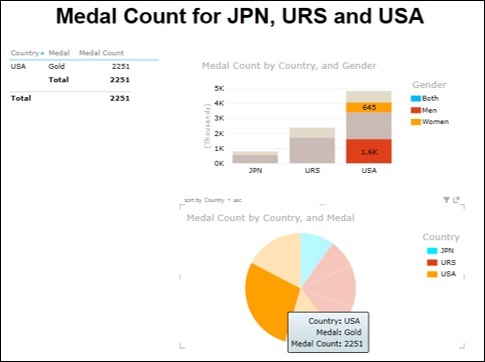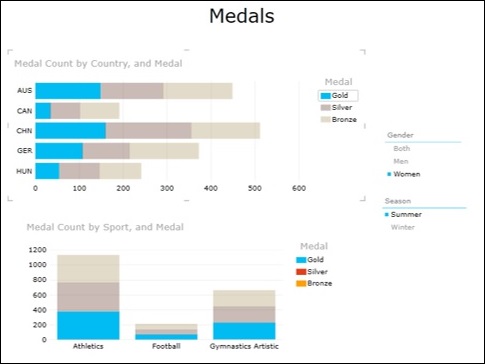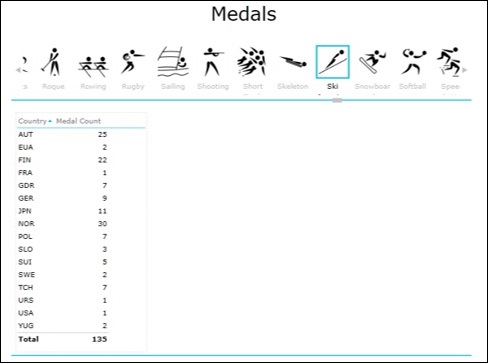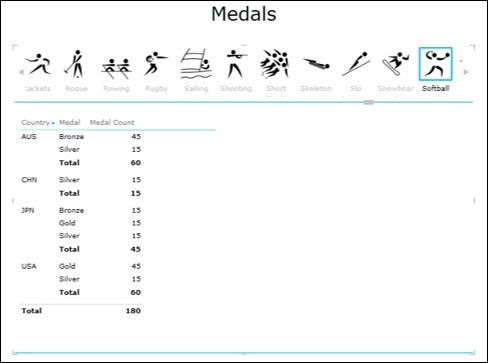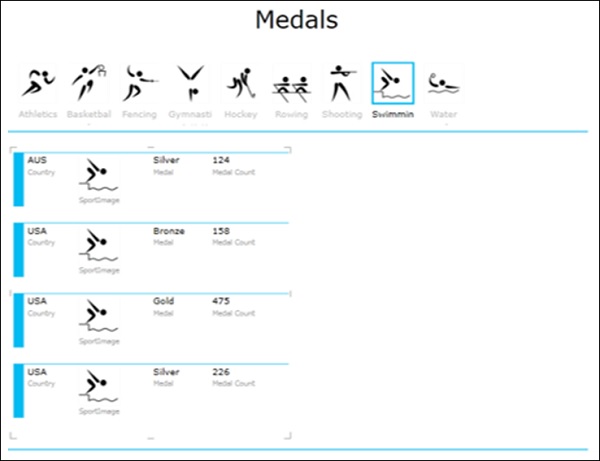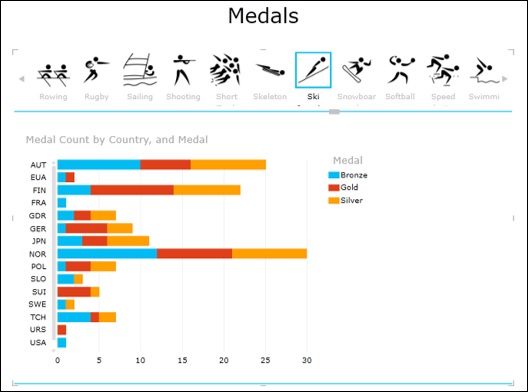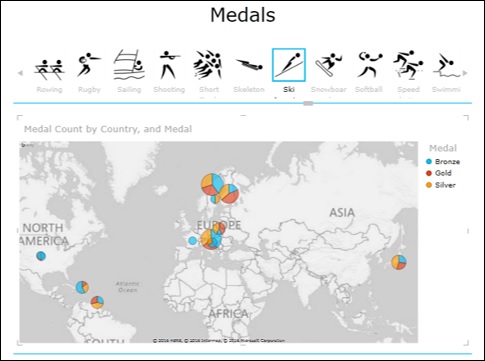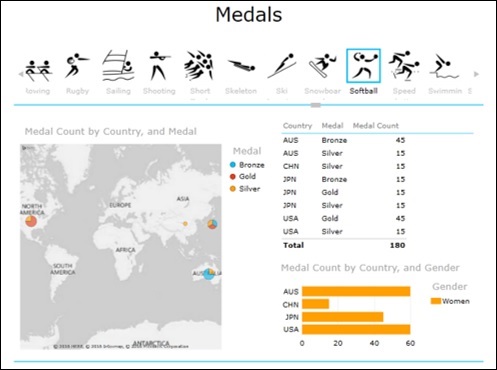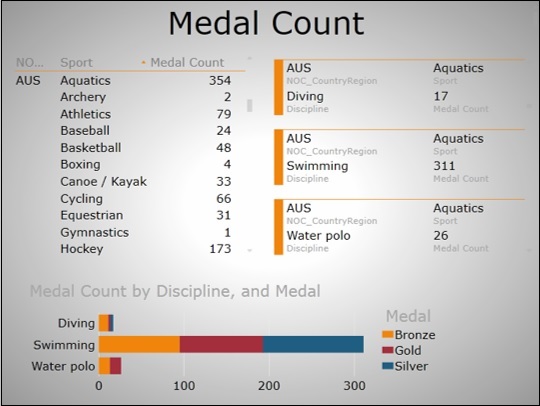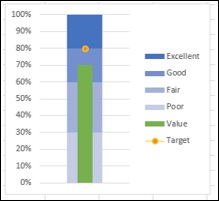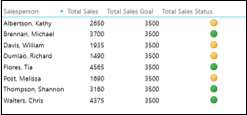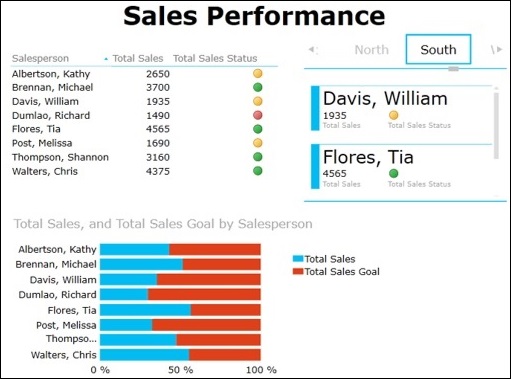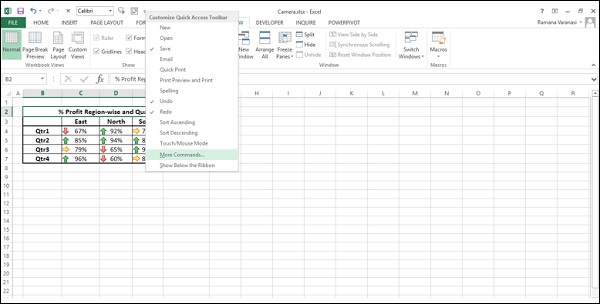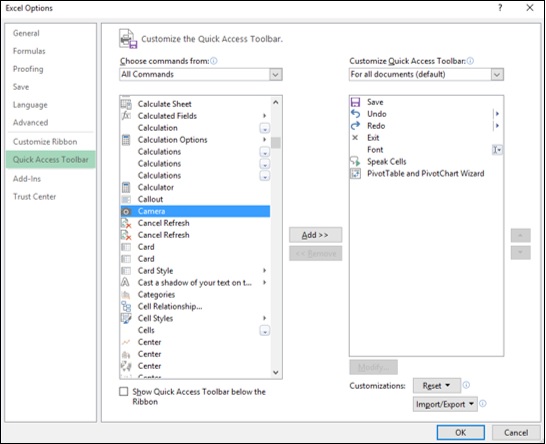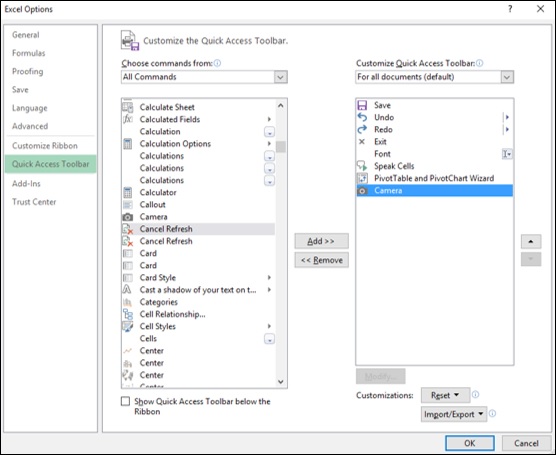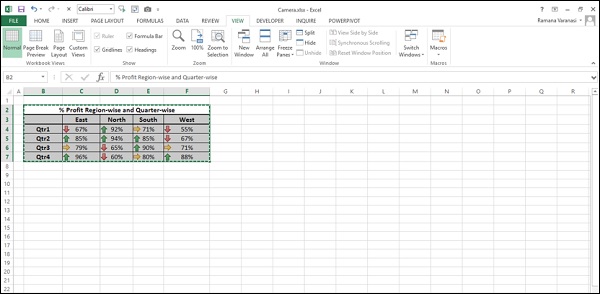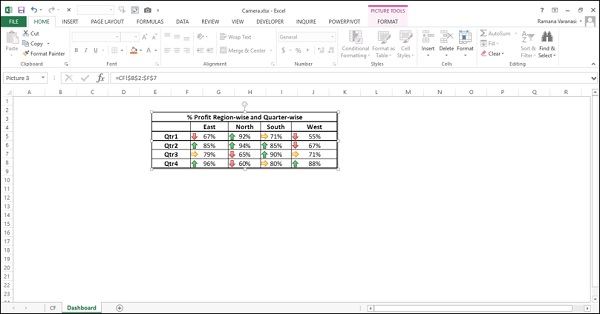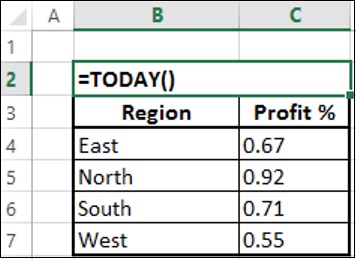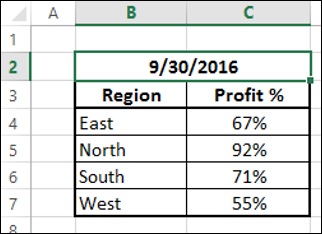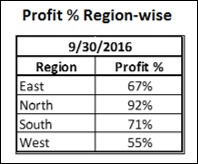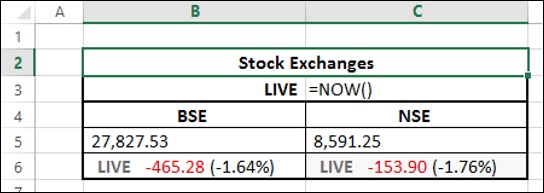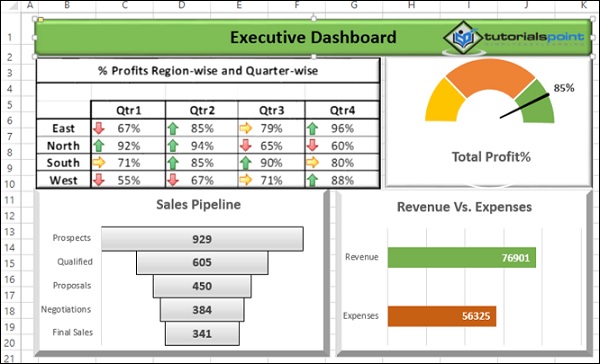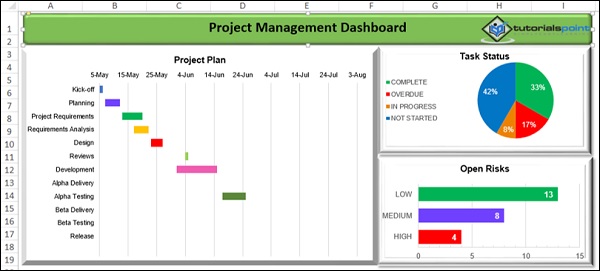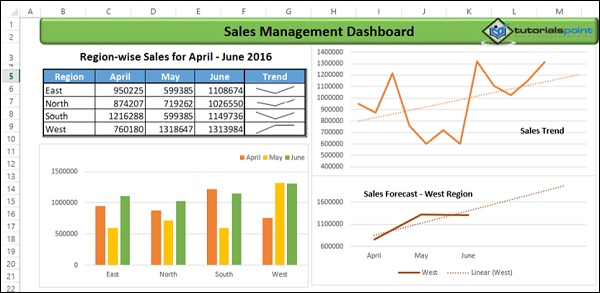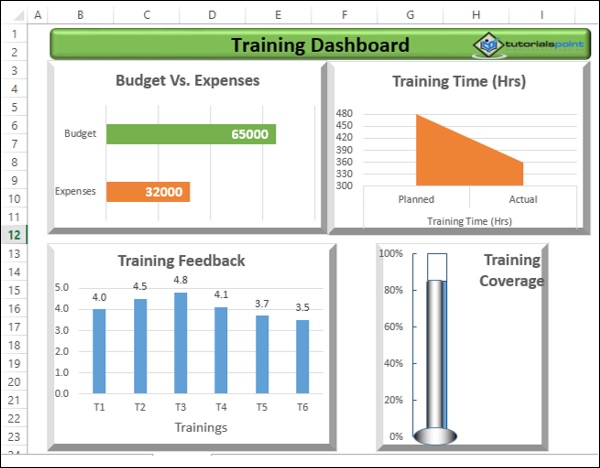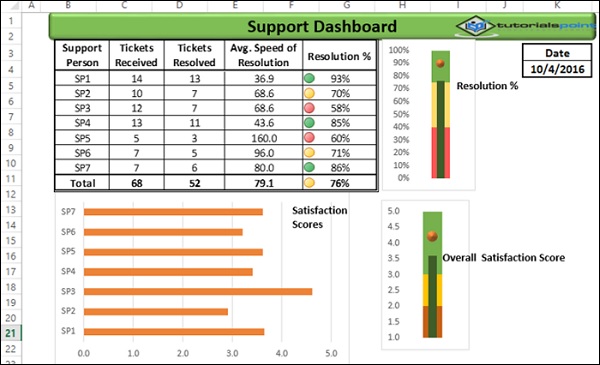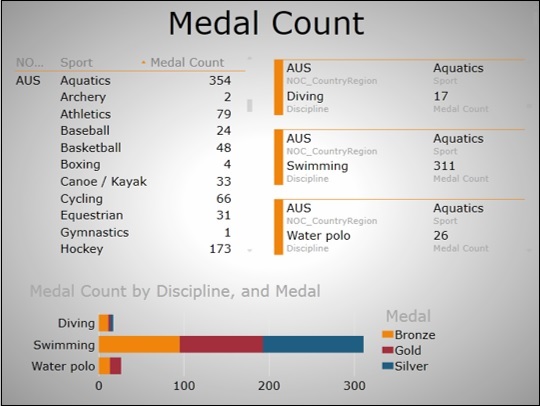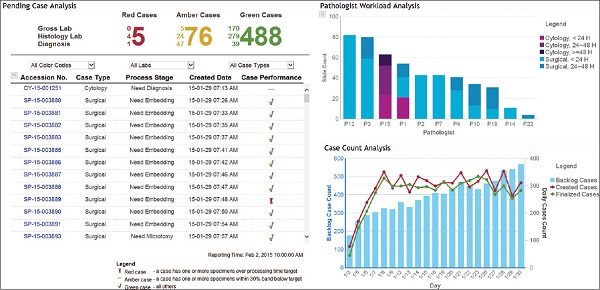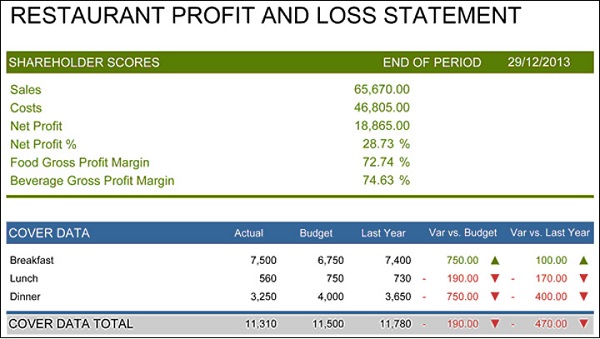Excel Dashboards — Введение
Для тех, кто плохо знаком с информационными панелями, было бы идеально сначала получить представление о информационных панелях. В этой главе вы узнаете определение панели мониторинга, как она получила свое название, как они стали популярными в ИТ, ключевые метрики, преимущества панелей мониторинга, типы панелей мониторинга, данные и форматы панели мониторинга, а также оперативные данные на панелях мониторинга.
В информационных технологиях инструментальная панель — это удобный для чтения, часто одностраничный, пользовательский интерфейс в реальном времени, отображающий графическое представление текущего состояния (снимок) и исторические тренды ключевых показателей эффективности организации или отдела, позволяющие принимать мгновенные и обоснованные решения. быть сделан с первого взгляда.
Приборные панели берут свое имя от автомобильных приборных панелей . Под капотом вашего автомобиля могут быть сотни процессов, которые влияют на производительность вашего автомобиля. Ваша информационная панель суммирует эти события с помощью визуализаций, так что вы можете быть спокойны, чтобы сконцентрироваться на безопасной эксплуатации вашего автомобиля. Аналогичным образом, бизнес-панели мониторинга используются для легкого просмотра и / или мониторинга эффективности организации.
Идея цифровых информационных панелей возникла из исследования систем поддержки принятия решений в 1970-х годах. Бизнес-панели были впервые разработаны в 1980-х годах, но из-за проблем с обновлением и обработкой данных они были поставлены на полку. В 1990-е годы информационная эра ускорила темпы и создание хранилищ данных, а аналитическая обработка в режиме онлайн (OLAP) позволила инструментальным панелям функционировать надлежащим образом. Тем не менее, использование панелей мониторинга не стало популярным, пока не повысились ключевые показатели эффективности (KPI) и не появилась система сбалансированных показателей Роберта С. Каплана и Дэвида П. Нортона. Сегодня использование информационных панелей является важной частью процесса принятия решений.
В современной бизнес-среде наблюдается тенденция к большим данным. Управление и извлечение реальной ценности из всех этих данных является ключом к успеху современного бизнеса. Хорошо продуманная информационная панель — замечательный инструмент управления информацией.
Панель инструментов — Определение
Стивен Фью определил информационную панель как «визуальное отображение наиболее важной информации, необходимой для достижения одной или нескольких целей, которая полностью помещается на одном экране компьютера, поэтому ее можно контролировать с одного взгляда».
В настоящих условиях панель мониторинга можно определить как инструмент визуализации данных, который отображает текущее состояние метрик и ключевых показателей эффективности (KPI), упрощая сложные наборы данных, чтобы пользователи могли сразу узнать о текущей производительности.
Панели мониторинга объединяют и упорядочивают числа и метрики на одном экране. Они могут быть адаптированы для конкретной роли и отображать метрики отдела или организации в целом.
Панели мониторинга могут быть статическими для одноразового просмотра или динамическими, показывая консолидированные результаты изменений данных за экраном. Их также можно сделать интерактивными для отображения различных сегментов больших данных на одном экране.
Ключевые показатели для панели инструментов
Ядро панели мониторинга — ключевые показатели, необходимые для мониторинга. Таким образом, в зависимости от того, предназначена ли панель мониторинга для организации в целом или для отдела, такого как отдел продаж, финансов, персонала, производства и т. Д., Ключевые показатели, необходимые для отображения, различаются.
Кроме того, ключевые показатели для панели мониторинга также зависят от роли получателей (аудитории). Например, исполнительный (генеральный директор, ИТ-директор и т. Д.), Операционный менеджер, начальник отдела продаж, менеджер по продажам и т. Д. Это связано с тем, что основная цель панели мониторинга состоит в том, чтобы включить визуализацию данных для принятия решений.
Успех панели мониторинга часто зависит от показателей, которые были выбраны для мониторинга. Например, ключевые показатели эффективности, сбалансированные системы показателей и показатели эффективности продаж могут быть подходящими для бизнес-панелей.
Преимущества панели инструментов
Информационные панели позволяют менеджерам контролировать вклад различных отделов в организации. Для мониторинга общей производительности организации панели мониторинга позволяют собирать и сообщать конкретные точки данных из каждого из отделов организации, предоставляя снимок текущей производительности и сравнение с предыдущей производительностью.
Преимущества панелей управления включают следующее:
-
Визуальное представление показателей эффективности.
-
Умение выявлять и исправлять негативные тенденции.
-
Измерение эффективности / неэффективности.
-
Возможность генерировать подробные отчеты с указанием новых тенденций.
-
Способность принимать более обоснованные решения на основе собранных данных.
-
Согласование стратегий и организационных целей.
-
Мгновенная видимость всех систем в целом.
-
Быстрая идентификация выбросов данных и корреляций.
-
Экономия времени благодаря полной визуализации данных по сравнению с запуском нескольких отчетов.
Визуальное представление показателей эффективности.
Умение выявлять и исправлять негативные тенденции.
Измерение эффективности / неэффективности.
Возможность генерировать подробные отчеты с указанием новых тенденций.
Способность принимать более обоснованные решения на основе собранных данных.
Согласование стратегий и организационных целей.
Мгновенная видимость всех систем в целом.
Быстрая идентификация выбросов данных и корреляций.
Экономия времени благодаря полной визуализации данных по сравнению с запуском нескольких отчетов.
Типы приборных панелей
Панели мониторинга можно классифицировать в зависимости от их полезности следующим образом:
- Стратегические панели
- Аналитические панели
- Операционные панели
- Информационные панели
Стратегические панели
Стратегические информационные панели поддерживают менеджеров на любом уровне в организации для принятия решений. Они предоставляют снимок данных, отображают состояние и возможности бизнеса, ориентируясь на показатели высокого уровня производительности и прогнозы.
-
Стратегические информационные панели требуют периодических и статических снимков данных (например, ежедневно, еженедельно, ежемесячно, ежеквартально и ежегодно). Они не должны постоянно меняться от одного момента к другому и требуют обновления через определенные промежутки времени.
-
Они изображают только данные высокого уровня, не обязательно дающие детали.
-
Они могут быть интерактивными, чтобы облегчить сравнение и различные представления в случае больших наборов данных одним нажатием кнопки. Но нет необходимости предоставлять больше интерактивных функций на этих панелях.
Стратегические информационные панели требуют периодических и статических снимков данных (например, ежедневно, еженедельно, ежемесячно, ежеквартально и ежегодно). Они не должны постоянно меняться от одного момента к другому и требуют обновления через определенные промежутки времени.
Они изображают только данные высокого уровня, не обязательно дающие детали.
Они могут быть интерактивными, чтобы облегчить сравнение и различные представления в случае больших наборов данных одним нажатием кнопки. Но нет необходимости предоставлять больше интерактивных функций на этих панелях.
На следующем снимке экрана показан пример исполнительной панели, отображающей цели и прогресс.
Аналитические панели
Аналитические панели мониторинга включают больше контекста, сравнений и истории. Они сосредоточены на различных аспектах данных, необходимых для анализа.
Аналитические панели мониторинга обычно поддерживают взаимодействие с данными, например, детализируют базовые детали и, следовательно, должны быть интерактивными.
Примеры аналитических панелей управления включают панель управления финансами и панель управления продажами.
Операционные панели
Операционные панели предназначены для постоянного мониторинга операций. Они часто разрабатываются не так, как стратегические или аналитические панели мониторинга, и фокусируются на мониторинге действий и событий, которые постоянно меняются и могут потребовать внимания и реагирования в любой момент. Таким образом, операционные панели требуют постоянно обновляемых и актуальных данных и, следовательно, должны быть динамическими.
Примером панели управления операциями может служить панель мониторинга системы поддержки , отображающая текущие данные о билетах на обслуживание, которые требуют немедленных действий со стороны руководителя по билетам с высоким приоритетом.
Информационные панели
Информационные панели предназначены только для отображения цифр, фактов и / или статистики. Они могут быть статическими или динамическими с живыми данными, но не интерактивными. Например, информационная панель прилета / вылета рейсов в аэропорту.
Данные и форматы панели инструментов
Данные, необходимые для панели мониторинга, зависят от ее категории. Предпосылка для данных заключается в том, что они должны быть актуальными, безошибочными, актуальными и обновляться, если это необходимо. Данные могут быть из разных и разных источников и форматов (электронные таблицы, текстовые файлы, веб-страницы, организационная база данных и т. Д.).
Результаты, отображаемые на информационной панели, должны быть достоверными, правильными и подходящими. Это очень важно, поскольку информация на панели управления может привести к принятию решений, действий и / или выводов. Таким образом, наряду с отображаемыми данными носитель, выбранный для отображения, одинаково важен, поскольку он не должен давать ошибочного впечатления при отображении данных. Внимание должно быть сосредоточено на способности визуализации данных, которая однозначно проецирует выводы.
Живые данные на инструментальных панелях
Как обсуждалось ранее в этой главе, хранилище данных и оперативная аналитическая обработка (OLAP) позволяют мгновенно обновлять динамические информационные панели живыми данными. Это также делает тех, кто проектирует информационные панели, независимыми от ИТ-отдела организации для получения данных.
Таким образом, информационные панели стали наиболее востребованным средством от высшего руководства до обычного пользователя.
Функции Excel для создания панелей мониторинга
Вы можете создать панель мониторинга в Excel, используя различные функции, которые помогут вам сделать визуализацию данных заметной, что является основной характеристикой любой панели мониторинга. Вы можете отображать данные в таблицах с условным форматированием, чтобы выделить хорошие и плохие результаты, вы можете суммировать данные в диаграммах и сводных таблицах, добавлять интерактивные элементы управления, определять и управлять KPI и т. Д.
В этой главе вы познакомитесь с наиболее важными функциями Excel, которые пригодятся вам при создании панели мониторинга. Эти функции помогают вам получить доступ к элементам панели мониторинга, которые упрощают сложные данные и обеспечивают визуальное влияние на текущее состояние или производительность в режиме реального времени.
Таблицы Excel
Самым важным компонентом любой панели инструментов являются ее данные . Данные могут быть из одного или нескольких источников. Данные могут быть ограничены или могут занимать несколько строк.
Таблицы Excel хорошо подходят для переноса данных в рабочую книгу, в которой вы хотите создать панель мониторинга. Есть несколько способов импортировать данные в Excel, устанавливая соединения с различными источниками. Это позволяет обновлять данные в вашей рабочей книге всякий раз, когда исходные данные обновляются.
Вы можете назвать таблицы Excel и использовать эти имена для ссылки на ваши данные в панели управления. Это было бы проще, чем ссылаться на диапазон данных с помощью ссылок на ячейки. Эти таблицы Excel являются вашими рабочими таблицами, которые содержат необработанные данные.
Вы можете получить сводную информацию об анализе данных и изобразить ее в таблице Excel, которая может быть включена как часть панели мониторинга.
Sparklines
Вы можете использовать Sparklines в своих таблицах Excel, чтобы показать тенденции за определенный период времени. Спарклайны — это мини-диаграммы, которые вы можете поместить в отдельные ячейки. Вы можете использовать линейные диаграммы, столбцовые диаграммы или диаграммы выигрышей и убытков, чтобы изобразить тренды на основе ваших данных.
Условное форматирование
Условное форматирование является большим преимуществом для выделения данных в таблицах. Вы можете определить правила, по которым вы можете варьировать цветовые шкалы, панели данных и / или наборы значков. Вы можете использовать определенные в Excel правила или создать свои собственные правила, основанные на применимости к вашим данным.
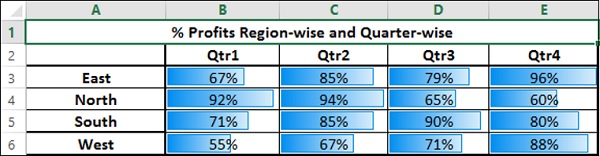
Вы узнаете эти методы условного форматирования в главе ─ Условное форматирование для визуализации данных .
Чарты Excel
Диаграммы Excel являются наиболее широко используемыми компонентами визуализации данных для панелей мониторинга. Вы можете заставить аудиторию просматривать шаблоны данных, сравнения и тренды в наборах данных любого размера с поразительным добавлением цвета и стилей.
В Excel есть несколько встроенных типов диаграмм, таких как линия, столбец, столбец, разброс, пузырь, круговая диаграмма, пончик, площадь, запас, поверхность и радар, если у вас есть Excel 2013.
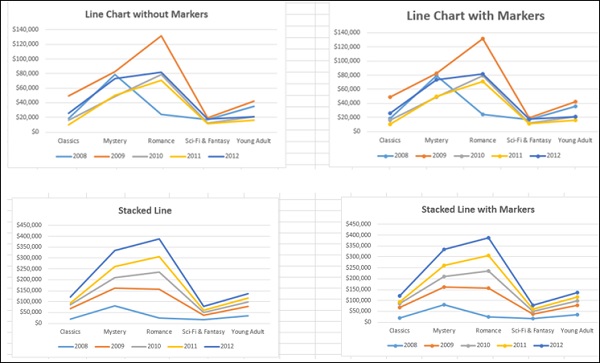
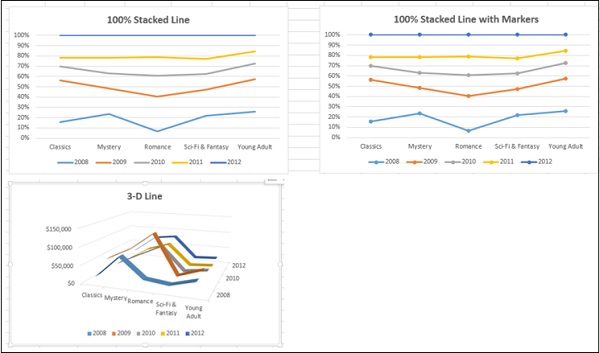
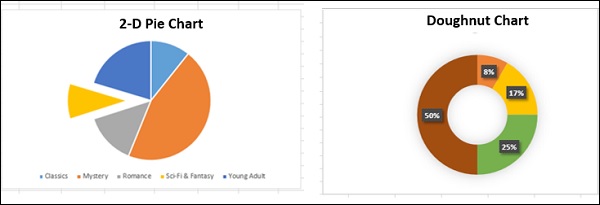
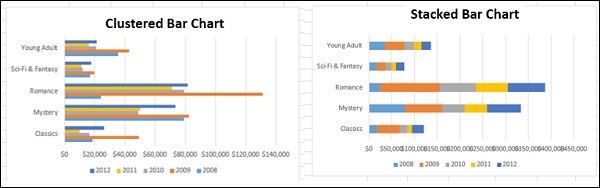
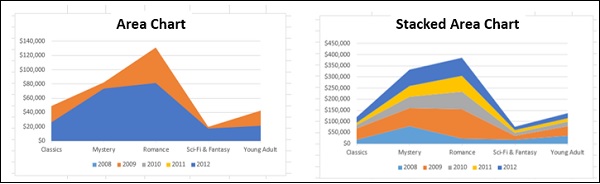
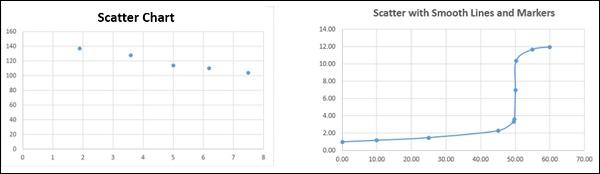
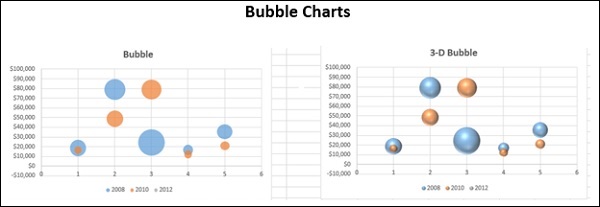
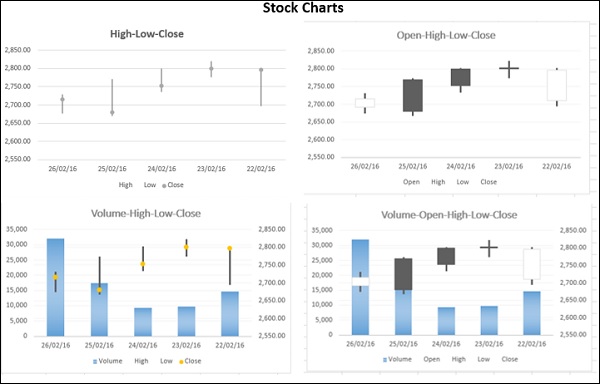
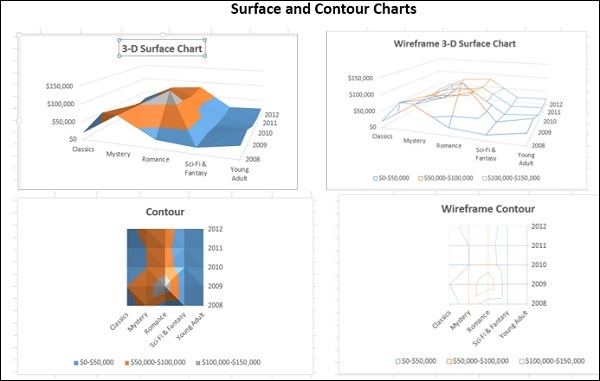
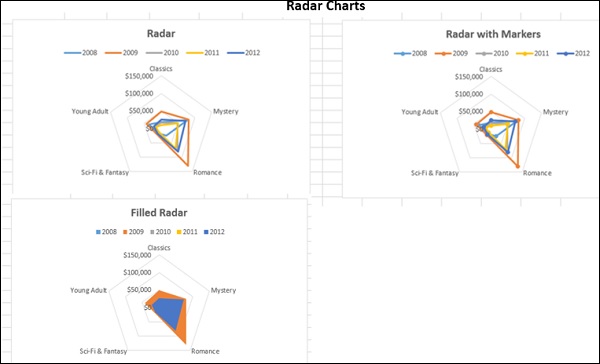
Вы поймете, как эффективно использовать эти диаграммы и элементы диаграмм в своей информационной панели, в главе « Диаграммы Excel для информационных панелей».
В дополнение к вышеупомянутым типам диаграмм существуют другие широко используемые типы диаграмм, которые удобны при представлении определенных типов данных. Это диаграмма водопада, диаграмма диапазона, диаграмма Ганта, диаграмма термометра, гистограмма, диаграмма Парето, воронкообразная диаграмма, коробчатая и вискерская диаграммы и вафельная диаграмма.
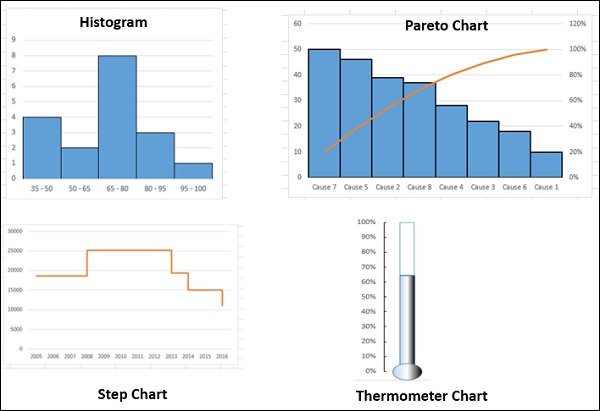
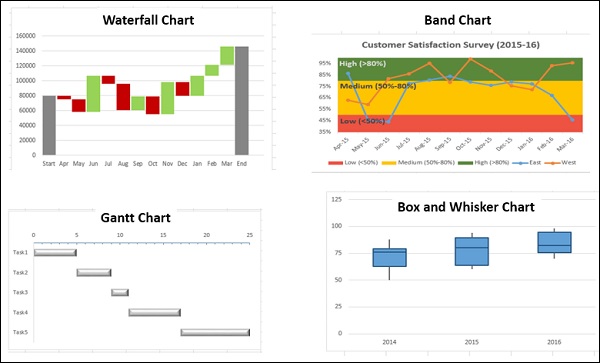
Вы узнаете об этих диаграммах в главе «Расширенные диаграммы Excel для панелей мониторинга».
Камера Excel
После того, как вы создадите диаграммы, вы должны разместить их на своей панели. Если вы хотите, чтобы ваша панель мониторинга была динамичной, а данные обновлялись каждый раз при изменении исходных данных, как в случае с большинством панелей мониторинга, вы хотели бы обеспечить интерфейс между диаграммами на панели мониторинга и данными на бэкэнде. , Вы можете добиться этого с помощью функции камеры Excel.
Сводные таблицы Excel
Если у вас большие наборы данных и вы хотите суммировать результаты, динамически отображая различные аспекты результатов анализа, Excel PivotTables удобно будет включить в вашу панель мониторинга. Вы можете использовать таблицы Excel или более мощные таблицы данных в модели данных для создания сводных таблиц.
Основные различия между двумя подходами:
| Таблицы Excel | Таблицы данных |
|---|---|
| Данные только из одной таблицы могут быть использованы для создания сводной таблицы. | Данные из более чем одной таблицы можно использовать для создания сводной таблицы, определяющей отношения между таблицами. |
| Когда таблицы увеличиваются в нет. строк, обработка памяти и хранение не будут оптимистичными. | Может обрабатывать огромные наборы данных с тысячами строк данных с оптимизацией памяти и уменьшенным размером файла. |
Если вы попытаетесь создать сводную таблицу с несколькими таблицами Excel, вам будет предложено создать взаимосвязь, и таблицы с взаимосвязью будут добавлены в модель данных.
О сводных таблицах вы узнаете в главе « Сводные таблицы Excel для сводных панелей» .
Если у вас есть данные в модели данных вашей рабочей книги, вы можете создавать сводные таблицы Power и сводные диаграммы Power, которые охватывают данные из нескольких таблиц данных.
Вы узнаете об этом в главе — Сводные таблицы Excel Power и Сводные диаграммы Power for Dashboards .
Динамические элементы панели инструментов с интерактивными элементами управления
Вы можете сделать элементы панели мониторинга интерактивными с помощью простых в использовании элементов управления, таких как полосы прокрутки, переключатели, флажки и динамические метки. Подробнее об этом вы узнаете в главе « Интерактивные элементы управления в панелях Excel» .
Scrollbars
Радио-кнопки
Флажки
Сводные таблицы Excel Power и сводные диаграммы Power
Сводные таблицы Excel Power и сводные диаграммы Power полезны для суммирования данных из нескольких ресурсов путем создания в книге модели данных, оптимизированной для памяти. Таблицы данных в модели данных могут обрабатывать несколько тысяч динамических данных, позволяя выполнять суммирование с меньшими усилиями и временем.
Вы узнаете об использовании Power PivotTables и Power PivotCharts на сводных панелях в главе «Сводные таблицы Excel и Power PivotCharts для сводных панелей».
Модель данных Excel
Excel Power PivotTable и Power PivotChart
Отчеты Excel Power View
Отчеты Excel Power View предоставляют интерактивную визуализацию данных больших наборов данных, демонстрируя мощь модели данных и интерактивный характер динамических визуализаций Power View.
О том, как использовать Power View в качестве холста панели мониторинга, вы узнаете в главе «Отчеты Excel Power View для панелей мониторинга».
Power View Report
Ключевые показатели эффективности (KPI)
Ключевые показатели эффективности (KPI) являются неотъемлемой частью многих панелей мониторинга. Вы можете создавать и управлять KPI в Excel. Вы узнаете о KPI в главе — Ключевые показатели эффективности в панелях мониторинга Excel .
Ключевые показатели эффективности
Панели Excel — условное форматирование
Условное форматирование для визуализации данных
Если вы выбрали Excel для создания панели мониторинга, попробуйте использовать таблицы Excel, если они служат цели. Таблицы Excel с условным форматированием и спарклайнами являются лучшим и простым выбором для вашей панели инструментов.
В Excel вы можете использовать условное форматирование для визуализации данных. Например, в таблице, содержащей данные о продажах за последний квартал по регионам, можно выделить верхние 5% -ые значения.
Вы можете указать любое количество условий форматирования, указав Правила. Вы можете выбрать встроенные в Excel правила, соответствующие вашим условиям, из правил Highlight Cells Rules или Top / Bottom Rules. Вы также можете определить свои собственные правила.
Вы выбираете параметры форматирования, подходящие для вашей визуализации данных — Панели данных, Цветовые шкалы или Наборы значков.
В этой главе вы изучите правила условного форматирования, параметры форматирования и добавление / управление правилами.
Подсветка клеток
Вы можете использовать правила выделения ячеек, чтобы назначить формат ячейкам, содержащим данные, удовлетворяющие любому из следующих критериев:
-
Числа в данном числовом диапазоне: больше чем, меньше, между и равно.
-
Значения, которые являются дубликатами или уникальными.
Числа в данном числовом диапазоне: больше чем, меньше, между и равно.
Значения, которые являются дубликатами или уникальными.
Рассмотрим следующую сводку результатов, которые вы хотите представить —
Предположим, вы хотите выделить значения общей суммы более 1000000.
- Выберите столбец — Общая сумма.
- Нажмите «Условное форматирование» в группе «Стили» на вкладке «Главная».
- Нажмите на Highlight Cells Rules в раскрывающемся списке.
- Нажмите Greater Than во втором выпадающем списке.
Откроется диалоговое окно «Больше, чем».
-
В поле «Форматировать ячейки БОЛЬШЕ ЧЕМ:» укажите условие как 1000000.
-
В поле с выберите вариант форматирования как «Зеленая заливка темно-зеленым текстом».
В поле «Форматировать ячейки БОЛЬШЕ ЧЕМ:» укажите условие как 1000000.
В поле с выберите вариант форматирования как «Зеленая заливка темно-зеленым текстом».
- Нажмите кнопку ОК.
Как вы можете видеть, значения, удовлетворяющие указанному условию, выделяются в указанном формате.
Верхние / нижние правила
Вы можете использовать верхние / нижние правила, чтобы назначить формат значениям, соответствующим любому из следующих критериев:
-
Top 10 Items — Клетки, которые ранжируются в верхнем N, где 1 <= N <= 1000.
-
Верхние 10% — ячейки, которые занимают место в верхнем n%, где 1 <= n <= 100.
-
Нижние 10 элементов — ячейки, которые ранжируются в нижней части N, где 1 <= N <= 1000.
-
Нижние 10% — ячейки, которые ранжируются в нижней части n%, где 1 <= n <= 100.
-
Выше среднего — клетки выше среднего для выбранного диапазона.
-
Ниже среднего — ячейки ниже среднего для выбранного диапазона.
Top 10 Items — Клетки, которые ранжируются в верхнем N, где 1 <= N <= 1000.
Верхние 10% — ячейки, которые занимают место в верхнем n%, где 1 <= n <= 100.
Нижние 10 элементов — ячейки, которые ранжируются в нижней части N, где 1 <= N <= 1000.
Нижние 10% — ячейки, которые ранжируются в нижней части n%, где 1 <= n <= 100.
Выше среднего — клетки выше среднего для выбранного диапазона.
Ниже среднего — ячейки ниже среднего для выбранного диапазона.
Предположим, вы хотите выделить значения общей суммы, которые находятся в верхних 5%.
- Выберите столбец — Общая сумма.
- Нажмите «Условное форматирование» в группе «Стили» на вкладке «Главная».
- Нажмите Top / Bottom Rules в раскрывающемся списке.
- Нажмите на десятку% во втором раскрывающемся списке.
Откроется диалоговое окно Top Ten%.
-
В ячейках «Формат», которые ранжируются в поле «TOP:», укажите условие как 5%.
-
В поле с выберите вариант форматирования как «Зеленая заливка темно-зеленым текстом».
В ячейках «Формат», которые ранжируются в поле «TOP:», укажите условие как 5%.
В поле с выберите вариант форматирования как «Зеленая заливка темно-зеленым текстом».
-
Нажмите кнопку ОК. Верхние значения 5% будут выделены в указанном формате.
Нажмите кнопку ОК. Верхние значения 5% будут выделены в указанном формате.
Панели данных
Вы можете использовать цветные панели данных, чтобы увидеть значение относительно других значений. Длина панели данных представляет значение. Более длинный столбец представляет более высокое значение, а более короткий столбец представляет более низкое значение. Вы можете использовать сплошные или градиентные цвета для панелей данных.
-
Выберите столбец — Общая сумма.
-
Нажмите «Условное форматирование» в группе «Стили» на вкладке «Главная».
-
Нажмите на панели данных в раскрывающемся списке.
-
Нажмите на синюю панель данных под градиентной заливкой во втором раскрывающемся списке.
Выберите столбец — Общая сумма.
Нажмите «Условное форматирование» в группе «Стили» на вкладке «Главная».
Нажмите на панели данных в раскрывающемся списке.
Нажмите на синюю панель данных под градиентной заливкой во втором раскрывающемся списке.
Значения в столбце будут выделены, показывая маленькие, промежуточные и большие значения с градиентными полосами заливки синего цвета.
-
Выберите столбец — Общая сумма.
-
Нажмите «Условное форматирование» в группе «Стили» на вкладке «Главная».
-
Нажмите на панели данных в раскрывающемся списке.
-
Нажмите на оранжевую панель данных под «Сплошная заливка» во втором раскрывающемся списке.
Выберите столбец — Общая сумма.
Нажмите «Условное форматирование» в группе «Стили» на вкладке «Главная».
Нажмите на панели данных в раскрывающемся списке.
Нажмите на оранжевую панель данных под «Сплошная заливка» во втором раскрывающемся списке.
Значения в столбце будут выделены, показывая маленькие, промежуточные и большие значения по высоте с оранжевыми полосами.
Предположим, вы хотите выделить продажи по сравнению с целевым показателем, скажем, 800000.
-
Создайте столбец со значениями = [@ [Total Amount]] — 800000.
-
Выберите новый столбец.
-
Нажмите «Условное форматирование» в группе «Стили» на вкладке «Главная».
-
Нажмите на панели данных в раскрывающемся списке.
-
Нажмите на зеленую панель данных под градиентной заливкой во втором раскрывающемся списке.
Создайте столбец со значениями = [@ [Total Amount]] — 800000.
Выберите новый столбец.
Нажмите «Условное форматирование» в группе «Стили» на вкладке «Главная».
Нажмите на панели данных в раскрывающемся списке.
Нажмите на зеленую панель данных под градиентной заливкой во втором раскрывающемся списке.
Панели данных начинаются в середине каждой ячейки и растягиваются влево для отрицательных значений и вправо для положительных значений.
Как вы можете видеть, полосы, растягивающиеся вправо, имеют зеленый цвет, обозначающий положительные значения, а полосы, растягивающиеся влево, имеют красный цвет, обозначающий отрицательные значения.
Цветовые шкалы
Вы можете использовать Цветовые шкалы, чтобы увидеть значение в ячейке относительно значений в других ячейках столбца. Цвет указывает, где значение каждой ячейки попадает в этот диапазон. Вы можете иметь либо 3-х цветную шкалу, либо 2-х цветную шкалу.
-
Выберите столбец — Общая сумма.
-
Нажмите «Условное форматирование» в группе «Стили» на вкладке «Главная».
-
Нажмите на шкалы цветов в раскрывающемся списке.
-
Нажмите на шкалу зелено-желто-красного цвета во втором раскрывающемся списке.
Выберите столбец — Общая сумма.
Нажмите «Условное форматирование» в группе «Стили» на вкладке «Главная».
Нажмите на шкалы цветов в раскрывающемся списке.
Нажмите на шкалу зелено-желто-красного цвета во втором раскрывающемся списке.
Как и в случае с правилами выделения ячеек, цветовая шкала использует затенение ячеек для отображения различий в значениях ячеек. Как вы можете видеть в предварительном просмотре, различия в оттенках не являются заметными для этого набора данных.
- Нажмите на Дополнительные правила во втором раскрывающемся списке.
Откроется диалоговое окно «Новое правило форматирования».
-
Нажмите «Форматировать все ячейки на основе их значений» в поле «Выбрать тип правила».
-
В поле Изменить описание правила выберите следующее —
-
Выберите 3-х цветную шкалу в поле Формат стиля.
-
Под Midpoint, для значения — введите 75.
-
Нажмите «Форматировать все ячейки на основе их значений» в поле «Выбрать тип правила».
В поле Изменить описание правила выберите следующее —
Выберите 3-х цветную шкалу в поле Формат стиля.
Под Midpoint, для значения — введите 75.
Нажмите кнопку ОК.
Как вы можете видеть, с определенной цветовой шкалой значения четко затенены, изображая диапазон данных.
Наборы иконок
Вы можете использовать наборы значков для визуализации числовых различий. В Excel у вас есть набор иконок —
| Тип набора иконок | Наборы иконок |
|---|---|
| направленный | 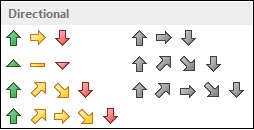 |
| Формы | 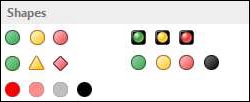 |
| индикаторы | 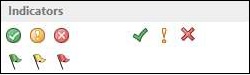 |
| Рейтинги |  |
Как вы можете заметить, набор иконок состоит из трех-пяти символов. Вы можете определить критерии, чтобы связать значок со значениями в диапазоне ячеек. Например, красная стрелка вниз для небольших чисел, зеленая стрелка вверх для больших чисел и желтая горизонтальная стрелка для промежуточных значений.
-
Выберите столбец — Общая сумма.
-
Нажмите «Условное форматирование» в группе «Стили» на вкладке «Главная».
-
Нажмите на наборы иконок в раскрывающемся списке.
-
Нажмите на 3 стрелки (цветные) в группе Направление во втором раскрывающемся списке.
Выберите столбец — Общая сумма.
Нажмите «Условное форматирование» в группе «Стили» на вкладке «Главная».
Нажмите на наборы иконок в раскрывающемся списке.
Нажмите на 3 стрелки (цветные) в группе Направление во втором раскрывающемся списке.
Цветные стрелки появляются в выбранном столбце в зависимости от значений.
Использование пользовательских правил
Вы можете определить свои собственные правила и отформатировать диапазон ячеек, удовлетворяющих определенному условию.
- Выберите столбец — Общая сумма.
- Нажмите «Условное форматирование» в группе «Стили» на вкладке «Главная».
- Нажмите на новое правило в раскрывающемся списке.
Откроется диалоговое окно «Новое правило форматирования».
-
Нажмите Использовать формулу, чтобы определить, какие ячейки форматировать, в поле «Выберите тип правила».
-
В окне «Редактировать описание правила» выполните следующие действия:
-
Введите формулу в поле — Отформатируйте значения, где эта формула истинна. Например, = PercentRank.INC ($ E $ 3: $ E $ 13, E3)> = 0,7
-
Нажмите на кнопку Формат.
-
Выберите формат. Например, шрифт — жирный, а заливка — оранжевый.
-
Нажмите на ОК.
-
-
Проверьте предварительный просмотр.
Нажмите Использовать формулу, чтобы определить, какие ячейки форматировать, в поле «Выберите тип правила».
В окне «Редактировать описание правила» выполните следующие действия:
Введите формулу в поле — Отформатируйте значения, где эта формула истинна. Например, = PercentRank.INC ($ E $ 3: $ E $ 13, E3)> = 0,7
Нажмите на кнопку Формат.
Выберите формат. Например, шрифт — жирный, а заливка — оранжевый.
Нажмите на ОК.
Проверьте предварительный просмотр.
Нажмите OK, если предварительный просмотр в порядке. Значения в наборе данных, удовлетворяющие формуле, будут выделены в выбранном вами формате.
Управление правилами условного форматирования
Вы можете управлять Правилами условного форматирования с помощью диалогового окна Диспетчер правил условного форматирования.
Нажмите « Условное форматирование» в группе «Стили» на вкладке «Главная». Нажмите Управление правилами в раскрывающемся списке.
Откроется диалоговое окно диспетчера правил условного форматирования. Вы можете просмотреть все существующие правила. Вы можете добавить новое правило, удалить правило и / или отредактировать правило, чтобы изменить его.
Excel Dashboards — таблицы Excel
Если вы выбираете диаграммы для визуального отображения данных, диаграммы Excel помогут вам выбрать и изменить различные представления. В Excel предусмотрено несколько типов диаграмм, которые позволяют вам выразить сообщение, которое вы хотите передать, с помощью данных на панели инструментов с помощью графического представления любого набора данных.
Кроме того, существуют определенные сложные графики, которые полезны для некоторых конкретных целей. Некоторые из них доступны в Excel 2016. Но они также могут быть построены из встроенных типов диаграмм в Excel 2013.
В этой главе вы узнаете о типах диаграмм в Excel и о том, когда использовать каждый тип диаграмм. Помните, что в одной диаграмме на панели инструментов вы должны отправлять только одно сообщение. В противном случае это может привести к путанице в интерпретации. Вы можете изменять размеры диаграмм таким образом, чтобы разместить на диаграмме большее количество диаграмм, каждая из которых передает определенное сообщение.
Помимо типов диаграмм, которые обсуждаются в этой главе, существуют определенные расширенные диаграммы, которые широко используются для отображения информации с помощью визуальных подсказок. Вы узнаете о расширенных типах диаграмм и их использовании в главе « Расширенные диаграммы Excel для панелей мониторинга» .
Типы графиков
Вы можете найти следующие основные типы диаграмм, если у вас есть Excel 2013 —
Столбчатые диаграммы
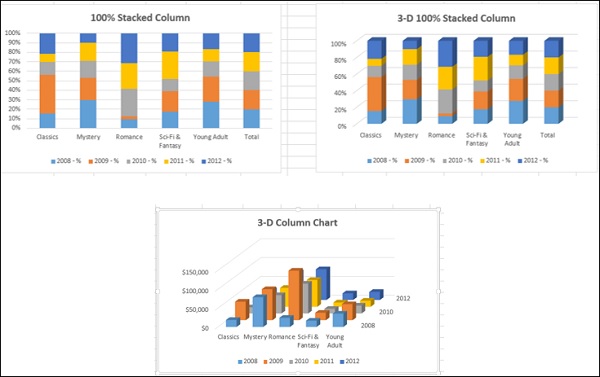
Линейные графики
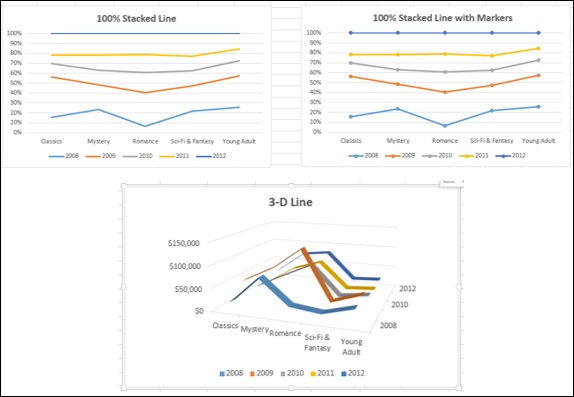
Круговые диаграммы
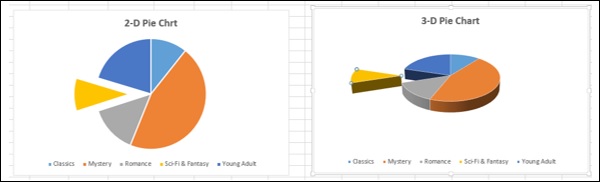
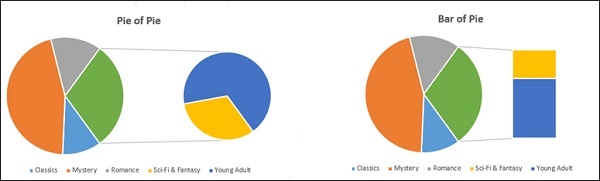
Пончик Диаграмма
Гистограммы
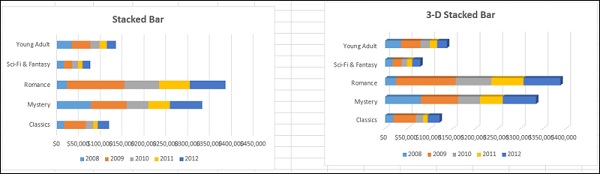
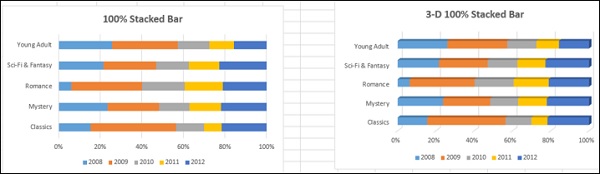
Диаграммы области
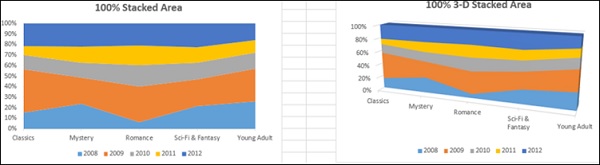
XY (точечные) диаграммы
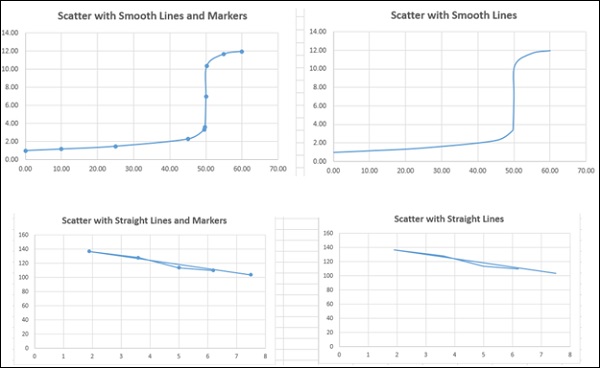
Пузырьковые диаграммы
Графики акций
Поверхностные диаграммы
Радарные карты
Чтобы узнать об этих графиках, обратитесь к учебнику — Excel Charts .
Комбинированные графики
Если у вас смешанный тип данных, вы можете отобразить его с помощью комбинированных диаграмм. Диаграммы могут иметь только Первичную вертикальную ось или комбинацию Первичной вертикальной оси и Вторичной оси. О комбинированных графиках вы узнаете в следующем разделе.
Выбор подходящего типа диаграммы
Чтобы отобразить данные с помощью диаграммы на панели инструментов, сначала определите назначение диаграммы. Если у вас есть четкое представление о том, что вы хотите представить на диаграмме, вы можете выбрать лучший тип диаграммы, который отображает ваше сообщение.
Ниже приведены некоторые предложения по выбору типа диаграммы.
-
Если вы хотите сравнить значения данных, вы можете выбрать гистограмму, круговую диаграмму, линейную диаграмму или точечную диаграмму.
-
Если вы хотите показать распределение, вы можете сделать это с помощью столбчатой диаграммы, точечной диаграммы или линейной диаграммы.
-
Если вы хотите показывать тренды с течением времени, вы можете использовать линейный график.
-
Если вы хотите представить части целого, можно использовать круговую диаграмму. Но, хотя вы используете круговую диаграмму, помните, что только две-три разных точки данных с очень разными значениями данных могут эффективно отображаться с разными размерами кусочков пирога. Если вы попытаетесь изобразить большее количество точек данных на круговой диаграмме, может быть сложно получить сравнение.
-
Вы можете использовать точечную диаграмму, если целью является
-
Вы хотите показать сходство между большими наборами данных, а не различия между точками данных.
-
Вы хотите сравнить множество данных без учета времени. Чем больше данных вы включите в точечную диаграмму, тем лучше будет сравнение.
-
-
Рекомендованные диаграммы в Excel помогут вам найти тип диаграммы, который подходит для ваших данных.
Если вы хотите сравнить значения данных, вы можете выбрать гистограмму, круговую диаграмму, линейную диаграмму или точечную диаграмму.
Если вы хотите показать распределение, вы можете сделать это с помощью столбчатой диаграммы, точечной диаграммы или линейной диаграммы.
Если вы хотите показывать тренды с течением времени, вы можете использовать линейный график.
Если вы хотите представить части целого, можно использовать круговую диаграмму. Но, хотя вы используете круговую диаграмму, помните, что только две-три разных точки данных с очень разными значениями данных могут эффективно отображаться с разными размерами кусочков пирога. Если вы попытаетесь изобразить большее количество точек данных на круговой диаграмме, может быть сложно получить сравнение.
Вы можете использовать точечную диаграмму, если целью является
Вы хотите показать сходство между большими наборами данных, а не различия между точками данных.
Вы хотите сравнить множество данных без учета времени. Чем больше данных вы включите в точечную диаграмму, тем лучше будет сравнение.
Рекомендованные диаграммы в Excel помогут вам найти тип диаграммы, который подходит для ваших данных.
В Excel вы можете создать диаграмму с типом диаграммы и изменить ее позже в любое время.
Отображение трендов со спарклайнами в таблицах
Спарклайны — это крошечные диаграммы, помещенные в отдельные ячейки, каждая из которых представляет собой строку данных в вашем выделении. Они обеспечивают быстрый способ увидеть тенденции. В Excel вы можете использовать Спарклайны линий, Спарклайны столбцов или Спарклайны выигрыша / проигрыша.
Вы можете быстро добавить Sparklines к вашей таблице с помощью инструмента Quick Analysis.
-
Определите данные, для которых вы хотите добавить Sparklines.
-
Оставьте пустой столбец справа от данных и назовите его. Спарклайны будут размещены в этом столбце.
-
Выберите данные.
Определите данные, для которых вы хотите добавить Sparklines.
Оставьте пустой столбец справа от данных и назовите его. Спарклайны будут размещены в этом столбце.
Выберите данные.
Кнопка инструмента Быстрый анализ 
-
Нажмите на Быстрый анализ
кнопка. Появится инструмент быстрого анализа.
-
Нажмите на SPARKLINES. Появятся параметры диаграммы.
Нажмите на Быстрый анализ 
Нажмите на SPARKLINES. Появятся параметры диаграммы.
-
Нажмите на строку. Линейные графики будут отображаться для каждой строки в выбранных данных.
Нажмите на строку. Линейные графики будут отображаться для каждой строки в выбранных данных.
-
Нажмите на столбец. Столбчатые диаграммы будут отображаться для каждой строки в выбранных данных.
Нажмите на столбец. Столбчатые диаграммы будут отображаться для каждой строки в выбранных данных.
Графики выигрыша / проигрыша не подходят для этих данных. Рассмотрим следующие данные, чтобы понять, как выглядят графики Win / Loss.
Использование комбинированных диаграмм для сравнения
Вы можете использовать комбинированные диаграммы для объединения двух или более типов диаграмм для сравнения значений данных разных категорий, если диапазоны данных значительно различаются. Благодаря вторичной оси для отображения другого диапазона данных, диаграмму будет легче читать и быстрее воспринимать информацию.
Графики тонкой настройки быстро
Вы можете быстро настроить графики, используя три кнопки 


-
С
Элементы диаграммы: вы можете добавлять или удалять оси, заголовки осей, условные обозначения, метки данных, линии сетки, полосы ошибок и т. Д. На диаграмме.
-
С
Стили диаграммы. Вы можете настроить внешний вид диаграммы, отформатировав стиль и цвета диаграммы.
-
С
Фильтры диаграммы, вы можете динамически редактировать точки данных (значения) и имена, которые видны на отображаемой диаграмме.
С 
С 
С 
-
Вы можете выбрать / отменить выбор элементов диаграммы.
Вы можете выбрать / отменить выбор элементов диаграммы.
-
Вы можете отформатировать линии сетки, чтобы показать ось глубины.
Вы можете отформатировать линии сетки, чтобы показать ось глубины.
-
Вы можете установить стиль диаграммы.
Вы можете установить стиль диаграммы.
-
Вы можете выбрать цветовую схему для вашего графика.
Вы можете выбрать цветовую схему для вашего графика.
-
Вы можете динамически выбирать значения и имена для отображения.
-
Значения — это ряд данных и категории.
-
Имена — это названия ряда данных (столбцы) и категории (строки).
-
Вы можете динамически выбирать значения и имена для отображения.
Значения — это ряд данных и категории.
Имена — это названия ряда данных (столбцы) и категории (строки).
Использование эстетических меток данных
Вы можете иметь эстетичные и значимые метки данных.
Вы можете разместить метки данных в любом положении относительно точек данных.
Вы можете отформатировать метки данных с различными параметрами, включая эффекты.
Вы можете изменить метки данных на любую форму.

Метки данных могут быть разных размеров. Вы можете изменить размер каждой метки данных, чтобы текст в ней был виден.
Вы можете включить текст из точек данных или любой другой текст для любой из меток данных, чтобы сделать их обновляемыми и, следовательно, динамическими.
Вы можете подключить метки данных к их точкам данных с помощью Leader Lines.
Вы можете размещать метки данных с помощью выносных линий на любом расстоянии от точек данных, перемещая их.
Вы можете отформатировать Leader Line, чтобы сделать их заметными.
Вы можете выбрать любой из этих параметров, чтобы отображать метки данных на диаграмме на основе ваших данных и того, что вы хотите выделить.
Метки данных остаются на месте, даже когда вы переключаетесь на диаграмму другого типа. Но завершите тип диаграммы перед форматированием любых элементов диаграммы, включая метки данных.
Использование линий тренда в графиках
Вы можете изобразить прогноз результатов на графике, используя Trendlines.
Использование фигур в диаграммах
Вы можете вставить различные типы фигур в свой график. После того, как вы вставите Shape, вы можете добавить к нему текст с помощью Edit Text. Вы можете редактировать форму с помощью Изменить форму и / или Изменить точки.
Вы можете изменить стиль фигуры, выбрать цвет заливки фигуры, отформатировать контур фигуры и добавить визуальные эффекты к фигуре.
Использование цилиндров, конусов и пирамид
В трехмерных столбчатых диаграммах по умолчанию у вас будут поля.
Чтобы сделать ваши диаграммы более заметными в панелях мониторинга, вы можете выбрать другие трехмерные фигуры столбцов, такие как цилиндры, конусы, пирамиды и т. Д. Вы можете выбрать эти фигуры на панели «Форматировать ряд данных».
Колонны с формой пирамиды
Колонны с цилиндрической формой
Колонны с формой конуса
Использование изображений в диаграммах
Вы можете сделать больший акцент на своем представлении данных, используя изображение вместо столбцов.
Excel Dashboards — Интерактивные элементы управления
Если у вас есть больше данных для отображения на приборной панели, которые не помещаются на одном экране, вы можете выбрать использование элементов управления Excel, которые входят в состав Excel Visual Basic. Наиболее часто используемые элементы управления — это полосы прокрутки, переключатели и флажки. Включив их в панель управления, вы можете сделать ее интерактивной и позволить пользователю просматривать различные аспекты данных с помощью возможных вариантов выбора.
Вы можете предоставить интерактивные элементы управления, такие как полосы прокрутки, флажки и переключатели на своих инструментальных панелях, чтобы получатели могли динамически просматривать различные аспекты данных, отображаемых в качестве результатов. Вы можете выбрать конкретный макет панели мониторинга вместе с получателями и затем использовать тот же макет. Интерактивные элементы управления Excel просты в использовании и не требуют специальных знаний в Excel.
Интерактивные элементы управления Excel будут доступны на вкладке РАЗРАБОТЧИК на ленте.
Если вы не нашли вкладку «РАЗРАБОТЧИК» на ленте, выполните следующие действия:
- Нажмите на Настроить ленту в окне параметров Excel.
- Выберите «Основные вкладки» в поле «Настройка ленты».
- Установите флажок Разработчик в списке главных вкладок.
- Нажмите ОК. Вы найдете вкладку РАЗРАБОТЧИК на ленте.
Полосы прокрутки в инструментальных панелях
Одной из особенностей любой панели инструментов является то, что каждый компонент панели мониторинга является настолько компактным, насколько это возможно. Предположим, что ваши результаты выглядят следующим образом —
Если вы можете представить эту таблицу с полосой прокрутки, как показано ниже, было бы легче просматривать данные.
Вы также можете иметь динамическую целевую линию на гистограмме с полосой прокрутки. При перемещении полосы прокрутки вверх и вниз линия цели перемещается вверх и вниз, и те полосы, которые пересекают линию цели, будут выделены.
В следующих разделах вы узнаете, как создать полосу прокрутки и как создать динамическую целевую линию, которая связана с полосой прокрутки. Вы также узнаете, как отображать динамические метки в полосах прокрутки.
Создание полосы прокрутки
Чтобы создать полосу прокрутки для таблицы, сначала скопируйте заголовки столбцов в пустую область на листе, как показано ниже.
-
Вставьте полосу прокрутки.
-
Нажмите на вкладку РАЗРАБОТЧИК на ленте.
-
Нажмите «Вставить» в группе «Элементы управления».
-
Нажмите значок полосы прокрутки в разделе «Элементы управления форм» в раскрывающемся списке значков.
-
Вставьте полосу прокрутки.
Нажмите на вкладку РАЗРАБОТЧИК на ленте.
Нажмите «Вставить» в группе «Элементы управления».
Нажмите значок полосы прокрутки в разделе «Элементы управления форм» в раскрывающемся списке значков.
-
Подведите курсор к столбцу I и потяните вниз, чтобы вставить вертикальную полосу прокрутки.
-
Отрегулируйте высоту и ширину полосы прокрутки и выровняйте ее по таблице.
Подведите курсор к столбцу I и потяните вниз, чтобы вставить вертикальную полосу прокрутки.
Отрегулируйте высоту и ширину полосы прокрутки и выровняйте ее по таблице.
-
Щелкните правой кнопкой мыши по полосе прокрутки.
-
Нажмите на Контроль формата в раскрывающемся списке.
Щелкните правой кнопкой мыши по полосе прокрутки.
Нажмите на Контроль формата в раскрывающемся списке.
Откроется диалоговое окно управления форматами.
-
Нажмите на вкладку «Управление».
-
Введите следующее в появившиеся поля.
Нажмите на вкладку «Управление».
Введите следующее в появившиеся поля.
-
Нажмите кнопку ОК. Полоса прокрутки готова к использованию. Вы выбрали ячейку O2 в качестве ссылки на ячейку для полосы прокрутки, которая принимает значения 0–36 при перемещении полосы прокрутки вверх и вниз. Далее необходимо создать копию данных в таблице со ссылкой на значение в ячейке O2.
-
В ячейке K3 введите следующее —
= OFFSET (Сводка [@ [S. №.]], $ O $ 2,0).
Нажмите кнопку ОК. Полоса прокрутки готова к использованию. Вы выбрали ячейку O2 в качестве ссылки на ячейку для полосы прокрутки, которая принимает значения 0–36 при перемещении полосы прокрутки вверх и вниз. Далее необходимо создать копию данных в таблице со ссылкой на значение в ячейке O2.
В ячейке K3 введите следующее —
= OFFSET (Сводка [@ [S. №.]], $ O $ 2,0).
-
Нажмите кнопку Enter. Заполните ячейки в столбце, копируя формулу.
Нажмите кнопку Enter. Заполните ячейки в столбце, копируя формулу.
-
Заполните ячейки в других столбцах, копируя формулу.
Заполните ячейки в других столбцах, копируя формулу.
Ваша динамическая и прокручиваемая таблица готова для копирования на панель инструментов.
-
Переместите полосу прокрутки вниз.
Переместите полосу прокрутки вниз.
Как вы можете заметить, значение в ссылке на ячейку — полоса прокрутки меняется, и данные в таблице копируются на основе этого значения. Одновременно отображается 12 строк данных.
-
Перетащите полосу прокрутки вниз.
Перетащите полосу прокрутки вниз.
Последние 12 строк данных отображаются, поскольку текущее значение равно 36 (как показано в ячейке O2), а 36 — это максимальное значение, которое вы установили в диалоговом окне «Управление формой».
Вы можете изменить относительную позицию динамической таблицы, изменить количество отображаемых строк, ссылку на ячейку на полосу прокрутки и т. Д. В зависимости от ваших требований. Как вы видели выше, они должны быть установлены в диалоговом окне «Управление форматами».
Создание динамической и интерактивной целевой линии
Предположим, вы хотите отобразить продажи по регионам за последние 6 месяцев. Вы также установили цели на каждый месяц.
Вы можете сделать следующее —
- Создайте столбчатую диаграмму, показывающую всю эту информацию.
- Создайте целевую линию по столбцам.
- Сделайте Целевую линию интерактивной с помощью полосы прокрутки.
- Сделайте Target Line динамически устанавливающей целевые значения в ваших данных.
- Выделите значения, которые соответствуют цели.
Создайте столбчатую диаграмму, показывающую всю эту информацию
Выберите данные. Вставьте кластерную диаграмму столбца.
Создайте целевую линию по столбцам
Измените тип диаграммы на комбинированный. Выберите тип диаграммы как Линия для целевого ряда и Кластерный столбец для остальной части ряда.
Создайте базовую таблицу для Целевой линии. Вы сделаете это динамическим позже.
Измените значения ряда данных для Целевой линии на столбец Целевой в приведенной выше таблице.
Нажмите кнопку ОК.
Измените цветовую схему для кластерного столбца. Измените целевую линию на зеленую пунктирную линию.
Сделайте линию цели интерактивной с помощью полосы прокрутки
-
Вставьте полосу прокрутки и поместите ее под диаграмму и измените ее размер с января по июнь.
-
Введите параметры полосы прокрутки в диалоговом окне «Управление форматом».
Вставьте полосу прокрутки и поместите ее под диаграмму и измените ее размер с января по июнь.
Введите параметры полосы прокрутки в диалоговом окне «Управление форматом».
-
Создайте таблицу с двумя столбцами — Месяц и Цель.
-
Введите значения на основе таблицы данных и ссылки на ячейку полосы прокрутки.
Создайте таблицу с двумя столбцами — Месяц и Цель.
Введите значения на основе таблицы данных и ссылки на ячейку полосы прокрутки.
Эта таблица отображает месяц и соответствующую цель в зависимости от положения полосы прокрутки.
Сделайте Target Line динамически устанавливающей целевые значения в ваших данных
Теперь вы готовы сделать вашу Целевую линию динамичной.
-
Измените значения столбца Target в базовой таблице, которую вы создали для Target Line, набрав = $ G $ 12 во всех строках.
Измените значения столбца Target в базовой таблице, которую вы создали для Target Line, набрав = $ G $ 12 во всех строках.
Как вам известно, в ячейке G12 целевое значение отображается динамически.
Как вы можете заметить, целевая линия перемещается в зависимости от полосы прокрутки.
Выделите значения, которые соответствуют цели
Это последний шаг. Вы хотите выделить значения, соответствующие цели в любой момент времени.
-
Добавьте столбцы в правую часть таблицы данных — «Восток-результаты», «Север-результаты», «Южные результаты» и «Запад-результаты».
-
В ячейку H3 введите следующую формулу —
= IF (D3> = $ G $ 12, D3, NA ())
Добавьте столбцы в правую часть таблицы данных — «Восток-результаты», «Север-результаты», «Южные результаты» и «Запад-результаты».
В ячейку H3 введите следующую формулу —
= IF (D3> = $ G $ 12, D3, NA ())
-
Скопируйте формулу в другие ячейки таблицы. Изменить размер таблицы.
Скопируйте формулу в другие ячейки таблицы. Изменить размер таблицы.
Как вы можете заметить, значения в столбцах — Восток-Результаты, Север-Результаты, Юг-Результаты и Запад-Результаты динамически изменяются в зависимости от полосы прокрутки (т. Е. Целевого значения). Отображаются значения, которые больше или равны Target, а остальные значения просто # N / A.
-
Измените Диапазон данных диаграммы, чтобы включить новые добавленные столбцы в таблицу данных.
-
Нажмите на Изменить тип диаграммы.
-
Сделайте Целевой ряд Линией, а остальную Кластерную Колонну.
-
Для вновь добавленного ряда данных выберите Вторичная ось.
-
Отформатируйте ряд данных таким образом, чтобы ряды «Восток», «Север», «Юг» и «Запад» имели оранжевый цвет заливки, а серии «Восток-результаты», «Результаты севера», «Юг-результаты» и «WestResults» — зеленый цвет заливки.
-
Введите метку данных для целевой строки и сделайте ее динамической, указав в ячейке значение месяца в таблице динамических данных.
Измените Диапазон данных диаграммы, чтобы включить новые добавленные столбцы в таблицу данных.
Нажмите на Изменить тип диаграммы.
Сделайте Целевой ряд Линией, а остальную Кластерную Колонну.
Для вновь добавленного ряда данных выберите Вторичная ось.
Отформатируйте ряд данных таким образом, чтобы ряды «Восток», «Север», «Юг» и «Запад» имели оранжевый цвет заливки, а серии «Восток-результаты», «Результаты севера», «Юг-результаты» и «WestResults» — зеленый цвет заливки.
Введите метку данных для целевой строки и сделайте ее динамической, указав в ячейке значение месяца в таблице динамических данных.
Ваша диаграмма с динамической целевой линией готова для включения в панель управления.
Вы можете очистить вторичную ось, так как она не требуется. Когда вы перемещаете полосу прокрутки, целевая линия перемещается, и полосы будут соответственно выделены. Целевая линия также будет иметь метку с указанием месяца.
Кнопки Excel Option (Radio)
Радиокнопки обычно используются для выбора опции из заданного набора опций. Он всегда изображается маленьким кружком, который будет выделен точкой при выборе. Если у вас есть набор переключателей, вы можете выбрать только одну из них.
В Excel переключатели называются дополнительными кнопками.
Вы можете использовать кнопки параметров Excel в диаграммах, чтобы выбрать особенности данных, которые читатель хочет просмотреть. Например, в примере из предыдущего раздела вы создали полосу прокрутки, чтобы получить динамическую целевую линию с целевыми значениями на основе месяца. Вы можете использовать опциональные кнопки, чтобы выбрать месяц и, следовательно, целевое значение, и основать целевую линию на целевом значении. Ниже будут шаги —
- Создайте столбчатую диаграмму, показывающую всю эту информацию.
- Создайте целевую линию по столбцам.
- Сделайте линию цели интерактивной с помощью кнопок выбора.
- Сделайте Target Line динамически устанавливающей целевые значения в ваших данных.
- Выделите значения, которые соответствуют цели.
Шаги 1 и 2 такие же, как и в предыдущем случае. К концу второго шага у вас будет следующий график.
Сделайте линию цели интерактивной с помощью кнопок выбора
-
Вставьте опциональную кнопку.
-
Нажмите на вкладку РАЗРАБОТЧИК на ленте.
-
Нажмите «Вставить» в группе «Элементы управления».
-
Нажмите значок кнопки «Параметры» в разделе «Элементы управления формой» в раскрывающемся списке значков.
-
Вставьте опциональную кнопку.
Нажмите на вкладку РАЗРАБОТЧИК на ленте.
Нажмите «Вставить» в группе «Элементы управления».
Нажмите значок кнопки «Параметры» в разделе «Элементы управления формой» в раскрывающемся списке значков.
Поместите его в верхний правый угол графика.
Щелкните правой кнопкой мыши на кнопке Option. Выберите опцию «Контроль формата» в раскрывающемся списке.
Введите параметры кнопки параметров в диалоговом окне «Формат объекта» на вкладке «Управление».
Ячейка F10 связана с кнопкой выбора. Сделайте 5 копий кнопки выбора по вертикали.
Как вы можете заметить, все кнопки выбора имеют одно и то же имя, называемое именами заголовков. Но внутренне Excel будет иметь разные имена для этих опциональных кнопок, которые вы можете посмотреть в поле «Имя». Кроме того, поскольку кнопка выбора 1 была установлена для связи с ячейкой F10, все копии также ссылаются на одну и ту же ячейку.
Нажмите на любую из кнопок выбора.
Как вы можете заметить, номер в связанной ячейке меняется на серийный номер кнопки выбора. Переименуйте дополнительные кнопки на январь, февраль, март, апрель, май и июнь.
Создайте таблицу с двумя столбцами — Месяц и Цель. Введите значения на основе таблицы данных и ссылки на ячейку полосы прокрутки.
Эта таблица отображает месяц и соответствующую цель на основе выбранной кнопки выбора.
Сделайте Target Line динамически устанавливающей целевые значения в ваших данных
Теперь вы готовы сделать вашу Целевую линию динамичной.
-
Измените значения столбца Target в базовой таблице, которую вы создали для Target Line, набрав = $ G $ 12 во всех строках.
Измените значения столбца Target в базовой таблице, которую вы создали для Target Line, набрав = $ G $ 12 во всех строках.
Как вам известно, в ячейке G12 целевое значение отображается динамически.
Как вы можете видеть, целевая линия отображается на основе выбранной кнопки выбора.
Выделите значения, которые соответствуют цели
Это последний шаг. Вы хотите выделить значения, соответствующие цели в любой момент времени.
-
Добавьте столбцы в правую часть таблицы данных — «Восток-результаты», «Север-результаты», «Южные результаты» и «Запад-результаты».
-
В ячейку H3 введите следующую формулу —
= IF (D3> = $ G $ 12, D3, NA ())
Добавьте столбцы в правую часть таблицы данных — «Восток-результаты», «Север-результаты», «Южные результаты» и «Запад-результаты».
В ячейку H3 введите следующую формулу —
= IF (D3> = $ G $ 12, D3, NA ())
-
Скопируйте формулу в другие ячейки таблицы. Изменить размер таблицы.
Скопируйте формулу в другие ячейки таблицы. Изменить размер таблицы.
Как вы можете заметить, значения в столбцах — Восток-Результаты, Север-Результаты, Юг-Результаты и Запад-Результаты динамически изменяются в зависимости от полосы прокрутки (т. Е. Целевого значения). Отображаются значения, которые больше или равны Target, а остальные значения просто # N / A.
-
Измените Диапазон данных диаграммы, чтобы включить новые добавленные столбцы в таблицу данных.
-
Нажмите на Изменить тип диаграммы.
-
Сделайте Целевой ряд Линией, а остальную Кластерную Колонну.
-
Для вновь добавленного ряда данных выберите Вторичная ось.
-
Отформатируйте ряд данных таким образом, чтобы ряды «Восток», «Север», «Юг» и «Запад» имели оранжевый цвет заливки, а серии «Восток-результаты», «Результаты севера», «Юг-результаты» и «WestResults» — зеленый цвет заливки.
Измените Диапазон данных диаграммы, чтобы включить новые добавленные столбцы в таблицу данных.
Нажмите на Изменить тип диаграммы.
Сделайте Целевой ряд Линией, а остальную Кластерную Колонну.
Для вновь добавленного ряда данных выберите Вторичная ось.
Отформатируйте ряд данных таким образом, чтобы ряды «Восток», «Север», «Юг» и «Запад» имели оранжевый цвет заливки, а серии «Восток-результаты», «Результаты севера», «Юг-результаты» и «WestResults» — зеленый цвет заливки.
-
Добавьте динамическую метку данных в целевую строку со значением из ячейки $ G $ 12.
-
Очистите вторичную ось, так как она не требуется.
-
На вкладке «Вид» на ленте снимите флажок «Сетка».
-
Измените параметр «Метка» на «Высокий» в параметрах «Ось форматирования». Это смещает метки вертикальной оси вправо, делая вашу метку целевой линии заметной.
Добавьте динамическую метку данных в целевую строку со значением из ячейки $ G $ 12.
Очистите вторичную ось, так как она не требуется.
На вкладке «Вид» на ленте снимите флажок «Сетка».
Измените параметр «Метка» на «Высокий» в параметрах «Ось форматирования». Это смещает метки вертикальной оси вправо, делая вашу метку целевой линии заметной.
Ваша диаграмма с динамическими целевыми линиями и опционными кнопками готова для включения в панель управления.
Когда вы выбираете опциональную кнопку, целевая линия отображается в соответствии с целевым значением выбранного месяца, и столбцы соответственно подсвечиваются. Линия цели также будет иметь метку данных, показывающую целевое значение.
Флажки Excel
Флажки обычно используются для выбора одного или нескольких параметров из данного набора параметров. Флажки всегда обозначены небольшими квадратами, которые будут отмечены галочкой. Когда у вас есть набор флажков, можно выбрать любое их количество. Например,
Вы можете использовать флажки Excel в диаграммах, чтобы выбрать данные, на которые читатель хочет взглянуть. Например, в примере из предыдущего раздела вы создали столбчатую диаграмму, которая отображает данные 4 регионов — Восток, Север, Юг и Запад. Вы можете использовать флажки, чтобы выбрать регионы, для которых отображаются данные. Вы можете выбрать любое количество регионов одновременно.
Вы можете начать с последнего шага предыдущего раздела —
-
Вставьте флажок.
-
Нажмите на вкладку РАЗРАБОТЧИК на ленте.
-
Нажмите «Вставить» в группе «Элементы управления».
-
Нажмите значок флажка в разделе «Элементы управления формой» в раскрывающемся списке значков.
-
Вставьте флажок.
Нажмите на вкладку РАЗРАБОТЧИК на ленте.
Нажмите «Вставить» в группе «Элементы управления».
Нажмите значок флажка в разделе «Элементы управления формой» в раскрывающемся списке значков.
-
Поместите его в верхний левый угол графика.
-
Измените имя флажка на восток.
Поместите его в верхний левый угол графика.
Измените имя флажка на восток.
-
Щелкните правой кнопкой мыши по флажку. Нажмите на Контроль формата в раскрывающемся списке.
-
Введите параметры флажка в диалоговом окне «Управление форматами» на вкладке «Управление».
Щелкните правой кнопкой мыши по флажку. Нажмите на Контроль формата в раскрывающемся списке.
Введите параметры флажка в диалоговом окне «Управление форматами» на вкладке «Управление».
-
Нажмите кнопку ОК. Вы можете заметить, что в связанной ячейке C19, TRUE будет отображаться, если вы установите флажок, и FALSE будет отображаться, если вы снимите флажок.
-
Скопируйте флажок и вставьте 3 раза по горизонтали.
-
Измените имена на север, юг и запад.
Нажмите кнопку ОК. Вы можете заметить, что в связанной ячейке C19, TRUE будет отображаться, если вы установите флажок, и FALSE будет отображаться, если вы снимите флажок.
Скопируйте флажок и вставьте 3 раза по горизонтали.
Измените имена на север, юг и запад.
Как вы можете заметить, когда вы копируете флажок, связанная ячейка остается неизменной и для скопированного флажка. Однако, поскольку флажки могут иметь несколько вариантов выбора, вам нужно сделать разные ячейки связанными.
-
Измените связанные ячейки для Севера, Юга и Запада на $ C $ 20, $ C $ 21 и $ C $ 22 соответственно.
Измените связанные ячейки для Севера, Юга и Запада на $ C $ 20, $ C $ 21 и $ C $ 22 соответственно.
Следующим шагом будет иметь только данные выбранных регионов в диаграмме.
-
Создайте структуру таблицы следующим образом:
Создайте структуру таблицы следующим образом:
- Тип = IF ($ C $ 19, H3, NA ()) в ячейке C21.
- Тип = IF ($ D $ 19, I3, NA ()) в ячейке D21.
- Тип = IF ($ E $ 19, J3, NA ()) в ячейке E21.
- Тип = IF ($ F $ 19, K3, NA ()) в ячейке F21.
- Заполните другие строки в таблице.
-
Добавьте столбец Target.
-
Измените данные диаграммы на эту таблицу.
Добавьте столбец Target.
Измените данные диаграммы на эту таблицу.
Диаграмма отображает данные для выбранных регионов, которые превышают целевое значение, установленное для выбранного месяца.
Excel Dashboards — Расширенные диаграммы Excel
Вы знаете, что графики полезны для визуальной передачи данных. В дополнение к типам диаграмм, которые доступны в Excel, есть несколько широко используемых диаграмм приложений, которые стали популярными. Некоторые из них также включены в Excel 2016.
Если вы используете Excel 2013 или более ранние версии, обратитесь к учебнику — Расширенные диаграммы Excel, чтобы узнать об этих диаграммах и о том, как их создавать с помощью встроенных типов диаграмм.
Типы расширенных диаграмм Excel
Следующие расширенные типы диаграмм Excel пригодятся для включения в ваши информационные панели —
Водопад Chart
Графики водопадов идеально подходят для того, чтобы показать, как вы достигли чистой стоимости, такой как чистый доход, путем разбивки совокупного эффекта положительных и отрицательных взносов.
Диаграмма группы
Полосная диаграмма пригодна для графического представления данных за определенный период времени, позволяя сопоставить каждую точку данных с определенным интервалом. Например, результаты опроса клиентов продукта из разных регионов.
Диаграмма Ганта
Диаграмма Ганта — это диаграмма, на которой ряд горизонтальных линий показывает объем работы, выполненной в определенные периоды времени, относительно объема работы, запланированного на эти периоды.
Диаграмма термометра
Когда вам нужно представить целевое значение и фактическое значение, вы можете четко показать эти значения с помощью диаграммы термометра.
Калибровочная таблица
Калибровочная диаграмма показывает минимум, максимум и текущее значение, показывая, насколько далеко вы находитесь от максимума.
Пуля Диаграмма
С помощью маркера можно сравнить меру с одним или несколькими связанными мерами и связать меру с определенными количественными диапазонами, которые декларируют ее качественное состояние, например, хорошее, удовлетворительное и плохое. Вы также можете использовать Bullet chart для отображения KPI.
Воронка Диаграмма
Воронкообразная диаграмма используется для визуализации прогрессивного сокращения данных при их переходе от одной фазы к другой. Например, трубопровод продаж.
Вафельный чарт
Вафельный график — хороший выбор для отображения прогресса работы в процентах от выполненной задачи, достигнутой цели и целевой задачи и т. Д.
Тепловая карта
Тепловая карта — это визуальное представление данных в таблице для выделения значимых точек данных.
Таблица шагов
Если вам нужно отображать изменения, которые происходят с нерегулярными интервалами, которые остаются постоянными между изменениями, пошаговая диаграмма полезна.
Коробка и таблица вискеров
Графики Бокса и Вискера обычно используются в статистическом анализе. Например, вы можете использовать диаграмму Box и Whisker для сравнения экспериментальных результатов или результатов конкурсных экзаменов.
Гистограмма
Гистограмма представляет собой графическое представление распределения числовых данных и широко используется в статистическом анализе.
Диаграмма Парето
Диаграмма Парето — еще одна диаграмма, широко используемая в статистическом анализе для принятия решений. Он представляет собой анализ Парето, также называемый правилом 80/20, означающий, что 80% результатов обусловлены 20% причин.
Отображение квартальной производительности с помощью маркеров
Предположим, вы должны ежеквартально отображать результаты работы отдела продаж на панели инструментов. Данные могут быть такими, как указано ниже.
Вы можете отобразить эту информацию на приборной панели с помощью Bullet chart следующим образом —
Как вы можете заметить, это занимает меньше места, но передает много информации.
Отображение% прибыли по регионам с вафельными графиками
Предположим, вам нужно отобразить% прибыли для регионов — Восток, Север, Юг и Запад.
Вы можете четко отобразить эту информацию на панели инструментов с помощью вафельных диаграмм, как показано ниже.
Этот дисплей не только отображает значения, но и хорошее сравнение.
Панели мониторинга Excel — сводные таблицы
Если у вас есть данные в одной таблице Excel, вы можете суммировать данные так, как это требуется с помощью сводных таблиц Excel. Сводная таблица — это чрезвычайно мощный инструмент, который вы можете использовать для нарезки и нарезки данных. Вы можете отслеживать, анализировать сотни тысяч точек данных с помощью компактной таблицы, которую можно динамически изменять, чтобы вы могли находить различные перспективы данных. Это простой в использовании инструмент, но мощный.
Excel предоставляет более эффективный способ создания сводной таблицы из нескольких таблиц, разных источников данных и внешних источников данных. Он называется Power PivotTable, который работает в своей базе данных, известной как модель данных. В других главах вы познакомитесь с Power PivotTable и другими мощными инструментами Excel, такими как Power PivotChart и Power View Reports.
Сводные таблицы, Power PivotTable, Power PivotCharts и Power View Reports удобны для отображения сводных результатов из больших наборов данных на панели инструментов. Вы можете освоить обычную сводную таблицу, прежде чем приступить к работе с электроинструментами.
Создание сводной таблицы
Вы можете создать сводную таблицу из диапазона данных или из таблицы Excel. В обоих случаях первая строка данных должна содержать заголовки для столбцов.
Вы можете начать с пустой сводной таблицы и создать ее с нуля или использовать команду Рекомендуемые сводные таблицы Excel, чтобы просмотреть возможные настраиваемые сводные таблицы для ваших данных и выбрать ту, которая соответствует вашим целям. В любом случае вы можете изменить сводную таблицу на лету, чтобы получить представление о различных аспектах имеющихся данных.
Рассмотрим следующий диапазон данных, который содержит данные о продажах для каждого продавца, в каждом регионе и в январе, феврале и марте —
Чтобы создать сводную таблицу из этого диапазона данных, выполните следующие действия:
-
Убедитесь, что в первом ряду есть заголовки. Вам нужны заголовки, потому что они будут именами полей в вашей сводной таблице.
-
Назовите диапазон данных как SalesData_Range.
-
Нажмите на диапазон данных — SalesData_Range.
-
Нажмите на вкладку INSERT на ленте.
-
Нажмите на сводную таблицу в группе таблиц.
Убедитесь, что в первом ряду есть заголовки. Вам нужны заголовки, потому что они будут именами полей в вашей сводной таблице.
Назовите диапазон данных как SalesData_Range.
Нажмите на диапазон данных — SalesData_Range.
Нажмите на вкладку INSERT на ленте.
Нажмите на сводную таблицу в группе таблиц.
Откроется диалоговое окно «Создать сводную таблицу».
Как вы можете заметить, в диалоговом окне Создать сводную таблицу в разделе Выбор данных, которые вы хотите проанализировать, вы можете выбрать таблицу или диапазон из текущей рабочей книги или использовать внешний источник данных. Следовательно, вы можете использовать те же шаги, чтобы создать форму сводной таблицы Range или Table.
-
Нажмите на Выбрать таблицу или диапазон.
-
В поле Таблица / Диапазон введите имя диапазона — SalesData_Range.
-
Нажмите «Новый лист» в разделе «Выбор места размещения отчета сводной таблицы».
Нажмите на Выбрать таблицу или диапазон.
В поле Таблица / Диапазон введите имя диапазона — SalesData_Range.
Нажмите «Новый лист» в разделе «Выбор места размещения отчета сводной таблицы».
Вы также можете заметить, что вы можете анализировать несколько таблиц, добавив этот диапазон данных в модель данных. Модель данных — это база данных Excel Power Pivot.
-
Нажмите кнопку ОК. Новый лист будет вставлен в вашу книгу. Новая рабочая таблица содержит пустую сводную таблицу.
-
Назовите рабочий лист — Range-PivotTable.
Нажмите кнопку ОК. Новый лист будет вставлен в вашу книгу. Новая рабочая таблица содержит пустую сводную таблицу.
Назовите рабочий лист — Range-PivotTable.
Как вы можете заметить, список полей сводных таблиц появляется в правой части листа и содержит имена заголовков столбцов в диапазоне данных. Далее на ленте отображаются инструменты сводной таблицы — АНАЛИЗ и ДИЗАЙН.
Вам нужно выбрать поля сводной таблицы в зависимости от того, какие данные вы хотите отобразить. Размещая поля в соответствующих областях, вы можете получить желаемый макет для данных. Например, для суммирования суммы заказа по продажам за месяцы — январь, февраль и март вы можете сделать следующее —
-
Щелкните по полю «Продавец» в списке «Поля сводной таблицы» и перетащите его в область ROWS.
-
Нажмите на поле Месяц в списке Поля сводной таблицы и перетащите его также в область ROWS.
-
Нажмите на сумму заказа и перетащите его в область ∑ ЗНАЧЕНИЯ.
Щелкните по полю «Продавец» в списке «Поля сводной таблицы» и перетащите его в область ROWS.
Нажмите на поле Месяц в списке Поля сводной таблицы и перетащите его также в область ROWS.
Нажмите на сумму заказа и перетащите его в область ∑ ЗНАЧЕНИЯ.
Ваша сводная таблица готова. Вы можете изменить макет сводной таблицы, просто перетаскивая поля по областям. Вы можете выбрать / отменить выбор полей в списке Поля сводной таблицы, чтобы выбрать данные, которые вы хотите отобразить.
Фильтрация данных в сводной таблице
Если вам необходимо сосредоточиться на подмножестве данных вашей сводной таблицы, вы можете отфильтровать данные в сводной таблице на основе подмножества значений одного или нескольких полей. Например, в приведенном выше примере вы можете фильтровать данные на основе поля «Диапазон», чтобы вы могли отображать данные только для выбранных регионов.
Существует несколько способов фильтрации данных в сводной таблице.
- Фильтрация с использованием фильтров отчетов.
- Фильтрация с использованием слайсеров.
- Фильтрация данных вручную.
- Фильтрация с использованием Label Filters.
- Фильтрация с использованием Value Filters.
- Фильтрация с использованием фильтров даты.
- Фильтрация с использованием Top 10 Filter.
- Фильтрация с использованием временной шкалы.
Вы узнаете об использовании фильтров отчетов в этом разделе и срезов в следующем разделе. Другие параметры фильтрации см. В учебном руководстве по сводным таблицам Excel.
Вы можете назначить фильтр одному из полей, чтобы динамически изменять сводную таблицу на основе значений этого поля.
- Перетащите поле Регион в область ФИЛЬТРЫ.
- Перетащите поле Продавец в область ROWS.
- Перетащите поле Месяц в область КОЛОННЫ.
- Перетащите поле Order Amount в область AL VALUES.
Фильтр с меткой «Регион» отображается над сводной таблицей (если у вас нет пустых строк над сводной таблицей, сводная таблица сдвигается вниз, чтобы освободить место для фильтра).
Как вы можете наблюдать,
-
Значения продавца отображаются в строках.
-
Значения месяца отображаются в столбцах.
-
Фильтр регионов появляется сверху, по умолчанию выбрано ВСЕ.
-
Суммирующим значением является сумма суммы заказа.
-
Сумма суммы заказа в зависимости от продавца отображается в столбце Общая сумма.
-
Сумма суммы заказа По месяцам появляется в строке Итого.
-
-
Нажмите на стрелку в фильтре региона.
Значения продавца отображаются в строках.
Значения месяца отображаются в столбцах.
Фильтр регионов появляется сверху, по умолчанию выбрано ВСЕ.
Суммирующим значением является сумма суммы заказа.
Сумма суммы заказа в зависимости от продавца отображается в столбце Общая сумма.
Сумма суммы заказа По месяцам появляется в строке Итого.
Нажмите на стрелку в фильтре региона.
Появляется выпадающий список со значениями поля Region.
-
Установите флажок Выбрать несколько элементов. Флажки появятся для всех значений. По умолчанию все флажки отмечены.
-
Снимите флажок (Все). Все коробки будут сняты.
-
Установите флажки — Юг и Запад.
Установите флажок Выбрать несколько элементов. Флажки появятся для всех значений. По умолчанию все флажки отмечены.
Снимите флажок (Все). Все коробки будут сняты.
Установите флажки — Юг и Запад.
-
Нажмите кнопку ОК. Данные, относящиеся только к южному и западному регионам, будут обобщены.
Нажмите кнопку ОК. Данные, относящиеся только к южному и западному регионам, будут обобщены.
Как вы можете заметить, в ячейке рядом с Фильтром региона — (Несколько элементов) отображается, указывая, что вы выбрали более одного значения. Но сколько значений и / или какие значения неизвестно из отображаемого отчета. В таком случае использование слайсеров является лучшим вариантом для фильтрации.
Использование слайсеров в сводной таблице
Фильтрация с использованием слайсеров имеет много преимуществ —
-
Вы можете иметь несколько фильтров, выбрав поля для срезов.
-
Вы можете визуализировать поля, к которым применяется фильтр (один слайсер на поле).
-
У слайсера будут кнопки, обозначающие значения поля, которое он представляет. Вы можете нажать на кнопки слайсера, чтобы выбрать / отменить выбор значений в поле.
-
Вы можете визуализировать, какие значения поля используются в фильтре (выбранные кнопки подсвечиваются в слайсере).
-
Вы можете использовать общий слайсер для нескольких сводных таблиц и / или сводных диаграмм.
-
Вы можете скрыть / показать слайсер.
Вы можете иметь несколько фильтров, выбрав поля для срезов.
Вы можете визуализировать поля, к которым применяется фильтр (один слайсер на поле).
У слайсера будут кнопки, обозначающие значения поля, которое он представляет. Вы можете нажать на кнопки слайсера, чтобы выбрать / отменить выбор значений в поле.
Вы можете визуализировать, какие значения поля используются в фильтре (выбранные кнопки подсвечиваются в слайсере).
Вы можете использовать общий слайсер для нескольких сводных таблиц и / или сводных диаграмм.
Вы можете скрыть / показать слайсер.
Чтобы понять использование слайсеров, рассмотрите следующую сводную таблицу.
Предположим, вы хотите отфильтровать эту сводную таблицу на основе полей — Регион и Месяц.
- Нажмите на вкладку «АНАЛИЗ» под «Сменные инструменты» на ленте.
- Нажмите «Вставить слайсер» в группе «Фильтр».
Откроется диалоговое окно «Вставить слайсеры». Он содержит все поля из ваших данных.
- Установите флажки Регион и Месяц.
-
Нажмите кнопку ОК. Слайсеры для каждого из выбранных полей отображаются со всеми значениями, выбранными по умолчанию. Инструменты на слайсере появляются на ленте для работы с настройками слайсера.
Нажмите кнопку ОК. Слайсеры для каждого из выбранных полей отображаются со всеми значениями, выбранными по умолчанию. Инструменты на слайсере появляются на ленте для работы с настройками слайсера.
Как вы можете заметить, каждый слайсер имеет все значения поля, которое он представляет, и значения отображаются в виде кнопок. По умолчанию все значения поля выбраны и, следовательно, все кнопки подсвечены.
Предположим, вы хотите отобразить сводную таблицу только для южного и западного регионов, а также для февральских и мартовских месяцев.
-
Нажмите на Юг в области Slicer. В области слайсера будет выделен только юг.
-
Удерживайте нажатой клавишу Ctrl и нажмите «Запад» в разделе «Регион».
-
Нажмите на февраль в месячном слайсере.
-
Держите нажатой клавишу Ctrl и нажмите на март в месячном срезе. Выбранные значения в слайсерах подсвечиваются. Сводная таблица будет суммирована для выбранных значений.
Нажмите на Юг в области Slicer. В области слайсера будет выделен только юг.
Удерживайте нажатой клавишу Ctrl и нажмите «Запад» в разделе «Регион».
Нажмите на февраль в месячном слайсере.
Держите нажатой клавишу Ctrl и нажмите на март в месячном срезе. Выбранные значения в слайсерах подсвечиваются. Сводная таблица будет суммирована для выбранных значений.
Чтобы добавить / удалить значения поля из фильтра, удерживайте нажатой клавишу Ctrl и нажимайте эти кнопки в соответствующем слайсере.
Power PivotTables & Power PivotCharts
Когда ваши наборы данных большие, вы можете использовать Excel Power Pivot, который может обрабатывать сотни миллионов строк данных. Данные могут находиться во внешних источниках данных, и Excel Power Pivot создает модель данных, которая работает в режиме оптимизации памяти. Вы можете выполнить расчеты, проанализировать данные и получить отчет, чтобы сделать выводы и решения. Отчет может быть либо Power PivotTable, либо Power PivotChart, либо их комбинацией.
Вы можете использовать Power Pivot в качестве специального решения для отчетности и аналитики. Таким образом, для человека, имеющего практический опыт работы с Excel, было бы возможно выполнить анализ данных высокого уровня и принять решение за считанные минуты, и это является большим преимуществом для включения в информационные панели.
Использование Power Pivot
Вы можете использовать Power Pivot для следующих целей:
- Для выполнения мощного анализа данных и создания сложных моделей данных.
- Быстрое объединение больших объемов данных из нескольких разных источников.
- Для анализа информации и обмена знаниями в интерактивном режиме.
- Создать ключевые показатели эффективности (KPI).
- Для создания Power PivotTables.
- Создать Power PivotCharts.
Различия между сводной таблицей и мощной сводной таблицей
Power PivotTable по своей структуре напоминает сводную таблицу со следующими отличиями:
-
Сводная таблица основана на таблицах Excel, тогда как Power PivotTable основана на таблицах данных, которые являются частью модели данных.
-
Сводная таблица основана на одной таблице Excel или диапазоне данных, тогда как Power PivotTable может основываться на нескольких таблицах данных, если они добавлены в модель данных.
-
Сводная таблица создается из окна Excel, тогда как Power PivotTable создается из окна PowerPivot.
Сводная таблица основана на таблицах Excel, тогда как Power PivotTable основана на таблицах данных, которые являются частью модели данных.
Сводная таблица основана на одной таблице Excel или диапазоне данных, тогда как Power PivotTable может основываться на нескольких таблицах данных, если они добавлены в модель данных.
Сводная таблица создается из окна Excel, тогда как Power PivotTable создается из окна PowerPivot.
Создание Power PivotTable
Предположим, у вас есть две таблицы данных — продавец и продажи в модели данных. Чтобы создать сводную таблицу Power из этих двух таблиц данных, выполните следующие действия:
-
Нажмите на вкладку «Главная» в окне «Лента в PowerPivot».
-
Нажмите на сводную таблицу на ленте.
-
Нажмите на сводную таблицу в раскрывающемся списке.
Нажмите на вкладку «Главная» в окне «Лента в PowerPivot».
Нажмите на сводную таблицу на ленте.
Нажмите на сводную таблицу в раскрывающемся списке.
Откроется диалоговое окно «Создать сводную таблицу». Нажмите на новый лист.
Нажмите кнопку ОК. Новый лист создается в окне Excel, и появляется пустая сводная таблица Power.
Как вы можете заметить, макет Power PivotTable похож на макет PivotTable.
Список полей сводной таблицы появится в правой части листа. Здесь вы найдете некоторые отличия от сводной таблицы. В списке полей Power PivotTable есть две вкладки — ACTIVE и ALL, которые отображаются под заголовком и над списком полей. Вкладка ВСЕ выделена. На вкладке ALL отображаются все таблицы данных на модели данных, а на вкладке ACTIVE отображаются все таблицы данных, выбранные для сводной таблицы Power под рукой.
-
Щелкните по именам таблиц в списке Поля сводной таблицы в разделе ВСЕ.
Щелкните по именам таблиц в списке Поля сводной таблицы в разделе ВСЕ.
Появятся соответствующие поля с флажками.
-
Каждое имя таблицы будет иметь символ
с левой стороны.
-
Если вы поместите курсор на этот символ, отобразятся Источник данных и Имя таблицы модели этой таблицы данных.
Каждое имя таблицы будет иметь символ 
Если вы поместите курсор на этот символ, отобразятся Источник данных и Имя таблицы модели этой таблицы данных.
- Перетащите Продавца из таблицы Продавца в область ROWS.
- Нажмите на вкладку ACTIVE.
Поле Salesperson отображается в Power PivotTable, а таблица Salesperson отображается на вкладке ACTIVE.
- Нажмите на вкладку ВСЕ.
- Нажмите на месяц и сумму заказа в таблице продаж.
- Нажмите на вкладку ACTIVE.
Обе таблицы — Sales и Salesperson отображаются на вкладке ACTIVE.
- Перетащите Месяц в область КОЛОННЫ.
- Перетащите область в область ФИЛЬТРЫ.
- Нажмите на стрелку рядом с ALL в окне фильтра Region.
- Нажмите «Выбрать несколько элементов».
- Нажмите на север и юг.
- Нажмите кнопку ОК. Сортируйте метки столбцов в порядке возрастания.
Power PivotTable можно динамически изменять, чтобы исследовать и сообщать данные.
Создание Power PivotChart
Power PivotChart — это сводная диаграмма, основанная на модели данных и созданная из окна Power Pivot. Хотя он имеет некоторые функции, аналогичные Excel PivotChart, есть и другие функции, которые делают его более мощным.
Предположим, вы хотите создать сводную диаграмму Power на основе следующей модели данных.
- Нажмите на вкладку «Главная» на ленте в окне Power Pivot.
- Нажмите на сводную таблицу.
- Нажмите на сводную диаграмму в раскрывающемся списке.
Откроется диалоговое окно «Создание сводной диаграммы». Нажмите Новый лист.
-
Нажмите кнопку ОК. Пустая сводная диаграмма создается на новом листе в окне Excel. В этой главе, когда мы говорим PivotChart, мы имеем в виду Power PivotChart.
Нажмите кнопку ОК. Пустая сводная диаграмма создается на новом листе в окне Excel. В этой главе, когда мы говорим PivotChart, мы имеем в виду Power PivotChart.
Как вы можете заметить, все таблицы в модели данных отображаются в списке Поля сводной диаграммы.
- Щелкните по таблице «Продавец» в списке «Поля сводной диаграммы».
- Перетащите поля — Продавец и Регион в область AXIS.
На сводной диаграмме отображаются две кнопки для двух выбранных полей. Это полевые кнопки Оси. Использование полевых кнопок предназначено для фильтрации данных, отображаемых в сводной диаграмме.
-
Перетащите TotalSalesAmount из каждой из 4 таблиц — East_Sales, North_Sales, South_Sales и West_Sales в область ∑ VALUES.
Перетащите TotalSalesAmount из каждой из 4 таблиц — East_Sales, North_Sales, South_Sales и West_Sales в область ∑ VALUES.
Как вы можете заметить, на листе появляется следующее:
- В сводной диаграмме столбчатая диаграмма отображается по умолчанию.
- В области LEGEND добавляется ∑ VALUES.
- Значения отображаются в легенде в сводной диаграмме с заголовком «Значения».
- Кнопки поля значения отображаются на сводной диаграмме.
Вы можете удалить легенду и кнопки полей значений для более аккуратного представления сводной диаграммы.
-
Нажми на
Кнопка в правом верхнем углу сводной диаграммы.
-
Отмените выделение легенды в элементах диаграммы.
Нажми на 
Отмените выделение легенды в элементах диаграммы.
-
Щелкните правой кнопкой мыши на кнопках поля значения.
-
Нажмите кнопку «Скрыть значение поля кнопки на диаграмме» в раскрывающемся списке.
Щелкните правой кнопкой мыши на кнопках поля значения.
Нажмите кнопку «Скрыть значение поля кнопки на диаграмме» в раскрывающемся списке.
Кнопки полей значений на графике будут скрыты.
Обратите внимание, что отображение кнопок полей и / или условных обозначений зависит от контекста сводной диаграммы. Вы должны решить, что требуется отображать.
Как и в случае Power PivotTable, список полей Power PivotChart также содержит две вкладки — ACTIVE и ALL. Далее есть 4 зоны —
- ОСЬ (Категории)
- ЛЕГЕНДА (серия)
- ∑ ЦЕННОСТИ
- ФИЛЬТРЫ
Как вы можете заметить, легенда заполняется значениями ues. Кроме того, полевые кнопки добавляются в сводную диаграмму для упрощения фильтрации отображаемых данных. Вы можете нажать на стрелку на кнопке поля и выбрать / отменить выбор значений для отображения в сводной диаграмме питания.
Комбинации таблиц и диаграмм
Power Pivot предоставляет вам различные комбинации Power PivotTable и Power PivotChart для исследования данных, визуализации и создания отчетов.
Рассмотрим следующую модель данных в Power Pivot, которую мы будем использовать для иллюстраций:
В Power Pivot вы можете использовать следующие комбинации таблиц и диаграмм.
-
Диаграмма и таблица (горизонтальные) — вы можете создать Power PivotChart и Power PivotTable, расположенные рядом друг с другом по горизонтали на одном листе.
Диаграмма и таблица (горизонтальные) — вы можете создать Power PivotChart и Power PivotTable, расположенные рядом друг с другом по горизонтали на одном листе.
Диаграмма и таблица (по вертикали) — вы можете создать Power PivotChart и Power PivotTable, расположенные один под другим вертикально в одном листе.
Эти комбинации и некоторые другие доступны в раскрывающемся списке, который появляется при нажатии на сводную таблицу на ленте в окне Power Pivot.
Иерархии в Силе Власти
Вы можете использовать иерархии в Power Pivot для выполнения вычислений, для детализации и детализации вложенных данных.
Рассмотрим следующую модель данных для иллюстраций в этой главе.
Вы можете создавать иерархии в виде диаграммы модели данных, но только на основе одной таблицы данных.
-
Нажмите на столбцы — Спорт, DisciplineID и Событие в таблице данных Medal в указанном порядке. Помните, что порядок важен для создания значимой иерархии.
-
Щелкните правой кнопкой мыши по выбору.
-
Нажмите «Создать иерархию» в раскрывающемся списке.
Нажмите на столбцы — Спорт, DisciplineID и Событие в таблице данных Medal в указанном порядке. Помните, что порядок важен для создания значимой иерархии.
Щелкните правой кнопкой мыши по выбору.
Нажмите «Создать иерархию» в раскрывающемся списке.
Создается поле иерархии с тремя выбранными полями в качестве дочерних уровней.
- Щелкните правой кнопкой мыши имя иерархии.
- Нажмите на Rename в выпадающем списке.
- Введите значимое имя, скажем, EventHierarchy.
Вы можете создать Power PivotTable, используя иерархию, созданную в модели данных.
- Создать Power PivotTable.
Как вы можете заметить, в списке полей сводной таблицы EventHierarchy отображается как поле в таблице медалей. Другие поля в таблице медалей свернуты и показаны как Дополнительные поля.
- Нажмите на стрелку
перед EventHierarchy.
- Нажмите на стрелку
перед больше полей.
Поля в EventHierarchy будут отображаться. Все поля в таблице медалей будут отображаться в разделе «Дополнительные поля».
Добавьте поля в сводную таблицу Power следующим образом:
- Перетащите EventHierarchy в область ROWS.
- Перетащите Медаль в область ∑ VALUES.
Как вы можете видеть, значения поля «Спорт» отображаются в сводной таблице Power со знаком «+» перед ними. Количество медалей для каждого вида спорта отображается.
-
Нажмите на знак + перед водными видами спорта. Будут отображены значения поля DisciplineID в разделе «Водные виды спорта».
-
Нажмите на ребенка D22, который появляется. Будут отображены значения поля события под D22.
Нажмите на знак + перед водными видами спорта. Будут отображены значения поля DisciplineID в разделе «Водные виды спорта».
Нажмите на ребенка D22, который появляется. Будут отображены значения поля события под D22.
Как вы можете заметить, количество медалей указано для событий, которые суммируются на родительском уровне — DisciplineID, которые далее суммируются на родительском уровне — спорт.
Расчеты с использованием иерархии в Power PivotTables
Вы можете создавать вычисления, используя иерархию в сводной таблице Power. Например, в Иерархии событий вы можете отобразить номер. медалей на уровне ребенка в процентах от нет. медалей на родительском уровне следующим образом —
- Щелкните правой кнопкой мыши по значению «Количество медалей» события.
- Нажмите Настройки поля значения в раскрывающемся списке.
Откроется диалоговое окно «Настройки поля значений».
- Нажмите на вкладку «Показать значения как».
- Нажмите на поле Показать значения как.
- Нажмите на% от общего количества родительских строк.
- Нажмите кнопку ОК.
Как вы можете заметить, дочерние уровни отображаются в процентах от родительских итогов. Вы можете убедиться в этом, суммируя процентные значения дочернего уровня родителя. Сумма будет 100%.
Развертывание и сверление иерархии
Вы можете быстро переходить вверх и вниз по иерархическим уровням в Power PivotTable, используя инструмент Quick Explore.
-
Щелкните по значению поля «Событие» в Power PivotTable.
-
Нажмите на инструмент Quick Explore —
который появляется в правом нижнем углу ячейки, содержащей выбранное значение.
Щелкните по значению поля «Событие» в Power PivotTable.
Нажмите на инструмент Quick Explore — 
Появится окно EXPLORE с параметром Drill Up. Это потому, что из Event вы можете только углубиться, так как под ним нет дочерних уровней.
-
Нажмите на Drill Up. Данные Power PivotTable развернуты до уровня Дисциплины.
Нажмите на Drill Up. Данные Power PivotTable развернуты до уровня Дисциплины.
-
Нажмите на инструмент Quick Explore —
который появляется в правом нижнем углу ячейки, содержащей значение.
Нажмите на инструмент Quick Explore — 
Появится окно EXPLORE с отображенными параметрами Drill Up и Drill Down. Это связано с тем, что в Дисциплине вы можете перейти к спорту или к уровням событий.
Таким образом, вы можете быстро перемещаться вверх и вниз по иерархии в Power PivotTable.
Использование общего слайсера
Вы можете вставлять слайсеры и делиться ими между Power PivotTables и Power PivotCharts.
-
Создайте Power PivotChart и Power PivotTable рядом друг с другом по горизонтали.
-
Нажмите на Power PivotChart.
-
Перетащите дисциплину из таблицы дисциплин в область ОСей.
-
Перетащите медаль из таблицы медалей в область ∑ ЗНАЧЕНИЯ.
-
Нажмите на Power PivotTable.
-
Перетащите Discipline из таблицы Disciplines в область ROWS.
-
Перетащите медаль из таблицы медалей в область ∑ ЗНАЧЕНИЯ.
Создайте Power PivotChart и Power PivotTable рядом друг с другом по горизонтали.
Нажмите на Power PivotChart.
Перетащите дисциплину из таблицы дисциплин в область ОСей.
Перетащите медаль из таблицы медалей в область ∑ ЗНАЧЕНИЯ.
Нажмите на Power PivotTable.
Перетащите Discipline из таблицы Disciplines в область ROWS.
Перетащите медаль из таблицы медалей в область ∑ ЗНАЧЕНИЯ.
- Нажмите на вкладку ANALYZE в PIVOTTABLE TOOLS на ленте.
- Нажмите на Вставить слайсер.
Откроется диалоговое окно «Вставить слайсеры».
- Нажмите на NOC_CountryRegion и Спорт в таблице медалей.
- Нажмите на ОК.
Появятся два слайсера — NOC_CountryRegion и Sport.
-
Расположите их по размеру, чтобы они правильно совмещались рядом с Power PivotTable, как показано ниже.
Расположите их по размеру, чтобы они правильно совмещались рядом с Power PivotTable, как показано ниже.
- Нажмите на США в слайсере NOC_CountryRegion.
- Нажмите на водные виды спорта в спортивном слайсере.
Power PivotTable фильтруется по выбранным значениям.
Как вы можете видеть, Power PivotChart не фильтруется. Чтобы фильтровать Power PivotChart с теми же фильтрами, вы можете использовать те же слайсеры, которые вы использовали для Power PivotTable.
- Нажмите на слайсер NOC_CountryRegion.
- Нажмите на вкладку OPTIONS в SLICER TOOLS на ленте.
- Нажмите на Соединения отчетов в группе Slicer.
Откроется диалоговое окно «Соединения отчетов» для среза NOC_CountryRegion.
Как вы можете заметить, все Power PivotTables и Power PivotChart в книге перечислены в диалоговом окне.
-
Нажмите на Power PivotChart, которая находится на том же рабочем листе, что и выбранная Power PivotTable.
-
Нажмите кнопку ОК.
-
Повторите для Sport Slicer.
Нажмите на Power PivotChart, которая находится на том же рабочем листе, что и выбранная Power PivotTable.
Нажмите кнопку ОК.
Повторите для Sport Slicer.
Power PivotChart также фильтруется по значениям, выбранным в двух слайсерах.
Далее вы можете добавить больше деталей к Power PivotChart и Power PivotTable.
- Нажмите на Power PivotChart.
- Перетащите Пол в область LEGEND.
- Щелкните правой кнопкой мыши Power PivotChart.
- Нажмите на Изменить тип диаграммы.
- Выберите столбец с накоплением в диалоговом окне «Изменить тип диаграммы».
- Нажмите на Power PivotTable.
- Перетащите событие в область строк.
- Нажмите на вкладку ДИЗАЙН в СРЕДСТВАХ СМЕНЫ на Ленте.
- Нажмите на макет отчета.
- Нажмите Outline Form в раскрывающемся списке.
Эстетические отчеты для инструментальных панелей
Вы можете создавать эстетические отчеты с помощью Power PivotTables и Power PivotCharts и включать их в информационные панели. Как вы видели в предыдущем разделе, вы можете использовать параметры макета отчета, чтобы выбрать внешний вид отчетов. Например, с опцией «Показать в форме контура» и с выбранными полосчатыми строками вы получите отчет, как показано ниже.
Как вы можете заметить, имена полей появляются вместо меток строк и меток столбцов, и отчет выглядит само собой разумеющимся.
Вы можете выбрать объекты, которые вы хотите отобразить в окончательном отчете на панели выбора. Например, если вы не хотите отображать срезы, которые вы создали и использовали, вы можете просто скрыть их, отменив выбор на панели выбора.
Панели Excel — отчеты Power View
Excel Power View обеспечивает интерактивную визуализацию данных, которая стимулирует интуитивное специальное исследование данных. Визуализация данных является универсальной и динамичной, что облегчает отображение данных с помощью одного отчета Power View.
Вы можете обрабатывать большие наборы данных, охватывающие несколько тысяч строк, на лету, переключаясь с одной визуализации на другую, детализируя и детализируя данные и отображая суть данных.
Отчеты Power View основаны на модели данных, которую можно назвать базой данных Power View и которая оптимизирует память, обеспечивая более быстрые вычисления и отображение данных. Типичная модель данных будет такой, как показано ниже.
В этой главе вы поймете основные функции отчетов Power View, которые вы можете включить в свою панель мониторинга.
Визуализация Power View
Power View предоставляет различные типы визуализации данных —
Таблица
Визуализация таблиц является самой простой и стандартной визуализацией. Если вы хотите создать любую другую визуализацию, будет создана первая таблица, которую нужно преобразовать в требуемую визуализацию с помощью параметров переключения визуализации.
матрица
Карта
Графики
Power View имеет следующие типы диаграмм в визуализациях —
- Линия Диаграмма
- Гистограмма
- Столбчатая диаграмма
- Точечная диаграмма
- Пузырьковая диаграмма
- Круговая диаграмма
Линия Диаграмма
Гистограмма
Столбчатая диаграмма
Точечная диаграмма и пузырьковая диаграмма
Круговая диаграмма
карта
Карта с круговыми диаграммами
Сочетание визуализации Power View
Визуализации Power View в отличие от диаграмм Excel являются мощными, поскольку они могут отображаться в комбинации с каждым изображением и / или выделением значимых результатов.
Например, вы можете иметь три визуализации в Power View —
-
Визуализация таблицы — отображение страны, медали и количества медалей.
-
Визуализация столбчатой диаграммы с накоплением — отображение страны, пола и количества медалей.
-
Визуализация круговой диаграммы — отображение медалей, пола и количества медалей.
Визуализация таблицы — отображение страны, медали и количества медалей.
Визуализация столбчатой диаграммы с накоплением — отображение страны, пола и количества медалей.
Визуализация круговой диаграммы — отображение медалей, пола и количества медалей.
Интерактивный характер диаграмм в визуализациях Power View
Предположим, что вы щелкаете на срезе пирога в представлении Power. Вы увидите следующее —
-
Щелчковый кусочек пирога будет выделен, а остальные кусочки пирога будут затемнены.
-
В таблице будут отображаться только данные, соответствующие выделенному фрагменту.
-
В столбце Clustered будут выделены данные, соответствующие выделенному срезу, а остальная часть диаграммы будет затемнена.
Щелчковый кусочек пирога будет выделен, а остальные кусочки пирога будут затемнены.
В таблице будут отображаться только данные, соответствующие выделенному фрагменту.
В столбце Clustered будут выделены данные, соответствующие выделенному срезу, а остальная часть диаграммы будет затемнена.
Эта функция позволяет включить просмотр аудиторией результатов из больших наборов данных для изучения важных данных.
Слайсеры в Power View
Вы можете использовать обычные слайсеры в Power View для фильтрации данных, отображаемых всеми визуализациями в Power View.
Например, в следующем Power View у вас есть 2 визуализации —
-
Гистограмма с накоплением, отображающая количество медалей по странам и медалям.
-
Столбчатая диаграмма с накоплением медалей по видам спорта и медали.
Гистограмма с накоплением, отображающая количество медалей по странам и медалям.
Столбчатая диаграмма с накоплением медалей по видам спорта и медали.
Предположим, у вас есть два слайсера — один для пола и один для сезона, данные на обеих диаграммах будут отфильтрованы в выбранные поля в слайсерах.
Плитка в Power View
В Power View Tiles помогают вам выбрать одну точку данных поля и просмотреть соответствующие значения. Плитки можно использовать в таблицах, таблицах, матрицах, карточках, столбчатых диаграммах и картах.
Плитка в таблице визуализации
Плитка в матрице визуализации
Плитка в карточной визуализации
Плитка в визуализации Stacked Bar Chart
Плитки в визуализации карты
Плитки также могут использоваться с комбинацией визуализаций.
Вы также можете использовать интерактивный характер графиков в таких визуализациях.
Отчеты Power View
Вы можете создавать эстетические отчеты Power View, которые вы можете включить в свою панель инструментов.
Это может быть сделано путем выбора подходящего фона, выбора шрифта, размера шрифта, цветовых шкал и т. Д.
Ключевые показатели эффективности
Ключевые показатели эффективности (KPI) представляют собой количественные измерения для оценки того, что достигается в соответствии с поставленными целями / задачами / бизнес-целями. В инструментальных панелях KPI обязательно будут иметь возможность визуально отображать положение человека / отдела / организации в сравнении с тем, где он должен быть.
Примеры KPI включают следующее:
-
Отдел продаж организации может использовать KPI для измерения ежемесячной валовой прибыли против прогнозируемой валовой прибыли.
-
Бухгалтерия может измерять ежемесячные расходы по отношению к доходам для оценки затрат
-
Отдел кадров может измерять квартальную текучесть кадров.
-
Бизнес-профессионалы часто используют ключевые показатели эффективности, которые сгруппированы в бизнес-карте, чтобы получить быструю и точную историческую сводку об успешности бизнеса или определить тенденции.
Отдел продаж организации может использовать KPI для измерения ежемесячной валовой прибыли против прогнозируемой валовой прибыли.
Бухгалтерия может измерять ежемесячные расходы по отношению к доходам для оценки затрат
Отдел кадров может измерять квартальную текучесть кадров.
Бизнес-профессионалы часто используют ключевые показатели эффективности, которые сгруппированы в бизнес-карте, чтобы получить быструю и точную историческую сводку об успешности бизнеса или определить тенденции.
Панели мониторинга либо публично, либо выборочно представляют постоянно отслеживаемые KPI и, следовательно, выбираются в качестве лучших инструментов мониторинга и отчетности.
Компоненты KPI
KPI по существу содержит три компонента —
- Базовая стоимость
- Целевая ценность / цель
- Статус
Хотя это и интересует статус, базовое значение и целевое значение также одинаково важны, так как KPI не обязательно должен быть статическим и может претерпевать изменения с течением времени.
В Excel базовое значение, целевое значение и статус определяются, как указано в следующих разделах.
Базовая стоимость
Базовое значение определяется вычисляемым полем, которое преобразуется в значение. Вычисляемое поле представляет текущее значение для элемента в этой строке таблицы или матрицы. Например, совокупный объем продаж, прибыль за данный период и т. Д.
Целевое значение
Целевое значение (или цель) определяется вычисляемым полем, которое разрешается значением, или абсолютным значением. Это значение, по которому оценивается текущее значение. Это может быть одним из следующих —
-
Фиксированное число, которое является целью, которую должны достичь все ряды. Например, цель продаж для всех продавцов.
-
Вычисляемое поле, которое может иметь разные цели для каждой строки. Например, бюджет (расчетное поле), по отделам в организации.
Фиксированное число, которое является целью, которую должны достичь все ряды. Например, цель продаж для всех продавцов.
Вычисляемое поле, которое может иметь разные цели для каждой строки. Например, бюджет (расчетное поле), по отделам в организации.
Пороги состояния и статус
Статус — это визуальный индикатор значения. В Excel предусмотрены различные способы визуализации состояния по сравнению с целевым значением.
-
Вы можете использовать Bullet chart для визуализации KPI. Вы можете проиллюстрировать пороговые значения состояния заштрихованными областями столбца и статусом столбца, наложенного на пороговые значения состояния.
-
Вы также можете определять и визуализировать KPI в Power View.
Вы можете использовать Bullet chart для визуализации KPI. Вы можете проиллюстрировать пороговые значения состояния заштрихованными областями столбца и статусом столбца, наложенного на пороговые значения состояния.
Вы также можете определять и визуализировать KPI в Power View.
Определение ключевых показателей эффективности в Excel
Чтобы определить KPI, вам нужно иметь следующее:
- Базовая стоимость
- Целевое значение
- Пороги состояния (например, Плохо, Хорошо, Отлично)
Например, чтобы определить KPI для мониторинга эффективности продаж, необходимо сделать следующее:
-
Определите ячейки, которые содержат рассчитанные значения общих продаж. Это для базовой стоимости.
-
Определите целевое значение, которое может быть абсолютным или изменяющимся.
-
Определите пороги состояния, которые помогут вам визуализировать состояние.
Определите ячейки, которые содержат рассчитанные значения общих продаж. Это для базовой стоимости.
Определите целевое значение, которое может быть абсолютным или изменяющимся.
Определите пороги состояния, которые помогут вам визуализировать состояние.
Визуализация KPI с помощью маркеров
Вы можете визуализировать KPI с помощью маркеров, в которых будет четко показано следующее.
- Цель
- Пороги состояния
- Значение (статус)
Визуализация KPI с Power View
Вы можете визуализировать KPI, которые определены в Power View, используя значки.
Вы также можете создать эстетический отчет в Power View с KPI, которые могут быть включены в вашу панель управления.
Как вы можете видеть, в Power View вы можете изобразить результаты следующим образом:
-
Визуализация таблицы с иконками для отображения статуса KPI.
-
100% визуализация гистограммы с накоплением, отображающая процент достижения цели. Вы также можете заметить, что это дает четкое сравнение производительности всех продавцов.
-
Визуализация карты, отображающая статус KPI Продавца, а также регион, к которому они принадлежат. Вы можете в интерактивном режиме прокручивать тайлы, чтобы отображать результаты для разных регионов, что также позволило бы оценить производительность по регионам.
Визуализация таблицы с иконками для отображения статуса KPI.
100% визуализация гистограммы с накоплением, отображающая процент достижения цели. Вы также можете заметить, что это дает четкое сравнение производительности всех продавцов.
Визуализация карты, отображающая статус KPI Продавца, а также регион, к которому они принадлежат. Вы можете в интерактивном режиме прокручивать тайлы, чтобы отображать результаты для разных регионов, что также позволило бы оценить производительность по регионам.
Excel Dashboards — создать панель управления
В предыдущих главах вы узнали о различных функциях Excel, которые пригодятся при настройке панели мониторинга. В этой главе вы узнаете, как построить панель мониторинга, т. Е. Шаги, необходимые для ее установки. Вы также узнаете, что нужно и что нельзя делать в отношении панелей мониторинга.
Так как любая панель мониторинга основана на конкретном намерении того, что интересует аудиторию, компоненты панели инструментов и их расположение варьируются от случая к случаю.
Начальная подготовка
Первым шагом в создании панели инструментов является начальная подготовка. Потратьте некоторое время на понимание следующего —
-
Зачем вам приборная панель? — Является ли эта панель мониторинга для конкретной задачи, например, для отображения статуса проекта, или для достижения более широкой цели, например, для измерения эффективности бизнеса? Понимание того, почему вы строите приборную панель, поможет вам в дизайне.
-
Какой цели будет служить панель приборов? — Ваша панель инструментов должна выделять только те данные, которые добавляют ценность. Вы должны понимать данные, которые необходимы. Все, что снаружи, не нужно.
-
Каков источник данных? — Вы должны понимать, откуда поступают данные. Это может быть просто лист Excel или соединение данных с вашей книгой Excel из различных динамических источников данных.
-
Кто является аудиторией для приборной панели? — Это для менеджера, руководителя, заинтересованного лица, внешнего поставщика или широкой аудитории? Понять их требования и предпочтения, например, сколько времени им нужно для просмотра панели инструментов, уровень детализации, которую они ожидают, и то, как они хотели бы переварить информацию. Например, при выборе типа диаграммы знание аудитории помогает вам решить, нужно ли показывать отношения между значениями или проводить конкретное сравнение.
-
Приборная панель должна быть статической или динамической? — Может ли приборная панель обновляться периодически, скажем, еженедельно или ежемесячно, или она требует обновления, чтобы непрерывно оптимизировать изменения данных, которые происходят на сервере? Этот выбор изменит способ построения панели инструментов.
-
Должна ли приборная панель быть просто дисплеем или интерактивной? — Может ли приборная панель иметь доступ только для чтения или вам нужно предоставлять интерактивные элементы управления / функции, которые позволяют определенным людям исследовать данные по мере необходимости? Этот выбор также изменит способ построения панели инструментов.
Зачем вам приборная панель? — Является ли эта панель мониторинга для конкретной задачи, например, для отображения статуса проекта, или для достижения более широкой цели, например, для измерения эффективности бизнеса? Понимание того, почему вы строите приборную панель, поможет вам в дизайне.
Какой цели будет служить панель приборов? — Ваша панель инструментов должна выделять только те данные, которые добавляют ценность. Вы должны понимать данные, которые необходимы. Все, что снаружи, не нужно.
Каков источник данных? — Вы должны понимать, откуда поступают данные. Это может быть просто лист Excel или соединение данных с вашей книгой Excel из различных динамических источников данных.
Кто является аудиторией для приборной панели? — Это для менеджера, руководителя, заинтересованного лица, внешнего поставщика или широкой аудитории? Понять их требования и предпочтения, например, сколько времени им нужно для просмотра панели инструментов, уровень детализации, которую они ожидают, и то, как они хотели бы переварить информацию. Например, при выборе типа диаграммы знание аудитории помогает вам решить, нужно ли показывать отношения между значениями или проводить конкретное сравнение.
Приборная панель должна быть статической или динамической? — Может ли приборная панель обновляться периодически, скажем, еженедельно или ежемесячно, или она требует обновления, чтобы непрерывно оптимизировать изменения данных, которые происходят на сервере? Этот выбор изменит способ построения панели инструментов.
Должна ли приборная панель быть просто дисплеем или интерактивной? — Может ли приборная панель иметь доступ только для чтения или вам нужно предоставлять интерактивные элементы управления / функции, которые позволяют определенным людям исследовать данные по мере необходимости? Этот выбор также изменит способ построения панели инструментов.
Получив ответы на эти вопросы, определите, какие функции Excel вам нужны, а какие вам не нужны. Это потому, что ваша цель и опыт — создать эффективную информационную панель, которая соответствует этой цели.
Далее определите компоненты панели приборов. Это могут быть текст, таблицы, диаграммы, интерактивные элементы управления и т. Д. Определите макет панели управления с этими компонентами.
Макет вашей панели Excel на слайде PowerPoint. Нарисуйте прямоугольники для каждого компонента, чтобы получить представление о макете и добавить быстрые эскизы компонентов, которые вы хотите включить. Вы также можете сделать это на листе бумаги. Получите одобрение на этот макет от руководства и / или ключевой аудитории, прежде чем начать работу над фактической панелью мониторинга. Это сэкономит время на переделки. Тем не менее, вполне возможно, что вам, возможно, придется внести некоторые изменения в панель управления, когда панель будет использоваться и вы получите обратную связь. Но одобренный макет приборной панели — это действительно хорошее начало для вашей работы.
Организация источника данных для панели мониторинга Excel
Перед созданием панели мониторинга в Excel вам необходимо организовать источник данных. В Excel это возможно различными способами —
-
Если данные являются просто таблицей Excel, создайте ссылку на вашу рабочую книгу из рабочей книги, где данные будут обновляться.
-
Если данные взяты из нескольких таблиц Excel или из разных источников данных, это хороший вариант для построения модели данных в вашей книге.
Если данные являются просто таблицей Excel, создайте ссылку на вашу рабочую книгу из рабочей книги, где данные будут обновляться.
Если данные взяты из нескольких таблиц Excel или из разных источников данных, это хороший вариант для построения модели данных в вашей книге.
Вы можете либо периодически импортировать данные в рабочую книгу, либо устанавливать подключения к данным, чтобы обновлять данные по мере их обновления в зависимости от того, должна ли панель мониторинга быть статической или динамической.
Настройка рабочей книги Excel Dashboard
После того, как вы упорядочили данные, вам нужно структурировать свою рабочую книгу. Вставьте в рабочую книгу два-три рабочих листа — один рабочий лист для вашей панели мониторинга и один или два рабочих листа для данных (данные или сводные таблицы PivotCharts или Power View, которые вы можете скрыть). Это поможет вам организовать и поддерживать вашу книгу Excel.
Подготовьте данные для информационной панели Excel
На основе имеющихся у вас вариантов выбора, т. Е. Ответов, которые у вас есть на вопросы на этапе начальной подготовки, подготовьте данные для панели мониторинга Excel. Данные могут быть любыми из следующих:
- Результаты анализа данных
- Результаты исследования данных
- Данные, полученные в результате вычислений на входных данных
- Сводка данных из сводных таблиц или таблиц PowerPivot
Выберите компоненты панели инструментов
Вы узнали о различных функциях Excel, которые можно использовать на панели инструментов. В зависимости от ваших требований к имеющейся панели мониторинга, выберите любую из следующих функций Excel для компонентов панели мониторинга.
- таблицы
- Sparklines
- Условное форматирование.
- Графики
- Срезы
- Интерактивные элементы управления
- PivotTables
- сводные диаграммы
- Таблицы PowerPivot
- Диаграммы PowerPivot
- Отчеты Power View
- КПЭ
Выбор компонентов панели мониторинга поможет вам выровняться с утвержденным макетом макета панели мониторинга.
Определите статические и динамические компоненты и компоненты, которые должны быть сгруппированы для слайсеров, если таковые имеются.
Определите части приборной панели для выделения
Определите те части информационной панели, которые требуют немедленного внимания, такие как% Выполнено или Текущее состояние. Вы можете использовать больший шрифт и яркий шрифт и цвет шрифта для них.
Решите, сколько цветов вы хотите включить в вашу панель. Это решение может быть основано на аудитории для панели инструментов. Если панель инструментов предназначена для руководителей и / или менеджеров, выберите цвета, которые влияют на визуализацию отображаемых результатов. Вы можете добавить цвет фона приборной панели, чтобы компоненты панели выскочили. Вы можете использовать один и тот же цветовой код для похожих диаграмм или связанных результатов. Вы также можете использовать условное форматирование.
Тщательный отбор частей приборной панели для выделения делает его эффективным.
Постройте панель инструментов
Это важный и последний шаг в создании панели инструментов Excel. Этот шаг включает в себя сборку компонентов панели мониторинга, которую вы можете эффективно и результативно использовать с помощью камеры Excel. Вы узнаете, как использовать камеру Excel в следующем разделе.
Как только компоненты приборной панели собраны, дайте ему последний штрих —
- Дайте название панели инструментов.
- Включите отметку времени.
- Включите информацию об авторских правах, если требуется.
В следующих нескольких главах вы узнаете, как использовать эти шаги для создания панели мониторинга на основе нескольких примеров. Не существует универсального правила или макета для информационной панели, кроме некоторой общности. Все зависит от ваших требований. И ваша цель — создать эффективную панель инструментов.
Использование камеры Excel
Камера Excel помогает вам захватывать снимки с ваших листов и помещать их в другой лист. Например, вы можете захватить таблицу с условным форматированием на листе и поместить ее на свою панель. Всякий раз, когда данные обновляются, панель инструментов обновляется для отображения измененных данных.
Вы можете включить камеру Excel как часть панели быстрого доступа следующим образом:
- Щелкните правой кнопкой мыши маленькую стрелку на панели быстрого доступа.
- Нажмите «Другие команды» в списке «Настройка панели быстрого доступа».
Откроется диалоговое окно «Параметры Excel».
- Нажмите на панель быстрого доступа.
- Выберите Все команды под Выбрать команды из.
- Нажмите на камеру в списке команд.
-
Нажмите на кнопку Добавить ». Камера появится в списке справа.
Нажмите на кнопку Добавить ». Камера появится в списке справа.
-
Нажмите кнопку ОК. Значок камеры отображается на панели быстрого доступа в вашей книге.
Нажмите кнопку ОК. Значок камеры отображается на панели быстрого доступа в вашей книге.
Вы можете использовать камеру Excel следующим образом —
-
Выберите диапазон ячеек для захвата.
-
Нажмите на камеру на панели быстрого доступа.
Выберите диапазон ячеек для захвата.
Нажмите на камеру на панели быстрого доступа.
Диапазон ячеек обозначен пунктирной линией.
-
Нажмите на лист, где вы хотите разместить захваченный регион. Это может быть ваша панель приборов.
-
Нажмите на место, где вы хотите разместить его.
Нажмите на лист, где вы хотите разместить захваченный регион. Это может быть ваша панель приборов.
Нажмите на место, где вы хотите разместить его.
Захваченный регион появляется в этой точке.
Всякий раз, когда вы вносите изменения в исходные данные, эти изменения будут отражены на информационной панели.
Штамп даты и времени на информационной панели Excel
Вы можете добавить дату или штамп даты и времени на свою панель, чтобы отобразить, когда данные были в последний раз обновлены. Вы можете сделать это, используя функции Excel TODAY () и NOW ().
Чтобы добавить штамп даты, введите = TODAY () в ячейку, в которую вы хотите поместить штамп даты на листе данных.
Это будет отображать текущую дату всякий раз, когда книга обновляется.
-
Убедитесь, что ячейка, в которую вы ввели функцию TODAY (), отформатирована в формате даты, который вы хотите отобразить.
-
Сделайте снимок с камеры и поместите его на приборную панель.
Убедитесь, что ячейка, в которую вы ввели функцию TODAY (), отформатирована в формате даты, который вы хотите отобразить.
Сделайте снимок с камеры и поместите его на приборную панель.
Дата на панели мониторинга будет отражать дату последнего обновления книги.
Вы можете добавить дату и время на свою панель аналогичным образом с помощью функции NOW ().
-
Введите = СЕЙЧАС () в ячейку, в которую вы хотите поместить метку даты и времени на листе данных.
Введите = СЕЙЧАС () в ячейку, в которую вы хотите поместить метку даты и времени на листе данных.
- Убедитесь, что у вас есть правильный формат для даты и времени.
- Сделайте снимок с камеры и поместите его на приборную панель.
Отметка даты и времени будет включена в панель управления и будет отражать дату и время последнего обновления книги.
Тестируйте, пробуйте и улучшайте панель инструментов
Вам необходимо проверить свою панель мониторинга, чтобы убедиться, что она отображает данные точно.
- Проверьте это в различных возможных сценариях.
- Проверьте наличие точных обновлений (статических или динамических, как в случае).
- Проверьте интерактивные элементы управления, если таковые имеются.
- Проверьте внешний вид.
Возможно, вам придется выполнить несколько пробных запусков, чтобы убедиться, что ваша панель управления соответствует вашим требованиям.
Следующим шагом является оценка информационной панели для выборочной аудитории, особенно тех, кто одобрил вашу панель макета. Поскольку они будут использовать панель инструментов, они, несомненно, будут иметь вклад в ее использование и эффективность. Этот отзыв поможет вам убедиться в эффективности вашей панели. Не стесняйтесь просить обратной связи.
Получив обратную связь, дополните ее необходимыми изменениями, если они есть. Ваша панель Excel готова к использованию.
Поделиться приборной панелью
Вам нужно сделать панель инструментов Excel доступной для целевой аудитории. Вы можете сделать это несколькими способами.
-
Отправьте по почте рабочую книгу Excel (необходимо скрыть рабочие листы, отличные от рабочего листа. Вы также можете защитить рабочую книгу.)
-
Сохраните рабочую книгу Excel на общем сетевом диске.
-
Поделиться панелью онлайн.
Отправьте по почте рабочую книгу Excel (необходимо скрыть рабочие листы, отличные от рабочего листа. Вы также можете защитить рабочую книгу.)
Сохраните рабочую книгу Excel на общем сетевом диске.
Поделиться панелью онлайн.
Если панель мониторинга Excel является статической, вы можете отправить ее по почте, но если она динамическая или имеет интерактивные элементы управления, то она должна иметь соединение с внутренними данными и, следовательно, требует совместного использования в Интернете.
Вы можете поделиться панелью Excel онлайн с любой из следующих опций —
-
Microsoft OneDrive.
-
С вашей учетной записью Windows Live вы получите доступ к OneDrive, где вы можете публиковать и обмениваться документами.
-
-
Новый Microsoft Office Online.
-
Microsoft SharePoint.
Microsoft OneDrive.
С вашей учетной записью Windows Live вы получите доступ к OneDrive, где вы можете публиковать и обмениваться документами.
Новый Microsoft Office Online.
Microsoft SharePoint.
Вы также можете сохранить файл книги Excel в виде файла Acrobat Reader (.pdf) и опубликовать его в Интернете. Но, опять же, эта опция только для статических панелей.
Советы по эффективной панели инструментов Excel
Чтобы сделать панель мониторинга Excel эффективной, вам нужно делать определенные вещи и избегать некоторых. Вот несколько советов для эффективных панелей Excel:
-
Будь проще.
-
Простая, понятная панель инструментов гораздо эффективнее, чем панель инструментов jazzy. Помните, что именно данные нуждаются в акценте.
-
По словам Гленны Шоу, вам нужно найти баланс между тем, чтобы сделать вашу панель мониторинга достаточно привлекательной, чтобы поддерживать интерес вашей аудитории, но не настолько стилизованной, чтобы она скрывала отображаемую информацию.
-
Лучше избегать 3D-эффектов, градиентов, лишних форм и ненужных гаджетов.
-
Если вы можете добиться четкого отображения с условным форматированием или спарклайнами, предпочитайте использовать таблицы таблицам.
-
-
Используйте условное форматирование Excel.
-
Используйте условное форматирование Excel, которое предоставляет несколько опций для автоматического обновления на основе значений в вашей таблице.
-
-
Выберите соответствующие типы диаграмм.
-
Помните, что нет общего правила использования типа диаграммы. Иногда обычные типы диаграмм, такие как столбчатая диаграмма, столбчатая диаграмма, кольцевая диаграмма и т. Д., Передают сообщение гораздо больше, чем сложные диаграммы, которые появляются.
-
Вы можете использовать команду Excel Recommended Charts для первоначальной оценки подходящих типов диаграмм.
-
Поскольку вы можете изменить тип диаграммы с помощью одной команды Excel — Изменить тип диаграммы, вы можете поиграть, чтобы визуализировать отображение и выбрать соответствующую диаграмму.
-
-
Используйте интерактивные элементы управления.
-
Используйте интерактивные элементы управления, такие как полосы прокрутки, кнопки выбора (переключатели) и флажки, которые помогают пользователю легко и эффективно визуализировать различные аспекты данных.
-
-
Используйте модель данных Excel для больших данных.
-
Если у вас есть большие наборы данных из различных источников данных, вам лучше использовать модель данных Excel, которая может обрабатывать тысячи строк данных с оптимизацией памяти и может группировать таблицы данных по связям.
-
-
Выберите подходящие цвета.
-
Будьте осторожны при выборе цветов. Используйте цвета в судебном порядке, чтобы обеспечить достаточное влияние, но не переопределить их назначение. Более того, если аудитория может включить дальтоник, воздержитесь от использования красного и зеленого цветов. В таких случаях, хотя символы светофора звучат эффективно для отображаемых данных, они не подходят для панели инструментов. Вместо этого используйте серую шкалу.
-
-
Используйте слайсеры.
-
Срезы более эффективны, чем выпадающие списки, поскольку они оказывают визуальное воздействие.
-
Вы можете группировать диаграммы, сводные таблицы, сводные диаграммы, чтобы использовать общий слайсер.
-
-
Сгруппируйте компоненты панели Excel вместе.
-
Вы можете добавить визуальный интерес к своей панели мониторинга, вставив фигуру, например, прямоугольник, и разместив компоненты панели управления, которые можно сгруппировать, поверх этой фигуры. Например, если вы используете общий слайсер, вы можете сгруппировать все компоненты панели мониторинга, которые совместно используют слайсер.
-
-
Используйте иерархию данных Excel.
-
Если ваши данные имеют врожденные иерархии данных, определите их в модели данных и используйте их для интерактивного детализации и детализации данных.
-
-
Избегайте переполненной приборной панели.
-
Помните, что отображение большего количества информации, чем это необходимо, ошеломит аудиторию и сделает акцент на реальной цели.
-
Не включайте никакие данные или диаграмму в свою панель, если вы можете покончить с этим.
-
Это важный контрольный пункт при тестировании панели инструментов. Оцените каждый компонент панели мониторинга, если это необходимо и достаточно.
-
Компоненты панели мониторинга и макет должны поддерживать единственную цель панели мониторинга.
-
Будь проще.
Простая, понятная панель инструментов гораздо эффективнее, чем панель инструментов jazzy. Помните, что именно данные нуждаются в акценте.
По словам Гленны Шоу, вам нужно найти баланс между тем, чтобы сделать вашу панель мониторинга достаточно привлекательной, чтобы поддерживать интерес вашей аудитории, но не настолько стилизованной, чтобы она скрывала отображаемую информацию.
Лучше избегать 3D-эффектов, градиентов, лишних форм и ненужных гаджетов.
Если вы можете добиться четкого отображения с условным форматированием или спарклайнами, предпочитайте использовать таблицы таблицам.
Используйте условное форматирование Excel.
Используйте условное форматирование Excel, которое предоставляет несколько опций для автоматического обновления на основе значений в вашей таблице.
Выберите соответствующие типы диаграмм.
Помните, что нет общего правила использования типа диаграммы. Иногда обычные типы диаграмм, такие как столбчатая диаграмма, столбчатая диаграмма, кольцевая диаграмма и т. Д., Передают сообщение гораздо больше, чем сложные диаграммы, которые появляются.
Вы можете использовать команду Excel Recommended Charts для первоначальной оценки подходящих типов диаграмм.
Поскольку вы можете изменить тип диаграммы с помощью одной команды Excel — Изменить тип диаграммы, вы можете поиграть, чтобы визуализировать отображение и выбрать соответствующую диаграмму.
Используйте интерактивные элементы управления.
Используйте интерактивные элементы управления, такие как полосы прокрутки, кнопки выбора (переключатели) и флажки, которые помогают пользователю легко и эффективно визуализировать различные аспекты данных.
Используйте модель данных Excel для больших данных.
Если у вас есть большие наборы данных из различных источников данных, вам лучше использовать модель данных Excel, которая может обрабатывать тысячи строк данных с оптимизацией памяти и может группировать таблицы данных по связям.
Выберите подходящие цвета.
Будьте осторожны при выборе цветов. Используйте цвета в судебном порядке, чтобы обеспечить достаточное влияние, но не переопределить их назначение. Более того, если аудитория может включить дальтоник, воздержитесь от использования красного и зеленого цветов. В таких случаях, хотя символы светофора звучат эффективно для отображаемых данных, они не подходят для панели инструментов. Вместо этого используйте серую шкалу.
Используйте слайсеры.
Срезы более эффективны, чем выпадающие списки, поскольку они оказывают визуальное воздействие.
Вы можете группировать диаграммы, сводные таблицы, сводные диаграммы, чтобы использовать общий слайсер.
Сгруппируйте компоненты панели Excel вместе.
Вы можете добавить визуальный интерес к своей панели мониторинга, вставив фигуру, например, прямоугольник, и разместив компоненты панели управления, которые можно сгруппировать, поверх этой фигуры. Например, если вы используете общий слайсер, вы можете сгруппировать все компоненты панели мониторинга, которые совместно используют слайсер.
Используйте иерархию данных Excel.
Если ваши данные имеют врожденные иерархии данных, определите их в модели данных и используйте их для интерактивного детализации и детализации данных.
Избегайте переполненной приборной панели.
Помните, что отображение большего количества информации, чем это необходимо, ошеломит аудиторию и сделает акцент на реальной цели.
Не включайте никакие данные или диаграмму в свою панель, если вы можете покончить с этим.
Это важный контрольный пункт при тестировании панели инструментов. Оцените каждый компонент панели мониторинга, если это необходимо и достаточно.
Компоненты панели мониторинга и макет должны поддерживать единственную цель панели мониторинга.
Excel Dashboards — Примеры
Существует несколько возможных типов панелей мониторинга. Не существует набора стандартов для панелей мониторинга, кроме некоторых, которые можно и чего нельзя делать. Вы можете понять цель и использовать свое воображение, чтобы выбрать компоненты и макет для вашей панели. Однако вам необходимо находиться на одной странице со зрителями информационной панели, и, следовательно, необходимо учитывать их предпочтения, чтобы сделать ее эффективной. Панель инструментов может изменяться с течением времени в зависимости от контекста и меняющихся потребностей.
Как вы узнали из предыдущих разделов, цель панели мониторинга — эффективно отображать необходимые и достаточные данные с дополнительным визуальным воздействием, как того требует потенциальная аудитория. Компоновка панели мониторинга и ее компонентов различается в зависимости от их предпочтений.
Пример ─ Исполнительная панель
В этой главе вы узнаете об образце панели инструментов Executive. Еще раз, эта панель может варьироваться от компании к компании в зависимости от требований и предпочтений.
Ключевые метрики
Панели мониторинга Executive обычно фокусируются на производительности бизнеса, доходах, прибыли, новых клиентах и т. Д. Следовательно, панели мониторинга Executive в основном отображают KPI. Визуальное воздействие, необходимое в этом случае, будет заключаться в быстром представлении результатов, при этом не так много деталей, поскольку у руководителей обычно не будет много времени, чтобы подробно остановиться на специфике, если только это не будет абсолютно необходимо.
Руководитель может быть руководителем компании или руководителем конкретного отдела в крупной компании. Главой компании может быть генеральный директор (главный исполнительный директор) или доктор медицины (управляющий директор). Руководитель будет в основном заинтересован в кратком изложении оперативных KPI отделов и результатов деятельности компании в целом.
Оперативные KPI по департаментам
Ниже приведены некоторые примеры департаментов и их оперативных KPI.
- финансов
- доходов
- Расходы
- доходы
- Продажи
- Региональные показатели
- новые клиенты
- Человеческие ресурсы (HR)
- Набор сотрудников
- истирание
Структура панели Excel
Для отображения ключевых показателей эффективности большинство руководителей по-прежнему предпочитают калибровочные диаграммы пулям. Убедитесь в предпочтениях, прежде чем приступить к проектированию панели инструментов.
Пример простой инструментальной панели Excel Executive может быть таким, как показано ниже.
Пример — Панель управления проектами
Цель панели управления проектом — предоставить статус выполнения проекта и основные функции проекта, которые будут доступны в моментальном снимке. Менеджер проекта должен использовать эти отображаемые данные не только для мониторинга проекта, но и для отчетности перед высшим руководством и заказчиком.
Ключевые метрики
Ключевыми показателями в управлении проектами будут следующие —
- Статус завершения задачи
- Статус риска
- Состояние вопросов
- Бюджет проекта против фактических
Компоненты для обзора проекта
Чтобы получить снимок проекта, основными компонентами, которые будут полезны, будут следующие:
- Снимок плана проекта
- Статус задач по процентам
- Проблеск открытых рисков
Структура панели Excel
Пример панели управления проектом Excel выглядит так, как показано ниже.
Пример — панель управления продажами
Управление продажами включает изучение региона данных и анализ ежеквартально, чтобы получить представление о тенденции продаж и прогнозировании продаж. Это помогло бы сравнить эффективность продаж с конкурентами, оценить команду продаж, выявить потенциальные сильные и слабые стороны и спланировать будущее.
Ключевые метрики
Ключевые показатели, участвующие в управлении продажами, следующие:
- Общий объем продаж по регионам и месяцам
- Тенденция продаж за квартал
- Прогнозы продаж
Компоненты для управления продажами
Для представления приведенных выше метрик в информационной панели можно использовать следующие функции Excel:
- Таблица Excel для отображения значений продаж и тенденций (спарклайны).
- Продажи с кластеризованным столбцом диаграммы.
- Тренд продаж с линейным графиком и Trendline — линейным.
- Прогноз продаж с линейным графиком и Trendline — линейным прогнозом.
Структура панели Excel
Пример панели управления продажами будет таким, как показано ниже —
Пример ─ Панель управления обучением
Менеджмент тренинга, как правило, хотел бы иметь представление о потраченных деньгах и охвате тренинга, чтобы сравнить его с конкурентами. В дополнение к этому, отзывы обучающих, предоставленные обучаемыми, помогут руководству принять решение о том, где использовать учебные ресурсы.
Ключевые метрики
Ключевыми показателями в управлении обучением будут следующие —
-
Бюджет против расходов.
-
Время обучения — запланированное и фактическое.
-
Охват обучением — количество людей, на которых ориентированы, и количество людей, прошедших обучение. Это может быть выражено в процентах.
-
Отзывы о тренингах — Для каждого из проведенных тренингов, средняя обратная связь от стажеров по шкале 1 — 5 (1 — самая низкая, 5 — самая высокая).
Бюджет против расходов.
Время обучения — запланированное и фактическое.
Охват обучением — количество людей, на которых ориентированы, и количество людей, прошедших обучение. Это может быть выражено в процентах.
Отзывы о тренингах — Для каждого из проведенных тренингов, средняя обратная связь от стажеров по шкале 1 — 5 (1 — самая низкая, 5 — самая высокая).
Компоненты панели управления обучением
Вы можете выбрать следующие компоненты Excel в качестве компонентов панели мониторинга на основе указанных выше показателей.
-
Кластерная гистограмма для — Бюджет против расходов.
-
График местности — Запланированное и фактическое время обучения.
-
Диаграмма термометра для — Учебный охват — в% от фактического по сравнению с целевым значением в 100%.
-
Диаграмма кластеризованных столбцов для — Отзывы о проведенных тренингах.
Кластерная гистограмма для — Бюджет против расходов.
График местности — Запланированное и фактическое время обучения.
Диаграмма термометра для — Учебный охват — в% от фактического по сравнению с целевым значением в 100%.
Диаграмма кластеризованных столбцов для — Отзывы о проведенных тренингах.
Структура панели Excel
Пример панели управления Training Management Excel может быть таким, как показано ниже —
Пример ─ Управление сервисом / Панель поддержки
Управление службами, служба поддержки или служба поддержки включают получение билетов на обслуживание и принятие решения в кратчайшие возможные сроки. Следовательно, обновляемая ежедневно панель управления поможет улучшить управление услугами и, таким образом, повысить удовлетворенность клиентов.
Ключевые метрики
Ключевые метрики для управления услугами будут следующие —
- Количество полученных билетов — поддержка лично.
- Количество разрешенных билетов — поддержка лично
- Avg. Скорость разрешения — поддержка индивидуально — при условии 8-часовой работы.
- Разрешение% — поддержка лично.
- Общее количество полученных билетов и общее количество разрешенных билетов.
- Разрешение %.
- Avg. Полученные оценки удовлетворенности — поддержка лично.
- Общая оценка удовлетворенности.
Компоненты панели управления сервисами
Функции Excel, которые можно использовать для представления вышеуказанных показателей в качестве компонентов панели мониторинга, будут следующими:
- Таблица Excel для 1 — 5 с условным форматированием, примененным к 5.
- Пуля диаграммы за 6.
- Кластерная гистограмма для 7.
- Пулевая диаграмма на 8.
Кроме того, вы можете включить дату, соответствующую данным на приборной панели, с помощью функции Excel — TODAY ().
Структура панели Excel
Пример панели управления сервисами может быть таким, как показано ниже —
Dashboards — Еще пример
Панель инструментов буквально может быть использована для отображения любых результатов, требующих внимания. Примеры, которые вы видели в предыдущих главах, являются лишь ручным выбором различных приложений, в которых используются информационные панели. Кроме того, компоненты приборной панели и макет приборной панели для той же цели также могут варьироваться в зависимости от предпочтений пользователя. Следовательно, нет стандартных форматов панели инструментов.
В этой главе у вас будет краткое описание некоторых областей, в которых используются информационные панели. Вы можете использовать свое собственное воображение для информационной панели, основываясь на данных, которые у вас есть, и на цели, которой они должны служить.
Панель инструментов Олимпиады
Вы можете иметь панель управления, отображающую результаты анализа данных Олимпийских игр. Ниже приведен пример информационной панели, созданной из 35 000+ строк данных с использованием модели данных Excel и Excel Power View.
Панель инструментов туризма
Пример панели мониторинга туризма в отношении количества посетителей определенного сайта может быть таким, как показано ниже.
Панель управления больницей
Панель управления больницей — это форма панели управления с уровнем детализации, который требуется для конкретного менеджера. Образец, используемый в больнице, приведен ниже.
Панель инструментов ресторана
Пример панели инструментов, используемой в ресторане, показан ниже.
Спортивная панель
Спортивная арена — самое популярное место для приборных панелей. Каждый вид спорта будет иметь живую панель инструментов, отображающую необходимую статистику для игры, которая включена. Пример панели инструментов, как показано ниже.