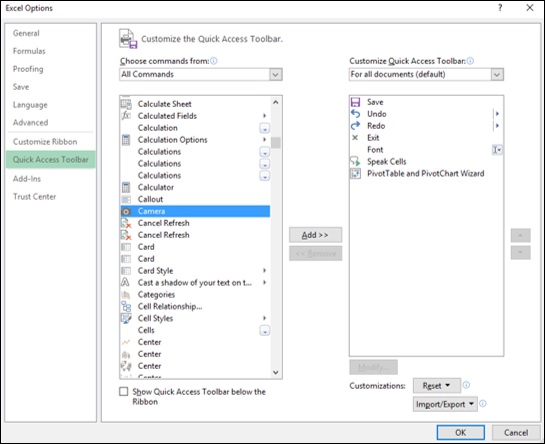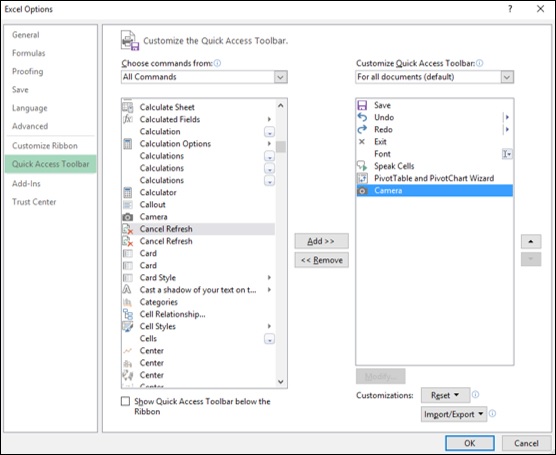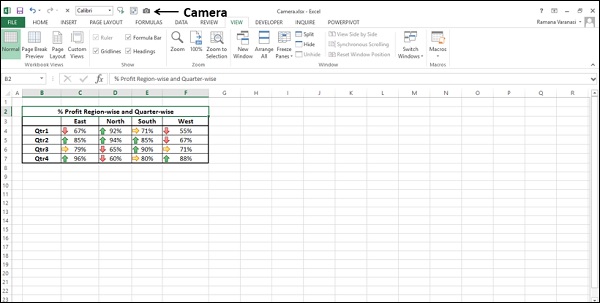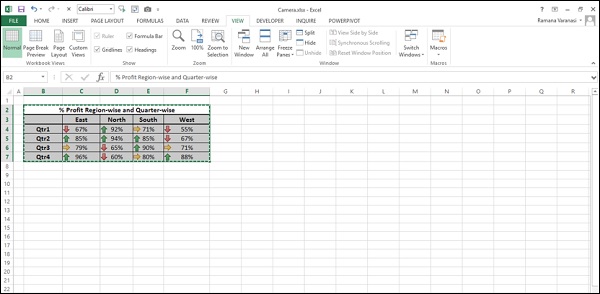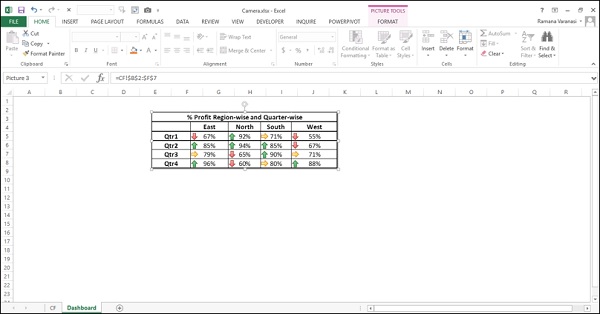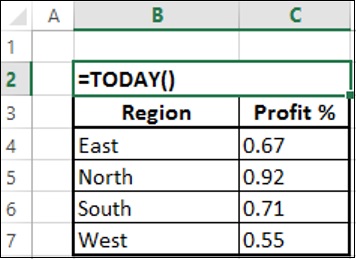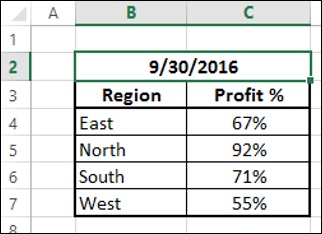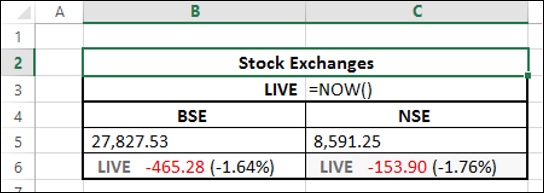В предыдущих главах вы узнали о различных функциях Excel, которые пригодятся при настройке панели мониторинга. В этой главе вы узнаете, как построить панель мониторинга, т. Е. Шаги, необходимые для ее установки. Вы также узнаете, что нужно и что нельзя делать в отношении панелей мониторинга.
Так как любая панель мониторинга основана на конкретном намерении того, что интересует аудиторию, компоненты панели инструментов и их расположение варьируются от случая к случаю.
Начальная подготовка
Первым шагом в создании панели инструментов является начальная подготовка. Потратьте некоторое время на понимание следующего —
-
Зачем вам приборная панель? — Является ли эта панель мониторинга для конкретной задачи, например, для отображения статуса проекта, или для достижения более широкой цели, например, для измерения эффективности бизнеса? Понимание того, почему вы строите приборную панель, поможет вам в дизайне.
-
Какой цели будет служить панель приборов? — Ваша панель инструментов должна выделять только те данные, которые добавляют ценность. Вы должны понимать данные, которые необходимы. Все, что снаружи, не нужно.
-
Каков источник данных? — Вы должны понимать, откуда поступают данные. Это может быть просто лист Excel или соединение данных с вашей книгой Excel из различных динамических источников данных.
-
Кто является аудиторией для приборной панели? — Это для менеджера, руководителя, заинтересованного лица, внешнего поставщика или широкой аудитории? Понять их требования и предпочтения, например, сколько времени им нужно для просмотра панели инструментов, уровень детализации, которую они ожидают, и то, как они хотели бы переварить информацию. Например, при выборе типа диаграммы знание аудитории помогает вам решить, нужно ли показывать отношения между значениями или проводить конкретное сравнение.
-
Приборная панель должна быть статической или динамической? — Может ли приборная панель обновляться периодически, скажем, еженедельно или ежемесячно, или она требует обновления, чтобы непрерывно оптимизировать изменения данных, которые происходят на сервере? Этот выбор изменит способ построения панели инструментов.
-
Должна ли приборная панель быть просто дисплеем или интерактивной? — Может ли приборная панель иметь доступ только для чтения или вам нужно предоставлять интерактивные элементы управления / функции, которые позволяют определенным людям исследовать данные по мере необходимости? Этот выбор также изменит способ построения панели инструментов.
Зачем вам приборная панель? — Является ли эта панель мониторинга для конкретной задачи, например, для отображения статуса проекта, или для достижения более широкой цели, например, для измерения эффективности бизнеса? Понимание того, почему вы строите приборную панель, поможет вам в дизайне.
Какой цели будет служить панель приборов? — Ваша панель инструментов должна выделять только те данные, которые добавляют ценность. Вы должны понимать данные, которые необходимы. Все, что снаружи, не нужно.
Каков источник данных? — Вы должны понимать, откуда поступают данные. Это может быть просто лист Excel или соединение данных с вашей книгой Excel из различных динамических источников данных.
Кто является аудиторией для приборной панели? — Это для менеджера, руководителя, заинтересованного лица, внешнего поставщика или широкой аудитории? Понять их требования и предпочтения, например, сколько времени им нужно для просмотра панели инструментов, уровень детализации, которую они ожидают, и то, как они хотели бы переварить информацию. Например, при выборе типа диаграммы знание аудитории помогает вам решить, нужно ли показывать отношения между значениями или проводить конкретное сравнение.
Приборная панель должна быть статической или динамической? — Может ли приборная панель обновляться периодически, скажем, еженедельно или ежемесячно, или она требует обновления, чтобы непрерывно оптимизировать изменения данных, которые происходят на сервере? Этот выбор изменит способ построения панели инструментов.
Должна ли приборная панель быть просто дисплеем или интерактивной? — Может ли приборная панель иметь доступ только для чтения или вам нужно предоставлять интерактивные элементы управления / функции, которые позволяют определенным людям исследовать данные по мере необходимости? Этот выбор также изменит способ построения панели инструментов.
Получив ответы на эти вопросы, определите, какие функции Excel вам нужны, а какие вам не нужны. Это потому, что ваша цель и опыт — создать эффективную информационную панель, которая соответствует этой цели.
Далее определите компоненты панели приборов. Это могут быть текст, таблицы, диаграммы, интерактивные элементы управления и т. Д. Определите макет панели управления с этими компонентами.
Макет вашей панели Excel на слайде PowerPoint. Нарисуйте прямоугольники для каждого компонента, чтобы получить представление о макете и добавить быстрые эскизы компонентов, которые вы хотите включить. Вы также можете сделать это на листе бумаги. Получите одобрение на этот макет от руководства и / или ключевой аудитории, прежде чем начать работу над фактической панелью мониторинга. Это сэкономит время на переделки. Тем не менее, вполне возможно, что вам, возможно, придется внести некоторые изменения в панель управления, когда панель будет использоваться и вы получите обратную связь. Но одобренный макет приборной панели — это действительно хорошее начало для вашей работы.
Организация источника данных для панели мониторинга Excel
Перед созданием панели мониторинга в Excel вам необходимо организовать источник данных. В Excel это возможно различными способами —
-
Если данные являются просто таблицей Excel, создайте ссылку на вашу рабочую книгу из рабочей книги, где данные будут обновляться.
-
Если данные взяты из нескольких таблиц Excel или из разных источников данных, это хороший вариант для построения модели данных в вашей книге.
Если данные являются просто таблицей Excel, создайте ссылку на вашу рабочую книгу из рабочей книги, где данные будут обновляться.
Если данные взяты из нескольких таблиц Excel или из разных источников данных, это хороший вариант для построения модели данных в вашей книге.
Вы можете либо периодически импортировать данные в рабочую книгу, либо устанавливать подключения к данным, чтобы обновлять данные по мере их обновления в зависимости от того, должна ли панель мониторинга быть статической или динамической.
Настройка рабочей книги Excel Dashboard
После того, как вы упорядочили данные, вам нужно структурировать свою рабочую книгу. Вставьте в рабочую книгу два-три рабочих листа — один рабочий лист для вашей панели мониторинга и один или два рабочих листа для данных (данные или сводные таблицы PivotCharts или Power View, которые вы можете скрыть). Это поможет вам организовать и поддерживать вашу книгу Excel.
Подготовьте данные для информационной панели Excel
На основе имеющихся у вас вариантов выбора, т. Е. Ответов, которые у вас есть на вопросы на этапе начальной подготовки, подготовьте данные для панели мониторинга Excel. Данные могут быть любыми из следующих:
- Результаты анализа данных
- Результаты исследования данных
- Данные, полученные в результате вычислений на входных данных
- Сводка данных из сводных таблиц или таблиц PowerPivot
Выберите компоненты панели инструментов
Вы узнали о различных функциях Excel, которые можно использовать на панели инструментов. В зависимости от ваших требований к имеющейся панели мониторинга, выберите любую из следующих функций Excel для компонентов панели мониторинга.
- таблицы
- Sparklines
- Условное форматирование.
- Графики
- Срезы
- Интерактивные элементы управления
- PivotTables
- сводные диаграммы
- Таблицы PowerPivot
- Диаграммы PowerPivot
- Отчеты Power View
- КПЭ
Выбор компонентов панели мониторинга поможет вам выровняться с утвержденным макетом макета панели мониторинга.
Определите статические и динамические компоненты и компоненты, которые должны быть сгруппированы для слайсеров, если таковые имеются.
Определите части приборной панели для выделения
Определите те части информационной панели, которые требуют немедленного внимания, такие как% Выполнено или Текущее состояние. Вы можете использовать больший шрифт и яркий шрифт и цвет шрифта для них.
Решите, сколько цветов вы хотите включить в вашу панель. Это решение может быть основано на аудитории для панели инструментов. Если панель инструментов предназначена для руководителей и / или менеджеров, выберите цвета, которые влияют на визуализацию отображаемых результатов. Вы можете добавить цвет фона приборной панели, чтобы компоненты панели выскочили. Вы можете использовать один и тот же цветовой код для похожих диаграмм или связанных результатов. Вы также можете использовать условное форматирование.
Тщательный отбор частей приборной панели для выделения делает его эффективным.
Постройте панель инструментов
Это важный и последний шаг в создании панели инструментов Excel. Этот шаг включает в себя сборку компонентов панели мониторинга, которую вы можете эффективно и результативно использовать с помощью камеры Excel. Вы узнаете, как использовать камеру Excel в следующем разделе.
Как только компоненты приборной панели собраны, дайте ему последний штрих —
- Дайте название панели инструментов.
- Включите отметку времени.
- Включите информацию об авторских правах, если требуется.
В следующих нескольких главах вы узнаете, как использовать эти шаги для создания панели мониторинга на основе нескольких примеров. Не существует универсального правила или макета для информационной панели, кроме некоторой общности. Все зависит от ваших требований. И ваша цель — создать эффективную панель инструментов.
Использование камеры Excel
Камера Excel помогает вам захватывать снимки с ваших листов и помещать их в другой лист. Например, вы можете захватить таблицу с условным форматированием на листе и поместить ее на свою панель. Всякий раз, когда данные обновляются, панель инструментов обновляется для отображения измененных данных.
Вы можете включить камеру Excel как часть панели быстрого доступа следующим образом:
- Щелкните правой кнопкой мыши маленькую стрелку на панели быстрого доступа.
- Нажмите «Другие команды» в списке «Настройка панели быстрого доступа».
Откроется диалоговое окно «Параметры Excel».
- Нажмите на панель быстрого доступа.
- Выберите Все команды под Выбрать команды из.
- Нажмите на камеру в списке команд.
-
Нажмите на кнопку Добавить ». Камера появится в списке справа.
Нажмите на кнопку Добавить ». Камера появится в списке справа.
-
Нажмите кнопку ОК. Значок камеры отображается на панели быстрого доступа в вашей книге.
Нажмите кнопку ОК. Значок камеры отображается на панели быстрого доступа в вашей книге.
Вы можете использовать камеру Excel следующим образом —
-
Выберите диапазон ячеек для захвата.
-
Нажмите на камеру на панели быстрого доступа.
Выберите диапазон ячеек для захвата.
Нажмите на камеру на панели быстрого доступа.
Диапазон ячеек обозначен пунктирной линией.
-
Нажмите на лист, где вы хотите разместить захваченный регион. Это может быть ваша панель приборов.
-
Нажмите на место, где вы хотите разместить его.
Нажмите на лист, где вы хотите разместить захваченный регион. Это может быть ваша панель приборов.
Нажмите на место, где вы хотите разместить его.
Захваченный регион появляется в этой точке.
Всякий раз, когда вы вносите изменения в исходные данные, эти изменения будут отражены на информационной панели.
Штамп даты и времени на информационной панели Excel
Вы можете добавить дату или штамп даты и времени на свою панель, чтобы отобразить, когда данные были в последний раз обновлены. Вы можете сделать это, используя функции Excel TODAY () и NOW ().
Чтобы добавить штамп даты, введите = TODAY () в ячейку, в которую вы хотите поместить штамп даты на листе данных.
Это будет отображать текущую дату всякий раз, когда книга обновляется.
-
Убедитесь, что ячейка, в которую вы ввели функцию TODAY (), отформатирована в формате даты, который вы хотите отобразить.
-
Сделайте снимок с камеры и поместите его на приборную панель.
Убедитесь, что ячейка, в которую вы ввели функцию TODAY (), отформатирована в формате даты, который вы хотите отобразить.
Сделайте снимок с камеры и поместите его на приборную панель.
Дата на панели мониторинга будет отражать дату последнего обновления книги.
Вы можете добавить дату и время на свою панель аналогичным образом с помощью функции NOW ().
-
Введите = СЕЙЧАС () в ячейку, в которую вы хотите поместить метку даты и времени на листе данных.
Введите = СЕЙЧАС () в ячейку, в которую вы хотите поместить метку даты и времени на листе данных.
- Убедитесь, что у вас есть правильный формат для даты и времени.
- Сделайте снимок с камеры и поместите его на приборную панель.
Отметка даты и времени будет включена в панель управления и будет отражать дату и время последнего обновления книги.
Тестируйте, пробуйте и улучшайте панель инструментов
Вам необходимо проверить свою панель мониторинга, чтобы убедиться, что она отображает данные точно.
- Проверьте это в различных возможных сценариях.
- Проверьте наличие точных обновлений (статических или динамических, как в случае).
- Проверьте интерактивные элементы управления, если таковые имеются.
- Проверьте внешний вид.
Возможно, вам придется выполнить несколько пробных запусков, чтобы убедиться, что ваша панель управления соответствует вашим требованиям.
Следующим шагом является оценка информационной панели для выборочной аудитории, особенно тех, кто одобрил вашу панель макета. Поскольку они будут использовать панель инструментов, они, несомненно, будут иметь вклад в ее использование и эффективность. Этот отзыв поможет вам убедиться в эффективности вашей панели. Не стесняйтесь просить обратной связи.
Получив обратную связь, дополните ее необходимыми изменениями, если они есть. Ваша панель Excel готова к использованию.
Поделиться приборной панелью
Вам нужно сделать панель инструментов Excel доступной для целевой аудитории. Вы можете сделать это несколькими способами.
-
Отправьте по почте рабочую книгу Excel (необходимо скрыть рабочие листы, отличные от рабочего листа. Вы также можете защитить рабочую книгу.)
-
Сохраните рабочую книгу Excel на общем сетевом диске.
-
Поделиться панелью онлайн.
Отправьте по почте рабочую книгу Excel (необходимо скрыть рабочие листы, отличные от рабочего листа. Вы также можете защитить рабочую книгу.)
Сохраните рабочую книгу Excel на общем сетевом диске.
Поделиться панелью онлайн.
Если панель мониторинга Excel является статической, вы можете отправить ее по почте, но если она динамическая или имеет интерактивные элементы управления, то она должна иметь соединение с внутренними данными и, следовательно, требует совместного использования в Интернете.
Вы можете поделиться панелью Excel онлайн с любой из следующих опций —
-
Microsoft OneDrive.
-
С вашей учетной записью Windows Live вы получите доступ к OneDrive, где вы можете публиковать и обмениваться документами.
-
-
Новый Microsoft Office Online.
-
Microsoft SharePoint.
Microsoft OneDrive.
С вашей учетной записью Windows Live вы получите доступ к OneDrive, где вы можете публиковать и обмениваться документами.
Новый Microsoft Office Online.
Microsoft SharePoint.
Вы также можете сохранить файл книги Excel в виде файла Acrobat Reader (.pdf) и опубликовать его в Интернете. Но, опять же, эта опция только для статических панелей.
Советы по эффективной панели инструментов Excel
Чтобы сделать панель мониторинга Excel эффективной, вам нужно делать определенные вещи и избегать некоторых. Вот несколько советов для эффективных панелей Excel:
Будь проще.
Простая, понятная панель инструментов гораздо эффективнее, чем панель инструментов jazzy. Помните, что именно данные нуждаются в акценте.
По словам Гленны Шоу, вам нужно найти баланс между тем, чтобы сделать вашу панель мониторинга достаточно привлекательной, чтобы поддерживать интерес вашей аудитории, но не настолько стилизованной, чтобы она скрывала отображаемую информацию.
Лучше избегать 3D-эффектов, градиентов, лишних форм и ненужных гаджетов.
Если вы можете добиться четкого отображения с условным форматированием или спарклайнами, предпочитайте использовать таблицы таблицам.
Используйте условное форматирование Excel.
Используйте условное форматирование Excel, которое предоставляет несколько опций для автоматического обновления на основе значений в вашей таблице.
Выберите соответствующие типы диаграмм.
Помните, что нет общего правила использования типа диаграммы. Иногда обычные типы диаграмм, такие как столбчатая диаграмма, столбчатая диаграмма, кольцевая диаграмма и т. Д., Передают сообщение гораздо больше, чем сложные диаграммы, которые появляются.
Вы можете использовать команду Excel Recommended Charts для первоначальной оценки подходящих типов диаграмм.
Поскольку вы можете изменить тип диаграммы с помощью одной команды Excel — Изменить тип диаграммы, вы можете поиграть, чтобы визуализировать отображение и выбрать соответствующую диаграмму.
Используйте интерактивные элементы управления.
Используйте интерактивные элементы управления, такие как полосы прокрутки, кнопки выбора (переключатели) и флажки, которые помогают пользователю легко и эффективно визуализировать различные аспекты данных.
Используйте модель данных Excel для больших данных.
Если у вас есть большие наборы данных из различных источников данных, вам лучше использовать модель данных Excel, которая может обрабатывать тысячи строк данных с оптимизацией памяти и может группировать таблицы данных по связям.
Выберите подходящие цвета.
Будьте осторожны при выборе цветов. Используйте цвета в судебном порядке, чтобы обеспечить достаточное влияние, но не переопределить их назначение. Более того, если аудитория может включить дальтоник, воздержитесь от использования красного и зеленого цветов. В таких случаях, хотя символы светофора звучат эффективно для отображаемых данных, они не подходят для панели инструментов. Вместо этого используйте серую шкалу.
Используйте слайсеры.
Срезы более эффективны, чем выпадающие списки, поскольку они оказывают визуальное воздействие.
Вы можете группировать диаграммы, сводные таблицы, сводные диаграммы, чтобы использовать общий слайсер.
Сгруппируйте компоненты панели Excel вместе.
Вы можете добавить визуальный интерес к своей панели мониторинга, вставив фигуру, например, прямоугольник, и разместив компоненты панели управления, которые можно сгруппировать, поверх этой фигуры. Например, если вы используете общий слайсер, вы можете сгруппировать все компоненты панели мониторинга, которые совместно используют слайсер.
Используйте иерархию данных Excel.
Если ваши данные имеют врожденные иерархии данных, определите их в модели данных и используйте их для интерактивного детализации и детализации данных.
Избегайте переполненной приборной панели.
Помните, что отображение большего количества информации, чем это необходимо, ошеломит аудиторию и сделает акцент на реальной цели.
Не включайте никакие данные или диаграмму в свою панель, если вы можете покончить с этим.
Это важный контрольный пункт при тестировании панели инструментов. Оцените каждый компонент панели мониторинга, если это необходимо и достаточно.
Компоненты панели мониторинга и макет должны поддерживать единственную цель панели мониторинга.