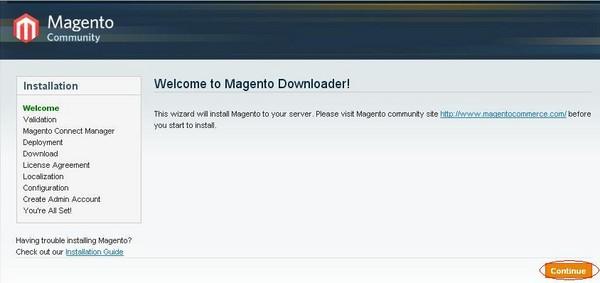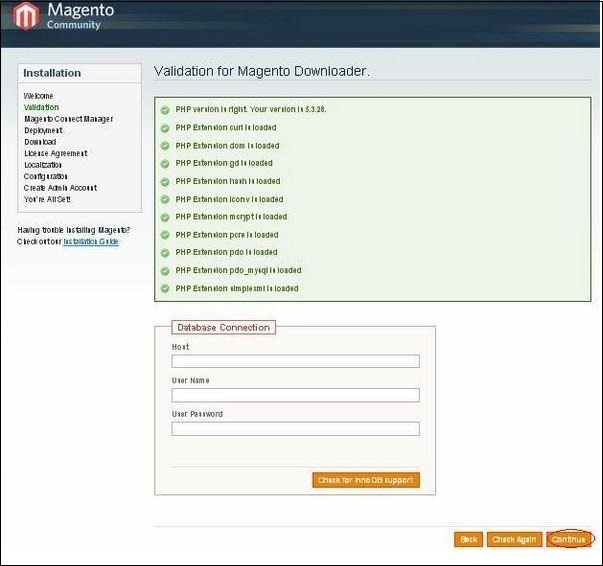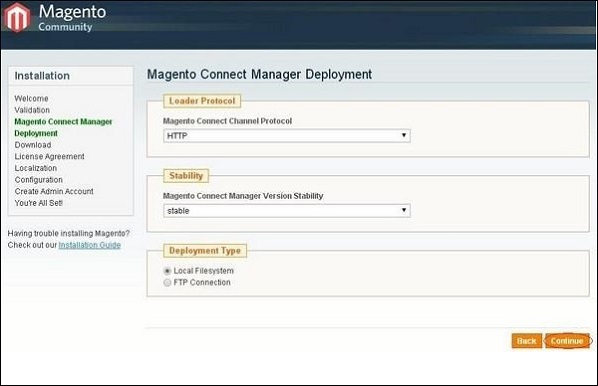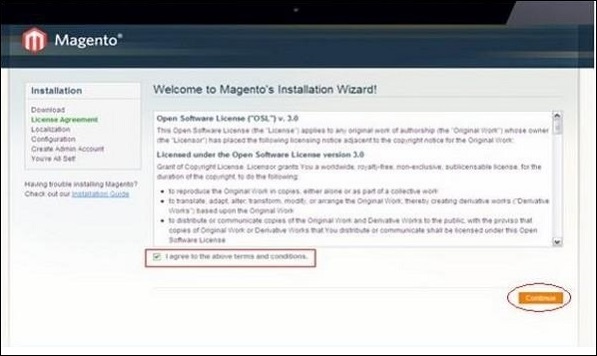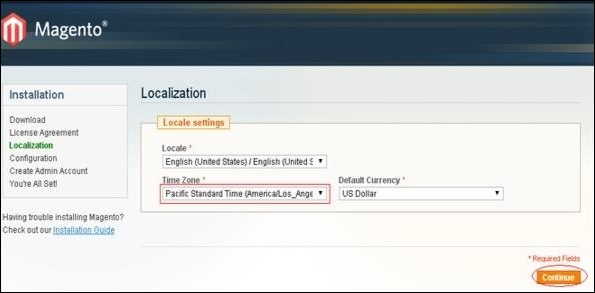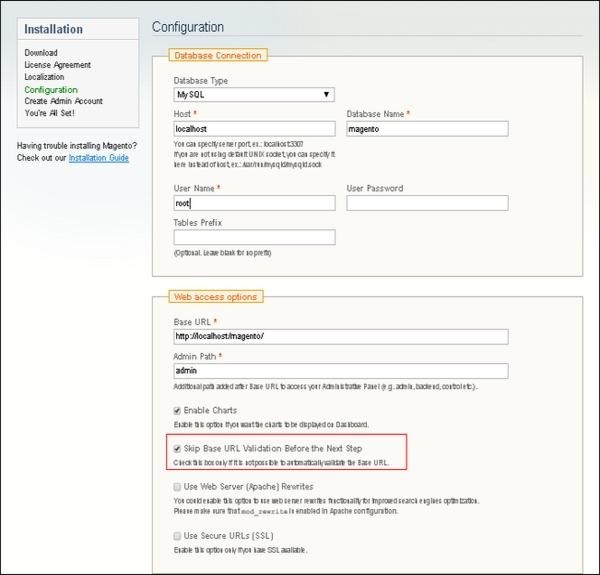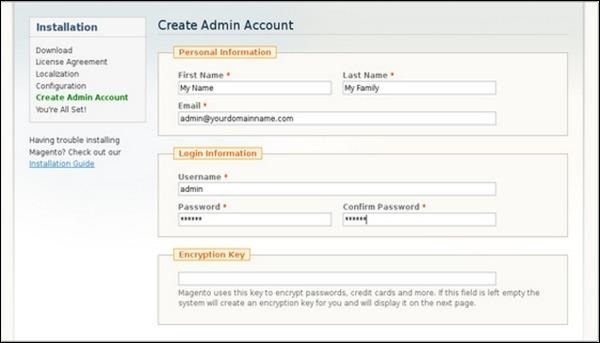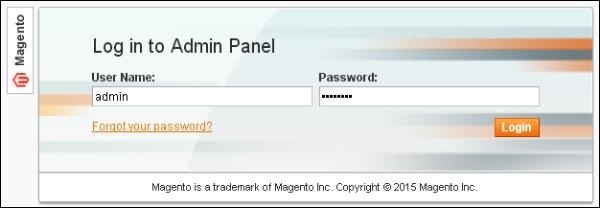В этой главе приведена пошаговая процедура установки Magento. Перед установкой Magento вам потребуются следующие системные требования.
Системные требования для Magento
-
База данных — MySQL 5.1 +
-
Веб-сервер —
-
Apache 2.x
-
Nginx 1.7.x
-
-
Операционная система — кроссплатформенная
-
Поддержка браузеров — IE (Internet Explorer 7), Firefox, Google Chrome
-
SSL (Secure Socket Layer) — для HTTPS требуется действительный сертификат безопасности
-
Совместимость с PHP — PHP 5.4+
База данных — MySQL 5.1 +
Веб-сервер —
Apache 2.x
Nginx 1.7.x
Операционная система — кроссплатформенная
Поддержка браузеров — IE (Internet Explorer 7), Firefox, Google Chrome
SSL (Secure Socket Layer) — для HTTPS требуется действительный сертификат безопасности
Совместимость с PHP — PHP 5.4+
Скачать Magento
Шаг 1 — Откройте ссылку https://www.magentocommerce.com/products/downloads/magento/ , вы увидите следующий экран —
Шаг 2 — Нажмите на выпадающее меню, архивный файл доступен для скачивания в .zip, .tar.gz и .tar.bz2.
Шаг 3 — Извлеките веб-файлы Magento из архива на вашем компьютере и загрузите их на свой веб-сервер или локальный хост.
Шаг 4 — Magento требует базы данных MySQL. Поэтому создайте новую пустую базу данных и имя пользователя / пароль (например, для пользователя «root» и пароль для «root» или вы можете установить его по своему усмотрению) для Magento.
Шаг 5 — Откройте браузер и перейдите к пути к файлу Magento (например, http: // localhost / magento), чтобы начать установку Magento. После этого вы увидите экран установщика Magento, как показано на следующем снимке экрана.
Шаг 6 — Нажмите на кнопку «Продолжить», и вы получите окно проверки для Magento Downloader, как показано на следующем экране.
Здесь введите данные базы данных, если вы хотите проверить поддержку InnoDB для Magento. В противном случае нажмите кнопку « Продолжить» , чтобы перейти к следующему шагу.
Шаг 7 — Далее вы получите экран развертывания Magento Connect Manager.
Он дает имя протокола (HTTP или FTP), версию стабильности, такую как стабильная, бета, альфа и тип развертывания. Выберите правильные параметры и нажмите кнопку « Продолжить» . Начнется процесс загрузки для Magento.
Шаг 8 — Откроется экран мастера установки Magento. Установите флажок Я согласен с вышеуказанными условиями и нажмите кнопку Продолжить .
Шаг 9 — Далее вы получите экран локализации для выбора локали, часового пояса и валюты, как показано на следующем экране.
Выберите правильное название локали, часовой пояс и валюту и нажмите кнопку « Продолжить» .
Шаг 10 — Следующий всплывающий экран — экран конфигурации.
Заполните информацию базы данных, такую как тип базы данных , хост , имя базы данных, имя пользователя и пароль пользователя . Если вы не хотите проверять базовый URL-адрес, установите флажок Пропускать проверку базового URL-адреса до следующего шага и нажмите кнопку Продолжить .
В случае, если http: // localhost / magento не работает, используйте его вместо базового url — http://127.0.0.1/magento
Этот шаг займет некоторое время, так как Magento будет создавать таблицы базы данных.
Шаг 11 — Теперь перейдите на экран Создать учетную запись администратора.
Здесь введите ваши личные данные, такие как имя, фамилия и адрес электронной почты, а также данные для входа в систему, такие как имя пользователя, пароль и подтверждение пароля для использования администратором в бэкэнде. Не беспокойтесь о поле Ключ шифрования, так как Magento сгенерирует ключ на следующей странице. После заполнения всей информации, нажмите на кнопку Продолжить .
Шаг 12 — Скопируйте ключ шифрования, который будет использоваться для шифрования паролей, кредитных карт и другой конфиденциальной информации. Затем вы можете выбрать Frontend или Backend нового веб-сайта Magento.
Шаг 13 — После успешной установки Magento, нажмите на кнопку Go to Backend, чтобы войти в админ-панель.
Шаг 14 — После входа в систему вы получите панель инструментов панели администратора, как показано на следующем экране.