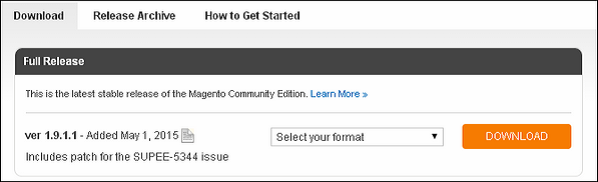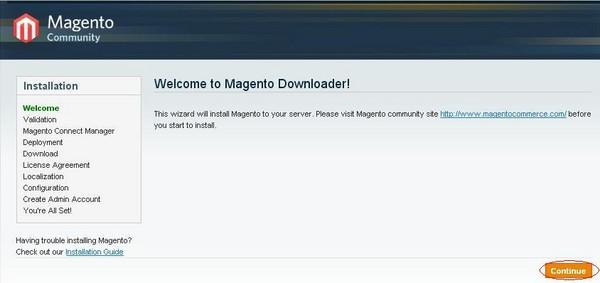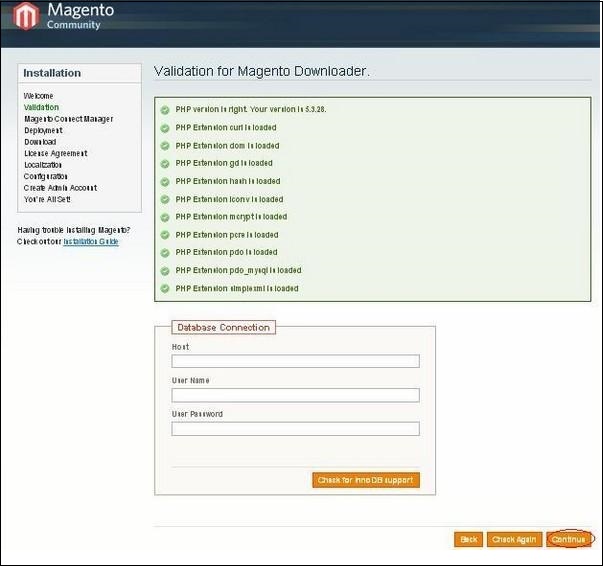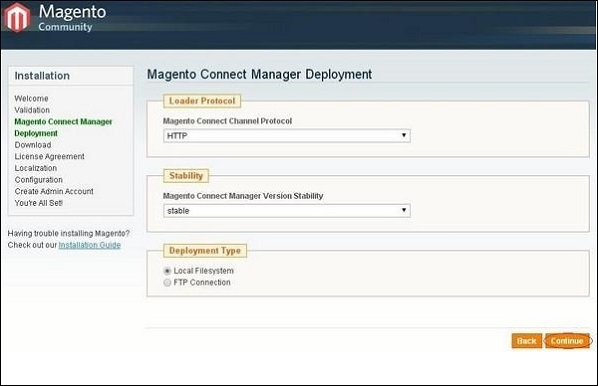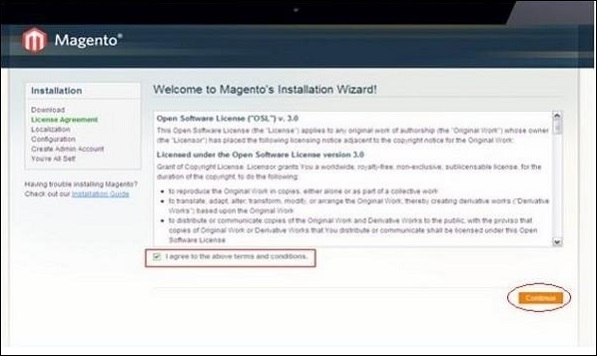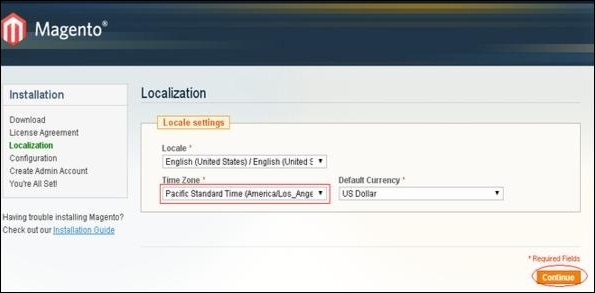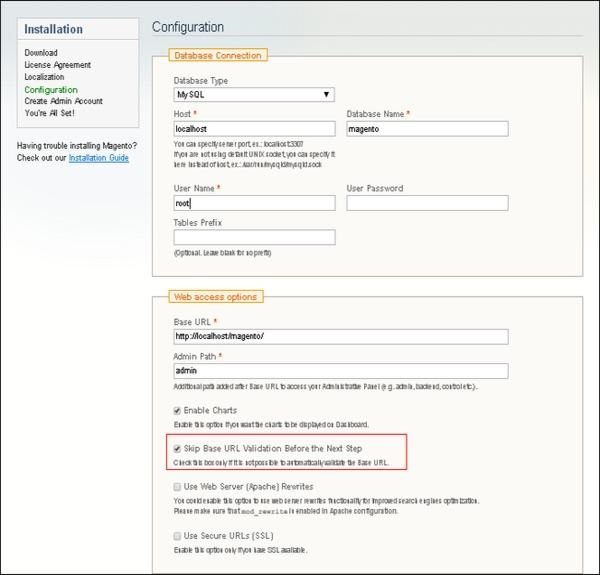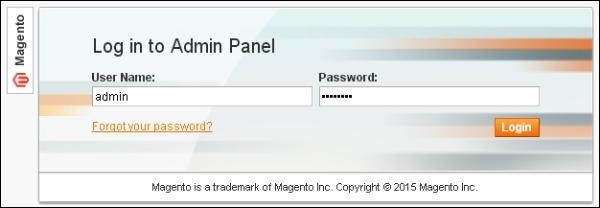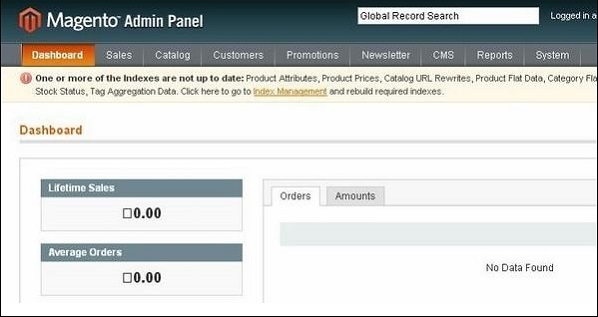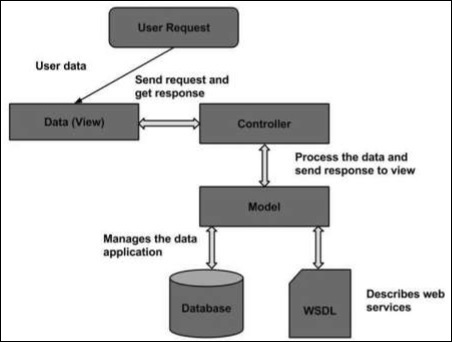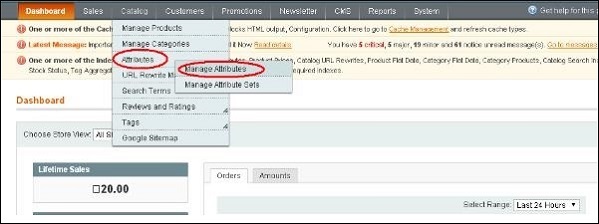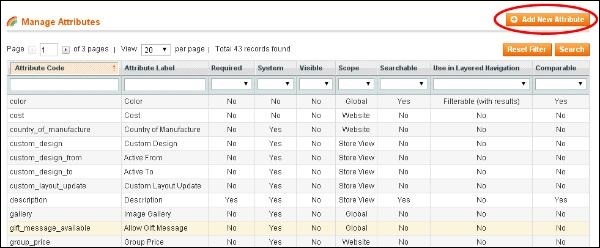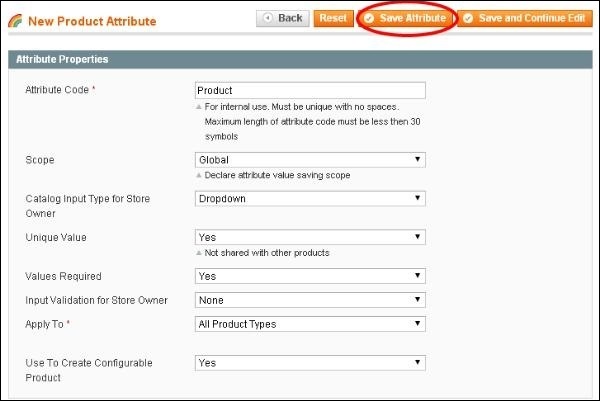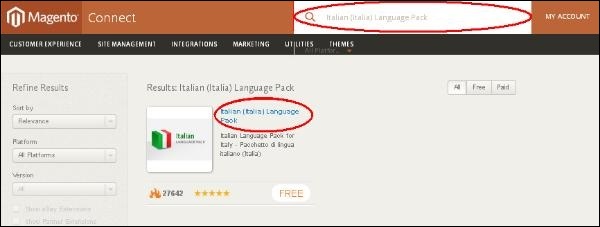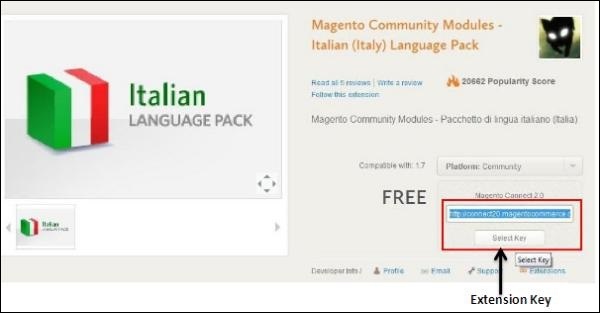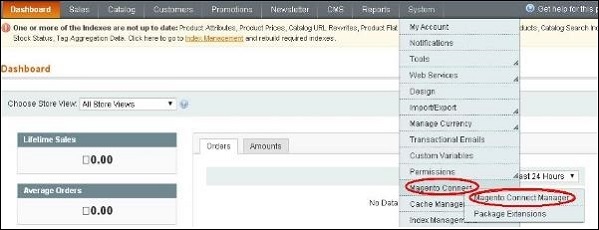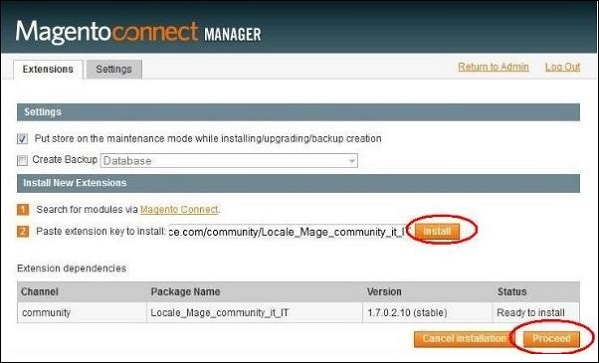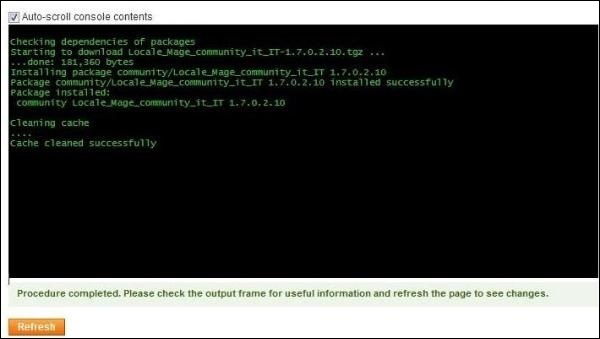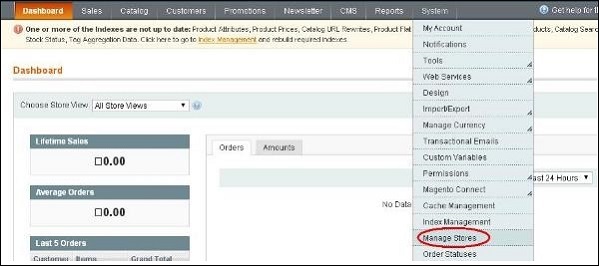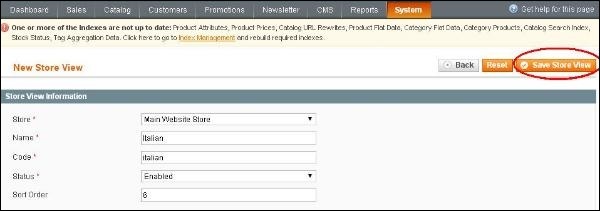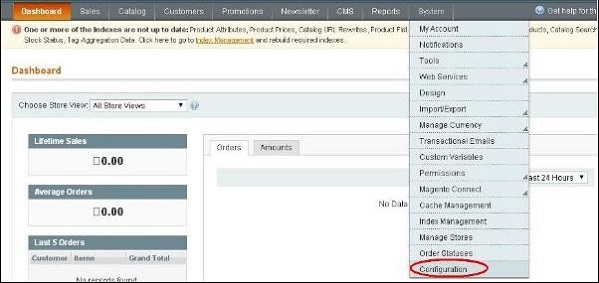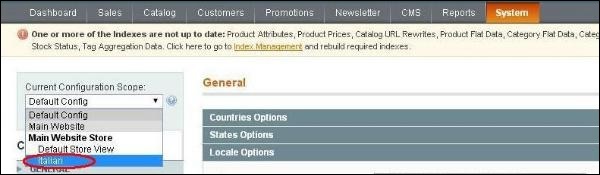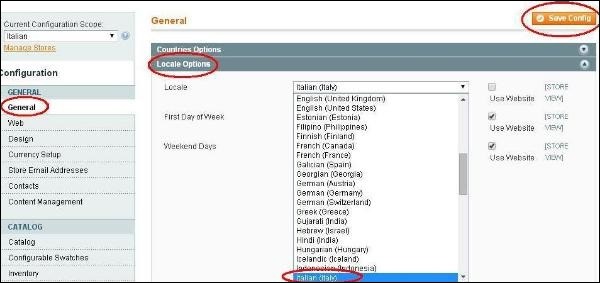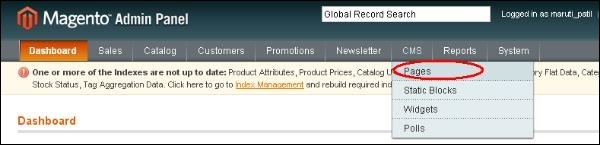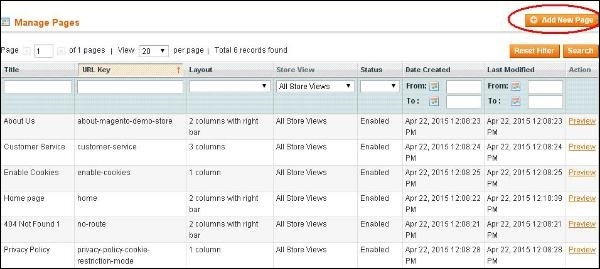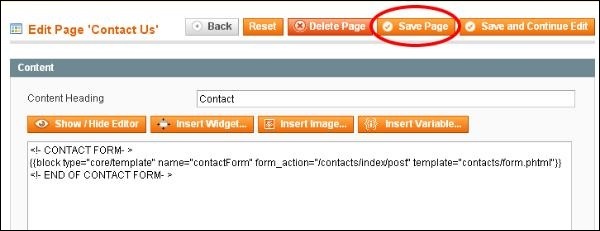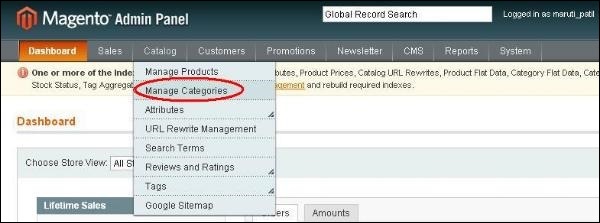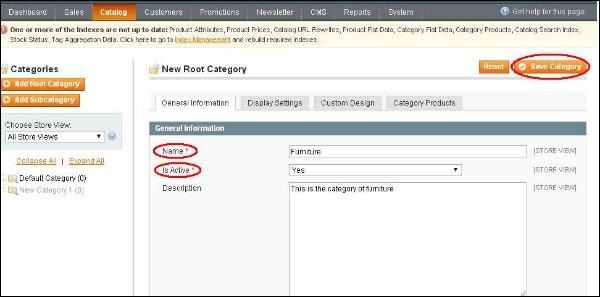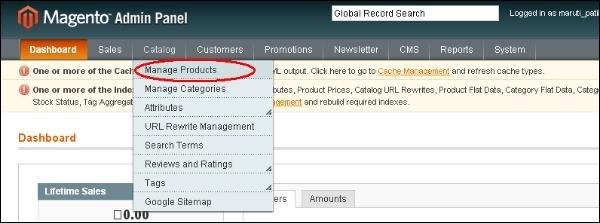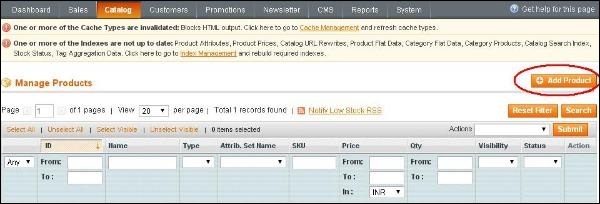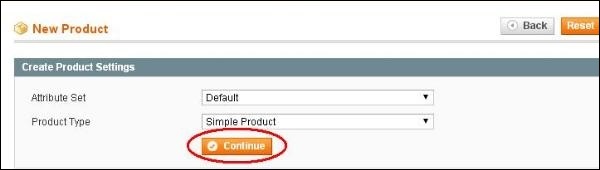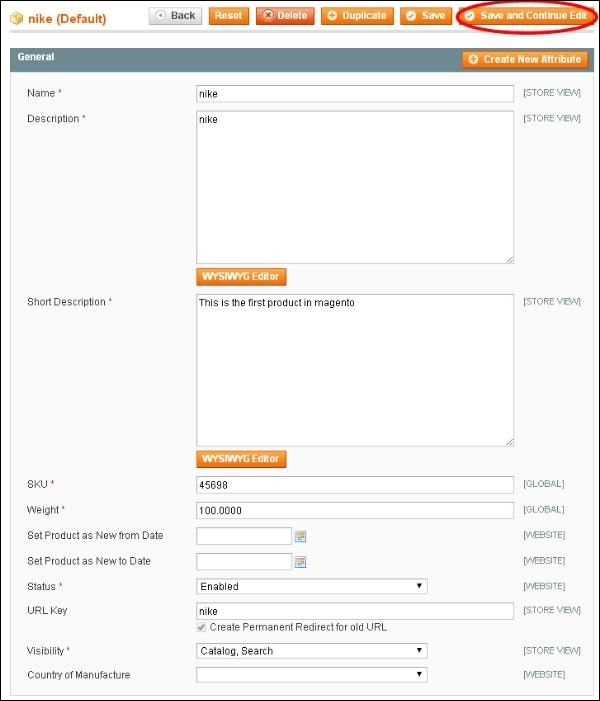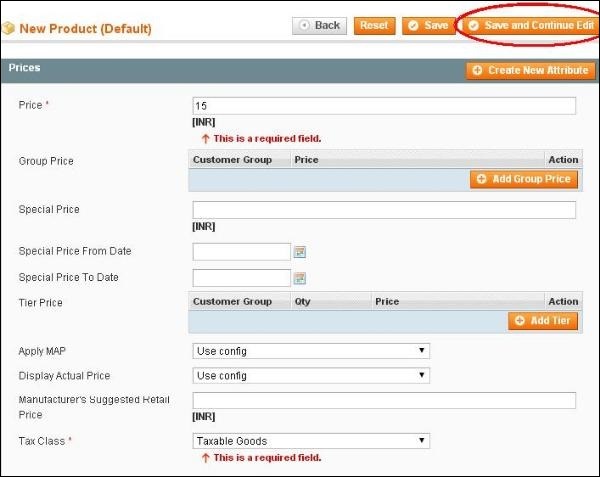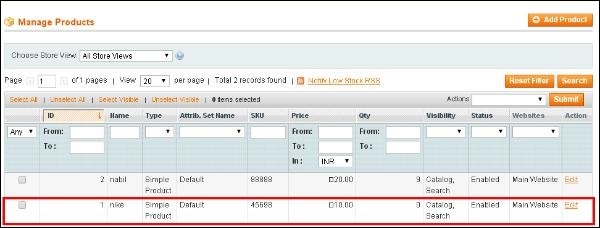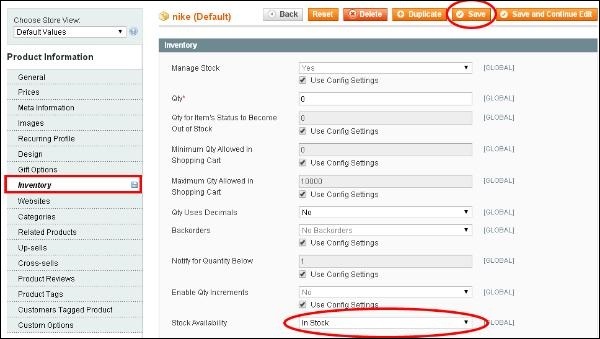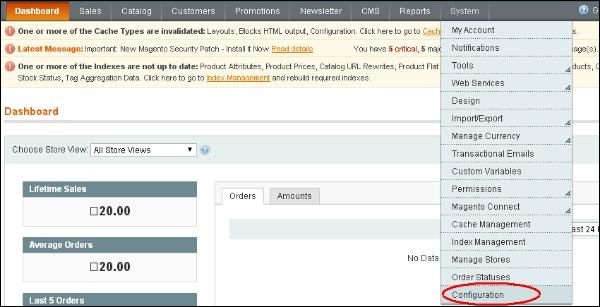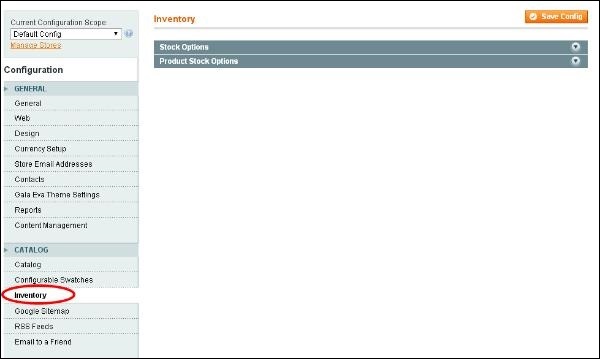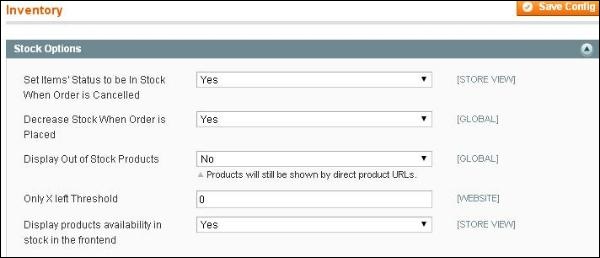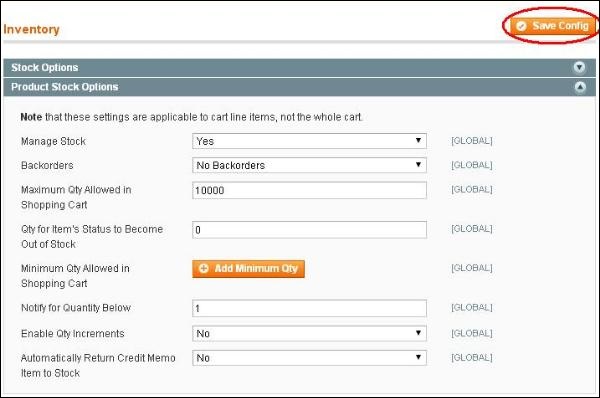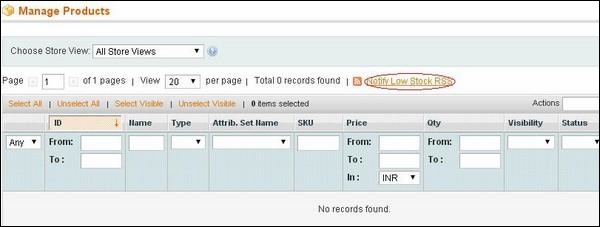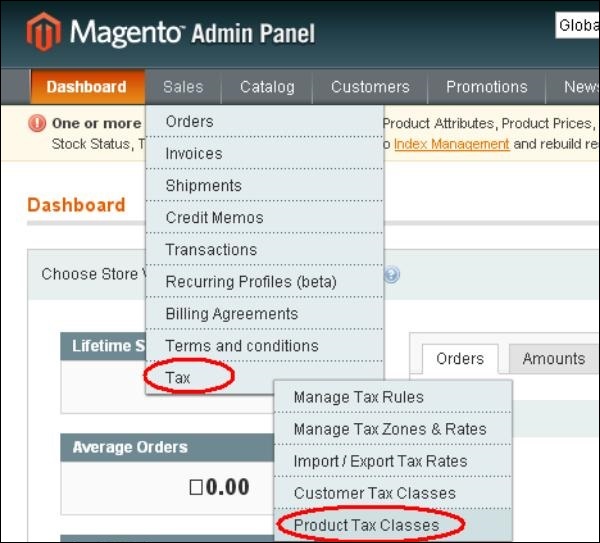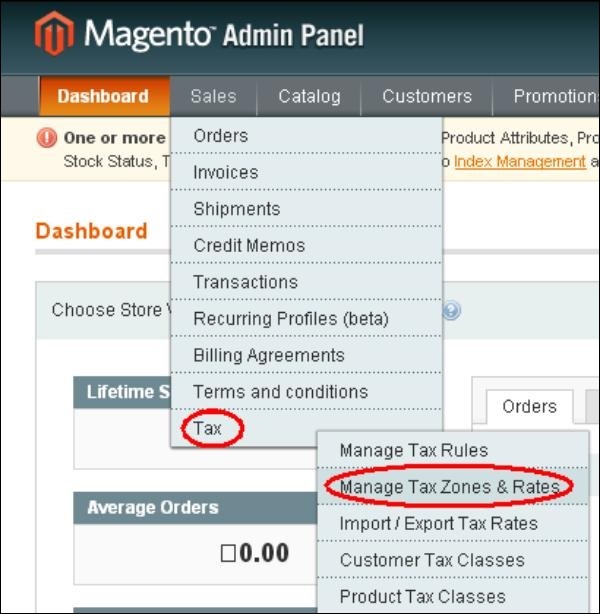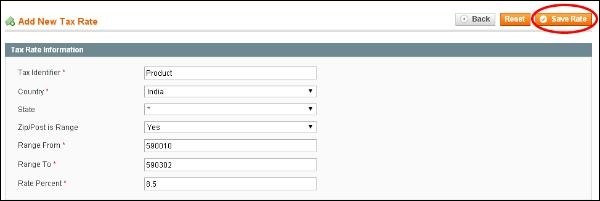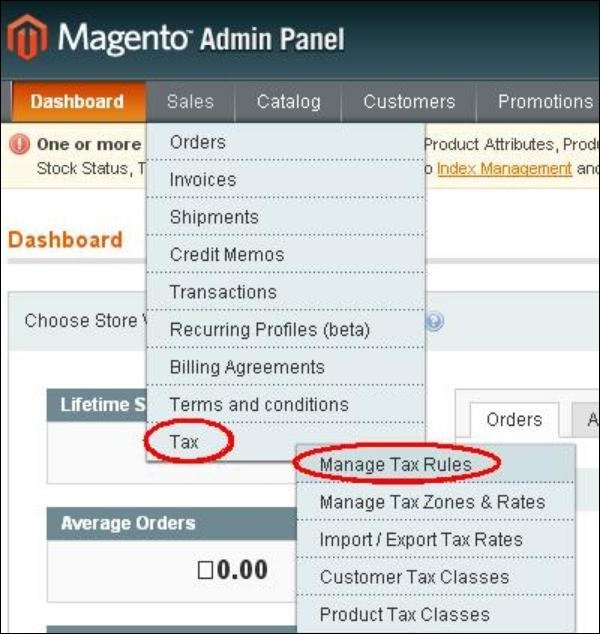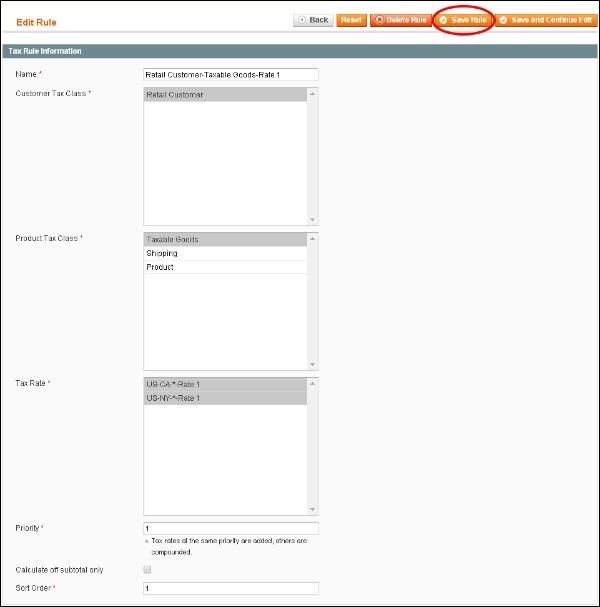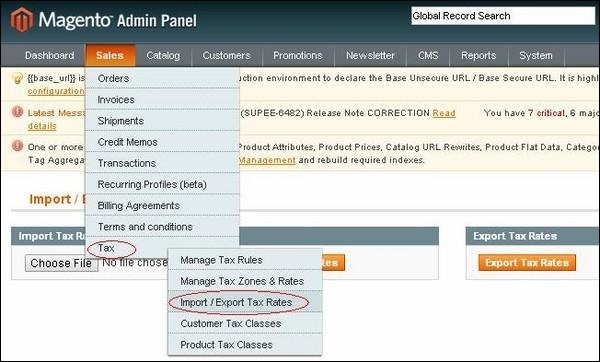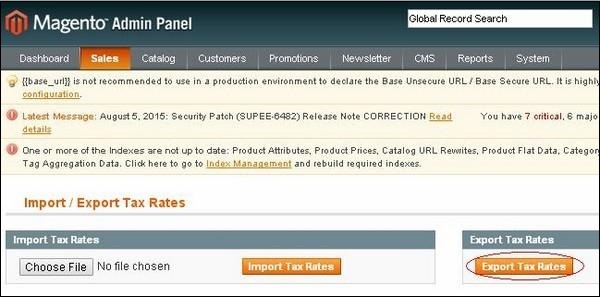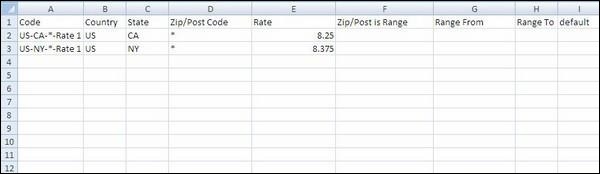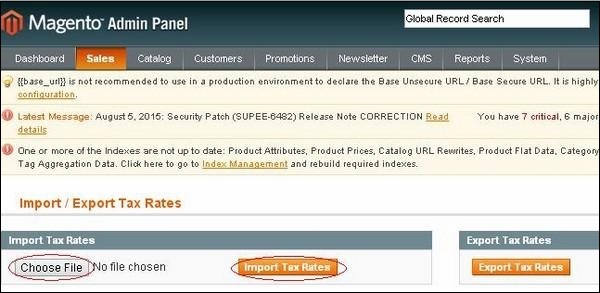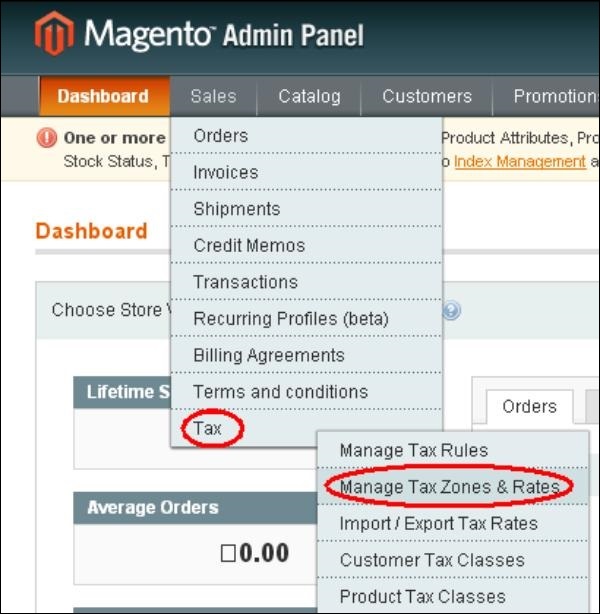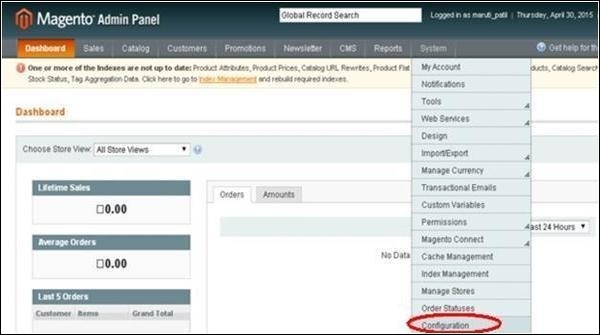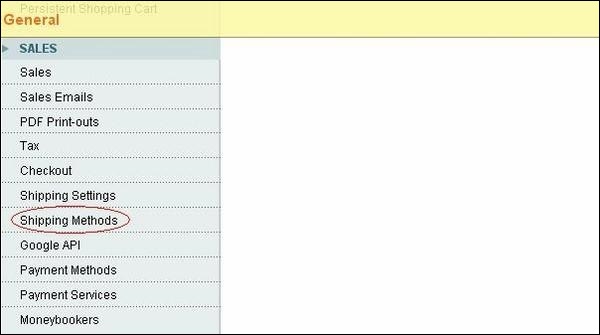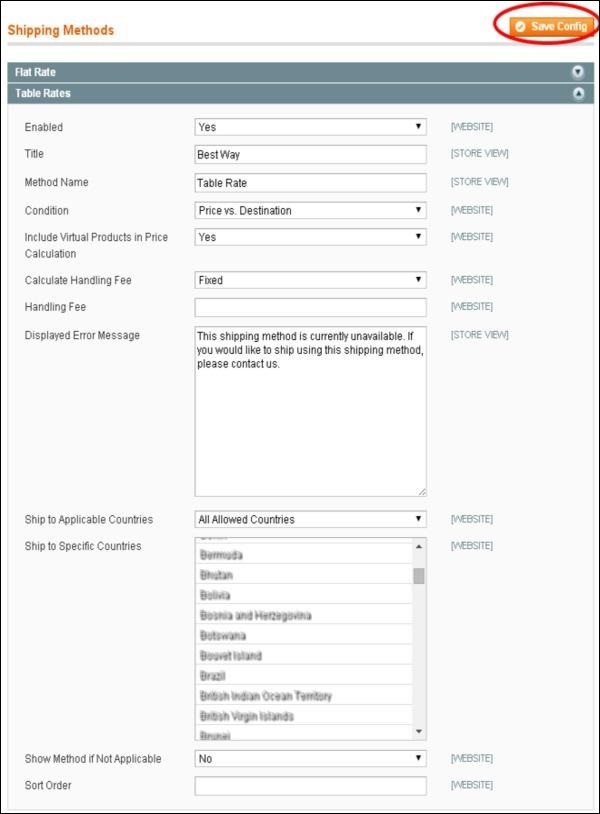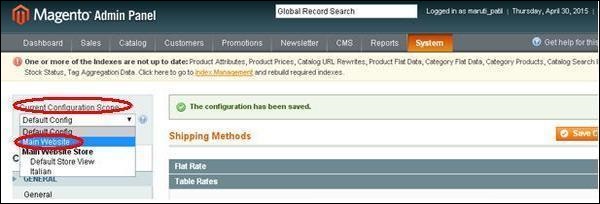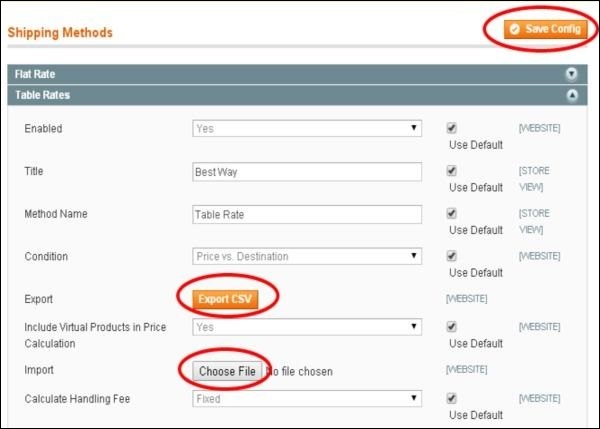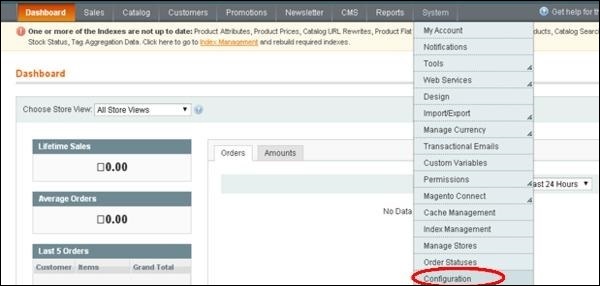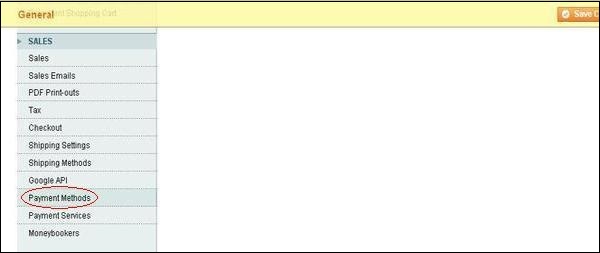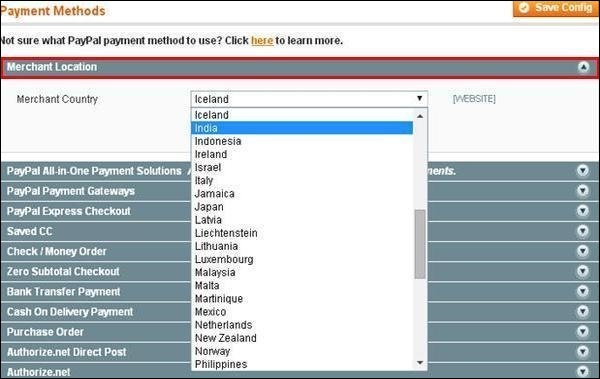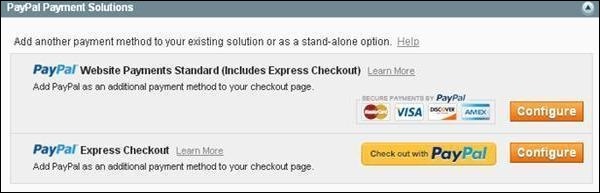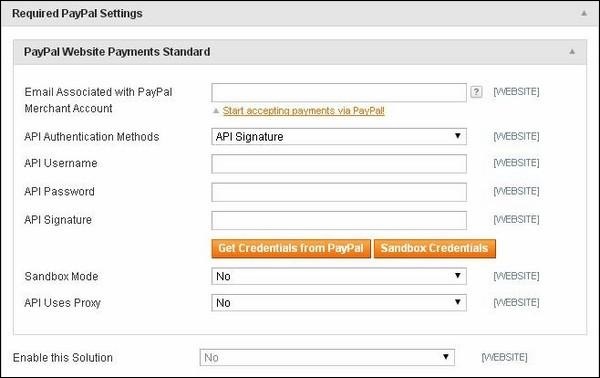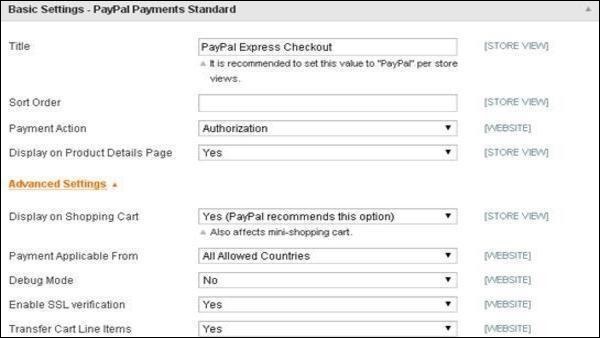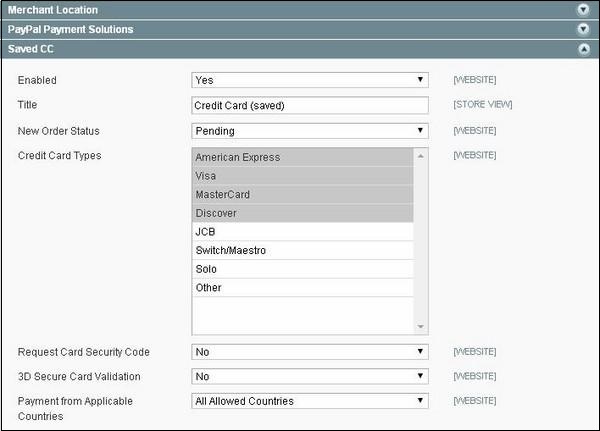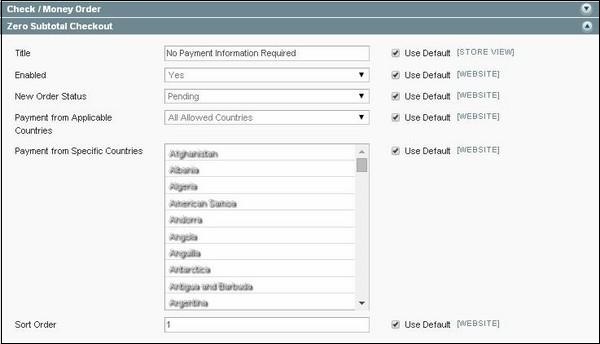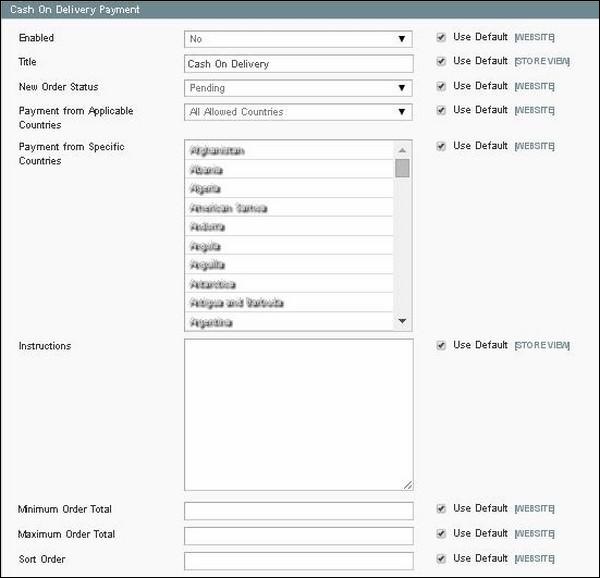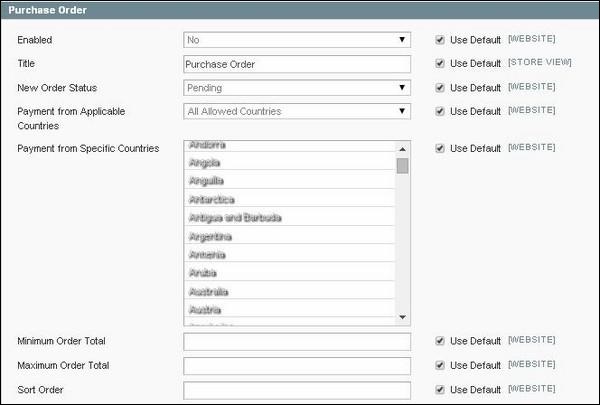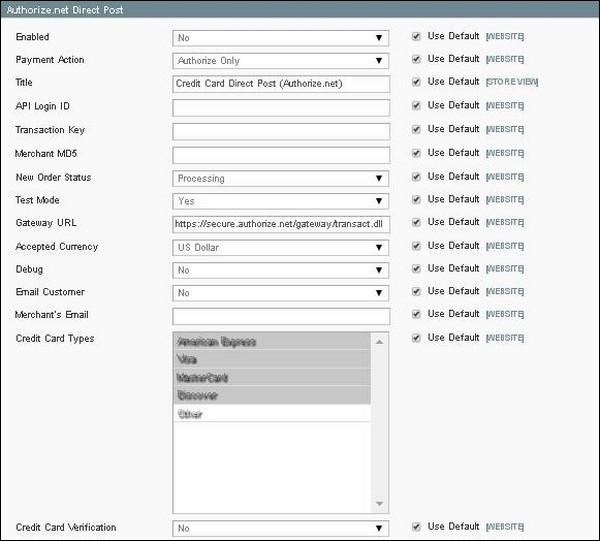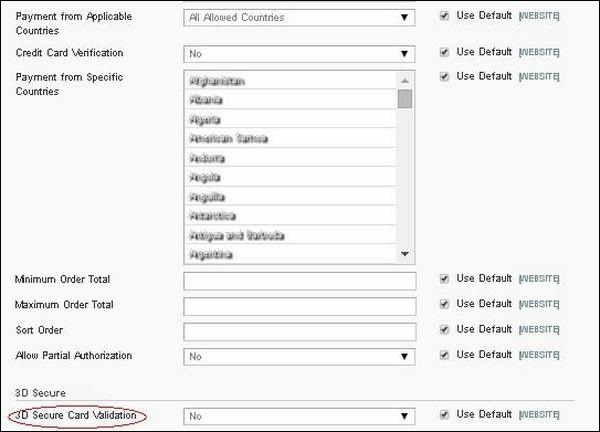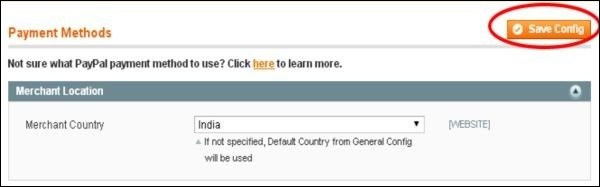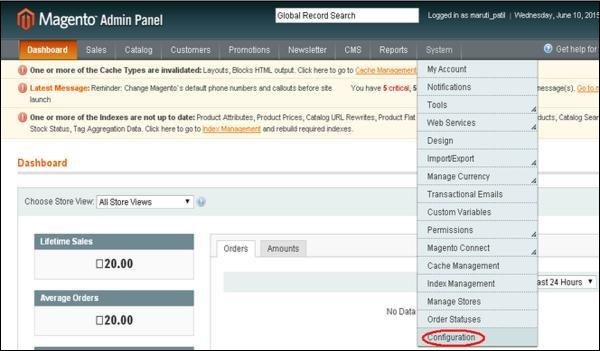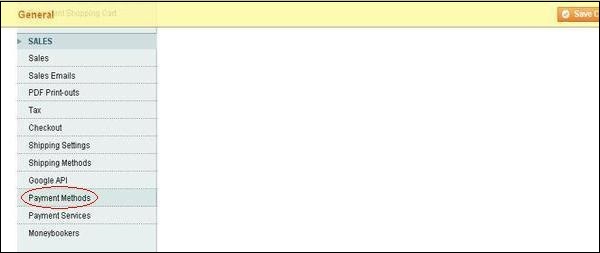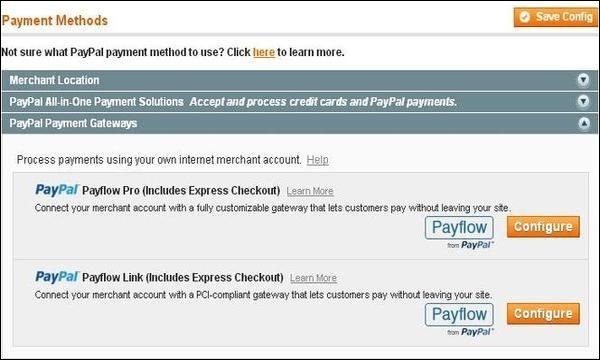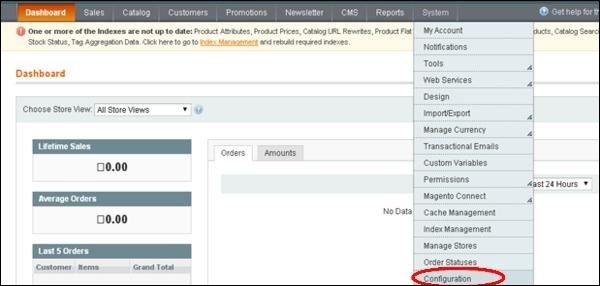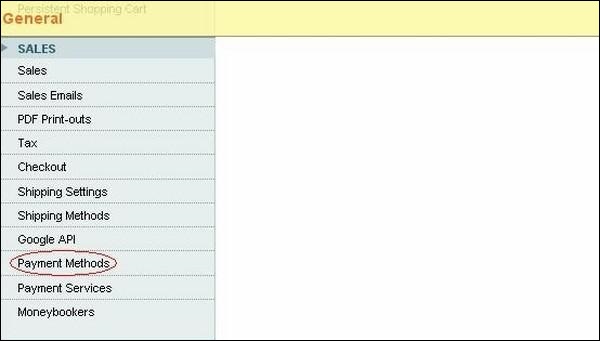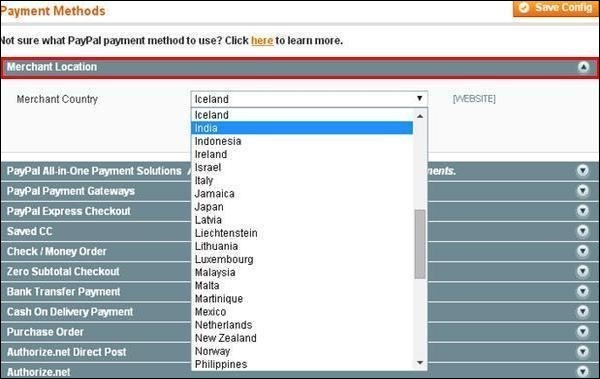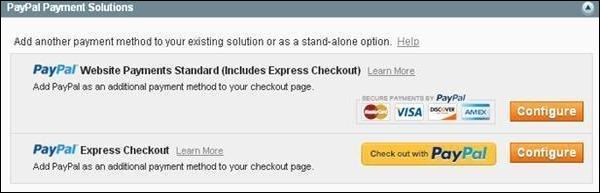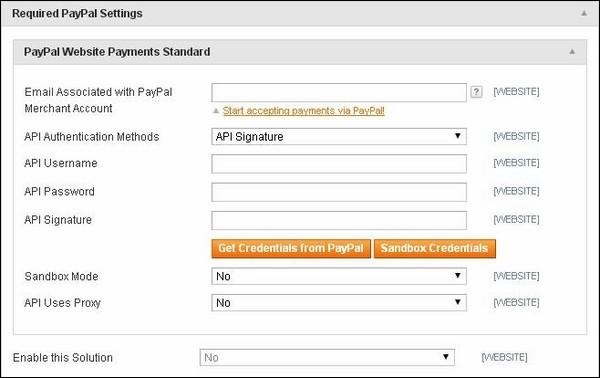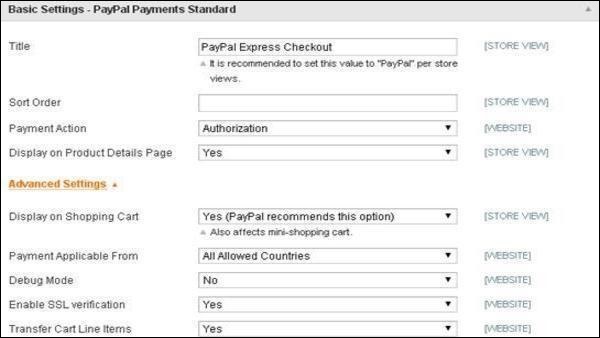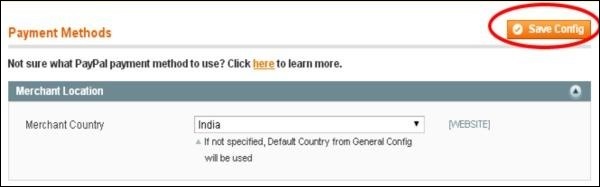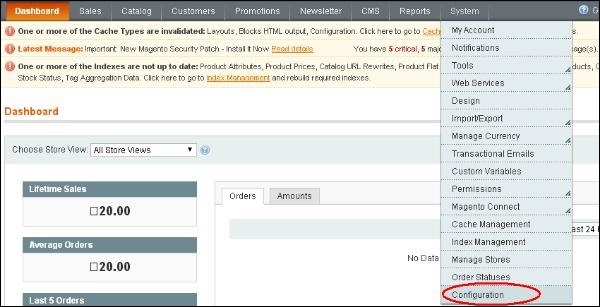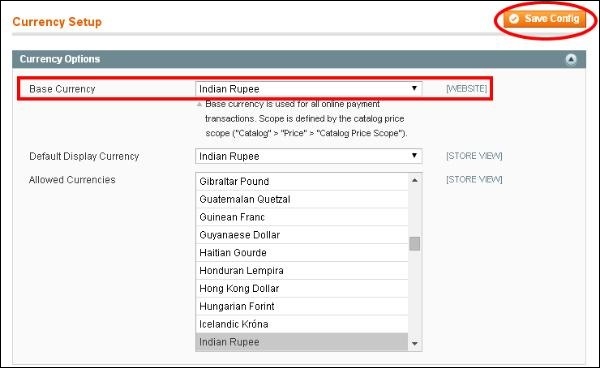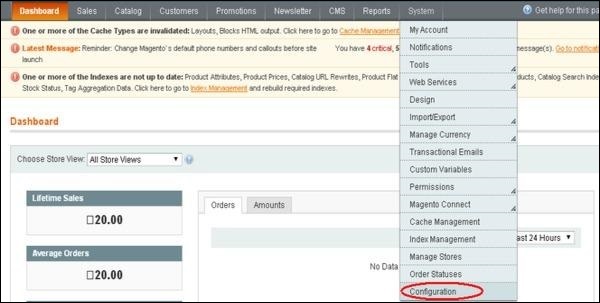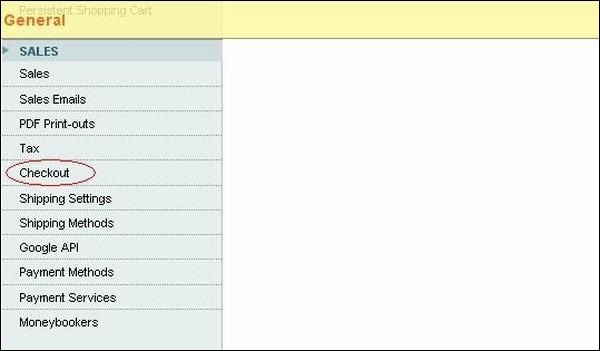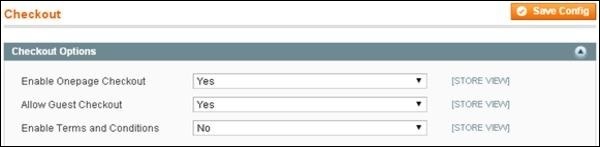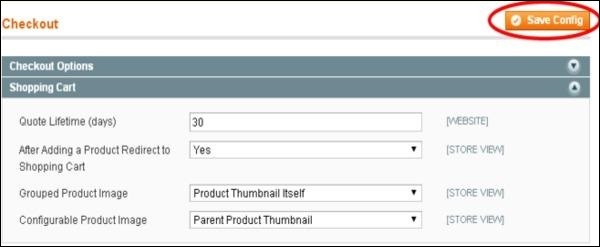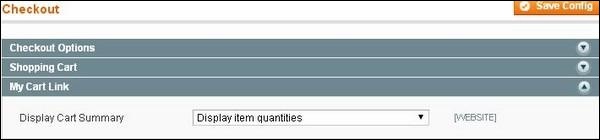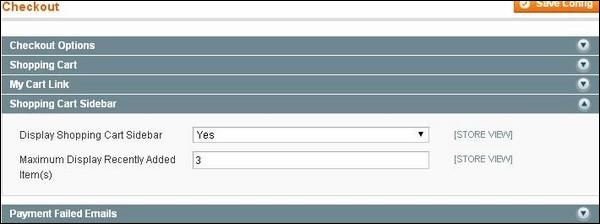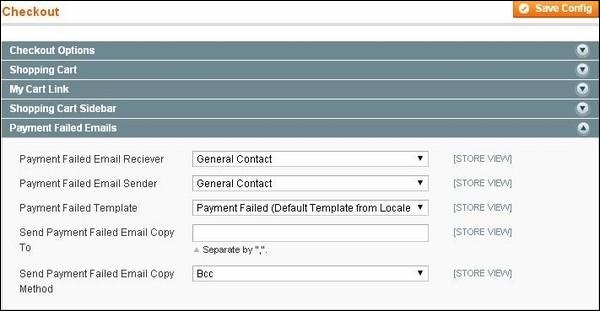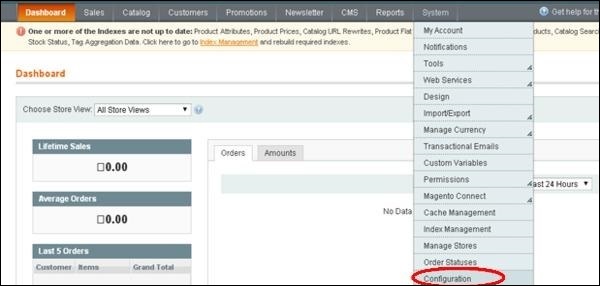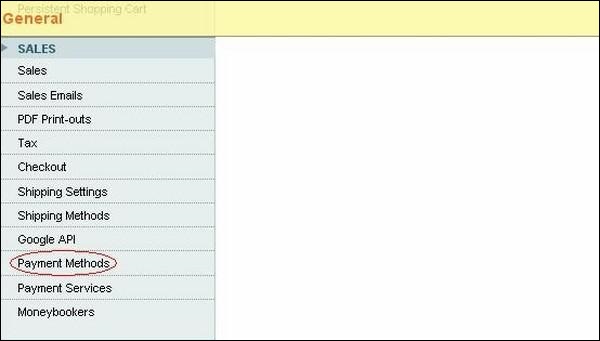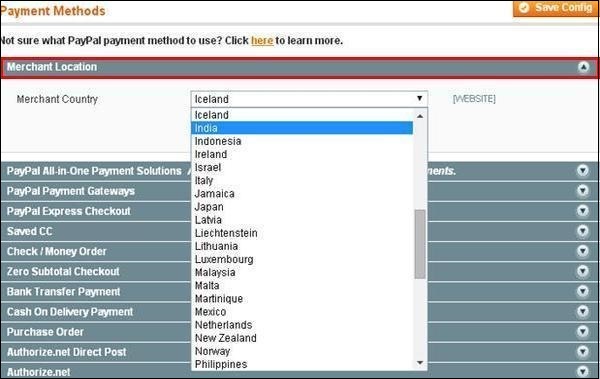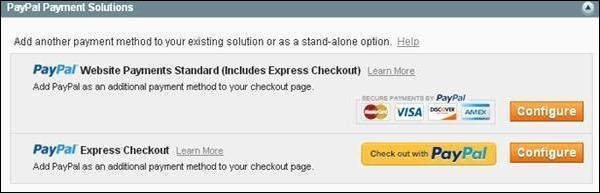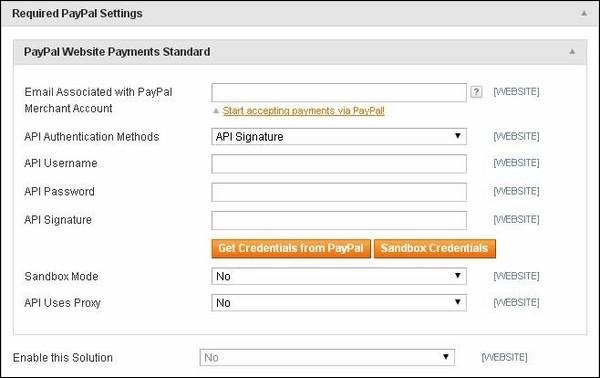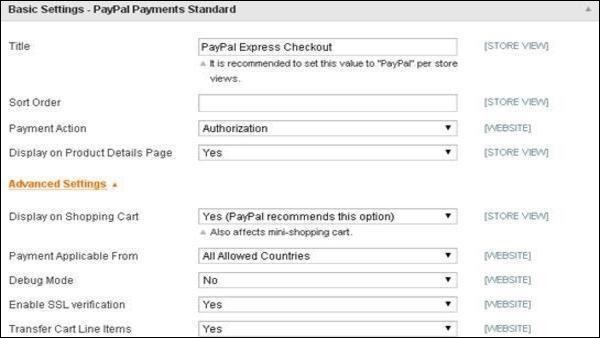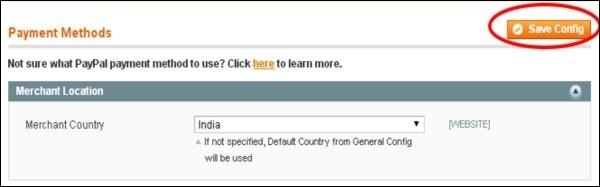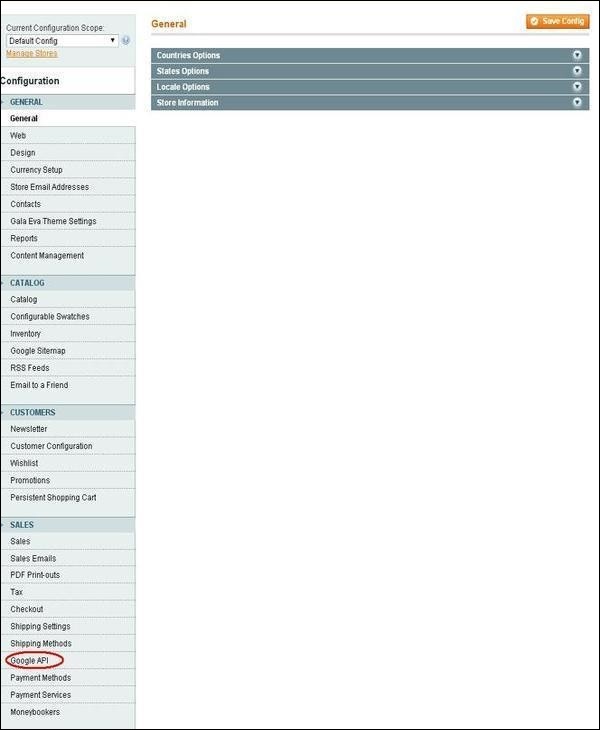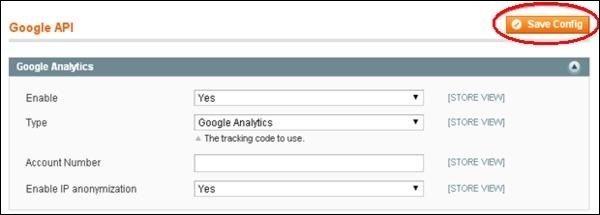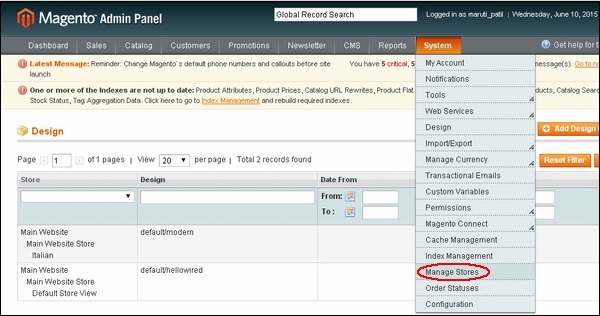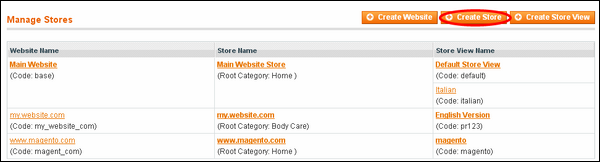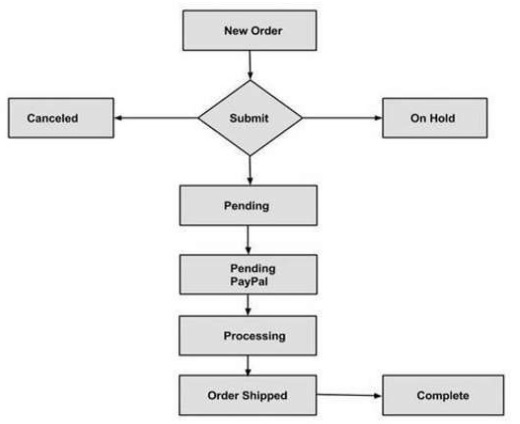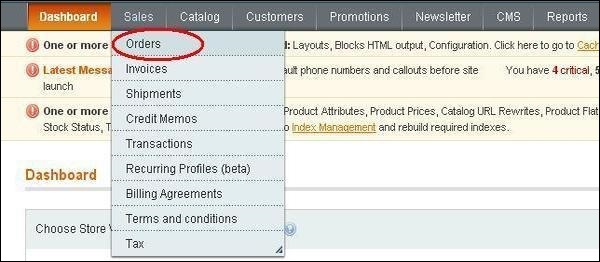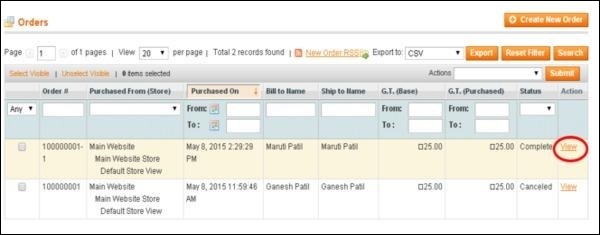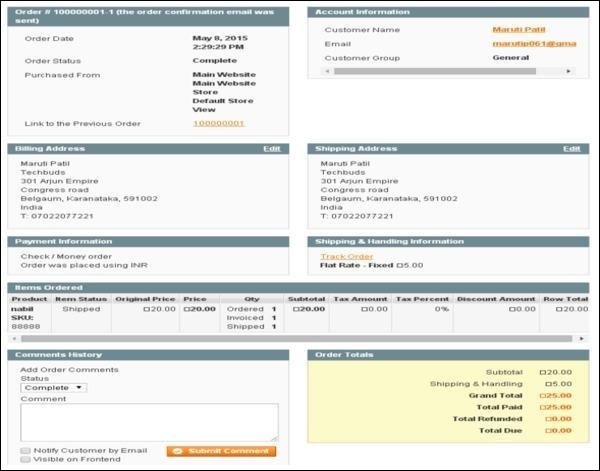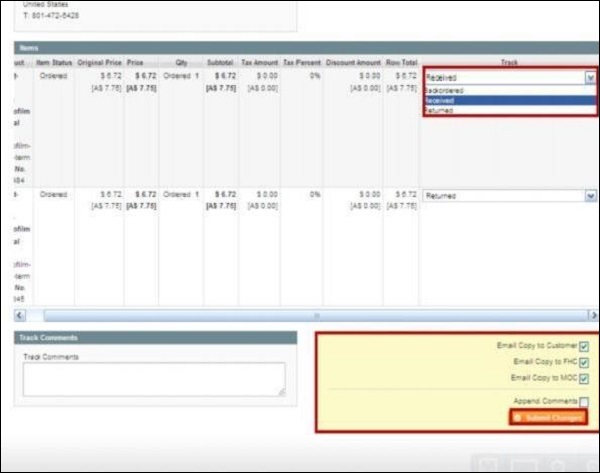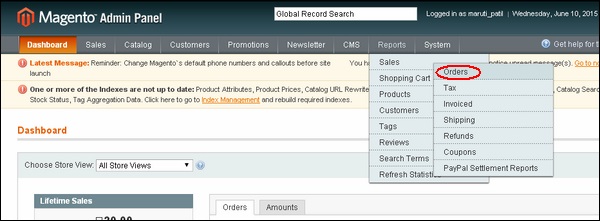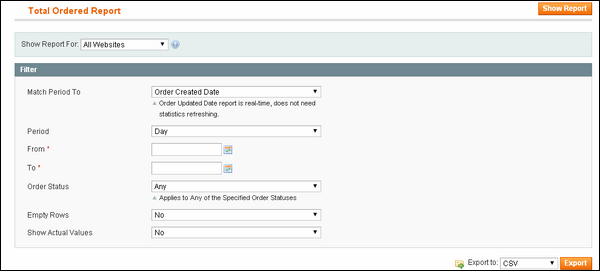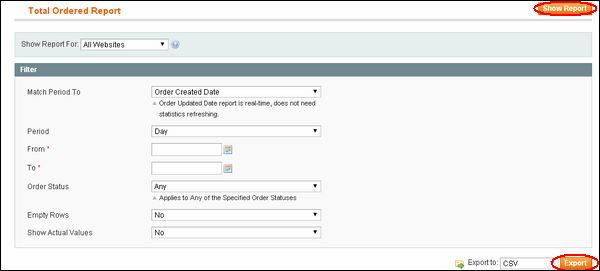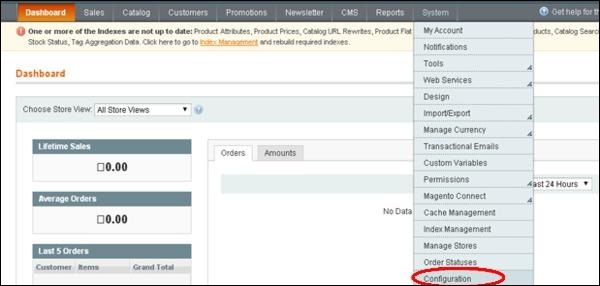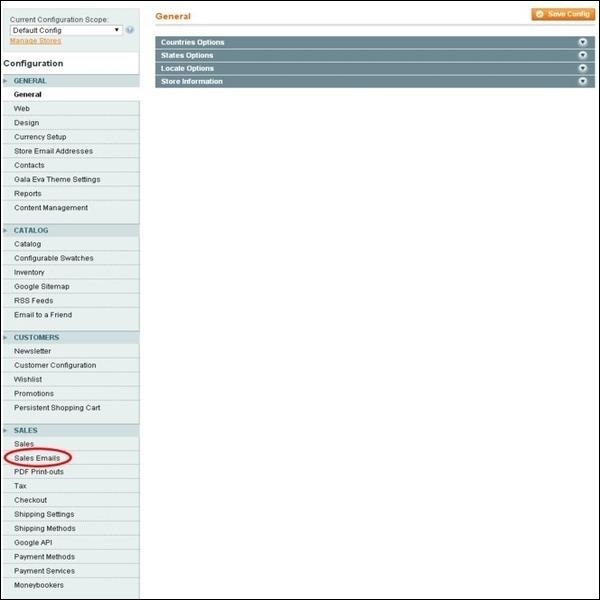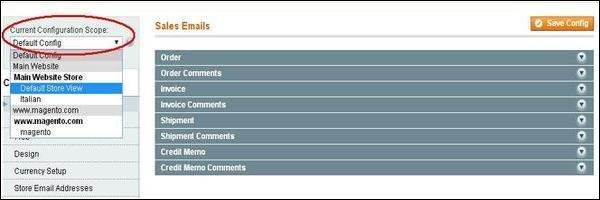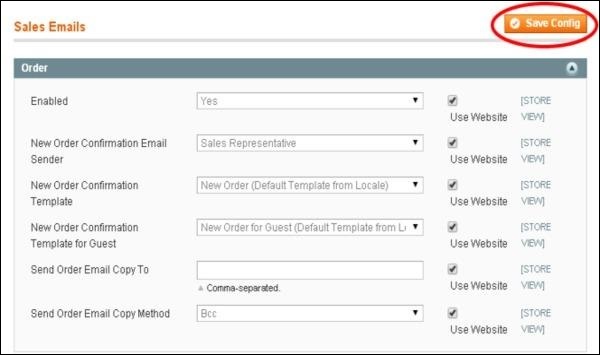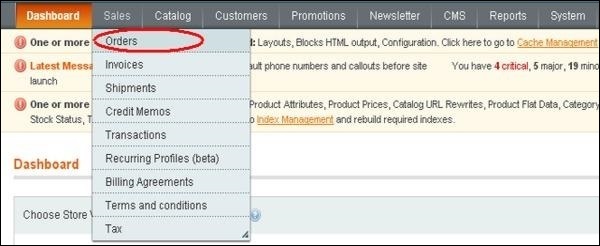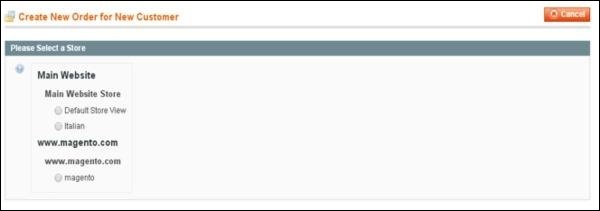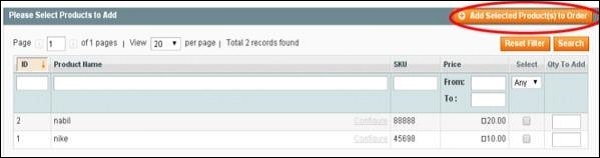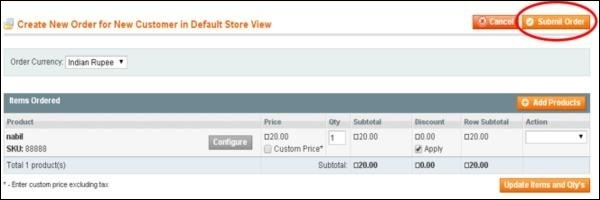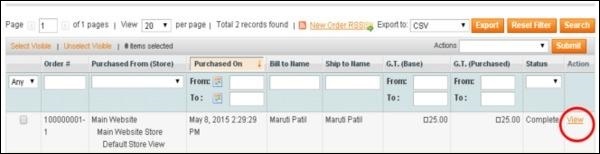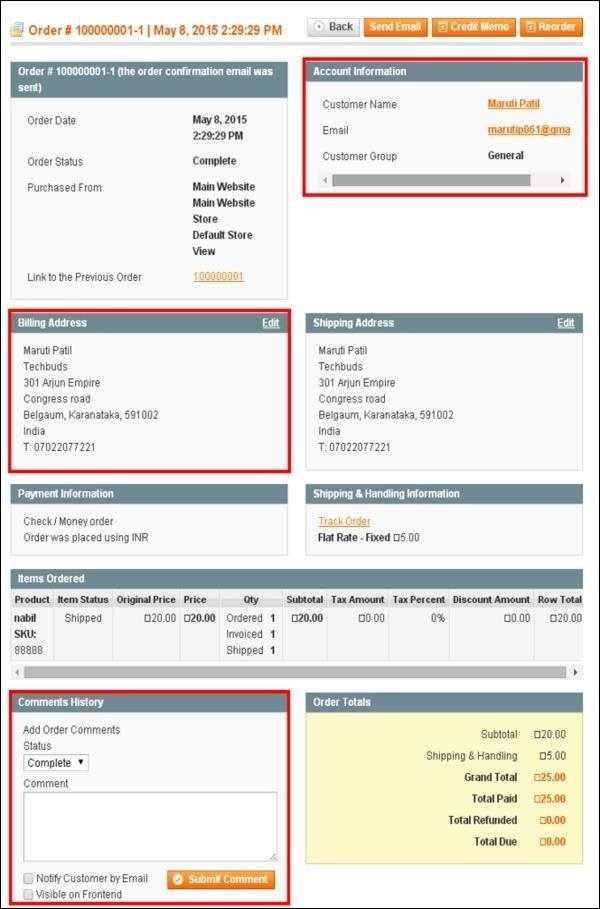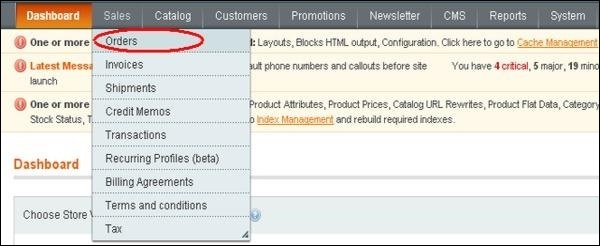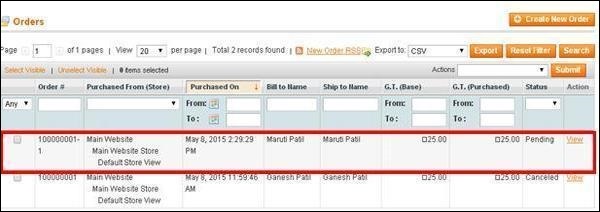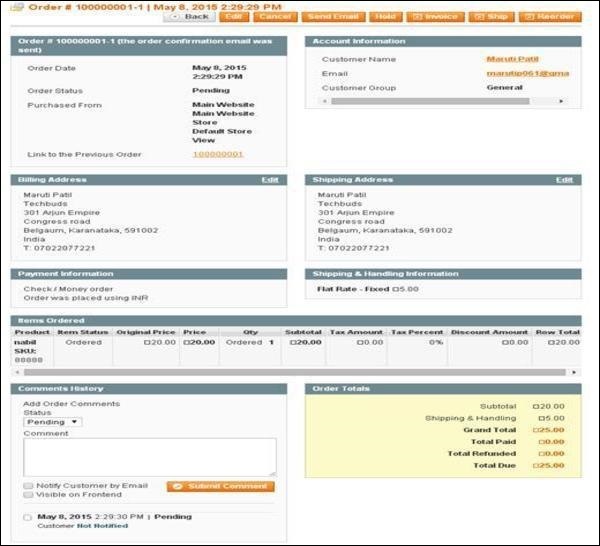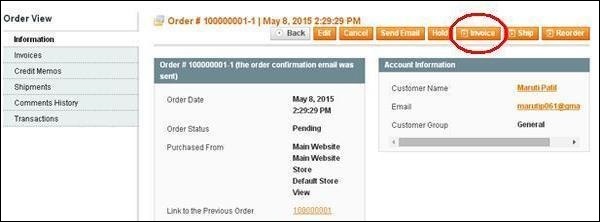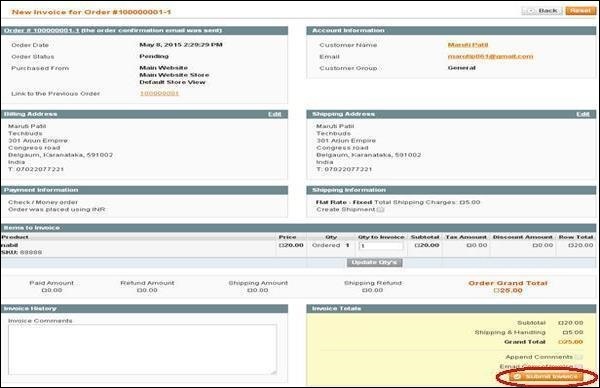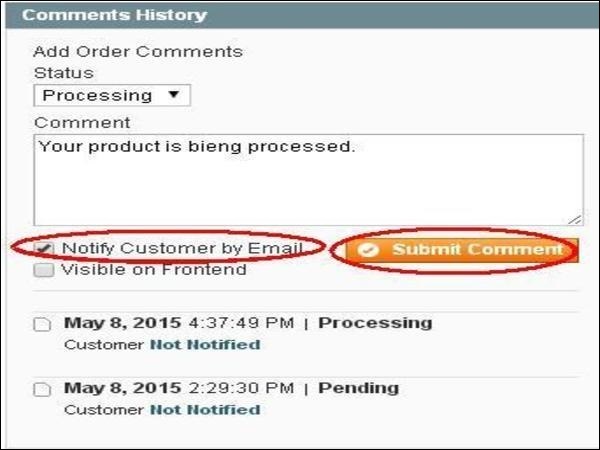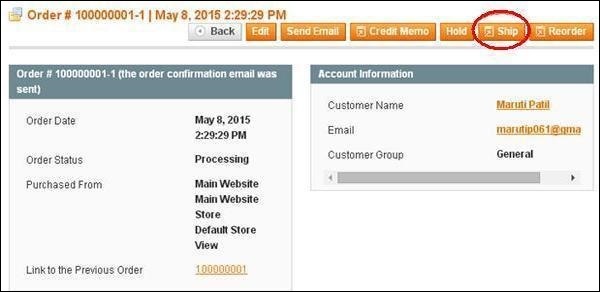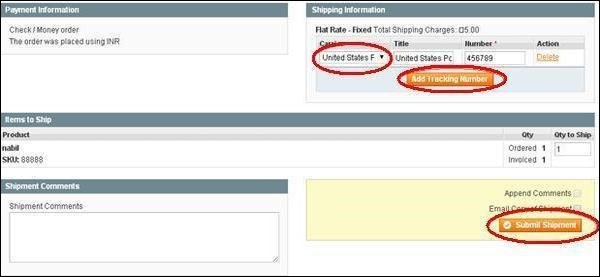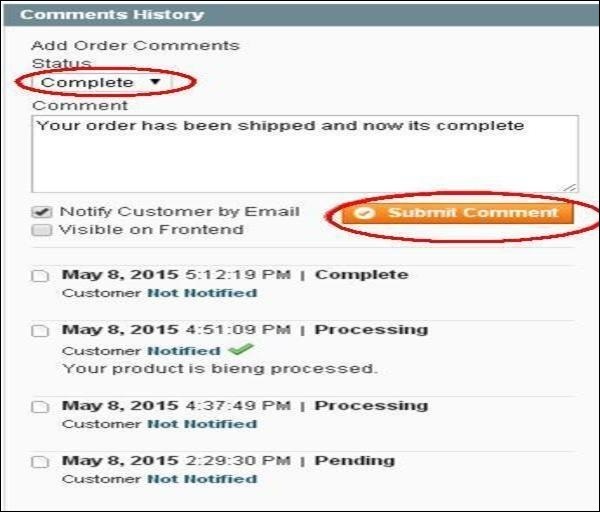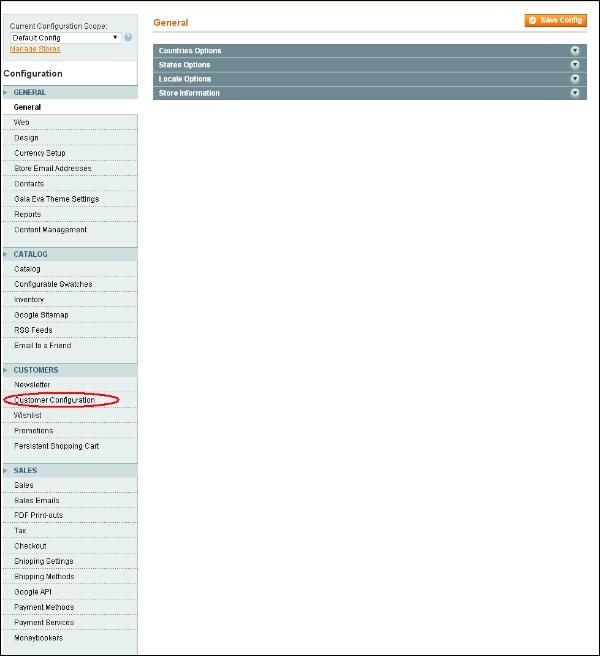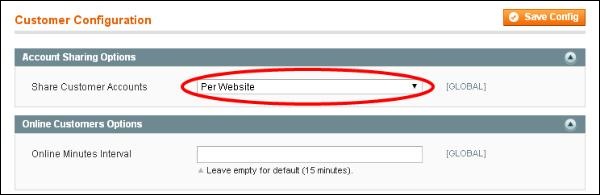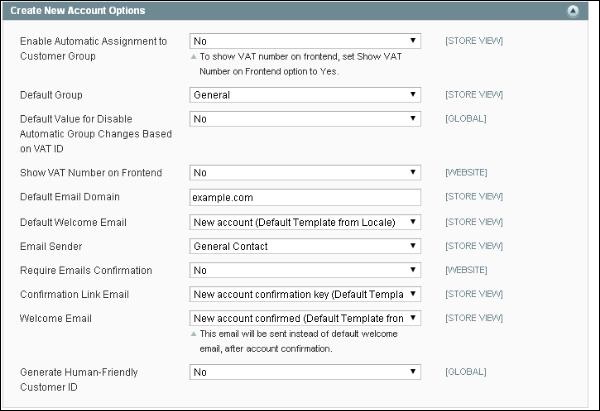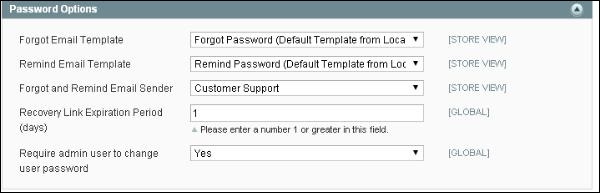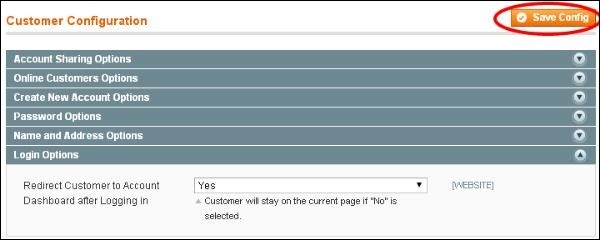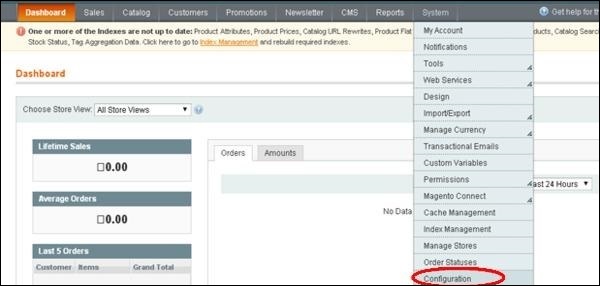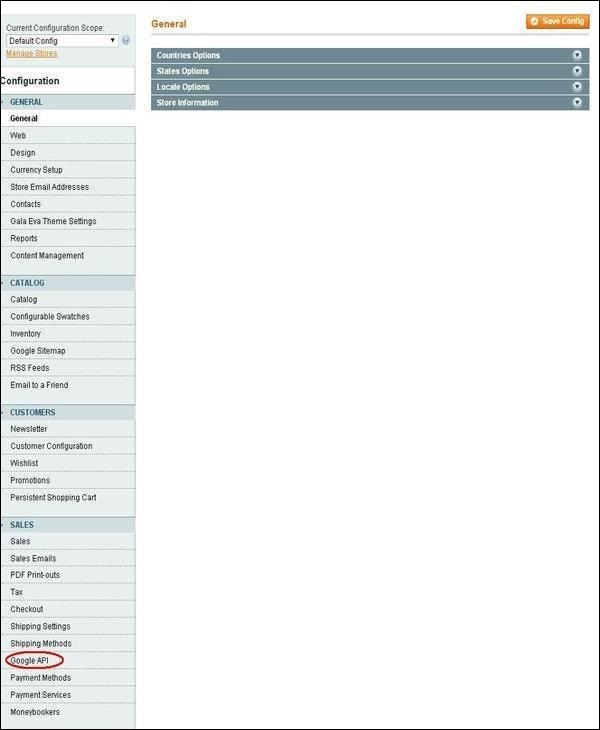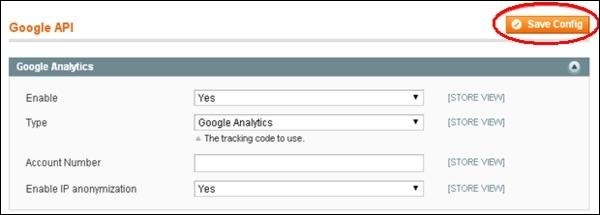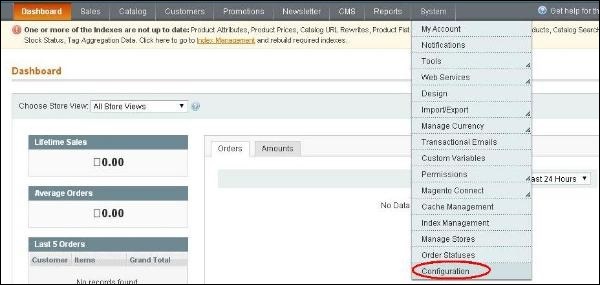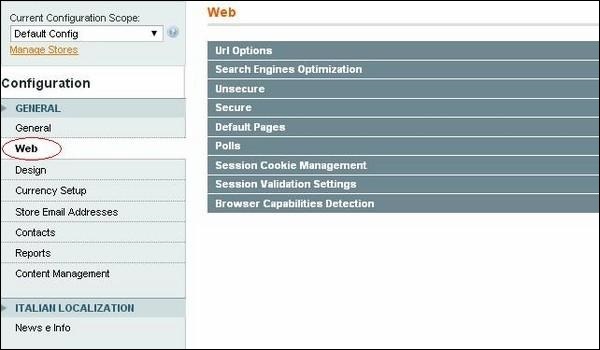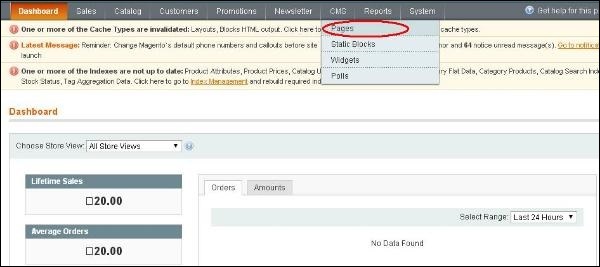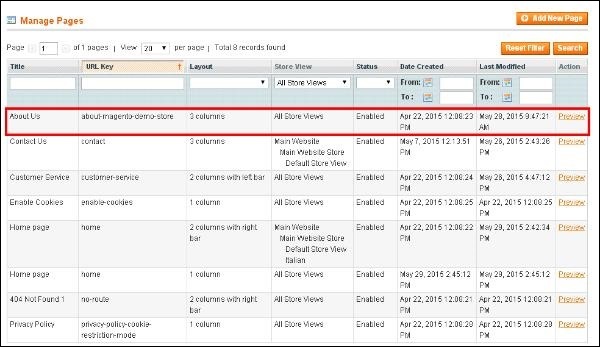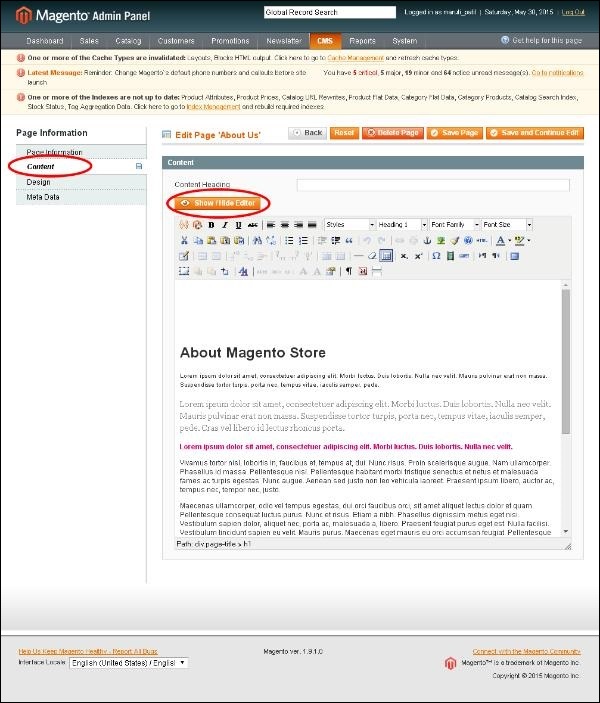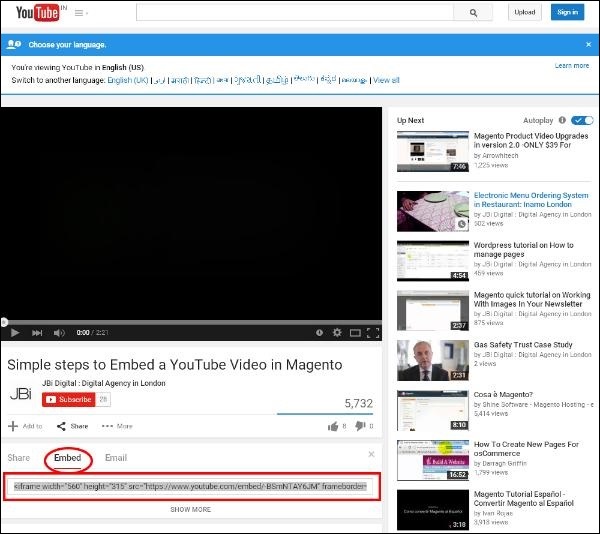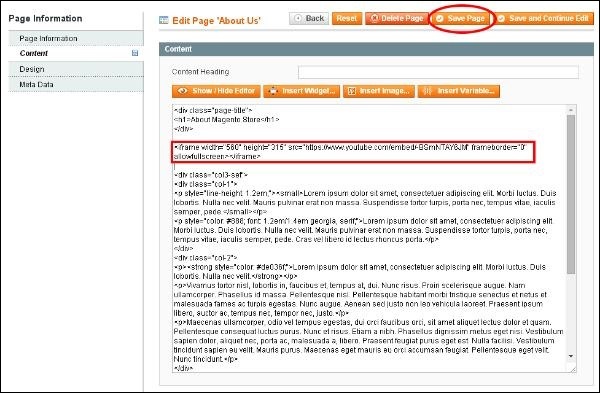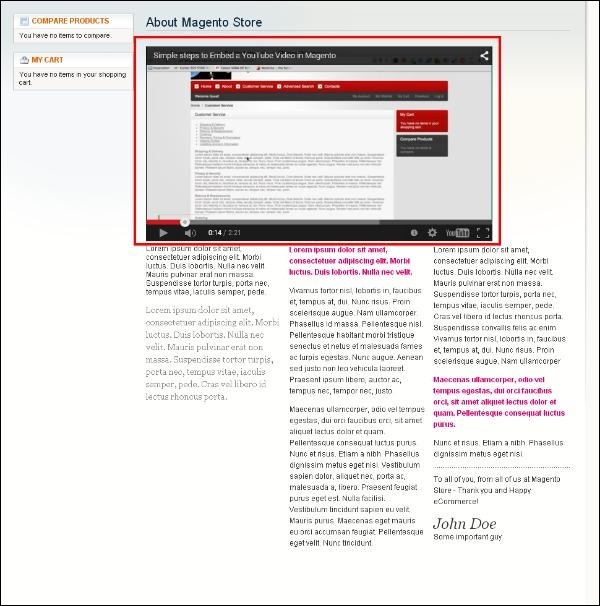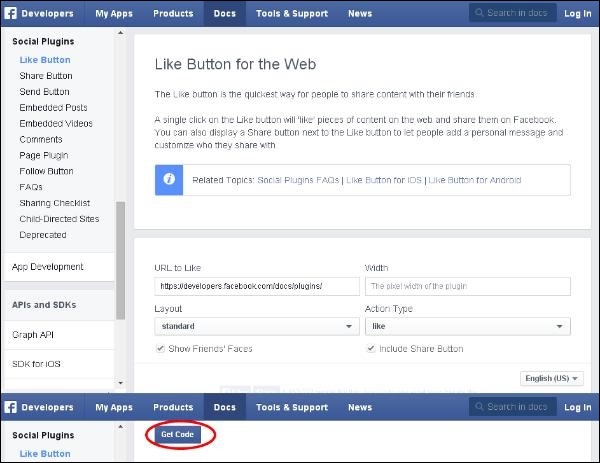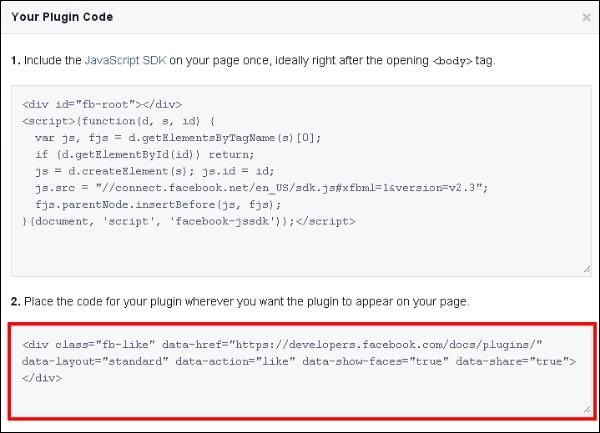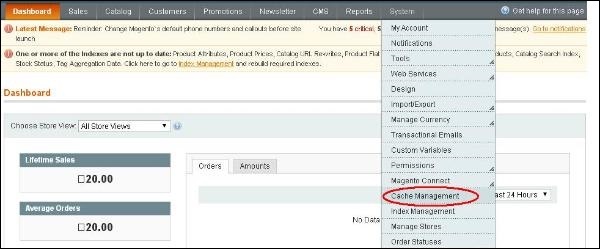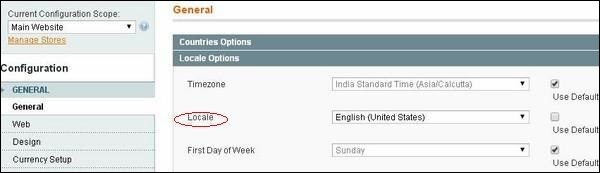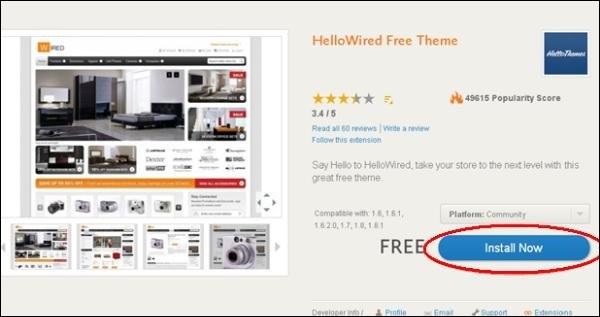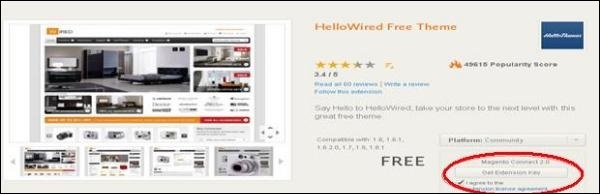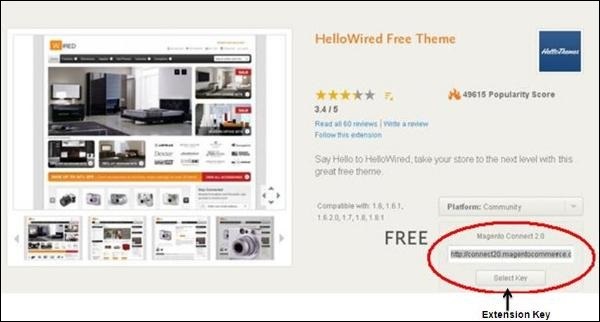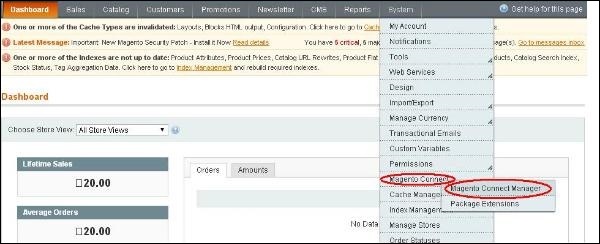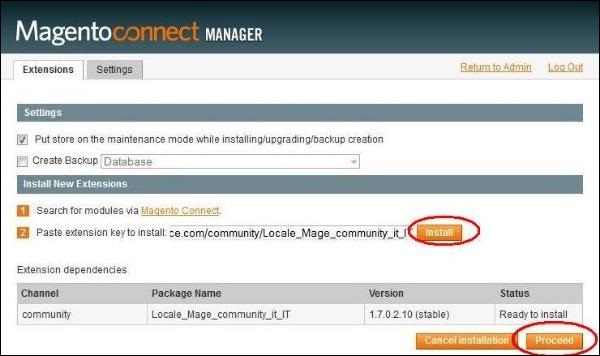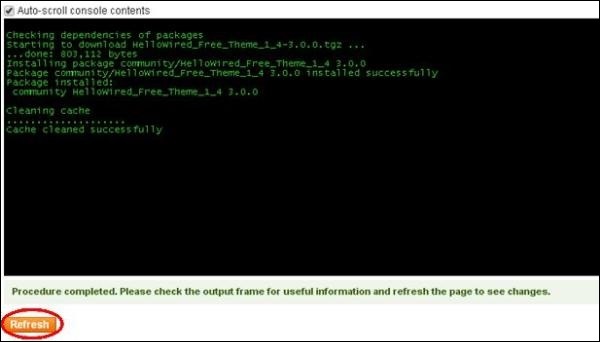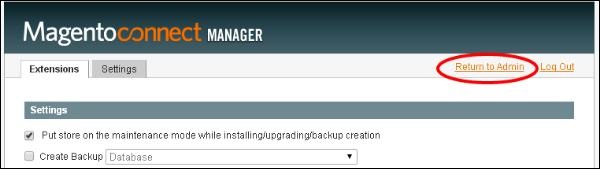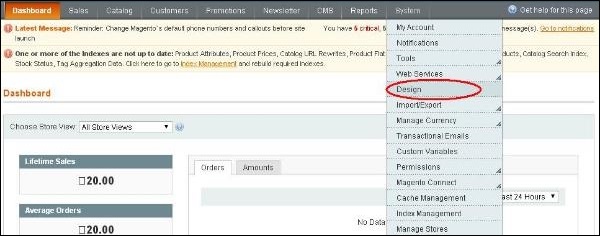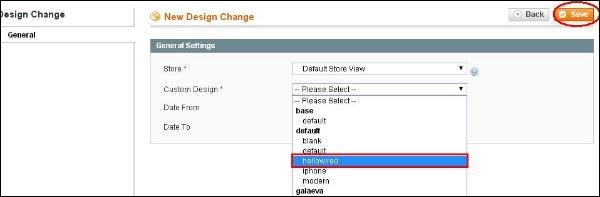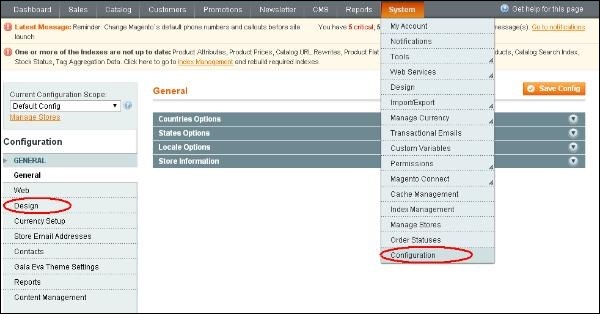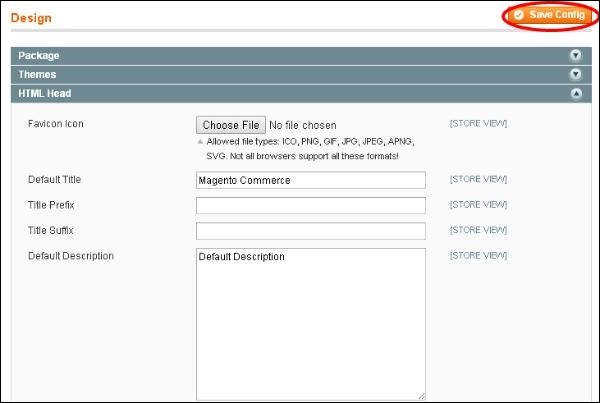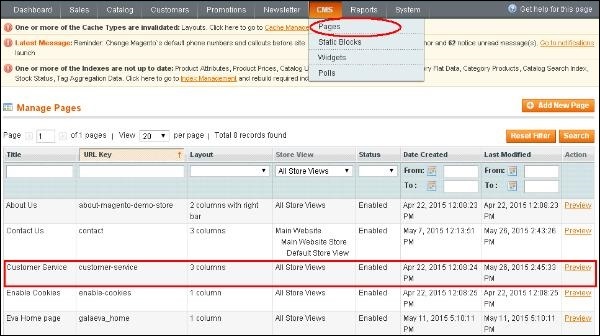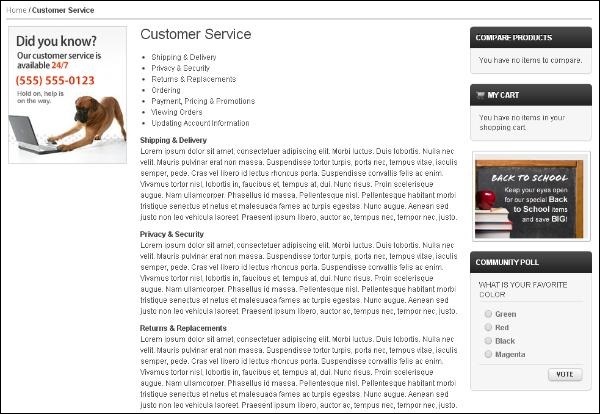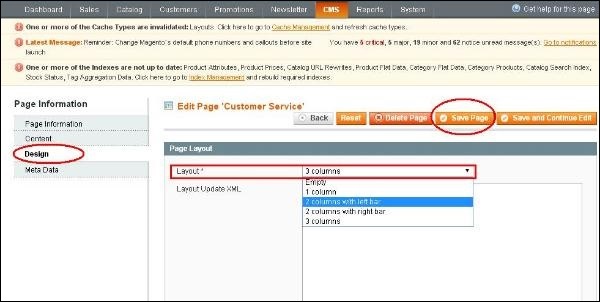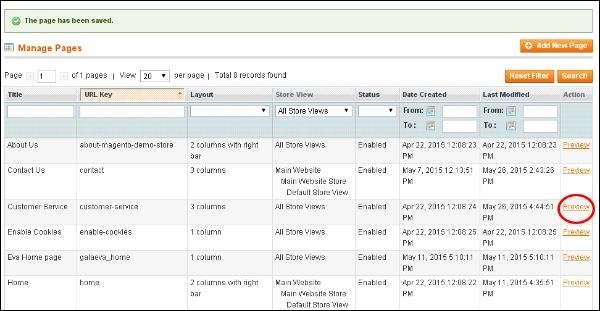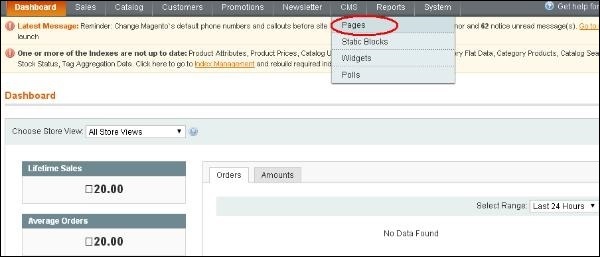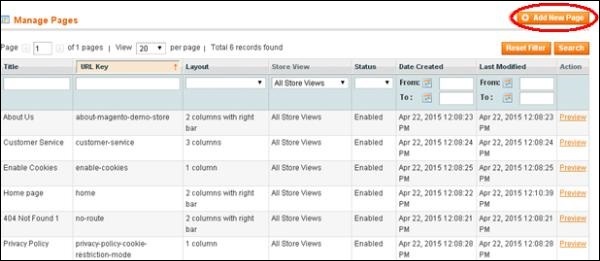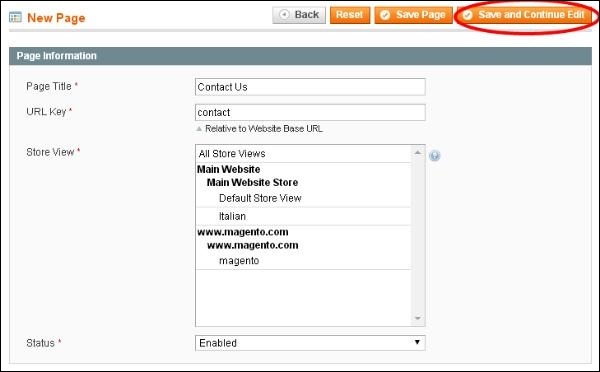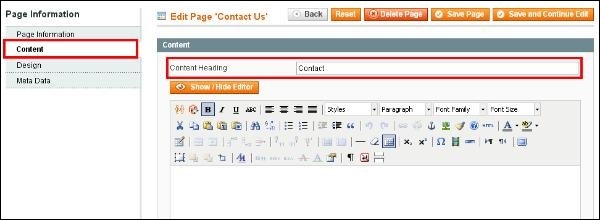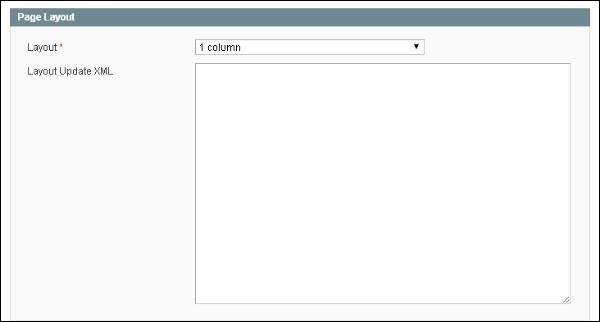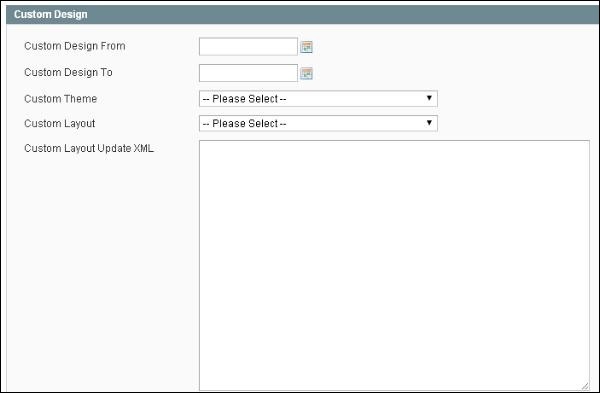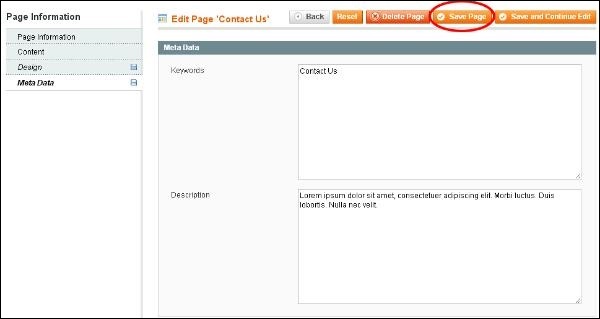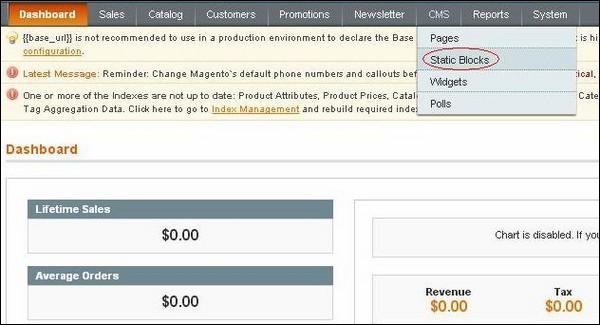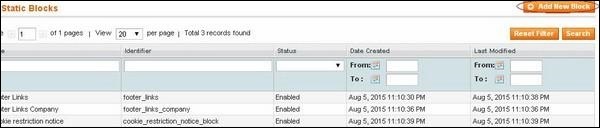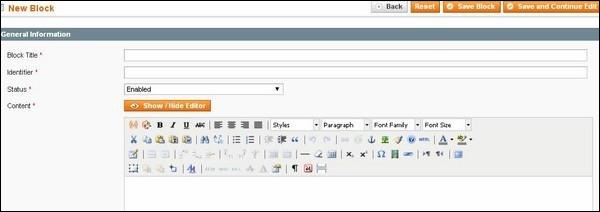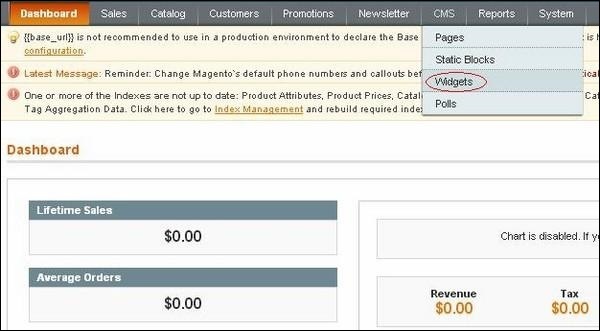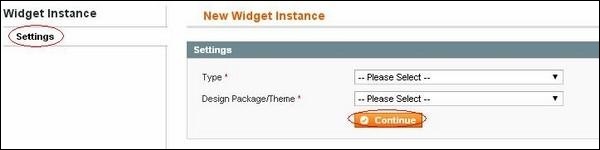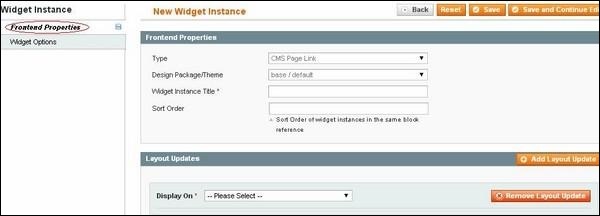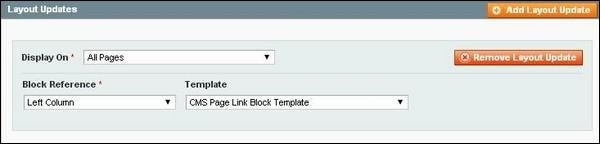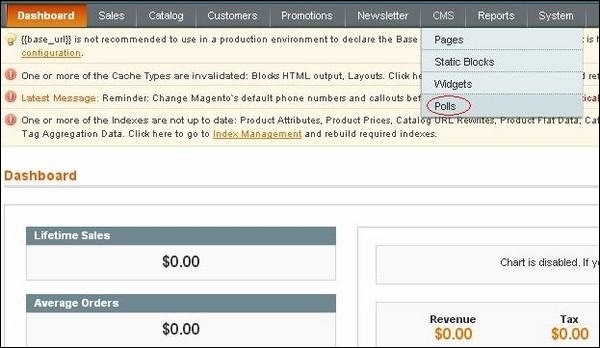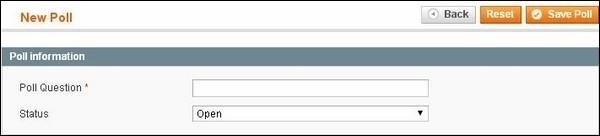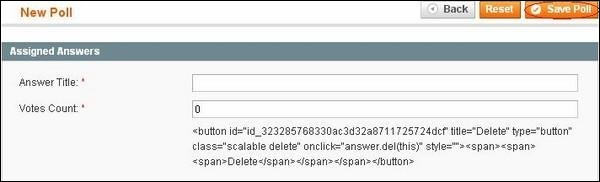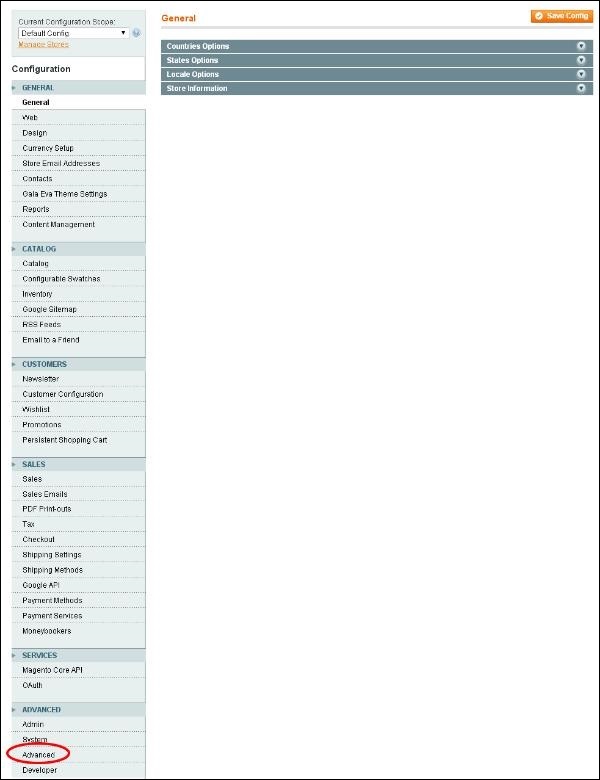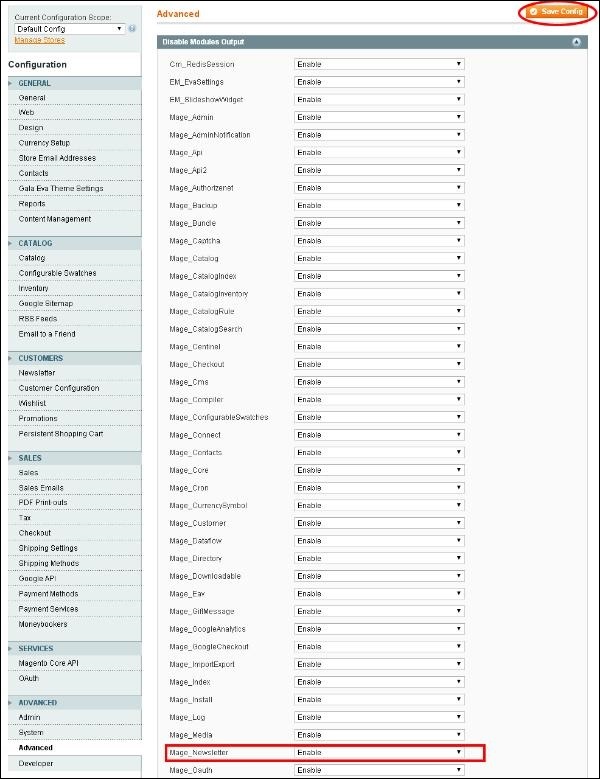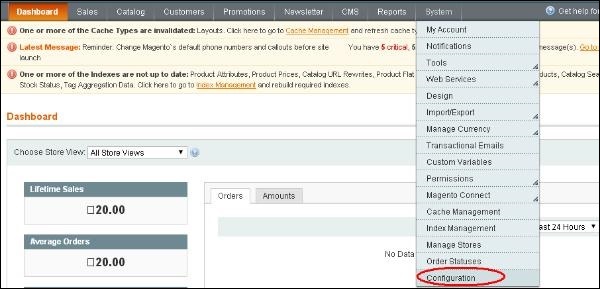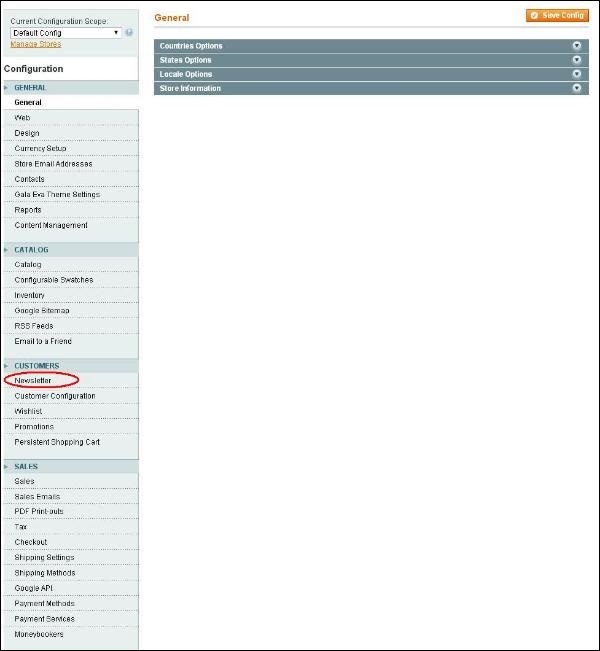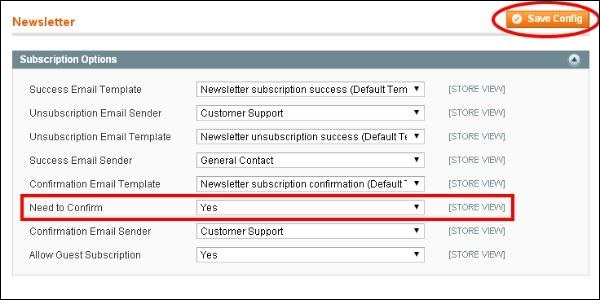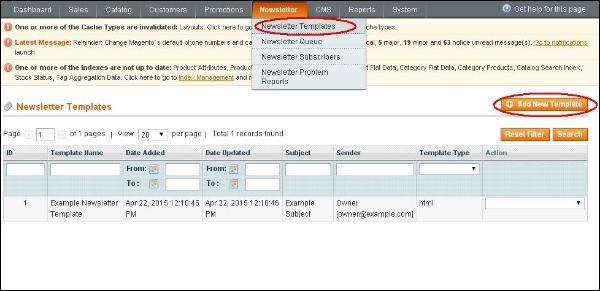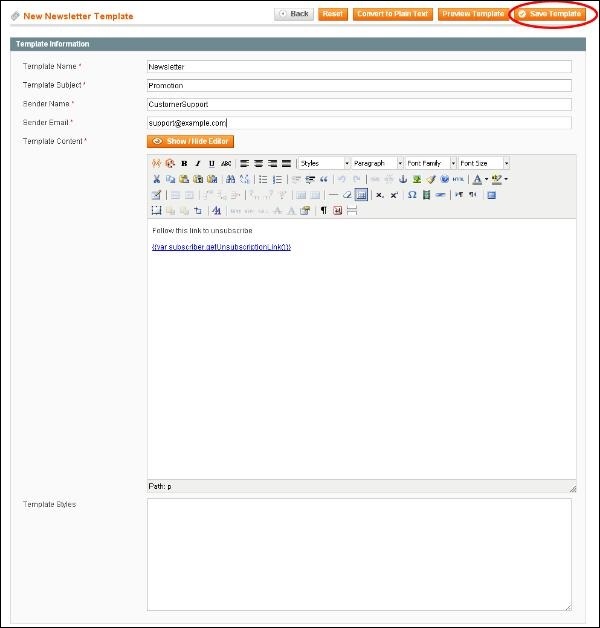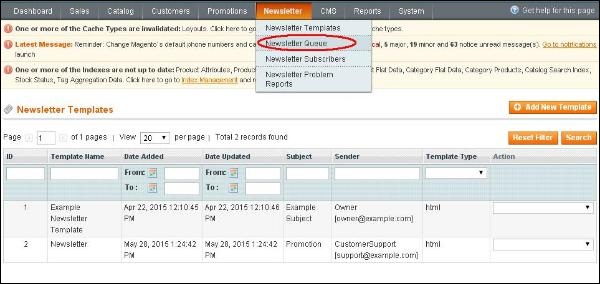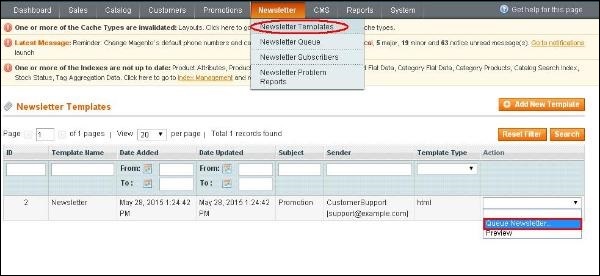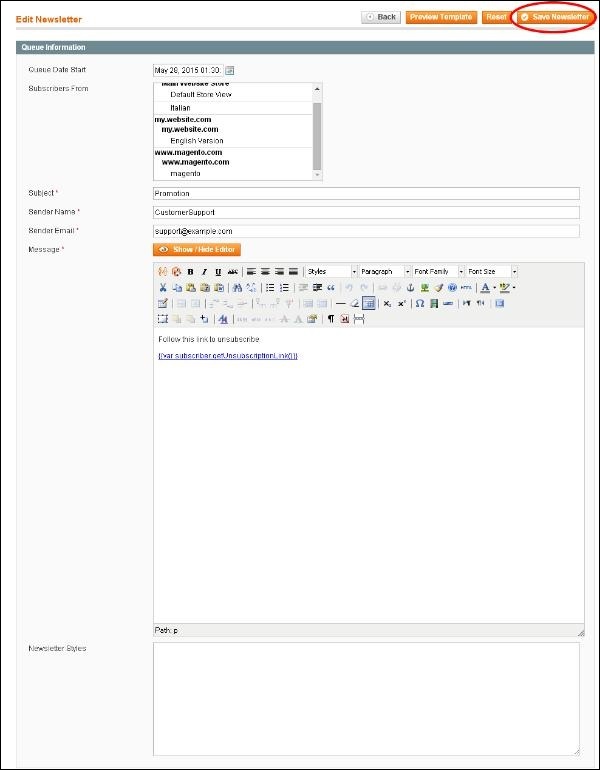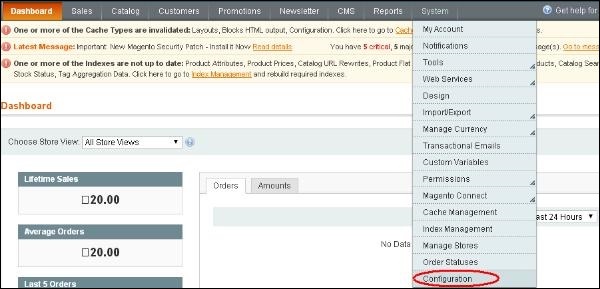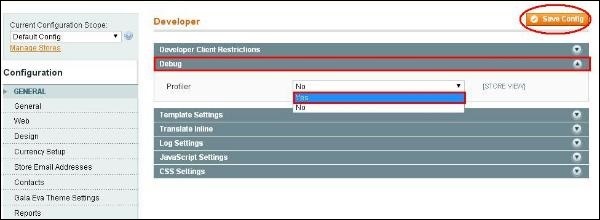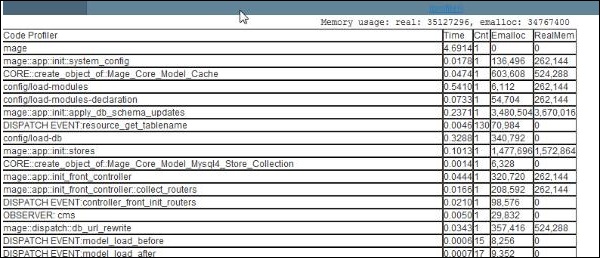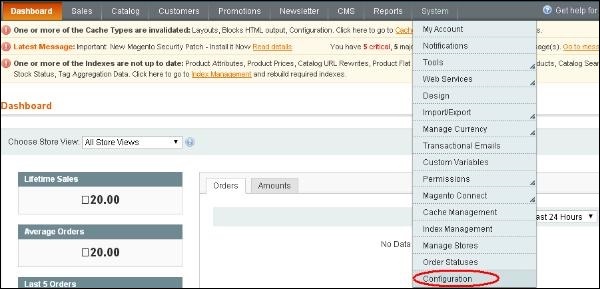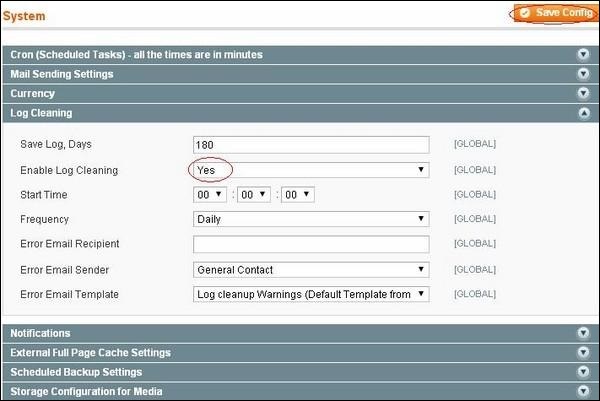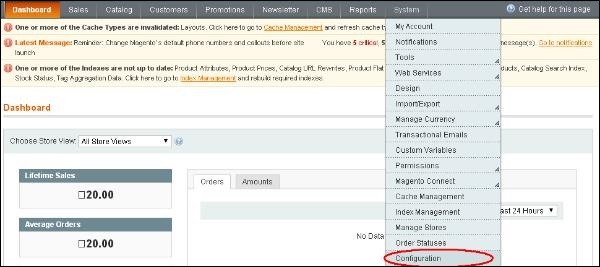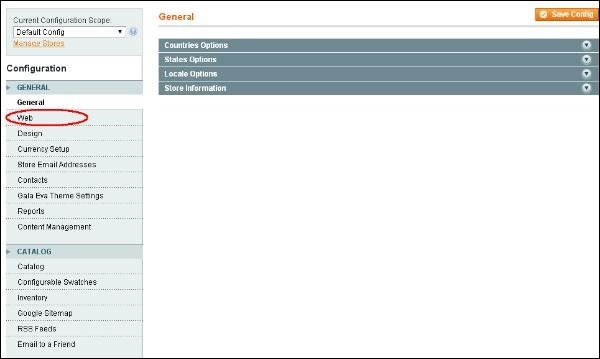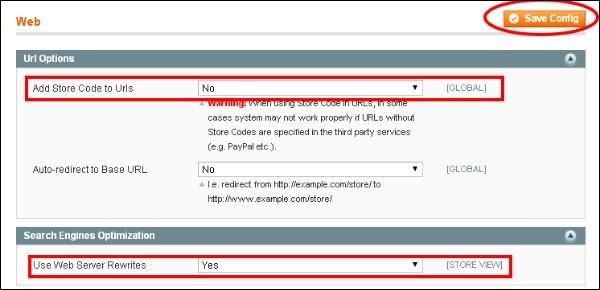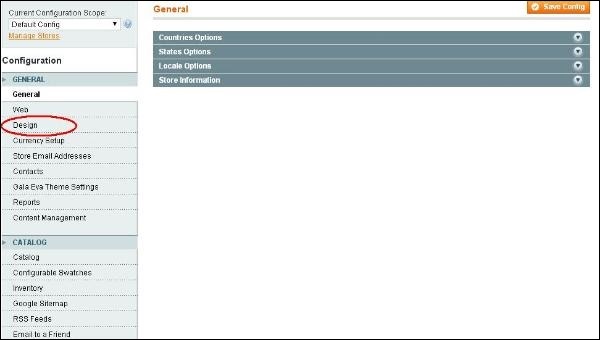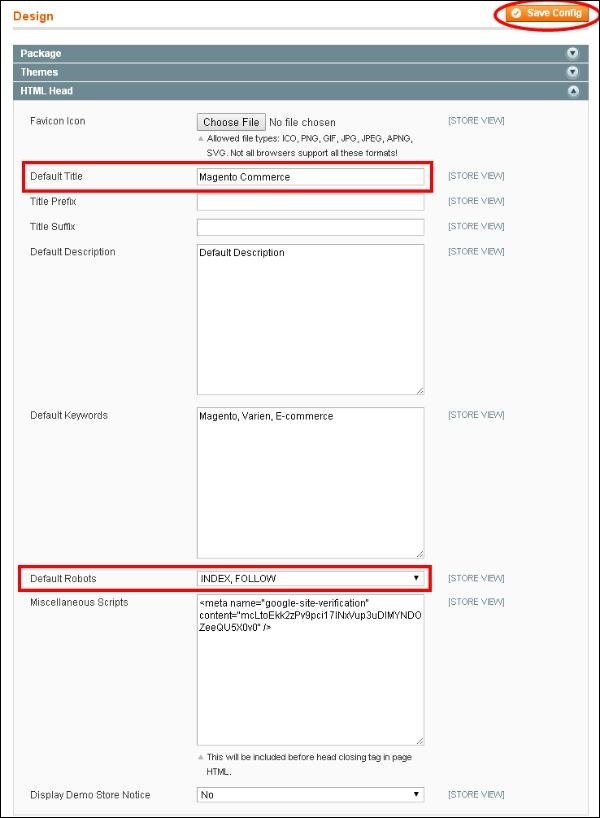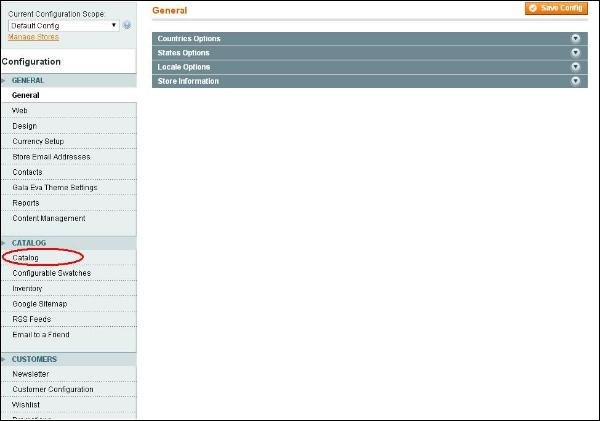Magento — Обзор
Электронная коммерция (электронная коммерция) — это вид бизнеса, который включает коммерческую сделку или покупку или продажу товаров и услуг через электронные каналы, известные как Интернет. Впервые он был представлен в 1960 году через EDI (электронный обмен данными) в сети VAN (сеть с добавленной стоимостью). Используя электронную торговлю, вы можете продавать физические продукты или услуги (если оплата производится онлайн).
Ниже приведены категории электронной коммерции —
-
B2B (бизнес для бизнеса) — эта сделка между предприятиями. Это между оптовым продавцом и розничным продавцом или между производителем и оптовым продавцом.
-
B2C (бизнес для потребителя) — эта сделка между бизнесом и потребителем. В этом типе транзакции продавцы продают продукты потребителям через программное обеспечение для корзины покупок.
-
C2C (Consumer to Consumer) — в этом типе транзакции один потребитель или клиент взаимодействует с другими потребителями через Интернет.
-
C2B (Consumer to Business) — эта транзакция между потребителем или клиентом и предприятиями или организациями, где потребитель создает продукт, который организация использует для завершения бизнеса.
B2B (бизнес для бизнеса) — эта сделка между предприятиями. Это между оптовым продавцом и розничным продавцом или между производителем и оптовым продавцом.
B2C (бизнес для потребителя) — эта сделка между бизнесом и потребителем. В этом типе транзакции продавцы продают продукты потребителям через программное обеспечение для корзины покупок.
C2C (Consumer to Consumer) — в этом типе транзакции один потребитель или клиент взаимодействует с другими потребителями через Интернет.
C2B (Consumer to Business) — эта транзакция между потребителем или клиентом и предприятиями или организациями, где потребитель создает продукт, который организация использует для завершения бизнеса.
Что такое Magento?
Magento — это программное обеспечение для электронной коммерции с открытым исходным кодом, созданное компанией Varien Inc., которое полезно для онлайн-бизнеса. Имеет гибкую модульную архитектуру. Он масштабируемый и имеет множество опций управления, которые помогают пользователю создавать как удобные, так и дружественные для поисковых систем сайты.
Magento использует платформу электронной коммерции, которая предлагает компаниям лучшие решения для электронной коммерции и обширную сеть поддержки. Magento позволяет пользователю автоматически обновлять сайт электронной коммерции. Это простой, быстрый и универсальный в использовании.
Magento был разработан Varien Inc., и он был впервые выпущен 31 марта 2008 года.
Зачем использовать Magento?
-
Magento — это программное обеспечение для электронной коммерции с открытым исходным кодом.
-
Magento является масштабируемым и предлагает небольшим организациям строить бизнес.
-
Magento позволяет искать и сортировать товары несколькими способами.
-
Magento легко интегрируется со многими сторонними сайтами, которые необходимы для эффективного веб-сайта электронной коммерции.
Magento — это программное обеспечение для электронной коммерции с открытым исходным кодом.
Magento является масштабируемым и предлагает небольшим организациям строить бизнес.
Magento позволяет искать и сортировать товары несколькими способами.
Magento легко интегрируется со многими сторонними сайтами, которые необходимы для эффективного веб-сайта электронной коммерции.
Характеристики
-
Magento предоставляет различные способы оплаты, такие как кредитные карты, PayPal, чеки, денежный перевод, Google Checkouts и т. Д.
-
Magento позволяет отправлять товары в одном заказе на несколько адресов.
-
Magento помогает легко управлять заказами с помощью панели администратора.
-
Magento обеспечивает порядок статуса продукта и историю продукта. Он также поддерживает электронную почту и RSS-каналы.
-
Magento поддерживает несколько языков, разные валюты и налоговые ставки.
-
Magento фильтрует продукты и отображает их в виде таблицы или списка.
-
Magento позволяет легко просматривать продукты. Он имеет такие функции, как увеличение изображения и проверка наличия на складе.
-
Magento имеет встроенный SEO (поисковая оптимизация).
Magento предоставляет различные способы оплаты, такие как кредитные карты, PayPal, чеки, денежный перевод, Google Checkouts и т. Д.
Magento позволяет отправлять товары в одном заказе на несколько адресов.
Magento помогает легко управлять заказами с помощью панели администратора.
Magento обеспечивает порядок статуса продукта и историю продукта. Он также поддерживает электронную почту и RSS-каналы.
Magento поддерживает несколько языков, разные валюты и налоговые ставки.
Magento фильтрует продукты и отображает их в виде таблицы или списка.
Magento позволяет легко просматривать продукты. Он имеет такие функции, как увеличение изображения и проверка наличия на складе.
Magento имеет встроенный SEO (поисковая оптимизация).
преимущества
-
Magento — это удобное программное обеспечение для электронной коммерции.
-
Magento совместим со смартфонами, планшетами и другими мобильными устройствами.
-
Magento предоставляет несколько вариантов оплаты, поэтому каждый посетитель может сделать платеж в зависимости от предпочитаемого ими шлюза.
-
Magento имеет множество расширений, которые поддерживают разработку интернет-магазина.
Magento — это удобное программное обеспечение для электронной коммерции.
Magento совместим со смартфонами, планшетами и другими мобильными устройствами.
Magento предоставляет несколько вариантов оплаты, поэтому каждый посетитель может сделать платеж в зависимости от предпочитаемого ими шлюза.
Magento имеет множество расширений, которые поддерживают разработку интернет-магазина.
Недостатки
-
Magento использует больше дискового пространства и памяти.
-
Magento занимает больше времени, чтобы создать индивидуальную функциональность.
-
Magento очень медленный по сравнению с другими сайтами электронной коммерции.
-
Magento нуждается в правильной среде хостинга. Если среда хостинга не подходит, пользователь может столкнуться со многими проблемами.
Magento использует больше дискового пространства и памяти.
Magento занимает больше времени, чтобы создать индивидуальную функциональность.
Magento очень медленный по сравнению с другими сайтами электронной коммерции.
Magento нуждается в правильной среде хостинга. Если среда хостинга не подходит, пользователь может столкнуться со многими проблемами.
Magento — Установка
В этой главе приведена пошаговая процедура установки Magento. Перед установкой Magento вам потребуются следующие системные требования.
Системные требования для Magento
-
База данных — MySQL 5.1 +
-
Веб-сервер —
-
Apache 2.x
-
Nginx 1.7.x
-
-
Операционная система — кроссплатформенная
-
Поддержка браузеров — IE (Internet Explorer 7), Firefox, Google Chrome
-
SSL (Secure Socket Layer) — для HTTPS требуется действительный сертификат безопасности
-
Совместимость с PHP — PHP 5.4+
База данных — MySQL 5.1 +
Веб-сервер —
Apache 2.x
Nginx 1.7.x
Операционная система — кроссплатформенная
Поддержка браузеров — IE (Internet Explorer 7), Firefox, Google Chrome
SSL (Secure Socket Layer) — для HTTPS требуется действительный сертификат безопасности
Совместимость с PHP — PHP 5.4+
Скачать Magento
Шаг 1 — Откройте ссылку https://www.magentocommerce.com/products/downloads/magento/ , вы увидите следующий экран —
Шаг 2 — Нажмите на выпадающее меню, архивный файл доступен для скачивания в .zip, .tar.gz и .tar.bz2.
Шаг 3 — Извлеките веб-файлы Magento из архива на вашем компьютере и загрузите их на свой веб-сервер или локальный хост.
Шаг 4 — Magento требует базы данных MySQL. Поэтому создайте новую пустую базу данных и имя пользователя / пароль (например, для пользователя «root» и пароль для «root» или вы можете установить его по своему усмотрению) для Magento.
Шаг 5 — Откройте браузер и перейдите к пути к файлу Magento (например, http: // localhost / magento), чтобы начать установку Magento. После этого вы увидите экран установщика Magento, как показано на следующем снимке экрана.
Шаг 6 — Нажмите на кнопку «Продолжить», и вы получите окно проверки для Magento Downloader, как показано на следующем экране.
Здесь введите данные базы данных, если вы хотите проверить поддержку InnoDB для Magento. В противном случае нажмите кнопку « Продолжить» , чтобы перейти к следующему шагу.
Шаг 7 — Далее вы получите экран развертывания Magento Connect Manager.
Он дает имя протокола (HTTP или FTP), версию стабильности, такую как стабильная, бета, альфа и тип развертывания. Выберите правильные параметры и нажмите кнопку « Продолжить» . Начнется процесс загрузки для Magento.
Шаг 8 — Откроется экран мастера установки Magento. Установите флажок Я согласен с вышеуказанными условиями и нажмите кнопку Продолжить .
Шаг 9 — Далее вы получите экран локализации для выбора локали, часового пояса и валюты, как показано на следующем экране.
Выберите правильное название локали, часовой пояс и валюту и нажмите кнопку « Продолжить» .
Шаг 10 — Следующий всплывающий экран — экран конфигурации.
Заполните информацию базы данных, такую как тип базы данных , хост , имя базы данных, имя пользователя и пароль пользователя . Если вы не хотите проверять базовый URL-адрес, установите флажок Пропускать проверку базового URL-адреса до следующего шага и нажмите кнопку Продолжить .
В случае, если http: // localhost / magento не работает, используйте его вместо базового url — http://127.0.0.1/magento
Этот шаг займет некоторое время, так как Magento будет создавать таблицы базы данных.
Шаг 11 — Теперь перейдите на экран Создать учетную запись администратора.
Здесь введите ваши личные данные, такие как имя, фамилия и адрес электронной почты, а также данные для входа в систему, такие как имя пользователя, пароль и подтверждение пароля для использования администратором в бэкэнде. Не беспокойтесь о поле Ключ шифрования, так как Magento сгенерирует ключ на следующей странице. После заполнения всей информации, нажмите на кнопку Продолжить .
Шаг 12 — Скопируйте ключ шифрования, который будет использоваться для шифрования паролей, кредитных карт и другой конфиденциальной информации. Затем вы можете выбрать Frontend или Backend нового веб-сайта Magento.
Шаг 13 — После успешной установки Magento, нажмите на кнопку Go to Backend, чтобы войти в админ-панель.
Шаг 14 — После входа в систему вы получите панель инструментов панели администратора, как показано на следующем экране.
Magento — Архитектура
В этой главе мы собираемся обсудить архитектурный стиль Magento для реализации пользовательских интерфейсов. Следующая диаграмма показывает архитектуру Magento —
Архитектура Magento поставляется с моделями, представлениями и контроллерами.
-
Запрос пользователя — пользователь отправляет запрос на сервер в форме сообщения запроса, где веб-браузеры, поисковые системы и т. Д. Действуют как клиенты.
-
Просмотр — Просмотр представляет данные в определенном формате. Это пользовательский интерфейс, который отвечает за отображение ответа на запрос пользователя. Он определяет идею представления данных модели пользователю. Представления используются для отражения того, «как должны выглядеть ваши данные».
-
Контроллер . Контроллер отвечает за ввод данных пользователем и взаимодействие с объектами модели данных. Он использует модели для обработки данных и отправки ответов обратно в представление.
-
Модель — модель отвечает за управление данными приложения. Он содержит логику данных и представляет базовый объект данных в рамках. Он отвечает на запрос от представления и на инструкции от контроллера, чтобы обновить себя.
-
База данных — База данных содержит информацию, запрашиваемую у пользователя. Когда пользователь запрашивает данные, представление отправляет запросы контроллеру, контроллер запрашивает модель, а модель выбирает необходимую информацию из базы данных и отвечает пользователю.
-
WSDL — WSDL расшифровывается как язык описания веб-сервисов. Он используется для описания веб-сервисов и способов доступа к ним.
Запрос пользователя — пользователь отправляет запрос на сервер в форме сообщения запроса, где веб-браузеры, поисковые системы и т. Д. Действуют как клиенты.
Просмотр — Просмотр представляет данные в определенном формате. Это пользовательский интерфейс, который отвечает за отображение ответа на запрос пользователя. Он определяет идею представления данных модели пользователю. Представления используются для отражения того, «как должны выглядеть ваши данные».
Контроллер . Контроллер отвечает за ввод данных пользователем и взаимодействие с объектами модели данных. Он использует модели для обработки данных и отправки ответов обратно в представление.
Модель — модель отвечает за управление данными приложения. Он содержит логику данных и представляет базовый объект данных в рамках. Он отвечает на запрос от представления и на инструкции от контроллера, чтобы обновить себя.
База данных — База данных содержит информацию, запрашиваемую у пользователя. Когда пользователь запрашивает данные, представление отправляет запросы контроллеру, контроллер запрашивает модель, а модель выбирает необходимую информацию из базы данных и отвечает пользователю.
WSDL — WSDL расшифровывается как язык описания веб-сервисов. Он используется для описания веб-сервисов и способов доступа к ним.
Magento — Обзор продукта
Magento Products
Продукты — это предметы или вещи, которые продаются в Magento. Продукт может быть чем угодно, способным удовлетворить потребности клиента. Это включает как физические продукты, так и услуги.
Типы продуктов
Magento предлагает 6 различных видов продукции. Надлежащий выбор типа продукта необходим для доступа к соответствующему набору функций, необходимых для продажи продукта. Ниже приведены типы продуктов, доступные в Magento.
-
Простые продукты
-
Сгруппированные продукты
-
Конфигурируемые продукты
-
Виртуальные продукты
-
Связанные продукты
-
Загружаемые продукты
Простые продукты
Сгруппированные продукты
Конфигурируемые продукты
Виртуальные продукты
Связанные продукты
Загружаемые продукты
Простые продукты
Это общий тип продукта, который является наиболее используемым продуктом. В этом разделе нет вариантов выбора размера или цвета товара.
Пример — кофейная чашка, DVD, объектив камеры и т. Д.
Сгруппированные продукты
Это группа простых продуктов. В этом типе вы не можете указать конкретную цену для продукта; Вы можете просто указать скидку.
Пример — сотовый телефон + карта памяти + наушник
Конфигурируемые продукты
В этом типе клиент может выбрать товары в зависимости от их цвета и размера перед покупкой.
Пример — сотовые телефоны, полученные в разных цветах и размерах.
Виртуальные продукты
Виртуальные продукты — это те, которые не имеют физического аналога, то есть используются для виртуальных предметов. Эти продукты не могут быть отправлены или хранятся на складе.
Пример — онлайн учебный курс
Связанные продукты
Связанные продукты — это те продукты, которые не могут быть проданы отдельно и не предоставляют конечному пользователю никакого выбора.
Пример. Предположим, вы хотите купить сотовый телефон с наушниками, картой памяти, аккумулятором, зарядным кабелем и т. Д. Они вместе называются комплектными продуктами. Эти продукты не могут быть проданы по отдельности, но могут быть проданы в комплекте продукта.
Загружаемые продукты
Продукты, доступные для загрузки, называются загружаемыми продуктами.
Пример — файл MP3, электронная книга, документы и т. Д.
Атрибуты продукта
Атрибут описывает свойство продукта. Атрибуты продукта помогают установить свойства продукта, такие как цвет, ширина, высота и т. Д., И делают продукт уникальным. Вы можете добавить столько атрибутов к вашему продукту, сколько потребуется.
Следующие шаги описывают, как настроить атрибуты для продуктов в Magento —
Шаг 1 — Войдите в вашу админ панель Magento.
Шаг 2 — Перейдите в каталог и выберите « Атрибуты» в раскрывающемся меню и нажмите « Управление атрибутами» .
Шаг 3 — В разделе « Управление атрибутами » вы найдете различные атрибуты, используемые в системе. Чтобы добавить новый атрибут, нажмите « Добавить новый атрибут» в правом верхнем углу экрана.
Шаг 4 — Теперь вам нужно установить свойства атрибута для вашего продукта. После настройки всех необходимых свойств атрибута нажмите кнопку « Сохранить атрибут» , чтобы сохранить информацию о продукте.
Magento — Языки настройки
В этой главе мы увидим, как использовать многоязычную функцию Magento.
Шаг 1 — Зайдите на официальный сайт Magento и найдите новый языковой пакет, используя поле поиска. Например, если вы хотите найти итальянский язык, введите Italian Language Pack в поле поиска и нажмите ввод. Он отображает файл установочного пакета. Нажмите здесь.
Шаг 2 — Вы получаете пакет для установки языка. Вы должны войти на сайт, чтобы получить языковой пакет. После входа в систему вы получаете ключ расширения, как показано на следующем экране.
Шаг 3 — Теперь войдите в вашу панель администрирования Magento и перейдите к опции « Система → Magento Connect → Magento Connect Manager» .
Шаг 4 — Он снова просит вас войти. Введите свои учетные данные, чтобы перенаправить их в окно Magento Connect Manager .
Шаг 5. Теперь в разделе « Расширения » вставьте ключ расширения (который вы уже скопировали на шаге 2) и нажмите кнопку « Установить» . Затем отображается статус «Готов к установке» и нажмите кнопку « Продолжить» для установки языка.
Шаг 6 — Он проверяет наличие зависимостей пакетов и отображает сообщение, как Cache успешно очищен . Теперь перейдите на страницу панели администратора, нажав на ссылку Вернуться к администратору .
Шаг 7 — Перейдите в меню « Система» и нажмите « Управление хранилищами» .
Шаг 8 — Вы получите раздел Управление магазинами, чтобы создать представление магазина, как показано на следующем экране.
Шаг 9 — Нажмите кнопку « Создать представление магазина» и введите информацию для полей «Магазин», «Имя», «Код», «Состояние» и «Порядок сортировки» и нажмите кнопку « Сохранить представление магазина» , чтобы сохранить представление, как показано на следующем экране.
Шаг 10. Чтобы настроить сохраненный языковой пакет, перейдите в меню « Система» и нажмите « Конфигурация» .
Шаг 11 — Перейдите в раздел « Область текущей конфигурации » в левой части страницы и выберите опцию « Итальянский» в раскрывающемся меню.
Шаг 12. Теперь в разделе « Общие » нажмите « Параметры локали» , снимите флажок « Использовать веб-сайт» , выберите опцию « Итальянский (Италия)» в раскрывающемся меню поля « Язык» и нажмите кнопку « Сохранить конфигурацию» .
Это сохранит ваш язык в Magento, и выбранный язык будет назначен в выбранном представлении магазина.
Magento — Настройка контактов
Magento имеет встроенную контактную форму, которую можно использовать для общих контактов и найти в нижней части вашей установки Magento.
Ниже приведены шаги для создания контактной формы в Magento —
Шаг 1 — Войдите в вашу админ панель Magento.
Шаг 2 — Зайдите в меню CMS и выберите опцию Страницы .
Шаг 3 — Выберите страницу, которую вы хотите редактировать, иначе вы можете создать новую страницу, нажав кнопку Добавить новую страницу .
Шаг 4 — Выберите опцию « Содержимое» в левой части страницы, которая откроет редактор WYSIWYG, и нажмите опцию HTML, которая отображает окно редактора исходного кода HTML, и вставьте приведенный ниже код.
<!- CONTACT FORM- >
{{block type = "core/template" name = "contactForm"
form_action = "/contacts/index/post" template = "contacts/form.phtml"}}
<!- END OF CONTACT FORM- >
Шаг 5 — Нажмите кнопку « Сохранить страницу» и просмотрите созданную страницу, чтобы увидеть контактную форму.
Magento — Категории настройки
Категории — это классы или вещи, которые связаны между собой и имеют некоторые общие характеристики. Следующие шаги описывают, как добавить категории для продуктов в Magento.
Шаг 1 — Войдите в вашу админ панель Magento.
Шаг 2 — Перейдите в меню « Каталог» и выберите опцию « Управление категориями» .
Шаг 3 — Далее необходимо заполнить поля, такие как Имя категории, Статус « Активно», для которого установлено значение « Да / Нет», и Описание категории.
Шаг 4 — Нажмите кнопку Сохранить категорию , и ваша категория готова к добавлению товаров в нее.
Magento — Настройка продуктов
Продукты — это предметы или вещи, которые продаются в Magento. Вы можете добавить свои товары в магазин в соответствии с потребностями клиентов. Он включает в себя как физические продукты, так и услуги.
Magento предоставляет простой способ добавления количества вашего продукта, как описано в следующих шагах —
Шаг 1 — Войдите в вашу админ панель Magento.
Шаг 2 — Перейдите в каталог и выберите опцию « Управление продуктами» из выпадающего меню.
Шаг 3 — В разделе « Управление продуктами » вы увидите список продуктов, если вы добавили их в свой магазин Magento. Если вы хотите добавить новый продукт, нажмите кнопку Добавить продукт на странице.
Шаг 4 — Затем выберите набор атрибутов и тип продукта . Не нужно ничего менять, просто нажмите кнопку « Продолжить» .
Шаг 5 — В разделе « Общие » заполните все данные, такие как название продукта, описание, артикул, вес, состояние, видимость и т. Д., А затем нажмите кнопку « Сохранить и продолжить редактирование» .
Шаг 6 — Введите цену и налоговый класс для вашего продукта, и вы также можете добавить дополнительную цену, используя опции Group Price, Special Price и Tier Price. Заполните все необходимые поля и нажмите кнопку « Сохранить и продолжить» , чтобы продолжить.
Шаг 7 — Если вы хотите увидеть список сохраненных продуктов, просто перейдите в каталог и выберите опцию « Управление продуктами» .
Шаг 8 — Вы можете настроить информацию о продукте, нажав на опцию Inventory на левой стороне. Вы можете установить количество продуктов, наличие на складе и т. Д., Как показано на экране. Затем сохраните продукт, нажав на кнопку Сохранить .
Magento — Настройка инвентаря
Инвентаризация позволяет установить количество товара на складе. Например, у вас есть продукт со 100 единицами на складе. Если вы установите наличие на складе «Нет на складе», это приведет к тому, что товар будет на складе. Мы увидим, как настроить и управлять настройками инвентаря в Magento.
Шаг 1 — Войдите в вашу админ панель Magento.
Шаг 2 — Перейдите в системное меню и нажмите на опцию конфигурации .
Шаг 3 — Выберите опцию « Инвентаризация» в разделе « Каталог » в левой части экрана, который содержит две панели « Складские опции» и « Складские опции товара», как показано на следующем экране.
Шаг 4 — Появляется панель Stock Options , которая содержит некоторые настройки.
-
Установить состояние товара на складе при отмене заказа — отображает состояние товара на складе при отмене заказа. По умолчанию установлено значение Да .
-
Уменьшение запаса при размещении заказа — указывает, следует ли уменьшить количество товара при размещении заказа. По умолчанию для него установлено значение « Да», что означает уменьшение запаса товаров при размещении заказа.
-
Отображение товаров, отсутствующих на складе. Как следует из названия, они отображают товары, которых нет в наличии. По умолчанию стоковые товары не отображаются в каталоге. Если вы хотите, чтобы продукт был виден покупателю, установите для него значение Да .
-
Only X left Threshold — используется для установки номера порога. Когда единицы этого продукта упадут до этого числа, на странице сведений о продукте отобразится сообщение Только X слева . По умолчанию он равен 0, что означает, что он отключен.
-
Отобразить наличие товаров на складе во внешнем интерфейсе. Он отображает наличие товаров на складе, установив для него значение « Да» .
Установить состояние товара на складе при отмене заказа — отображает состояние товара на складе при отмене заказа. По умолчанию установлено значение Да .
Уменьшение запаса при размещении заказа — указывает, следует ли уменьшить количество товара при размещении заказа. По умолчанию для него установлено значение « Да», что означает уменьшение запаса товаров при размещении заказа.
Отображение товаров, отсутствующих на складе. Как следует из названия, они отображают товары, которых нет в наличии. По умолчанию стоковые товары не отображаются в каталоге. Если вы хотите, чтобы продукт был виден покупателю, установите для него значение Да .
Only X left Threshold — используется для установки номера порога. Когда единицы этого продукта упадут до этого числа, на странице сведений о продукте отобразится сообщение Только X слева . По умолчанию он равен 0, что означает, что он отключен.
Отобразить наличие товаров на складе во внешнем интерфейсе. Он отображает наличие товаров на складе, установив для него значение « Да» .
Шаг 5 — Панель « Параметры товара» содержит настройки, связанные с управлением запасами товаров.
-
Управление запасами — по умолчанию для него установлено значение « Да», что означает, что оно определяет количество товаров на единицу и уменьшает запас товаров при размещении заказа.
-
Задержки — по умолчанию установлен параметр « Без задержек» . Если он включен, клиенты могут покупать товары, даже если их нет в наличии. Если вы хотите разрешить возврат заказов, установите для этого параметра значение Разрешить кол-во ниже 0 (клиенты могут переупорядочивать товары) или Разрешить кол-во ниже 0 и уведомить клиента (клиенты могут заказывать товары, о которых будет сообщено на странице корзины покупок внешний интерфейс).
-
Максимально допустимое количество в корзине — используется для установки максимального количества единиц товара, которое клиент может заказать. Это означает, что клиенты могут заказать максимально разрешенное количество от определенного продукта. По умолчанию установлено 10000.
-
Минимальное кол- во разрешено в корзине — используется для установки минимального количества единиц товара, которое покупатель должен приобрести.
-
Кол-во для статуса товара на складе — отображается сообщение «Нет на складе», когда количество товара становится равным нулю.
-
Уведомить о количестве ниже — по умолчанию установлено значение 1, которое уведомляет, когда запас продукта достигает единицы. Если вы введете 0, эта опция отключится. Вы будете информировать с помощью RSS-каналов. Для этого вам необходимо перейти в меню « Каталог» > « Управление продуктами» и щелкнуть ссылку « Уведомить о низком складе RSS», как показано на следующем экране.
Управление запасами — по умолчанию для него установлено значение « Да», что означает, что оно определяет количество товаров на единицу и уменьшает запас товаров при размещении заказа.
Задержки — по умолчанию установлен параметр « Без задержек» . Если он включен, клиенты могут покупать товары, даже если их нет в наличии. Если вы хотите разрешить возврат заказов, установите для этого параметра значение Разрешить кол-во ниже 0 (клиенты могут переупорядочивать товары) или Разрешить кол-во ниже 0 и уведомить клиента (клиенты могут заказывать товары, о которых будет сообщено на странице корзины покупок внешний интерфейс).
Максимально допустимое количество в корзине — используется для установки максимального количества единиц товара, которое клиент может заказать. Это означает, что клиенты могут заказать максимально разрешенное количество от определенного продукта. По умолчанию установлено 10000.
Минимальное кол- во разрешено в корзине — используется для установки минимального количества единиц товара, которое покупатель должен приобрести.
Кол-во для статуса товара на складе — отображается сообщение «Нет на складе», когда количество товара становится равным нулю.
Уведомить о количестве ниже — по умолчанию установлено значение 1, которое уведомляет, когда запас продукта достигает единицы. Если вы введете 0, эта опция отключится. Вы будете информировать с помощью RSS-каналов. Для этого вам необходимо перейти в меню « Каталог» > « Управление продуктами» и щелкнуть ссылку « Уведомить о низком складе RSS», как показано на следующем экране.
Когда вы нажимаете на ссылку, он запросит имя пользователя и пароль администратора.
-
Enable Qty Increments — по умолчанию эта опция отключена. Если для этого параметра установлено значение « Да» , поле « Qty Increments» появится под ним. Вы можете ввести количество продуктов, которые составляют приращение количества.
-
Автоматический возврат позиции кредитового авизо на склад — по умолчанию товары в заказе не возвращаются на склад. Если вы хотите, чтобы товары из заказов, которые вы возвращаете, были возвращены на склад, установите для параметра значение Да .
Enable Qty Increments — по умолчанию эта опция отключена. Если для этого параметра установлено значение « Да» , поле « Qty Increments» появится под ним. Вы можете ввести количество продуктов, которые составляют приращение количества.
Автоматический возврат позиции кредитового авизо на склад — по умолчанию товары в заказе не возвращаются на склад. Если вы хотите, чтобы товары из заказов, которые вы возвращаете, были возвращены на склад, установите для параметра значение Да .
Заполните всю информацию в соответствующих полях и нажмите кнопку Сохранить конфигурацию .
Magento — Настройка налогов
Magento позволяет устанавливать различные налоговые классы и налоговые ставки и объединять их в налоговые правила. Вы также можете определить классы налога на продукты и назначить их для продуктов. Налоговые правила — это сочетание налогового класса продукта, налогового класса клиента, налоговых ставок, адреса доставки и суммы покупки.
Следующие шаги описывают, как добавить и управлять налоговыми классами в Magento.
Шаг 1 — Войдите в вашу админ панель Magento.
Шаг 2 — Перейдите в меню « Продажи» → « Налог» и выберите опцию « Налоговые классы продукта»
Шаг 3 — Класс продукта — это тип продукта, который приобретается. Он включает в себя два класса налога на товары : облагаемые товары и доставка . Чтобы добавить новый класс налога на продукт, нажмите кнопку Добавить новый , как показано на следующем экране.
Шаг 4 — Теперь введите название вашего налогового класса в поле « Имя класса» и нажмите кнопку « Сохранить класс» в правом верхнем углу.
Установить налоговые ставки
Налоговая ставка представляет собой комбинацию налоговой зоны (например, страны, штата или почтового индекса) и процента. Вы можете установить налоговые ставки, как показано в следующих шагах.
Шаг 1 — Войдите в админ панель Magento.
Шаг 2 — Перейдите в меню « Продажи» → « Налог» и нажмите « Управление налоговыми зонами и ставками» .
Шаг 3 — В окне « Управление налоговыми ставками» нажмите кнопку « Добавить новую налоговую ставку» .
Шаг 4 — Он предоставляет несколько вариантов, таких как —
-
Поле Tax Identifier определяет название вновь созданной налоговой ставки.
-
В полях Страна и Штат описывается страна и штат, к которым применяется конкретный налог. Вы можете выбрать страну и штат из раскрывающихся опций.
-
Zip / Post — это поле диапазона (установлено в Да), которое содержит два поля, то есть Range From и Range To . Эти поля показывают начало и конец диапазона почтового индекса.
-
Процент ставки указывает процент от ставки налога.
Поле Tax Identifier определяет название вновь созданной налоговой ставки.
В полях Страна и Штат описывается страна и штат, к которым применяется конкретный налог. Вы можете выбрать страну и штат из раскрывающихся опций.
Zip / Post — это поле диапазона (установлено в Да), которое содержит два поля, то есть Range From и Range To . Эти поля показывают начало и конец диапазона почтового индекса.
Процент ставки указывает процент от ставки налога.
После завершения настроек нажмите на кнопку Сохранить ставку .
Установить налоговые правила
Налоговые правила — это субъекты, которые объединяют классы налога на продукты, классы налогов клиентов и налоговые ставки. Без установления налоговых правил налоги не будут применяться. Он определяет, как будет взиматься налог с каждого заказа, размещенного в магазине.
Следующие шаги описывают, как добавить налоговые правила для продуктов в Magento —
Шаг 1 — Войдите в вашу админ панель Magento.
Шаг 2 — Перейдите в меню « Продажи» → « Налог» и нажмите « Управление налоговыми правилами» .
Шаг 3 — Чтобы добавить новое налоговое правило, нажмите кнопку « Добавить новое налоговое правило» в правом верхнем углу.
Шаг 4 — Он содержит некоторые настройки, такие как —
-
Поле Имя указывает имя для налогового правила
-
В поле « Налоговый класс клиента» отображается список созданных вами налоговых классов.
-
В поле « Налоговый класс продукта» отображается список созданных вами налоговых классов.
-
Поле Tax Rate (Ставка налога) выбирает ставку налога, которую вы хотите применить к этому правилу.
-
Приоритетное поле указывает, когда налог должен применяться к другим налоговым правилам.
-
В поле «Порядок сортировки» отображается порядок, в котором должны отображаться налоговые правила.
Поле Имя указывает имя для налогового правила
В поле « Налоговый класс клиента» отображается список созданных вами налоговых классов.
В поле « Налоговый класс продукта» отображается список созданных вами налоговых классов.
Поле Tax Rate (Ставка налога) выбирает ставку налога, которую вы хотите применить к этому правилу.
Приоритетное поле указывает, когда налог должен применяться к другим налоговым правилам.
В поле «Порядок сортировки» отображается порядок, в котором должны отображаться налоговые правила.
После завершения настроек нажмите кнопку « Сохранить правило» .
Ставки налога на импорт / экспорт
Magento предоставляет поддержку для экспорта и импорта налоговых ставок в интернет-магазине. Вы можете установить различные настройки налоговых процентов для разных почтовых индексов. Вы можете редактировать цены в Excel и импортировать их обратно.
Следующие шаги описывают, как импортировать / экспортировать налоговые ставки в Magento —
Шаг 1 — Войдите в вашу админ панель Magento.
Шаг 2 — Перейдите в меню « Продажи» → « Налог» и выберите опцию « Налог на импорт / экспорт» .
Шаг 3 — Появится окно, как показано на следующем экране.
Шаг 4 — Когда вы нажмете кнопку « Экспортные ставки налога» , он загрузит файл, как показано на следующем экране.
Электронная таблица включает столбцы «Код», «Страна», «Штат», «Почтовый индекс», «Скорость», «Почтовый индекс», «Диапазон», «Диапазон от», «Диапазон» и «По умолчанию». Например, при установке Magento существует одна налоговая ставка для Нью-Йорка. US-NY — * — Ставка 1 означает ставку налога № 1 для Нью-Йорка, которая составляет 8,375 процента.
Шаг 5 — Вы можете отредактировать файл и импортировать налоговые ставки в свой магазин Magento. Для этого перейдите в меню « Продажи» → « Налоги» и нажмите « Импорт / Экспорт налоговых ставок» .
Нажмите кнопку « Выбрать файл» , чтобы найти файл CSV на своем компьютере, и нажмите кнопку « Импорт налоговых ставок» .
Шаг 6 — В меню администратора перейдите в меню « Продажи» → « Налоги» и нажмите « Управление налоговыми зонами и ставками» . Импортированные данные отображаются, как показано на следующем экране.
Magento — Настройка тарифов доставки
В онлайн-бизнесе продажа физических продуктов покупателям должна иметь гибкую и масштабируемую политику доставки. Magento — это дружественная система для нужд бизнеса, включая тарифы на доставку.
Следующие шаги описывают, как настроить стоимость доставки в Magento —
Шаг 1 — Войдите в вашу админ панель Magento.
Шаг 2 — Перейдите в меню « Система» и выберите пункт « Конфигурация» .
Шаг 3 — С левой стороны панели навигации, нажмите « Способы доставки» в разделе « Продажи ».
Шаг 4 — Затем разверните раздел «Таблица тарифов», включите тарифы за стол, выбрав « Да» в раскрывающемся меню для поля « Включено» . Это отключит фиксированную доставку и позволит вам указать разные тарифы на основе выбранных критериев.
Шаг 5 — Заполните все обязательные поля, как показано на следующем экране, и нажмите кнопку Сохранить конфигурацию . Это сохранит вашу текущую конфигурацию в Magento.
Шаг 6 — Если вы хотите изменить поля таблицы ставок, перейдите в меню « Область текущей конфигурации» в верхнем левом углу и выберите опцию « Основной веб-сайт» в раскрывающемся меню.
Шаг 7 — Magento позволяет просматривать или генерировать и загружать различные отчеты. Magento имеет встроенные инструменты для генерации файлов CSV. Вы можете создать тарифы доставки в электронной таблице, а затем импортировать их на свой веб-сайт. Нажмите на кнопку « Экспорт CSV» , чтобы загрузить шаблон. Загрузите файл в Magento, нажав кнопку « Выбрать файл» рядом с опцией импорта.
Шаг 8 — После загрузки файла нажмите кнопку « Сохранить конфигурацию» в правом верхнем углу, чтобы сохранить тарифы таблицы.
Шаг 9 — Структура CSV будет выглядеть так, как показано на следующем экране —
В первом столбце указана страна, в которой будет применяться тариф доставки, во втором столбце указан регион / штат в этой стране, в третьем столбце указан почтовый код региона / штата, в четвертом и пятом столбцах указана цена для тарифа доставки, в котором эти значения представляют любую валюту, которую вы указали для своего интернет-магазина.
После завершения этого процесса сохраните файл и импортируйте его в свой интернет-магазин Magento с помощью кнопки « Импорт» .
Magento — Настройка планов оплаты
PayPal — это безопасный способ оплаты через Интернет. В этой главе объясняется, как настроить способы оплаты в Magento. С PayPal и Magento вы можете принимать платежи с кредитных карт, дебетовых карт и владельцев счетов PayPal.
Следующие шаги описывают, как настроить планы платежей в Magento —
Шаг 1 — Войдите в вашу админ панель Magento.
Шаг 2 — Перейдите в системное меню и нажмите на опцию конфигурации .
Шаг 3 — В левой части панели навигации нажмите « Способы оплаты» в разделе « Продажи ».
В некоторых способах оплаты указаны некоторые общие настройки:
-
Включено — эта опция используется для включения или отключения способа оплаты.
-
Название — указывает название метода оплаты, который будет отображаться во время оформления заказа покупателем, а также в электронных письмах и резюме заказа.
-
Новый статус заказа — представляет статус заказа после обработки платежа. Он будет отображать либо ожидающие решения, либо варианты обработки .
-
Порядок сортировки — во время оформления заказа отображает положение метода оплаты в списке всех вариантов оплаты.
-
Оплата применима с — выбирает оплату из всех или некоторых конкретных стран, в которых страны предложат способ оплаты, который вы настраиваете.
-
Минимальная сумма заказа — указывает минимальную сумму заказа, доступную для заказа продукции.
-
Максимальная сумма заказа — указывает максимальную сумму заказа, доступную для заказа продукции.
Включено — эта опция используется для включения или отключения способа оплаты.
Название — указывает название метода оплаты, который будет отображаться во время оформления заказа покупателем, а также в электронных письмах и резюме заказа.
Новый статус заказа — представляет статус заказа после обработки платежа. Он будет отображать либо ожидающие решения, либо варианты обработки .
Порядок сортировки — во время оформления заказа отображает положение метода оплаты в списке всех вариантов оплаты.
Оплата применима с — выбирает оплату из всех или некоторых конкретных стран, в которых страны предложат способ оплаты, который вы настраиваете.
Минимальная сумма заказа — указывает минимальную сумму заказа, доступную для заказа продукции.
Максимальная сумма заказа — указывает максимальную сумму заказа, доступную для заказа продукции.
Шаг 4 — Далее, под панелью Merchant Location , выберите страну продавца из выпадающего меню.
Шаг 5 — Предоставляются следующие способы оплаты, которые добавляют PayPal в качестве дополнительного способа оплаты на страницу оформления заказа.
Шаг 6 — Вы можете нажать на кнопку « Настроить» , чтобы выполнить настройки PayPal. Заполните поле электронной почты адресом электронной почты, связанным с торговым счетом PayPal для приема платежей, а также со всеми другими обязательными полями.
Шаг 7 — На следующем экране показаны основные и дополнительные настройки платежей PayPal.
Шаг 8 — В разделе « Основные настройки» введите « Название» для метода оплаты, параметр « Сортировка заказа», используемый для сортировки методов оплаты, на странице оформления заказа, в разделе « Действие платежа » предлагается выбрать «Продажа», «Авторизация» или «Заказ», который определяет способ обработки платежа в PayPal. система оплаты. В разделе « Дополнительные параметры» выберите параметр « Применимо к» из списка «Все разрешенные страны» и аналогичным образом заполните все остальные обязательные поля.
Шаг 9 — Следующая панель Saved CC, которая предоставляет платежи по кредитным картам на вашем сайте.
-
Типы кредитных карт — позволяет выбрать типы кредитных карт для обработки платежей.
-
Запросить код безопасности карты — он запрашивает код безопасности кредитной карты, который немного усложняет мошенничество, установив для него значение Да.
-
3D Secure Card Validation — это дополнительная функция безопасности, когда клиенту необходимо предоставить пароль кредитной карты для выполнения заказа на покупку.
Типы кредитных карт — позволяет выбрать типы кредитных карт для обработки платежей.
Запросить код безопасности карты — он запрашивает код безопасности кредитной карты, который немного усложняет мошенничество, установив для него значение Да.
3D Secure Card Validation — это дополнительная функция безопасности, когда клиенту необходимо предоставить пароль кредитной карты для выполнения заказа на покупку.
Шаг 10 — Далее идет панель « Чек / Денежный перевод».
Установите значения для параметров « Сделать чек подлежащим оплате» и « Отправить чек» для параметров.
Шаг 11. Панель « Zero Subtotal Checkout» — это вариант оплаты, который отображается, когда сумма заказа равна нулю и не требуется вводить данные платежа для клиента.
Шаг 12 — Панель « Оплата банковским переводом» содержит одно специальное поле, называемое инструкциями, которое позволяет ввести реквизиты банковского счета, необходимые клиенту для перевода вам денег.
Шаг 13 — Панель « Оплата наложенным платежом» также содержит одно специальное поле, называемое инструкциями, которое позволяет перечислять информацию, касающуюся оплаты наложенным платежом.
Шаг 14 — Панель « Заказ на покупку» содержит те же параметры.
Шаг 15 — Панель Authorize.net Direct Post содержит некоторые другие параметры, такие как настройка платежного действия, идентификатор входа API для авторизации, установка ключа транзакции и имени продавца, установка режима тестирования на Да / Нет, URL-адрес авторизации шлюза, настройка валюта приема, электронная почта клиента и продавца, типы кредитных карт, использованных для покупки, включают или отключают проверку кредитной карты, как показано на следующем экране.
Шаг 16. Панель Authorize.net работает аналогично панели « Прямая почта Authorize.net» , с той лишь разницей, что она позволяет включать или отключать проверку безопасной 3D-карты на кредитных картах, что немного усложняет мошенничество, устанавливая его Да.
Шаг 17 — После того, как вы закончили с настройками, нажмите кнопку « Сохранить конфигурацию» в верхнем правом углу страницы, чтобы сохранить способы оплаты.
Magento — Настройка платежного шлюза
Платежный шлюз безопасно обрабатывает данные кредитной карты между покупателем и продавцом, а также между продавцом и обработчиком платежей. Это похоже на контрольно-пропускной пункт, который защищает от попыток сбора личной и финансовой информации от клиентов, а также выступает в качестве посредника между продавцом и банком-спонсором.
Следующие шаги описывают, как настроить платежный шлюз в Magento —
Шаг 1 — Войдите в вашу админ панель Magento.
Шаг 2 — Перейдите в системное меню и нажмите на опцию конфигурации .
Шаг 3 — Далее вы увидите список опций в левой части страницы. Прокрутите вниз и перейдите в раздел « Продажи » и нажмите « Способы оплаты» .
Шаг 4 — В разделе « Способы оплаты » разверните опцию « PayPal Payment Gateways» . Он предоставляет два типа методов платежного шлюза; один из них — Payflow Pro (включает экспресс- проверку ) и ссылку Payflow (включает экспресс-проверку). Нажмите кнопку « Настроить» , чтобы ввести данные для параметров Payflow Pro и Payflow Link соответственно.
Опция Payflow Pro — это настраиваемый платежный шлюз, который можно использовать со счетом продавца для обработки транзакций по кредитным картам. Для этого не требуется учетная запись PayPal, поскольку они могут вводить данные своей кредитной карты непосредственно на сайте, и вам необходимо добавить учетные данные API в админ-панели Magento. Он также используется для обработки транзакций PayPal Express Checkout (он позволяет клиентам оплачивать покупки с помощью кредитной карты или с помощью безопасности своих личных учетных записей PayPal).
В опции Link Payflow , когда клиент решает оформить заказ, процесс оформления заказа осуществляется на сайте PayPal. Его часто называют размещенным платежным шлюзом, который удерживает клиента на вашем сайте, предоставляя быстрый и простой способ добавить обработку транзакций на ваш сайт.
Magento — Настройка способов оплаты
В этой статье объясняется, как настроить способы оплаты в Magento, а также показано, как настроить Magento для использования PayPal в качестве обработчика платежей как для кредитных карт, так и для платежей PayPal.
Следующие шаги описывают, как настроить платежи в Magento —
Шаг 1 — Войдите в вашу админ панель Magento.
Шаг 2 — Перейдите в системное меню и нажмите на опцию конфигурации .
Шаг 3 — Далее, вы увидите список опций в левой части страницы. Прокрутите вниз и перейдите в раздел « Продажи » и нажмите « Способы оплаты» .
Шаг 4 — Далее, под панелью Merchant Location, выберите страну продавца из выпадающего меню.
Шаг 5 — Предоставляются следующие способы оплаты, которые добавляют PayPal в качестве дополнительного способа оплаты на страницу оформления заказа.
Шаг 6 — Вы можете нажать на кнопку « Настроить» , чтобы выполнить настройки PayPal. Заполните поле электронной почты адресом электронной почты, который связан с учетной записью PayPal Merchant для принятия платежей. Аналогичным образом заполните другие обязательные поля.
Шаг 7 — На следующем экране показаны основные и дополнительные настройки платежей PayPal.
Шаг 8 — Под Основными настройками введите Название для способа оплаты. Опция Sort Order используется для сортировки способов оплаты на странице оформления заказа . В разделе « Действие платежа » предлагается выбрать «Продажа», «Авторизация» или «Заказ», в котором определяется, как будет обрабатываться платеж в платежной системе PayPal.
Шаг 9 — В разделе « Дополнительные параметры» выберите параметр « Применимо к» из списка «Все разрешенные страны», « Режим отладки» — как «Нет», « Включить проверку SSL» — «Да» и « Позиции» корзины переноса — « Да».
Шаг 10 — После того, как вы закончите с настройками, нажмите кнопку « Сохранить конфигурацию» в верхнем правом углу, чтобы сохранить способы оплаты. Теперь вы готовы принимать платежи через вашу корзину.
Magento — Настройка валют
Magento имеет встроенную функциональность для валют. После установки Magento по умолчанию будет использоваться одна валюта для расчета цены и оплаты.
Следующие шаги иллюстрируют, как настроить валюты в магазине Magento —
Шаг 1 — Войдите в вашу админ панель Magento
Шаг 2 — Перейдите в системное меню и нажмите на опцию конфигурации .
Шаг 3 — С левой стороны панели навигации выберите параметр «Настройка валюты» в разделе « Общие ».
Шаг 4 — Раскройте панель « Параметры валюты» , и вы получите некоторые настройки.
-
Базовая валюта — выберите базовую валюту из выпадающего меню, которую вы хотите установить по умолчанию. Это напрямую связано с ценой продукции. Если вы измените базовую валюту, цена не изменится и не будет пересчитана с использованием новой базовой валюты.
-
Валюта отображения по умолчанию — отображает валюту по умолчанию, которая может использоваться для отображения цен на продукты. Когда клиент посещает ваш магазин, он отображает валюту, установленную вами.
-
Разрешенные валюты — предоставляет длинный список, который позволяет выбрать более одной валюты. Если существует более одной валюты, клиенты могут выбрать одну из разрешенных валют в раскрывающемся меню веб-интерфейса.
Базовая валюта — выберите базовую валюту из выпадающего меню, которую вы хотите установить по умолчанию. Это напрямую связано с ценой продукции. Если вы измените базовую валюту, цена не изменится и не будет пересчитана с использованием новой базовой валюты.
Валюта отображения по умолчанию — отображает валюту по умолчанию, которая может использоваться для отображения цен на продукты. Когда клиент посещает ваш магазин, он отображает валюту, установленную вами.
Разрешенные валюты — предоставляет длинный список, который позволяет выбрать более одной валюты. Если существует более одной валюты, клиенты могут выбрать одну из разрешенных валют в раскрывающемся меню веб-интерфейса.
После выбора варианта валюты, нажмите кнопку « Сохранить конфигурацию» в правом верхнем углу, чтобы сохранить настройки.
Magento — Настройка параметров проверки
Параметры оформления заказа используются для включения и отключения одностраничной проверки. В этой главе рассказывается, как настроить параметры оформления заказа в админ-панели Magento.
Шаг 1 — Войдите в вашу админ панель Magento.
Шаг 2 — Перейдите в системное меню и нажмите на опцию конфигурации .
Шаг 3 — В разделе « Продажи » в левой части панели навигации выберите опцию « Оформить заказ» .
Шаг 4 — Раскройте панель « Параметры оформления заказа», которая включает в себя настройку одностраничной проверки с возможностью включения / выключения, вы также можете включить / отключить гостевую проверку и последнюю опцию, из которой вы можете включить или отключить условия и положения.
Шаг 5 — Панель « Корзина покупок» имеет такие параметры, как —
-
Quote Lifetime (дни), который определяет срок службы товаров в корзине после того, как покупатель помещает товары в корзину.
-
После добавления товара Перенаправление в корзину определяет, следует ли перенаправлять покупателей на страницу корзины после того, как товар будет добавлен в корзину.
-
Параметры « Сгруппированное изображение товара» и « Настраиваемое изображение товара» определяют, будет ли в корзине отображаться родительское изображение товара и должен ли отображаемый продукт, добавленный в корзину, отображаться в корзине.
Quote Lifetime (дни), который определяет срок службы товаров в корзине после того, как покупатель помещает товары в корзину.
После добавления товара Перенаправление в корзину определяет, следует ли перенаправлять покупателей на страницу корзины после того, как товар будет добавлен в корзину.
Параметры « Сгруппированное изображение товара» и « Настраиваемое изображение товара» определяют, будет ли в корзине отображаться родительское изображение товара и должен ли отображаемый продукт, добавленный в корзину, отображаться в корзине.
Шаг 6. Панель « Моя корзина» указывает, следует ли отображать количество товаров в корзине или количество разных товаров в поле « Просмотреть корзину» .
Шаг 7 — Панель боковой панели « Корзина» содержит две опции:
-
Параметр « Отображать боковую панель корзины покупок» может скрывать или отображать боковую панель корзины в веб-интерфейсе.
-
Параметр «Максимальное отображение недавно добавленных товаров» указывает недавно добавленные товары, которые будут перечислены в корзине.
Параметр « Отображать боковую панель корзины покупок» может скрывать или отображать боковую панель корзины в веб-интерфейсе.
Параметр «Максимальное отображение недавно добавленных товаров» указывает недавно добавленные товары, которые будут перечислены в корзине.
Шаг 8 — На панели « Платежи с ошибками» есть некоторые настройки, такие как —
-
Опция Email Failed Email Reciever хранит адрес электронной почты, на который необходимо отправить сообщение об ошибке оплаты.
-
Опция Отправитель электронной почты с ошибкой указывает, с какого адреса электронной почты следует отправлять электронную почту с ошибкой оплаты.
-
Опция Шаблон оплаты с ошибкой указывает, какой шаблон следует использовать для отображения сообщения.
-
Опция Send Payment Failed Email Copy To позволяет отправлять копии писем на дополнительные адреса электронной почты и последний вариант.
-
Метод отправки платежа по электронной почте с ошибкой выбирает отдельные методы электронной почты или скрытые копии для отправки электронных сообщений с ошибкой оплаты.
Опция Email Failed Email Reciever хранит адрес электронной почты, на который необходимо отправить сообщение об ошибке оплаты.
Опция Отправитель электронной почты с ошибкой указывает, с какого адреса электронной почты следует отправлять электронную почту с ошибкой оплаты.
Опция Шаблон оплаты с ошибкой указывает, какой шаблон следует использовать для отображения сообщения.
Опция Send Payment Failed Email Copy To позволяет отправлять копии писем на дополнительные адреса электронной почты и последний вариант.
Метод отправки платежа по электронной почте с ошибкой выбирает отдельные методы электронной почты или скрытые копии для отправки электронных сообщений с ошибкой оплаты.
Шаг 9 — После того, как вы сделали все настройки, нажмите кнопку Save Config , чтобы сохранить ваши настройки.
Magento — Настройка Paypal Payment
В этой главе мы узнаем, как настроить платеж PayPal. Ниже приведены инструкции по настройке платежа PayPal в Magento.
Шаг 1 — Войдите в вашу админ панель Magento.
Шаг 2 — Перейдите в системное меню и нажмите на опцию конфигурации .
Шаг 3 — В левой части панели навигации нажмите « Способы оплаты» в разделе « Продажи ».
Шаг 4 — Далее, под панелью Merchant Location , выберите страну продавца из выпадающего меню.
Шаг 5 — Предоставляются следующие типы способов оплаты, которые добавляют PayPal в качестве дополнительного способа оплаты.
Шаг 6 — Вы можете нажать на кнопку « Настроить» , чтобы выполнить настройки PayPal. Заполните поле электронной почты адресом электронной почты, который связан с учетной записью PayPal для приема платежей, а также все остальные обязательные поля.
Шаг 7 — На следующем экране показаны основные и дополнительные настройки платежей PayPal.
Шаг 8 — Под основными настройками
-
Введите название для способа оплаты.
-
Опция Sort Order, используемая для сортировки способов оплаты на странице оформления заказа
-
В разделе « Действие платежа » предлагается выбрать «Продажа», «Авторизация» или «Заказ», в котором определяется, как будет обрабатываться платеж в платежной системе PayPal.
Введите название для способа оплаты.
Опция Sort Order, используемая для сортировки способов оплаты на странице оформления заказа
В разделе « Действие платежа » предлагается выбрать «Продажа», «Авторизация» или «Заказ», в котором определяется, как будет обрабатываться платеж в платежной системе PayPal.
Шаг 9 — Под Расширенными настройками
-
Выберите опцию Применимо из: как Все разрешенные страны.
-
Опция режима отладки как №
-
Включить проверку SSL как Да
-
Передача позиций в корзину как да.
Выберите опцию Применимо из: как Все разрешенные страны.
Опция режима отладки как №
Включить проверку SSL как Да
Передача позиций в корзину как да.
Шаг 10 — Закончив настройки, нажмите кнопку « Сохранить конфигурацию» в правом верхнем углу, чтобы сохранить способы оплаты. Теперь вы готовы принимать платежи через вашу корзину.
Magento — Настройка Google Checkout
Google Checkout — это сервис онлайн-обработки платежей, предоставляемый Google. Magento позволяет интегрировать интернет-магазины с Google Checkout. Это как PayPal, который упрощает процесс оплаты онлайн покупок. Чтобы использовать Google Checkout, клиенты должны иметь учетную запись продавца Google Checkout.
Следующие шаги помогут настроить магазин Magento с Google Checkout.
Шаг 1 — Войдите в вашу админ панель Magento.
Шаг 2 — Перейдите в системное меню и нажмите на опцию конфигурации .
Шаг 3. В левой части панели навигации нажмите Google API в разделе « Продажи ».
Шаг 4 — Раскройте панель Google Analytics, в которой отображаются некоторые настройки, такие как —
-
Опция Enable должна быть установлена на Yes, чтобы активировать способ оплаты.
-
Опция Тип предоставляет два типа — Google Analytics и Universal Analytics.
-
Номер счета принимает ваш номер счета.
-
Для параметра «Включить анонимность IP» следует установить значение «Да».
Опция Enable должна быть установлена на Yes, чтобы активировать способ оплаты.
Опция Тип предоставляет два типа — Google Analytics и Universal Analytics.
Номер счета принимает ваш номер счета.
Для параметра «Включить анонимность IP» следует установить значение «Да».
Закончив настройки, нажмите кнопку « Сохранить конфигурацию» в верхнем правом углу страницы, чтобы сохранить внесенные изменения.
Magento — Настройка магазина Live
В этой главе рассказывается, как настроить live store на вашем веб-сайте Magento.
Шаг 1 — Войдите в вашу админ панель Magento.
Шаг 2 — Перейдите в системное меню и нажмите на опцию « Управление хранилищами» .
Шаг 3 — В разделе « Управление магазинами » вы получите имена веб-сайтов, магазинов и столбцы с именем магазина. Нажмите на кнопку « Создать магазин» , чтобы начать настройку магазина Magento Live.
Шаг 4 — Информация о магазине включает в себя некоторые параметры, такие как —
-
Сайт, который позволяет выбрать название сайта, который вы создали ранее.
-
Параметр «Имя» указывает имя вашего второго веб-сайта.
-
Опция Root Category указывает корневую категорию, которая будет использоваться для хранения.
Сайт, который позволяет выбрать название сайта, который вы создали ранее.
Параметр «Имя» указывает имя вашего второго веб-сайта.
Опция Root Category указывает корневую категорию, которая будет использоваться для хранения.
После того, как вы сделали настройки, нажмите кнопку Сохранить магазин .
Magento — Заказ жизненного цикла
Заказы следуют стандартному процессу жизненного цикла. Когда клиент размещает заказ товара, он попадает в интерфейс администрирования с состоянием ожидания. Когда заказ обрабатывается, статус заказа изменяется в соответствии с текущим состоянием в рабочем процессе обработки. Как только счет-фактура создается для заказа, статус изменяется с ожидающего на статус обработки. Затем создается заказ для заказа, который изменяет статус с ожидающего на полный статус.
Статус заказа в Magento
На следующем экране показан процесс заказа в Magento —
Новый заказ — Клиент размещает заказ в магазине Magento.
Ожидание — отложенные заказы — это новые заказы, которые не были обработаны. Эти заказы должны быть выставлены счета и отправлены.
В ожидании PayPal — это совершенно новые заказы, которые не были очищены PayPal.
Обработка — когда вы выставляете счет на заказ, Magento изменит состояние на «обработка».
Отменено — этот статус вызывается, когда покупатель посещает магазин и отменяет заказ, либо, если заказ не был оплачен.
Отгрузка заказа — отгрузка заказа генерируется, когда статус заказа изменяется с ожидающего на завершенный.
На удержании — заказ приостанавливается, когда требуется дополнительная информация от пользователя до обработки покупки.
Завершено — когда заказ помечен как завершенный, он был выставлен и выставлен счет.
Следующие шаги описывают, как работает жизненный цикл заказа Magento —
Шаг 1 — Войдите в вашу админ панель Magento.
Шаг 2 — Перейдите в меню « Продажи» и нажмите « Заказы» .
Шаг 3 — Далее вы можете увидеть список некоторых заказов. Нажмите на ссылку View, чтобы увидеть информацию о заказе.
Шаг 4 — Вы увидите информацию об учетной записи клиента и адрес для выставления счета. При прокрутке вниз вы увидите статус истории в разделе « История комментариев ».
Шаг 5 — Нажмите на трек и прокрутите вниз до нижней части страницы. Под таблицей « Элементы» перейдите в столбец « Отслеживать», который предоставляет такие параметры отслеживания, как «Задержка», «Получено» или «Возвращено» при нажатии в раскрывающемся меню. Выберите свой вариант и нажмите кнопку « Отправить изменения» , чтобы сохранить настройки.
Magento — Настройка параметров заказа
Magento предоставляет различные варианты заказов продукции, а также отчеты о заказанных продуктах.
Шаг 1 — Войдите в вашу админ панель Magento.
Шаг 2 — Перейдите в меню « Отчет» и нажмите « Заказы» в разделе « Продажа» .
Шаг 3 — Общий заказной отчет имеет некоторые настройки, как показано на следующем экране.
-
Период соответствия — сопоставляет дату заказа продукта с данными о создании заказа и обновленной датой.
-
Период — указывает период, такой как день, год и месяц.
-
С и По — Эти параметры отображают дату заказа, то есть они указывают дату, на которую был создан заказ, и дату, до которой он действителен.
-
Статус заказа — указывает статус заказа.
-
Пустые строки — если вы не хотите указывать пустые строки, установите для поля Пустые строки значение Нет.
-
Показать фактические значения — если вы не хотите отображать фактические значения продукта, установите для этого поля значение Нет.
Период соответствия — сопоставляет дату заказа продукта с данными о создании заказа и обновленной датой.
Период — указывает период, такой как день, год и месяц.
С и По — Эти параметры отображают дату заказа, то есть они указывают дату, на которую был создан заказ, и дату, до которой он действителен.
Статус заказа — указывает статус заказа.
Пустые строки — если вы не хотите указывать пустые строки, установите для поля Пустые строки значение Нет.
Показать фактические значения — если вы не хотите отображать фактические значения продукта, установите для этого поля значение Нет.
Шаг 4 — Вы можете получить отчет о заказе, нажав на кнопку Показать отчет , и вы также можете сохранить свои заказанные данные в формате файла CSV , нажав на кнопку Экспорт .
Magento — Настройка заказа электронной почты
В этой главе описывается, как Magento управляет электронной почтой, как вы можете редактировать содержимое электронной почты, настраивать электронную почту из параметров и в и т. Д. Magento имеет встроенную функциональность, называемую электронной почтой продаж, которая управляет электронной почтой, отправляемой клиентам, когда заказ обработан.
Следующие шаги описывают, как настроить заказ электронной почты в Magento —
Шаг 1 — Войдите в вашу админ панель Magento.
Шаг 2 — Перейдите в меню « Система» и нажмите « Конфигурация» .
Шаг 3 — С левой стороны панели навигации перейдите в раздел « Продажи » и нажмите « Продажи» .
Шаг 4 — Выберите область в области « Текущая конфигурация», для которой вы хотите применить эту конфигурацию.
Шаг 5 — На странице «Продажи» разверните панель « Заказ», в которой содержатся следующие настройки.
-
Включено — установите для этого параметра значение Да, чтобы разрешить отправку новых писем с подтверждением заказа.
-
Отправитель электронного письма с подтверждением заказа — в этом поле выберите адрес электронной почты, который будет использоваться для отправки подтверждения нового заказа.
-
Новый шаблон подтверждения заказа — выбирает шаблон, который будет использоваться для электронных писем с подтверждением заказа, отправленных зарегистрированным клиентам.
-
Новый шаблон подтверждения заказа для гостя — выбирает шаблон, который будет использоваться для электронных писем с подтверждением заказа, отправляемых гостевым клиентам.
-
Отправить заказ по электронной почте Копировать на — указывает адрес электронной почты, на который отправляется копия электронного письма с подтверждением заказа.
-
Отправить заказ по электронной почте Способ копирования — Вы можете отправить копию нового электронного письма с подтверждением заказа на дополнительный адрес электронной почты, используя BCC или отдельный адрес электронной почты.
Включено — установите для этого параметра значение Да, чтобы разрешить отправку новых писем с подтверждением заказа.
Отправитель электронного письма с подтверждением заказа — в этом поле выберите адрес электронной почты, который будет использоваться для отправки подтверждения нового заказа.
Новый шаблон подтверждения заказа — выбирает шаблон, который будет использоваться для электронных писем с подтверждением заказа, отправленных зарегистрированным клиентам.
Новый шаблон подтверждения заказа для гостя — выбирает шаблон, который будет использоваться для электронных писем с подтверждением заказа, отправляемых гостевым клиентам.
Отправить заказ по электронной почте Копировать на — указывает адрес электронной почты, на который отправляется копия электронного письма с подтверждением заказа.
Отправить заказ по электронной почте Способ копирования — Вы можете отправить копию нового электронного письма с подтверждением заказа на дополнительный адрес электронной почты, используя BCC или отдельный адрес электронной почты.
Шаг 6 — Закончив настройки, нажмите кнопку « Сохранить конфигурацию» , чтобы сохранить изменения.
Magento — Создание заказов
Magento позволяет создать заказ из корзины покупок. Вы можете создать заказ в магазине Magento, как описано в следующих шагах.
Шаг 1 — Войдите в вашу админ панель Magento
Шаг 2 — Перейдите в меню « Продажи» и нажмите « Заказы» .
Шаг 3 — Нажмите кнопку « Создать новый заказ» , чтобы создать новый заказ в магазине Magento.
Шаг 4 — Будет отображен список клиентов в разделе «Новый заказ». Если записей нет, нажмите кнопку « Создать нового клиента» .
Шаг 5 — Продвигаясь вперед, вам нужно выбрать желаемый магазин, чтобы перейти к следующему шагу.
Шаг 6 — В разделе « Заказанные товары » будет отображаться информация о заказанных товарах. Если заказанных товаров нет, нажмите кнопку « Добавить товары» , чтобы выбрать товар, который вы хотите заказать.
Шаг 7 — Выберите продукт из списка, который вы хотите заказать, и нажмите кнопку Добавить выбранный продукт (ы) к заказу .
Шаг 8 — Прокрутите вниз и выберите способ оплаты и способ доставки для вашего заказа.
Шаг 9 — После выбора способа оплаты и способа доставки нажмите кнопку « Отправить заказ» , чтобы сохранить ваш заказ.
Шаг 10 — Чтобы увидеть статус заказа, перейдите в меню « Продажи» и нажмите « Заказы» . Чтобы просмотреть сведения о продукте, нажмите ссылку « Просмотр», как показано на следующем экране.
Шаг 11 — Теперь вы можете увидеть информацию об учетной записи и платежный адрес клиента. Прокрутите вниз, вы увидите статус продукта и область комментариев в столбце История комментариев .
Magento — Управление заказами
Управление заказами — это важный процесс, который позволяет компаниям работать бесперебойно и радовать клиентов, делая их более вероятными в будущем. Когда клиент завершит процесс заказа, вы получите новое письмо с уведомлением о заказе.
Следующие шаги описывают, как управлять заказами в Magento —
Шаг 1 — Войдите в вашу админ панель Magento.
Шаг 2 — Перейдите в меню « Продажи» и нажмите « Заказы» .
Шаг 3 — Будет отображен список заказов, размещенных в магазине. Нажмите на любой из заказов.
Шаг 4 — Далее он покажет форму заказа. Он включает в себя информацию о заказе, такую как информация об учетной записи и платежный адрес клиента, информация о платеже, статус продукта и область комментариев в столбце «История комментариев» и т. Д.
Шаг 5 — Вы можете видеть, что электронное письмо было отправлено клиенту относительно заказа продукта. Создайте счет-фактуру для заказа и оповестите клиента о том, что заказ принят, нажав кнопку « Счет-фактура» .
Шаг 6 — Прокрутите страницу счета и нажмите кнопку « Отправить счет» .
Шаг 7 — Теперь заказ будет обработан и принят в систему. Оповестить клиента о заказе товара, отправив электронное письмо. Введите свой комментарий в текстовую область и нажмите кнопку « Добавить комментарий» .
Шаг 8 — Товар поставляется, и вам необходимо сообщить клиенту о статусе его заказа. Введите завершенный заказ в систему и уведомите клиента о доставке вашего продукта, нажав кнопку « Доставить» .
Шаг 9 — В разделе « Информация о доставке » нажмите кнопку « Добавить номер для отслеживания» , выберите своего перевозчика в раскрывающемся меню, введите номер для отслеживания вашего заказа и нажмите кнопку « Отправить отгрузку» .
Шаг 10 — Он уведомит клиента о статусе доставки товара. Введите ваши комментарии и нажмите кнопку « Добавить комментарий» , чтобы уведомить клиента.
Magento — Настройка клиентов
Необходимо записывать учетные записи клиентов и процесс регистрации клиентов в Magento. В этой главе описываются настройки клиента, как показано в следующих шагах.
Шаг 1 — Войдите в вашу админ панель Magento.
Шаг 2 — Перейдите в системное меню и нажмите на опцию конфигурации .
Шаг 3 — Выберите опцию « Конфигурация клиента» в разделе « КЛИЕНТЫ » на левой боковой панели навигации.
Шаг 4. Раскройте панель « Параметры общего доступа к учетной записи», в которой есть поле « Поделиться учетными записями клиентов» , для которого установлено значение « За веб-сайт» . Это определяет, что клиенты могут использовать эту учетную запись для входа только на определенном веб-сайте. Затем разверните панель « Параметры онлайн-клиентов» и установите интервал времени для параметра « Интервал онлайн-минут» . По умолчанию он пуст и значение установлено на 15 минут.
Шаг 5 — Панель « Создать новую учетную запись» содержит следующие поля. Заполните все поля, как указано на экране, и нажмите кнопку « Сохранить конфигурацию» , чтобы сохранить изменения.
Шаг 6 — Панель параметров пароля имеет некоторые настройки —
-
Шаблон забытого адреса электронной почты — помогает сбросить пароль клиента, если клиент забыл свой пароль.
-
Напомнить шаблон электронной почты — изменяет шаблон для конкретной транзакции электронной почты.
-
Отправитель напоминания и напоминания по электронной почте — выбирает адрес электронной почты, который отправляет клиенту сообщение с паролем, отображаемое в полях Шаблон забытого и напоминания .
-
Срок действия ссылки восстановления — указывает, сколько дней будет активна ссылка восстановления для сброса пароля.
Шаблон забытого адреса электронной почты — помогает сбросить пароль клиента, если клиент забыл свой пароль.
Напомнить шаблон электронной почты — изменяет шаблон для конкретной транзакции электронной почты.
Отправитель напоминания и напоминания по электронной почте — выбирает адрес электронной почты, который отправляет клиенту сообщение с паролем, отображаемое в полях Шаблон забытого и напоминания .
Срок действия ссылки восстановления — указывает, сколько дней будет активна ссылка восстановления для сброса пароля.
Шаг 7 — На панели « Параметры входа в систему» есть параметр « Перенаправить клиента на панель учетной записи после входа в систему», который по умолчанию имеет значение «Да». Если вы установите значение «Нет», клиенты останутся на текущей странице. После того, как вы сделали настройки, нажмите кнопку Save Config , чтобы сохранить изменения.
Magento — Настройка Google Analytics
Google Analytics — это сервис веб-аналитики Google для тех, кто активно управляет веб-сайтами. Он добавляет аналитику в магазин Magento, включая отслеживание электронной торговли и конверсии их сайтов. Это позволяет администраторам контролировать трафик своего сайта.
Следующие шаги помогут вам настроить Google Analytics в магазине Magento —
Шаг 1 — Войдите в вашу админ панель Magento.
Шаг 2 — Перейдите в меню « Система» и выберите пункт « Конфигурация» .
Шаг 3 — С левой стороны панели навигации выберите параметр Goggle API в разделе « Продажи ».
Шаг 4 — Раскройте панель Google Analytics, в которой отображаются некоторые настройки, такие как —
-
Для активации метода оплаты следует установить значение «Да».
-
Опция Тип предоставляет два типа: Google Analytics и Universal Analytics
-
Номер счета принимает ваш номер счета
-
Для параметра «Включить анонимность IP» следует установить значение «Да».
Для активации метода оплаты следует установить значение «Да».
Опция Тип предоставляет два типа: Google Analytics и Universal Analytics
Номер счета принимает ваш номер счета
Для параметра «Включить анонимность IP» следует установить значение «Да».
Закончив настройки, нажмите кнопку « Сохранить конфигурацию» , чтобы сохранить внесенные изменения.
Magento — настройка URL
Вы можете использовать Magento для создания более удобных для пользователей и поисковых систем URL-адресов, как показано на следующих шагах.
Шаг 1 — Войдите в вашу админ панель Magento.
Шаг 2 — Перейдите в системное меню и нажмите на опцию конфигурации .
Шаг 3 — На левой боковой панели навигации выберите опцию Web в разделе General .
Шаг 4. При загрузке страницы разверните опцию « Поисковая оптимизация» . Установите для параметра « Использовать перезапись веб-сервера» значение « Да», чтобы включить дружественные для поисковых систем URL (SEF) в Magento. Если вы выберете « Нет» , Magento не будет использовать URL-адреса SEF. Нажмите на кнопку « Сохранить конфигурацию» , и ваши URL Magento SEF будут включены.
Magento — Настройка Youtube видео
В этой главе мы узнаем, как настроить видео YouTube в вашем магазине Magento, как показано на следующих шагах.
Шаг 1 — Войдите в админ панель Magento.
Шаг 2 — Зайдите в меню CMS и выберите опцию Страницы .
Шаг 3 — Вы получите список страниц, где вы можете создать новую страницу или редактировать существующую страницу. Здесь мы выбрали страницу « О нас», чтобы добавить в нее видео YouTube.
Шаг 4 — В левом меню выберите опцию « Содержимое», которая отображает информацию о странице. Кнопка «Показать / Скрыть редактор» может использоваться для скрытия или отображения редактора.
Шаг 5 — Откройте сайт www.youtube.com и найдите видео, которое вы хотите добавить. Под видео есть кнопка « Поделиться» , нажмите на нее.
Шаг 6 — Под кнопкой « Поделиться» нажмите на ссылку для встраивания . Откроется небольшая текстовая область, затем скопируйте код.
Шаг 7 Перейдите на свою страницу и вставьте код, который был скопирован из поля для встраивания, и нажмите кнопку Сохранить страницу .
Шаг 8 — Откройте свой веб-сайт, и вы сможете увидеть видео на только что отредактированной странице.
Magento — Настройка Facebook Likes
Социальные сети, такие как Facebook, Twitter и Google Plus, стали мощным средством продвижения интернет-магазинов. Facebook предоставляет кнопку «Мне нравится», которая позволяет пользователям обмениваться содержимым продуктов через Интернет.
Следующие шаги показывают, как добавить кнопку « Нравится» Facebook для ваших продуктов Magento —
Шаг 1 — Зайдите на сайт разработчика Facebook https://developers.facebook.com/docs/plugins/like-button и нажмите кнопку « Получить код» .
Шаг 2 — Когда вы нажмете кнопку « Получить код» , появится окно, как показано на следующем экране.
Шаг 3 — Откройте файл т.е. /app/design/frontend/base/default/template/productalert/product/view.phtml в Magento и вставьте приведенный ниже код в строку 50.
<div class = "fb-like" data-href = "https://developers.facebook.com/docs/plugins/" data-layout = "standard" data-action = "like" data-show-faces = "true" data-share = "true"> </div>
Шаг 4 — Перейдите в меню « Система» и нажмите « Управление кэшем», чтобы обновить кэш.
Шаг 5. В разделе « Управление хранением кэша » выберите элементы из столбца «Тип кэша», для которых необходимо обновить кэш. Выберите опцию « Обновить» в поле « Действия» в правом углу и нажмите кнопку « Отправить» , чтобы обновить кэш.
Шаг 6 — После обновления кэша выйдите из вашей админ-панели и войдите снова. Обновите страницу просмотра продукта, чтобы увидеть кнопку «Нравится» на Facebook.
Magento — Настройка перевода
Вы можете перевести интерфейс Magento по умолчанию через CSV-файл, как указано ниже —
Загляните в свою (root) / app / locale / en_US папку. Там у вас есть .csv, которые делают перевод. Mage_Catalog.csv содержит переводы для всех файлов, которые используют файлы шаблонов / app / code / core / Mage / Catalog / и /app/design/frontend/default/default/locale/en_US/translate.csv . Здесь вы также найдете Mage_Adminhtml.csv , который обрабатывает большинство переводов администратора.
Если перевод Magento завершается неудачно, вам следует проверить настройки магазина в админ-панели, чтобы убедиться, что с вашей локали что-то не так.
-
На панели администрирования Magento перейдите в меню « Система» и нажмите « Конфигурация» .
-
Выберите Область конфигурации представления магазина в верхнем левом углу.
На панели администрирования Magento перейдите в меню « Система» и нажмите « Конфигурация» .
Выберите Область конфигурации представления магазина в верхнем левом углу.
На странице общей конфигурации разверните раздел Параметры локали .
В разделе « Параметры языка» установите «Язык» на новый язык для представления магазина и нажмите кнопку «Сохранить конфигурацию».
Magento — тема установки системы
В этой главе описывается, как установить новую тему Magento на веб-интерфейс вашего магазина. Вы можете использовать Magento Connect для установки темы. Для установки темы вам необходимо получить ключ расширения, а затем использовать его для установки через Magento Connect.
Мы увидим, как получить ключ расширения с помощью темы Magento —
Шаг 1 — Перейдите на страницу темы Magento и нажмите кнопку « Установить сейчас» . Вам необходимо зарегистрировать новую учетную запись или войти под существующей учетной записью, чтобы получить ключ расширения.
Шаг 2. Проверьте, согласен ли я с вариантом лицензионного соглашения на расширение и нажмите кнопку « Получить ключ расширения» .
Шаг 3 — Нажмите кнопку « Выбрать ключ» и скопируйте ключ расширения.
Шаг 4 — Теперь войдите в свою панель администрирования Magento и перейдите к опции « Система → Magento Connect → Magento Connect Manager» .
Шаг 5 — Снова, он попросит войти в систему, введите свои учетные данные, чтобы перенаправить в окно Magento Connect Manager .
Шаг 6 — Теперь в разделе « Расширения » вставьте ключ расширения (который вы скопировали на шаге 2 и нажмите кнопку « Установить») . Он отобразит статус «Готов к установке» и нажмите кнопку « Продолжить» для установки языка.
Шаг 7 — Он проверит зависимости пакетов и отобразит сообщение, что Cache успешно очищен.
Шаг 8 — Обновите страницу, нажав кнопку « Обновить» , и перейдите на страницу панели администратора, нажав ссылку « Вернуться к администратору» .
Шаг 9 — Чтобы активировать тему на внешнем интерфейсе вашего магазина, перейдите в меню « Система» и нажмите « Дизайн» .
Шаг 10 — Чтобы добавить новую тему, нажмите кнопку « Добавить изменение дизайна» .
Шаг 11 — Выберите тему из выпадающего меню Custom Design и нажмите кнопку Save , чтобы применить вашу тему к магазину.
Magento — Название страницы настройки
Magento позволяет изменить заголовок вашего сайта по умолчанию. Следующие шаги описывают, как изменить название магазина Magento.
Шаг 1 — Войдите в вашу админ панель Magento.
Шаг 2 — Перейдите в меню « Система» , нажмите « Конфигурация» и выберите « Дизайн» в разделе « Общие ».
Шаг 3 — Раскройте панель HTML Head, и вы можете редактировать заголовок в поле Заголовок по умолчанию. После того, как вы сделали настройки, нажмите кнопку Сохранить конфигурацию .
Magento — Настройка макета страницы
Файлы макетов полезны при рендеринге первых полос Magento. Используя Magento, легко изменить макет страниц.
В этой главе описывается, как создать макет страницы в Magento —
Шаг 1 — Войдите в вашу админ панель Magento.
Шаг 2 — Перейдите в меню CMS и выберите опцию Страницы, чтобы вывести список всех страниц Magento. Выберите страницу, которую вы хотите изменить макет.
Шаг 3 — Нажмите на кнопку « Просмотр» , чтобы увидеть структуру страницы.
Шаг 4 — Чтобы увидеть макет страницы, выберите опцию 3 столбца на вкладке Макет. Откроется раздел Информация о странице . Нажмите на вариант дизайна . Выберите нужный вариант в поле «Макет» и нажмите кнопку « Сохранить страницу» , чтобы применить изменения.
Шаг 5 — При нажатии на ссылку « Просмотр» будет отображаться измененный макет страницы.
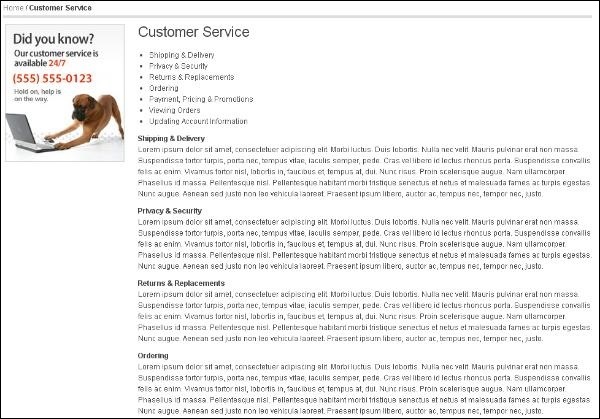
Magento — Настройка новых страниц
В этой главе показано, как создавать новые страницы в Magento, используя следующие шаги:
Шаг 1 — Войдите в вашу админ панель Magento.
Шаг 2 — Зайдите в меню CMS и выберите опцию Страницы .
Шаг 3 — Он перечислит некоторые из существующих страниц, как показано на следующем экране. Если вы хотите добавить новую страницу, нажмите кнопку Добавить новую страницу .
Шаг 4 — Далее, укажите заголовок страницы, используя поле « Заголовок страницы» , введите идентификатор страницы, используя опцию « Ключ URL» . Включите страницу, используя раскрывающееся меню « Состояние», и нажмите кнопку « Сохранить и продолжить редактирование» .
Шаг 5 — Когда вы сохраните страницу, она перейдет в раздел « Содержание » с заголовком страницы, используя поле «Заголовок содержимого» и содержимое страницы. Нажмите кнопку « Сохранить и продолжить» , чтобы перейти к следующему шагу.
Шаг 6 — После того, как вы закончили работу с разделом контента, вы можете оформить страницу с помощью раздела « Дизайн », который состоит из двух разделов: « Макет страницы» и « Пользовательский дизайн» .
Раздел « Макет страницы » содержит параметр « Макет», который позволяет выбрать макет по вашему выбору, а параметр « Обновить макет XML» вставляет код XML.
Раздел Custom Design содержит такие поля, как —
-
Custom Design From и Custom Design To используются для установки начальной и конечной даты изменения дизайна
-
Опция Custom Theme позволяет выбрать тему для вашей страницы, используя выпадающее меню
-
Опция Custom Layout позволяет выбрать макет по вашему выбору
-
Опция Custom Layout Update XML вставляет пользовательский код XML
Custom Design From и Custom Design To используются для установки начальной и конечной даты изменения дизайна
Опция Custom Theme позволяет выбрать тему для вашей страницы, используя выпадающее меню
Опция Custom Layout позволяет выбрать макет по вашему выбору
Опция Custom Layout Update XML вставляет пользовательский код XML
Шаг 7 — Раздел « Метаданные » содержит поле « Ключевые слова», в котором задается ключевое слово для имени страницы, а в поле « Описание» указывается описание данной страницы. Нажмите кнопку Сохранить страницу , чтобы сохранить страницу.
Шаг 8 — Теперь вы можете увидеть страницу, созданную в списке.
Magento — Настройка CMS
Раздел Magento CMS (Система управления контентом) используется для управления всеми страницами сайта. Это способ продвижения продуктов путем предоставления ценной информации клиентам и повышения видимости в поисковых системах. Он может быть использован для создания богатого контента для вашего интернет-магазина.
Раздел CMS содержит следующие темы —
страницы
Вы можете создавать или настраивать новые страницы в Magento. Вы можете включить текст, изображения, блоки контента и т. Д. Для получения дополнительной информации о настройке новых страниц вы можете обратиться по этой ссылке Настройка новых страниц .
Статические блоки
Статический блок — это фрагмент контента, который можно использовать где угодно на страницах. Magento позволяет создавать блоки контента, которые могут быть использованы через магазин и могут быть добавлены на любую страницу или другой блок. Чтобы создать статические блоки, выполните следующие действия.
Шаг 1 — Зайдите в меню CMS и выберите опцию Static Blocks .
Шаг 2 — Вы можете создать новый блок, нажав на кнопку Добавить новый блок .
Шаг 3 — Далее откроется окно для создания нового блока, как показано на следующем экране.
Страница содержит следующие поля —
-
Заголовок блока — добавляет заголовок для блока.
-
Идентификатор — он назначает идентификатор блоку, который использует символы нижнего регистра, подчеркивания и т. Д.
-
Состояние — установите для этого поля значение «Включено», чтобы сделать блок видимым.
-
Содержимое. Содержит содержимое блока и использует редактор для форматирования текста, создает ссылки, таблицы, изображения и т. Д.
Заголовок блока — добавляет заголовок для блока.
Идентификатор — он назначает идентификатор блоку, который использует символы нижнего регистра, подчеркивания и т. Д.
Состояние — установите для этого поля значение «Включено», чтобы сделать блок видимым.
Содержимое. Содержит содержимое блока и использует редактор для форматирования текста, создает ссылки, таблицы, изображения и т. Д.
После заполнения всех полей нажмите кнопку « Сохранить блок» .
Виджеты
Виджет позволяет отображать широкий спектр контента и размещать его по ссылкам блоков в магазине. Они могут быть вставлены в страницы, блоки или блоки могут быть вставлены в виджет.
Вы можете создать виджет, используя следующие шаги —
Шаг 1 — Зайдите в меню CMS и выберите опцию Виджеты .
Шаг 2. Чтобы создать новый виджет, нажмите кнопку « Добавить новый экземпляр виджета» .
Шаг 3 — В разделе настроек выберите « Тип виджета» и « Дизайн пакета / тема» и нажмите кнопку « Продолжить» .
Шаг 4. Далее отображаются разделы « Свойства внешнего интерфейса и обновления макета» .
В разделе Свойства внешнего интерфейса заполните следующие данные —
-
Заголовок экземпляра виджета — указывает заголовок виджета. Он предназначен только для внутреннего использования и не будет виден клиентам.
-
Порядок сортировки — используется для указания порядка блока, если указан с другими.
Заголовок экземпляра виджета — указывает заголовок виджета. Он предназначен только для внутреннего использования и не будет виден клиентам.
Порядок сортировки — используется для указания порядка блока, если указан с другими.
В разделе « Обновления макета » нажмите кнопку « Добавить обновление макета» и установите в поле « Отображать на» тип категории, в которой должен отображаться виджет. Его можно установить с другими параметрами, как показано на следующем экране.
В списке « Ссылка на блок» выберите раздел макета страницы, где вы хотите, чтобы виджет появлялся, и установите шаблон с шаблоном « Блок ссылок» или « Встроенный шаблон» .
Шаг 5 — Нажмите кнопку « Сохранить и продолжить» , чтобы сохранить изменения и продолжить редактирование. Далее откроется панель « Параметры виджета» со следующими параметрами.
-
Привязка пользовательского текста — добавляет пользовательский текст для виджета.
-
Привязка пользовательского заголовка — добавляет пользовательский заголовок для виджета.
-
Страница CMS — позволяет выбрать страницу CMS с виджетом.
Привязка пользовательского текста — добавляет пользовательский текст для виджета.
Привязка пользовательского заголовка — добавляет пользовательский заголовок для виджета.
Страница CMS — позволяет выбрать страницу CMS с виджетом.
После того, как вы сделали настройки, нажмите кнопку Сохранить .
Опросы
Опросы используются, чтобы узнать мнение и предпочтения клиента. Результаты опроса появляются сразу после отправки ответа.
Вы можете создать опрос, используя следующие шаги —
Шаг 1 — Зайдите в меню CMS и выберите опцию Опросы .
Шаг 2 — Далее откроется окно диспетчера опросов, где вы можете добавить новый опрос, как показано на следующем рисунке.
Шаг 3 — В разделе «Информация об опросе» введите « Вопрос об опросе», и вы можете установить статус «Открыто» или «Закрыто».
Шаг 4 — В разделе Ответы на опрос сделайте следующее —
В поле « Заголовок ответа» введите ответ так, как вы хотите, чтобы он отображался в опросе, для которого вы ввели вопрос для опроса, и для взвешивания ответа введите число в поле «Количество голосов» . По завершении нажмите кнопку « Сохранить опрос» .
Magento — Setup Newsletter
Создание новостной рассылки является частью процесса общения с покупателями. Клиенты могут подписаться на рассылку новостей, используя Magento. Клиенты могут подписаться на рассылку при создании новой учетной записи клиента, которая содержит флажок для подписки. Для создания новостных рассылок вам необходимо включить опцию новостной рассылки в Magento, чтобы убедиться, что клиенты подтвердили получение новостной рассылки.
Шаг 1 — Чтобы включить новостную рассылку, перейдите в « Система» → «Конфигурация» и нажмите «Дополнительные параметры» в разделе « Дополнительные » на левой панели навигации.
Шаг 2. Разверните панель « Отключить вывод модулей» , найдите параметр Mage_Newsletter и включите его.
Вы можете настроить параметры рассылки, как описано в следующих шагах —
Шаг 1 — Войдите в вашу админ панель Magento.
Шаг 2 — Перейдите в системное меню и нажмите на опцию конфигурации .
Шаг 3 — На левой боковой панели навигации перейдите в раздел « Клиенты » и нажмите « Рассылка» .
Шаг 4. Затем разверните панель « Параметры подписки» и выберите « Да» в поле « Необходимость подтверждения» . Опция Да указывает, что клиенты хотят подписаться на рассылку. Нажмите кнопку Сохранить конфигурацию , чтобы сохранить изменения.
Создание шаблона рассылки
Перед отправкой новостной рассылки вам необходимо создать шаблон новостной рассылки. Чтобы создать шаблон бюллетеня, выполните следующие действия.
Шаг 1 — Войдите в вашу админ панель Magento.
Шаг 2 — Перейдите в раздел «Рассылка» → «Шаблоны рассылки» и нажмите кнопку « Добавить новый шаблон» .
Шаг 3 — отобразятся некоторые настройки, связанные с шаблоном рассылки. Заполните все необходимые поля и нажмите кнопку Сохранить шаблон , как показано на следующем экране.
-
Имя шаблона — это имя для вашего шаблона.
-
Тема шаблона — указывает тему электронного письма, которое будет получено клиентом.
-
Имя отправителя и электронная почта отправителя — в этих полях указывается имя и адрес электронной почты отправителя, который должен быть отправлен клиентам.
-
Содержимое шаблона — предоставляет текстовый редактор и позволяет вводить HTML-код тела письма.
Имя шаблона — это имя для вашего шаблона.
Тема шаблона — указывает тему электронного письма, которое будет получено клиентом.
Имя отправителя и электронная почта отправителя — в этих полях указывается имя и адрес электронной почты отправителя, который должен быть отправлен клиентам.
Содержимое шаблона — предоставляет текстовый редактор и позволяет вводить HTML-код тела письма.
Отправить новостную рассылку
Вы можете отправить рассылку своим подписчикам, поставив шаблон в очередь, как показано в следующих шагах.
Шаг 1 — Перейдите в меню Newsletter и выберите опцию Newsletter Queue, которая отображает шаблоны новостных рассылок.
Шаг 2. Чтобы отправить новостную рассылку подписчику, перейдите в раздел «Новостная рассылка» → «Шаблоны новостной рассылки» и выберите опцию « Рассылка новостей из очереди» в раскрывающемся меню в нижней правой части страницы «Шаблон рассылки».
Шаг 3 — На всплывающей странице представлены некоторые параметры, показанные на следующем экране.
-
Дата начала очереди — выбирает дату, когда вы собираетесь начать рассылку.
-
Подписчики с — показывает список как бывших, так и текущих подписчиков.
-
Тема — указывает тему письма.
-
Имя отправителя и электронная почта отправителя — в этих полях указывается имя и адрес электронной почты отправителя, который должен быть отправлен клиентам.
-
Сообщение — предоставляет текстовый редактор и позволяет вводить сообщения электронной почты.
Дата начала очереди — выбирает дату, когда вы собираетесь начать рассылку.
Подписчики с — показывает список как бывших, так и текущих подписчиков.
Тема — указывает тему письма.
Имя отправителя и электронная почта отправителя — в этих полях указывается имя и адрес электронной почты отправителя, который должен быть отправлен клиентам.
Сообщение — предоставляет текстовый редактор и позволяет вводить сообщения электронной почты.
Заполните все поля и нажмите кнопку Сохранить новостную рассылку в правом верхнем углу, чтобы отправить новостную рассылку подписчикам.
Magento — Оптимизация сайта
Magento — это система управления контентом, которая, как известно, требует высокой производительности. Оптимизация скорости вашего Magento позволяет покупателям получать максимальную отдачу от покупок в вашем интернет-магазине.
Оптимизация окружающей среды
Основываясь на дополнительных конфигурациях серверной среды, провайдеры хостинга ускоряют работу вашего магазина.
Ниже приведены советы по оптимизации среды Magento.
-
Он использует сложную базу данных, поэтому его необходимо запускать на выделенных серверах.
-
Приложение Magento можно оптимизировать с помощью облачных вычислений.
-
Объедините ваши файлы JavaScript и CSS, что значительно сокращает время загрузки, поскольку загружается только один объединенный файл.
-
Правильная настройка MySQL является одним из наиболее важных аспектов с точки зрения производительности.
-
Всегда обновляйтесь до последней версии Magento, поскольку она предлагает лучшую производительность.
-
Используйте ускоритель веб-приложений, который может ускорить работу вашего магазина Magento на 80%.
Он использует сложную базу данных, поэтому его необходимо запускать на выделенных серверах.
Приложение Magento можно оптимизировать с помощью облачных вычислений.
Объедините ваши файлы JavaScript и CSS, что значительно сокращает время загрузки, поскольку загружается только один объединенный файл.
Правильная настройка MySQL является одним из наиболее важных аспектов с точки зрения производительности.
Всегда обновляйтесь до последней версии Magento, поскольку она предлагает лучшую производительность.
Используйте ускоритель веб-приложений, который может ускорить работу вашего магазина Magento на 80%.
Оптимизация конфигурации
Magento имеет встроенные инструменты, которые помогают оптимизировать его производительность. Они должны быть правильно настроены и соответствовать уникальным требованиям вашего сайта. Ниже приведены советы по оптимизации конфигурации Magento.
-
Чтобы повысить производительность Magento, не запускайте MySQL и веб-сервер на одной машине.
-
Не размещайте на своем веб-сервере файлы, которые вы не используете.
-
Оптимизация хранения сессии.
-
Включить Magento плоский каталог. (Magento использует сложный и ресурсоемкий каталог на основе значений атрибутов сущностей [или EAV]). После первоначального создания каталога включение плоского каталога может значительно сократить время запросов к базе данных.
-
Определите и отключите неиспользуемые модули Magento.
Чтобы повысить производительность Magento, не запускайте MySQL и веб-сервер на одной машине.
Не размещайте на своем веб-сервере файлы, которые вы не используете.
Оптимизация хранения сессии.
Включить Magento плоский каталог. (Magento использует сложный и ресурсоемкий каталог на основе значений атрибутов сущностей [или EAV]). После первоначального создания каталога включение плоского каталога может значительно сократить время запросов к базе данных.
Определите и отключите неиспользуемые модули Magento.
Оптимизация кода
Код влияет на скорость вашего сайта. Инструменты тестирования помогают получить представление о конкретном процессе.
Несколько советов по оптимизации кода —
-
Удалите неиспользуемые или ненужные процессы кода.
-
Оптимизируйте производительность Magento, сжимая и агрегируя файлы JavaScript и CSS.
-
Сожмите все изображения сайта до оптимальных размеров веб-изображений.
-
Выявите узкие места (процессы, которые вызывают замедление или остановку всего процесса) как на переднем, так и на заднем плане.
Удалите неиспользуемые или ненужные процессы кода.
Оптимизируйте производительность Magento, сжимая и агрегируя файлы JavaScript и CSS.
Сожмите все изображения сайта до оптимальных размеров веб-изображений.
Выявите узкие места (процессы, которые вызывают замедление или остановку всего процесса) как на переднем, так и на заднем плане.
Оптимизация внешнего интерфейса
Эти модули используются для повышения производительности покупок в Magento, и вы также можете использовать их повторно. Это ускоряет работу внешнего интерфейса Magento.
Следующие пункты иллюстрируют, как оптимизировать производительность интерфейса Magento —
-
Используйте последнюю версию PHP, чтобы вы могли выполнять интерфейсные операции намного лучше и быстрее. Последняя выпущенная версия может вызвать ошибки, поэтому внимательно прочтите примечания к выпуску и ознакомьтесь с новой версией.
-
Используйте чистую базу данных, чтобы улучшить производительность Magento. Журналы базы данных должны регулярно очищаться. База данных хранит автоматически созданные журналы для отслеживания записи сеанса и взаимодействия.
-
Кэширование Magento должно быть включено. Это помогает быстрее загружать ваш сайт и уменьшает прямые запросы к серверу файлов.
-
Отключите неиспользуемые модули, чтобы уменьшить количество ресурсов, добавляемых на каждую страницу. Это может быть одна из админ-панели Magento. XML-файлы используются для ускорения фронтальной производительности Magento.
Используйте последнюю версию PHP, чтобы вы могли выполнять интерфейсные операции намного лучше и быстрее. Последняя выпущенная версия может вызвать ошибки, поэтому внимательно прочтите примечания к выпуску и ознакомьтесь с новой версией.
Используйте чистую базу данных, чтобы улучшить производительность Magento. Журналы базы данных должны регулярно очищаться. База данных хранит автоматически созданные журналы для отслеживания записи сеанса и взаимодействия.
Кэширование Magento должно быть включено. Это помогает быстрее загружать ваш сайт и уменьшает прямые запросы к серверу файлов.
Отключите неиспользуемые модули, чтобы уменьшить количество ресурсов, добавляемых на каждую страницу. Это может быть одна из админ-панели Magento. XML-файлы используются для ускорения фронтальной производительности Magento.
Magento — Профилирование
Функция под названием Profiler, которая играет важную роль в разработке Magento и может использоваться для отладки. Он указывает блоки кода, которые замедляют загрузку страницы. Профилировщик Magento сообщает время, затраченное блоком кода на выполнение, количество раз, которое блок кода был выполнен, и память, используемую им при рендеринге веб-страницы Magento.
Чтобы включить Profiler , выполните следующие действия:
Шаг 1 — Войдите в вашу админ панель Magento.
Шаг 2 — Перейдите в системное меню и нажмите на опцию конфигурации .
Шаг 3 — С левой стороны панели навигации перейдите в раздел « Дополнительно » и нажмите « Разработчик» .
Шаг 4 — Разверните панель « Отладка» и включите профилировщик, установив для него значение «Да» и нажмите кнопку « Сохранить конфигурацию» .
Шаг 5 — На этом этапе профилировщик включен, но вам нужно указать профилировщику, к какому профилю. Поэтому перейдите в корневой файл index.php вашей установки Magento и найдите строку #Varien_Profiler :: enable (); и раскомментируйте его, т.е. удалите хеш-знак.
Шаг 6 — Теперь перейдите на любую из ваших страниц, вы должны увидеть результат в области нижнего колонтитула страницы, как показано на следующем экране.
Magento — производительность базы данных
Одним из самых трудоемких процессов магазина Magento является его взаимодействие с базой данных. Оптимизация базы данных Magento является важной задачей для поддержания сайта Magento. Magento сохраняет много базы данных из-за отслеживания. Система электронной коммерции должна иметь модуль отслеживания, который показывает информацию, когда что-то не так с их заказом.
Ниже приведены некоторые советы по повышению производительности базы данных.
-
Неиспользуемые данные должны регулярно очищаться для лучшей производительности.
-
Оптимизировать запросы к базе данных.
-
Настройте параметры и ограничения сервера базы данных (например, параметры памяти, кэш запросов, оптимизация буфера сортировки).
Неиспользуемые данные должны регулярно очищаться для лучшей производительности.
Оптимизировать запросы к базе данных.
Настройте параметры и ограничения сервера базы данных (например, параметры памяти, кэш запросов, оптимизация буфера сортировки).
Вы можете оптимизировать очистку журнала базы данных Magento, как показано в следующих шагах —
Шаг 1 — Войдите в вашу админ панель Magento.
Шаг 2 — Перейдите в системное меню и нажмите на опцию конфигурации .
Шаг 3 — С левой стороны панели навигации перейдите в раздел « Дополнительно » и нажмите « Система» .
Шаг 4 — Разверните панель «Очистка журнала», измените параметр «Включить очистку журнала» на «Да» и нажмите кнопку « Сохранить конфигурацию» .
Magento — поисковая оптимизация
Magento — одна из систем, дружественных поисковикам. Это неотъемлемый компонент ведения бизнеса в Интернете и важная форма онлайн-маркетинга. Чтобы сделать интернет-магазин более заметным для потенциальных покупателей, администратору сайта необходимо повысить рейтинг интернет-магазина в результатах поиска. Клиентам понравится ваш сайт, если ваш сайт чистый, понятный и простой в навигации.
Magento позволяет управлять URL-адресами, создавать изображения и обрабатывать ссылки, что облегчает использование SEO, так что ваш сайт может быть легко проиндексирован в поисковых системах. После установки Magento и настройки вашего магазина вы можете начать оптимизацию сайта для поисковых систем из меню веб-конфигурации.
Следующие шаги описывают, как настроить поисковую оптимизацию (SEO) в Magento —
Шаг 1 — Войдите в вашу админ панель Magento.
Шаг 2 — Перейдите в меню « Система» и нажмите « Конфигурация» .
Шаг 3 — С левой стороны навигации перейдите в раздел « Общие » и нажмите на веб- опцию.
Шаг 4. Разверните панель « Параметры URL» , установите для параметра « Добавить код магазина в URL» значение « Нет», чтобы коды магазинов не добавлялись в URL.
Шаг 5. На панели « Поисковая оптимизация» установите для параметра « Использовать перезаписи веб-сервера» значение « Да», чтобы создать более удобные для чтения и читаемые URL-адреса. Нажмите на кнопку Сохранить конфигурацию , чтобы сохранить изменения.
Шаг 6 — Чтобы установить заголовок страницы по умолчанию, измените настройки роботов по умолчанию, перейдите в Система → Конфигурация и в разделе Общие и нажмите на опцию Дизайн .
Шаг 7 — Раскройте панель HTML -заголовок, напишите заголовок и описание в заголовке по умолчанию и в описании по умолчанию для своих страниц, измените поле « Роботы по умолчанию» на « INDEX, FOLLOW», чтобы поисковые системы могли индексировать ваш сайт и отображать его в результатах поиска. Когда вы закончите, нажмите кнопку Сохранить конфигурацию .
Шаг 8 — Чтобы избежать дублирования в URL, перейдите в Система → Конфигурация и в разделе Каталог выберите вариант Каталога .
Шаг 9. Разверните параметр « Поисковая оптимизация» и установите для параметра « Путь к категориям для URL-адресов продуктов» значение « Нет» . Чтобы Magento не генерировал дублированный контент, если вы хотите показывать один и тот же продукт в нескольких категориях, установите для обоих полей метатега Canonical Link значение Да . Закончив настройку, нажмите кнопку « Сохранить конфигурацию» .