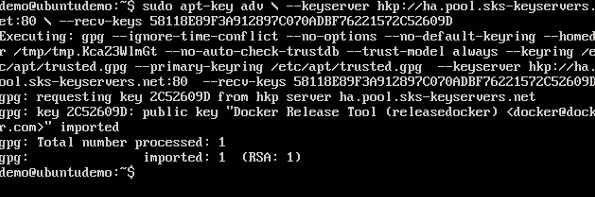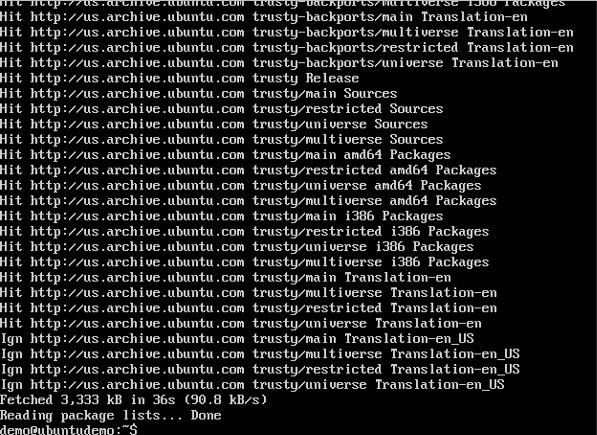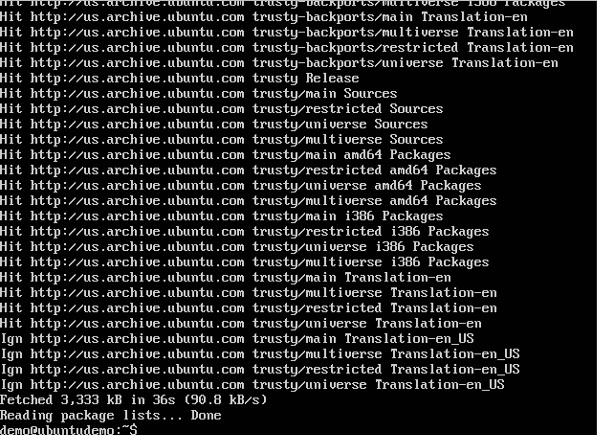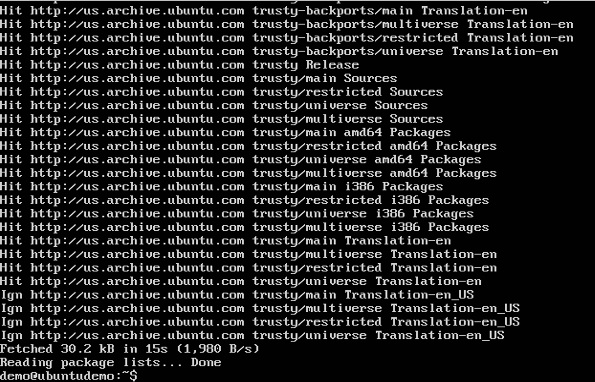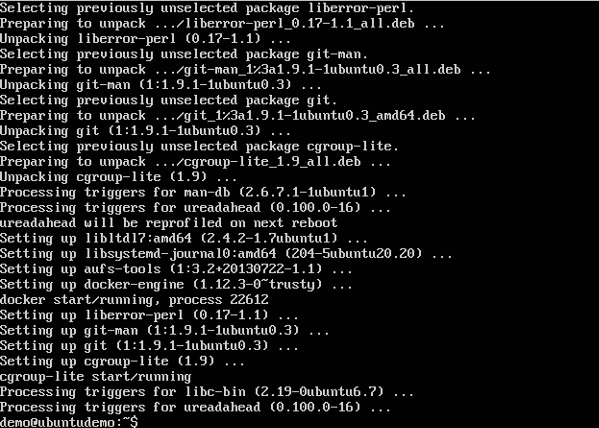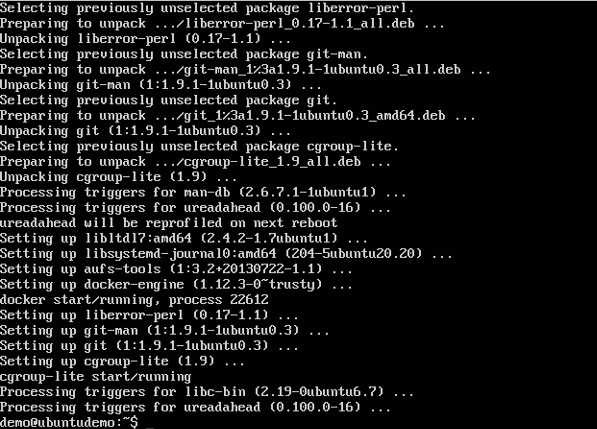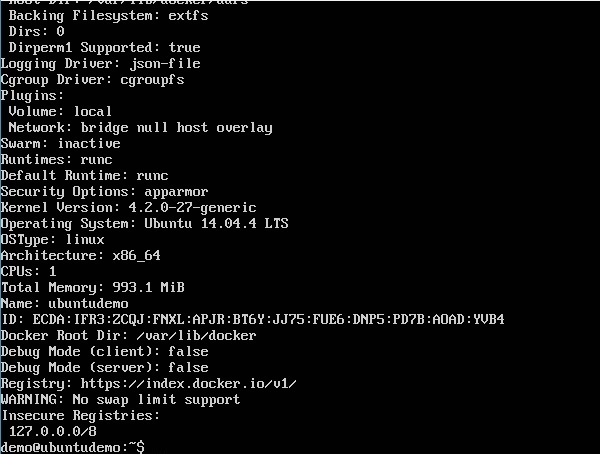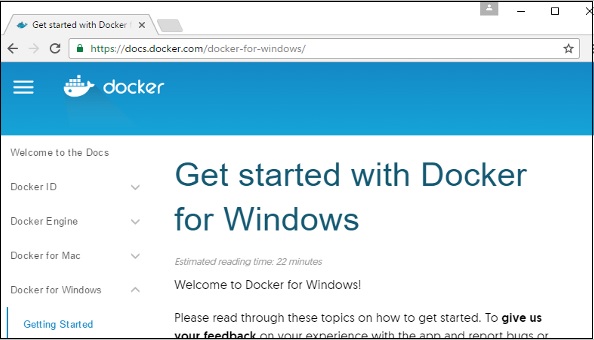Чтобы начать установку Docker, мы собираемся использовать экземпляр Ubuntu. Вы можете использовать Oracle Virtual Box для настройки виртуального экземпляра Linux, если у вас его еще нет.
На следующем снимке экрана показан простой сервер Ubuntu, установленный в Oracle Virtual Box. Существует пользователь ОС с именем demo, который был определен в системе с полным корневым доступом к серверу.
Чтобы установить Docker, нам нужно выполнить шаги, указанные ниже.
Шаг 1 — Перед установкой Docker вы должны убедиться, что у вас установлена правильная версия ядра Linux. Docker предназначен только для работы с ядром Linux версии 3.8 и выше. Мы можем сделать это, выполнив следующую команду.
uname
Этот метод возвращает системную информацию о системе Linux.
Синтаксис
uname -a
Опции
a — Это используется, чтобы гарантировать, что системная информация возвращается.
Возвращаемое значение
Этот метод возвращает следующую информацию о системе Linux —
- имя ядра
- имя узла
- выпуск ядра
- версия ядра
- машина
- процессор
- аппаратная платформа
- операционная система
пример
uname –a
Выход
Когда мы запустим вышеуказанную команду, мы получим следующий результат —
Из результатов видно, что версия ядра Linux — 4.2.0-27, что выше, чем версия 3.8, так что мы готовы идти дальше.
Шаг 2 — Вам необходимо обновить ОС последними пакетами, что можно сделать с помощью следующей команды:
apt-get
Этот метод устанавливает пакеты из Интернета в систему Linux.
Синтаксис
sudo apt-get update
Опции
-
sudo — команда sudo используется для обеспечения выполнения команды с правами root.
-
update — опция обновления используется, чтобы гарантировать, что все пакеты обновлены в системе Linux.
sudo — команда sudo используется для обеспечения выполнения команды с правами root.
update — опция обновления используется, чтобы гарантировать, что все пакеты обновлены в системе Linux.
Возвращаемое значение
Никто
пример
sudo apt-get update
Выход
Когда мы запустим указанную выше команду, мы получим следующий результат —
Эта команда подключится к Интернету и загрузит последние системные пакеты для Ubuntu.
Шаг 3 — Следующим шагом является установка необходимых сертификатов, которые потребуются для дальнейшей работы с сайтом Docker для загрузки необходимых пакетов Docker. Это можно сделать с помощью следующей команды.
sudo apt-get install apt-transport-https ca-certificates

Шаг 4 — Следующий шаг — добавить новый ключ GPG. Этот ключ необходим для обеспечения шифрования всех данных при загрузке необходимых пакетов для Docker.
Следующая команда загрузит ключ с идентификатором 58118E89F3A912897C070ADBF76221572C52609D с сервера ключей hkp: //ha.pool.sks-keyservers.net: 80 и добавит его в цепочку ключей adv . Обратите внимание, что этот конкретный ключ необходим для загрузки необходимых пакетов Docker.
Шаг 5 — Далее, в зависимости от версии Ubuntu, вам нужно будет добавить соответствующий сайт в список docker.list для менеджера пакетов apt , чтобы он мог обнаружить пакеты Docker с сайта Docker и загрузить их соответственно.
-
Precise 12.04 (LTS) ─ deb https://apt.dockerproject.org/repo ubuntu-Precision Main
-
Trusty 14.04 (LTS) ─ deb https://apt.dockerproject.org/repo/ ubuntu-trusty main
-
Хитрый 15.10 ─ deb https://apt.dockerproject.org/repo ubuntu-wily main
-
Xenial 16.04 (LTS) — https://apt.dockerproject.org/repo ubuntu-xenial main
Precise 12.04 (LTS) ─ deb https://apt.dockerproject.org/repo ubuntu-Precision Main
Trusty 14.04 (LTS) ─ deb https://apt.dockerproject.org/repo/ ubuntu-trusty main
Хитрый 15.10 ─ deb https://apt.dockerproject.org/repo ubuntu-wily main
Xenial 16.04 (LTS) — https://apt.dockerproject.org/repo ubuntu-xenial main
Поскольку нашей операционной системой является Ubuntu 14.04, мы будем использовать имя репозитория как «deb https://apt.dockerproject.org/repo ubuntu-trusty main».
И затем нам нужно будет добавить этот репозиторий в список docker.list, как упоминалось выше.
echo "deb https://apt.dockerproject.org/repo ubuntu-trusty main” | sudo tee /etc/apt/sources.list.d/docker.list

Шаг 6 — Затем мы запускаем команду apt-get update для обновления пакетов в системе Ubuntu.
Шаг 7 — Если вы хотите убедиться, что менеджер пакетов указывает на правильный репозиторий, вы можете сделать это, выполнив команду apt-cache .
apt-cache policy docker-engine
В результате вы получите ссылку на https://apt.dockerproject.org/repo/
Шаг 8 — Введите команду apt-get update, чтобы убедиться, что все пакеты в локальной системе обновлены.
Шаг 9 — Для Ubuntu Trusty, Wily и Xenial мы должны установить пакеты ядра linux-image-extra- *, которые позволяют использовать драйвер хранилища aufs . Этот драйвер используется более новыми версиями Docker.
Это можно сделать с помощью следующей команды.
sudo apt-get install linux-image-extra-$(uname -r) linux-image-extra-virtual
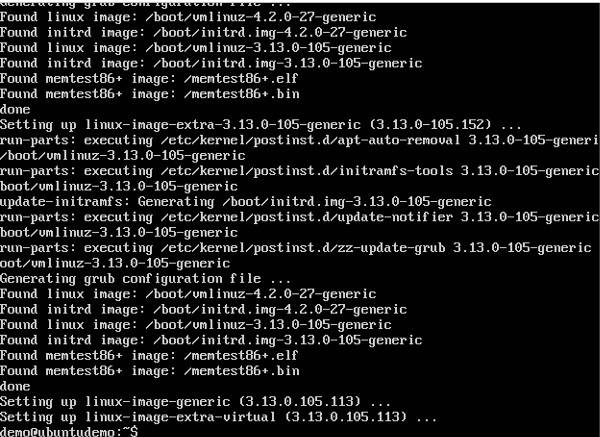
Шаг 10 — Последний шаг — установить Docker, и мы можем сделать это с помощью следующей команды:
sudo apt-get install –y docker-engine
Здесь apt-get использует опцию установки для загрузки образа движка Docker с веб-сайта Docker и установки Docker.
Docker-engine — это официальный пакет от Docker Corporation для систем на основе Ubuntu.
В следующем разделе мы увидим, как проверить версию установленного Docker.
Версия Docker
Чтобы увидеть версию Docker, вы можете выполнить следующую команду:
Синтаксис
docker version
Опции
-
версия — используется для гарантии того, что команда Docker возвращает установленную версию Docker.
версия — используется для гарантии того, что команда Docker возвращает установленную версию Docker.
Возвращаемое значение
Выходные данные будут содержать различные сведения о версии Docker, установленной в системе.
пример
sudo docker version
Выход
Когда мы запустим вышеуказанную программу, мы получим следующий результат —
Информация о докере
Чтобы увидеть больше информации о Docker, работающем в системе, вы можете выполнить следующую команду:
Синтаксис
docker info
Опции
-
info — используется для того, чтобы команда Docker возвращала подробную информацию об установленной службе Docker.
info — используется для того, чтобы команда Docker возвращала подробную информацию об установленной службе Docker.
Возвращаемое значение
Выходные данные предоставят различные детали Docker, установленного в системе, такие как —
- Количество контейнеров
- Количество изображений
- Драйвер хранилища, используемый Docker
- Корневой каталог, используемый Docker
- Драйвер выполнения, используемый Docker
пример
sudo docker info
Выход
Когда мы запустим указанную выше команду, мы получим следующий результат —
Докер для Windows
Docker имеет встроенную поддержку Windows, но для установки Docker для Windows необходимо иметь следующую конфигурацию.
Системные Требования
| ОС Windows | Windows 10 64 бит |
| объем памяти | 2 ГБ ОЗУ (рекомендуется) |
Вы можете скачать Docker для Windows с — https://docs.docker.com/docker-for-windows/
Docker ToolBox
Docker ToolBox был разработан для более старых версий Windows, таких как Windows 8.1 и Windows 7. Для установки Docker для Windows необходимо иметь следующую конфигурацию.
Системные Требования
| ОС Windows | Windows 7, 8, 8.1 |
| объем памяти | 2 ГБ ОЗУ (рекомендуется) |
| Виртуализация | Это должно быть включено. |
Вы можете скачать Docker ToolBox с — https://www.docker.com/products/docker-toolbox