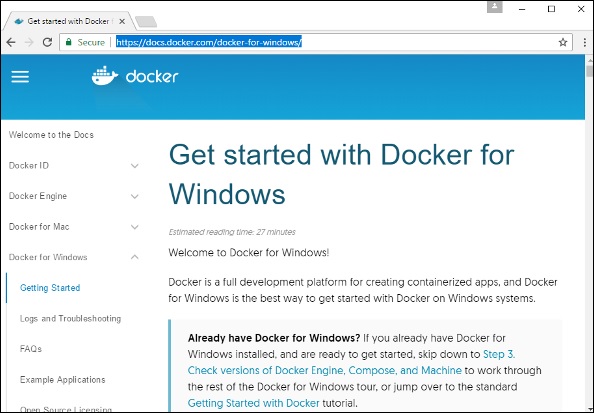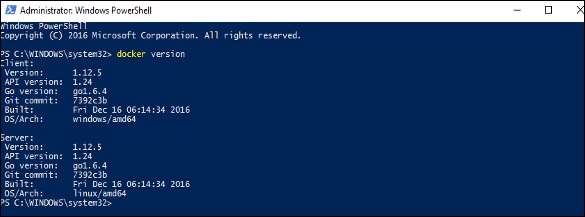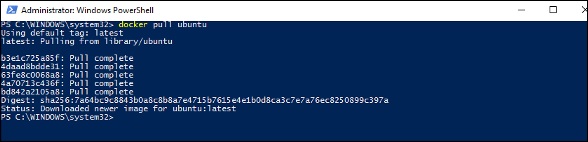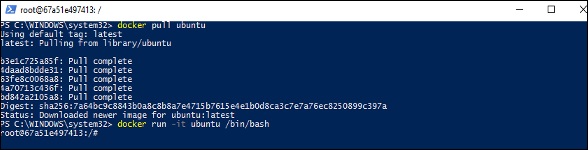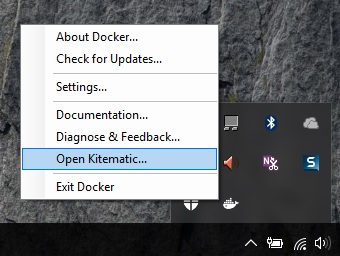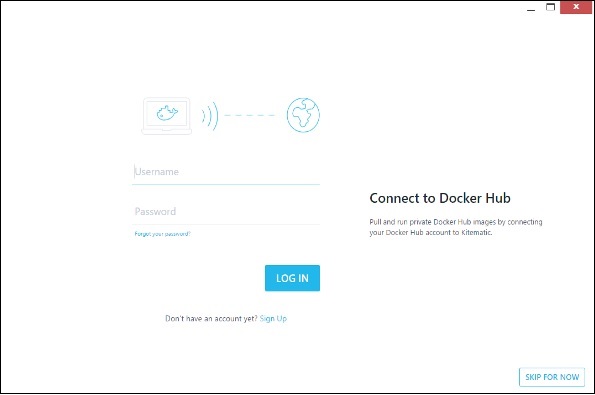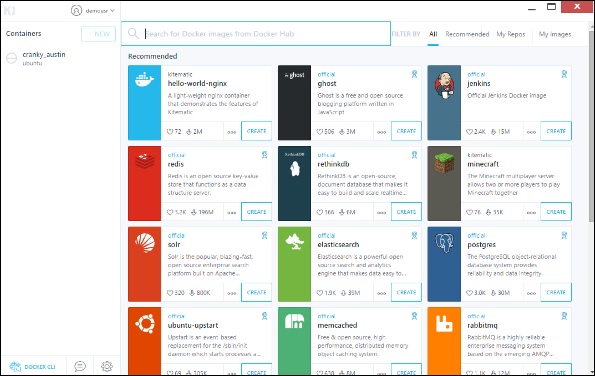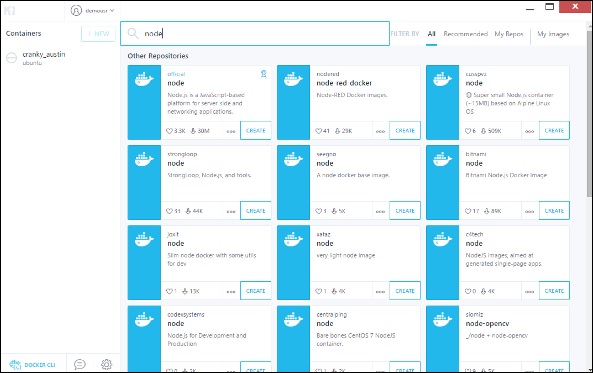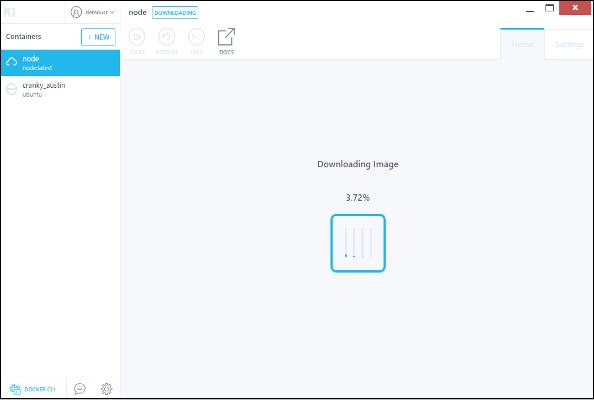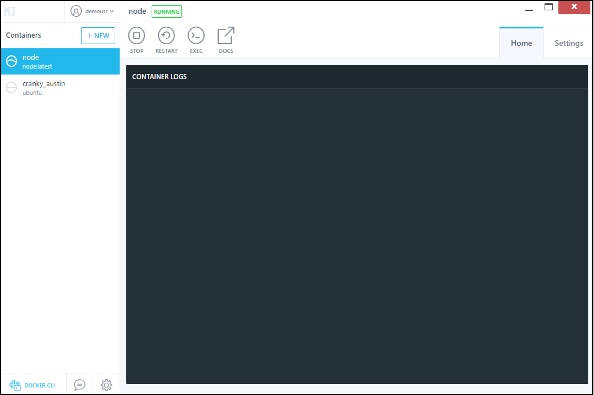Во вводных главах мы увидели установку панели инструментов Docker в Windows. Панель инструментов Docker разработана таким образом, чтобы контейнеры Docker можно было запускать в Windows и MacOS. Сайт для панели инструментов в Windows — https://docs.docker.com/docker-for-windows/
Для Windows вам нужно иметь Windows 10 или Windows Server 2016 с включенным Hyper-V.
Панель инструментов состоит из следующих компонентов —
-
Docker Engine — используется как базовый механизм или демон Docker, используемый для запуска контейнеров Docker.
-
Docker Machine — для запуска команд Docker.
-
Docker Compose для запуска команд Docker compose.
-
Kinematic — это графический интерфейс Docker, созданный для Windows и Mac OS.
-
Oracle virtualbox
Docker Engine — используется как базовый механизм или демон Docker, используемый для запуска контейнеров Docker.
Docker Machine — для запуска команд Docker.
Docker Compose для запуска команд Docker compose.
Kinematic — это графический интерфейс Docker, созданный для Windows и Mac OS.
Oracle virtualbox
Давайте теперь обсудим различные типы действий, которые возможны с помощью панели инструментов Docker.
Работает в Powershell
С помощью панели инструментов Docker в Windows 10 теперь вы можете запускать команды Docker с помощью powershell . Если вы откроете powershell в Windows и введете команду версии Docker, вы получите все необходимые сведения об установленной версии Docker.
Вытягивание изображений и запуск контейнеров
Теперь вы также можете извлекать образы из Docker Hub и запускать контейнеры в powershell, как в Linux. Следующий пример вкратце покажет загрузку образа Ubuntu и запуск контейнера из образа.
Первым шагом является использование команды Docker pull для извлечения образа Ubuntu из Docker Hub.
Следующим шагом является запуск образа Docker с помощью следующей команды запуска —
docker run –it ubuntu /bin/bash
Вы заметите, что команда такая же, как и в Linux.
Kitematic
Это GUI-эквивалент Docker в Windows. Чтобы открыть этот графический интерфейс, перейдите на панель задач и на значке Docker щелкните правой кнопкой мыши и выберите, чтобы открыть Kitematic.
Он предложит вам скачать графический интерфейс Kitematic. После загрузки просто распакуйте содержимое. Там будет файл с именем Kitematic.exe . Дважды щелкните этот исполняемый файл, чтобы открыть интерфейс графического интерфейса.
Затем вам будет предложено войти в Docker Hub, войти через GUI. Просто введите имя пользователя и пароль, а затем нажмите кнопку «Вход».
После входа в систему вы сможете увидеть все изображения, загруженные в систему, в левой части интерфейса.
Справа вы найдете все изображения, доступные на Docker Hub.
Давайте рассмотрим пример, чтобы понять, как загрузить образ Node из Docker Hub с помощью Kitematic.
Шаг 1 — Введите ключевое слово узла в критериях поиска.
Шаг 2 — Нажмите кнопку « Создать» на официальном изображении узла. Затем вы увидите загружаемое изображение.
Как только изображение будет загружено, оно начнет запускать контейнер Node.
Шаг 3 — Если вы перейдете на вкладку настроек , вы можете перейти к дополнительным параметрам настроек, как показано ниже.
Общие настройки — на этой вкладке вы можете указать имя контейнера, изменить параметры пути и удалить контейнер.
Порты — Здесь вы можете увидеть различные сопоставления портов. Если вы хотите, вы можете создать свои собственные сопоставления портов.
Объемы — Здесь вы можете увидеть различные отображения объема.
Дополнительно — содержит расширенные настройки для контейнера.