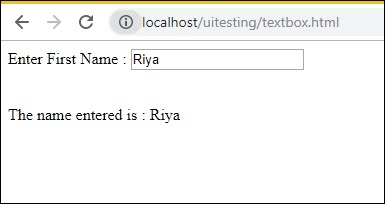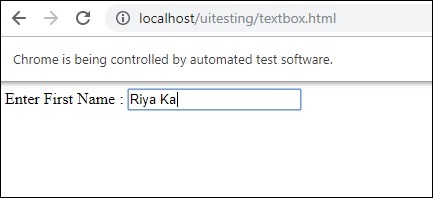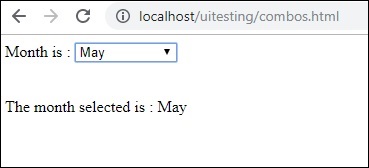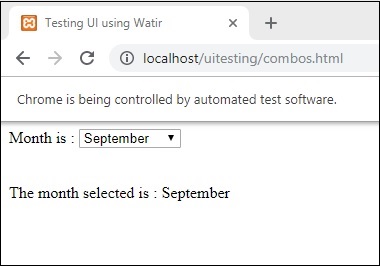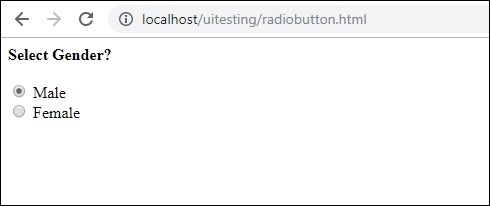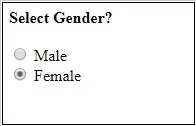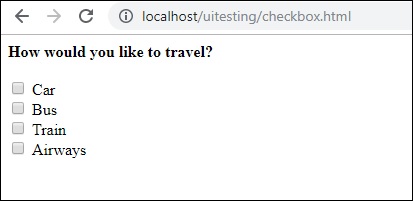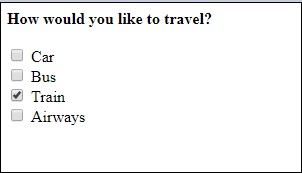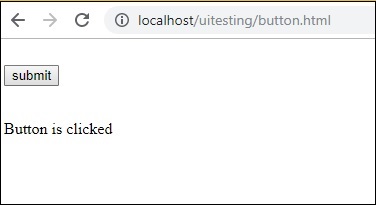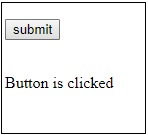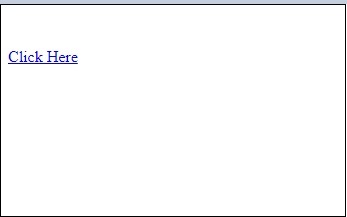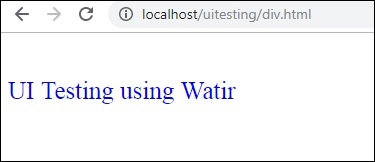В этой главе мы обсудим, как работать со следующими в Watir:
- Работа с текстовыми полями
- Работа с комбо
- Работа с радио-кнопками
- Работа с флажками
- Работа с кнопками
- Работа со ссылками
- Работа с Div’s
Работа с текстовыми полями
Синтаксис
browser.text_field id: 'firstname' // will get the reference of the textbox
Здесь попытаемся понять, как работать с текстовыми полями в пользовательском интерфейсе.
Рассмотрим страницу Textbox.html, как показано ниже —
<html> <head> <title>Testing UI using Watir</title> </head> <body> <script type = "text/javascript"> function wsentered() { console.log("inside wsentered"); var firstname = document.getElementById("firstname"); if (firstname.value != "") { document.getElementById("displayfirstname").innerHTML = "The name entered is : " + firstname.value; document.getElementById("displayfirstname").style.display = ""; } } </script> <div id = "divfirstname"> Enter First Name : <input type = "text" id = "firstname" name = "firstname" onchange = "wsentered()" /> </div> <br/> <br/> <div style = "display:none;" id = "displayfirstname"></div> </body> </html>
Соответствующий вывод как показано ниже —
У нас есть текстовое поле, когда вы вводите имя, событие onchange запускается, и имя отображается ниже.
Теперь давайте напишем код, в котором мы найдем текстовое поле, введем имя и запустим событие onchange.
Код Watir
require 'watir' b = Watir::Browser.new :chrome b.goto('http://localhost/uitesting/textbox.html') t = b.text_field id: 'firstname' t.exists? t.set 'Riya Kapoor' t.value t.fire_event('onchange')
Мы используем браузер Chrome и передаем Pageurl как http: //localhost/uitesting/textbox.html .
Использование браузера goto api откроет Pageurl, и мы найдем текстовое поле с id: firstname. Если это существует, мы установим значение как Riya Kapoor и будем использовать fire_event api для запуска события onchange.
Теперь давайте запустим код для отображения вывода, как показано ниже —
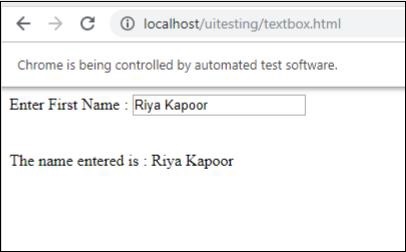
Работа с комбо
Синтаксис
browser.select_list id: 'months' // will get the reference of the dropdown
Тестовая страница, которую мы собираемся протестировать, показана здесь —
<html> <head> <title>Dropdown</title> </head> <body> <script type = "text/javascript"> function wsselected() { var months = document.getElementById("months"); if (months.value != "") { document.getElementById("displayselectedmonth").innerHTML = "The month selected is : " + months.value; document.getElementById("displayselectedmonth").style.display = ""; } } </script> <form name = "myform" method = "POST"> <div> Month is : <select name = "months" id = "months" onchange = "wsselected()"> <option value = "">Select Month</option> <option value = "Jan">January</option> <option value = "Feb">February</option> <option value = "Mar">March</option> <option value = "Apr">April</option> <option value = "May">May</option> <option value = "Jun">June</option> <option value = "Jul">July</option> <option value = "Aug">August</option> <option value = "Sept">September</option> <option value = "Oct">October</option> <option value = "Nov">November</option> <option value = "Dec">December</option> </select> </div> <br/> <br/> <div style = "display:none;" id = "displayselectedmonth"> </div> </body> </html>
Выход
Когда вы выбираете месяц из выпадающего списка, то же самое отображается ниже.
Давайте теперь проверим то же самое с помощью Watir.
Код Watir для выбора комбо
require 'watir' b = Watir::Browser.new :chrome b.goto('http://localhost/uitesting/combos.html') t = b.select_list id: 'months' t.exists? t.select 'September' t.selected_options t.fire_event('onchange')
Для работы с комбо, вам нужно найти элемент select с помощью b.select_list api, за которым следует идентификатор выпадающего списка. Чтобы выбрать значение из выпадающего списка, вам нужно использовать t.select и желаемое значение.
Выход на исполнение выглядит следующим образом —
Работа с радио-кнопками
Синтаксис
browser.radio value: 'female' // will get the reference of the radio button with value “female”
Вот тестовая страница, которую мы будем использовать для работы с переключателями —
<html> <head> <title>Testing UI using Watir</title> </head> <body> <form name = "myform" method = "POST"> <b>Select Gender?</b> <div> <br/> <input type = "radio" name = "gender" value = "male" checked> Male <br/> <input type = "radio" name = "gender" value = "female"> Female <br/> </div> </form> </body> </html>
Мы выберем переключатель со значением Женский, как показано в коде Watir —
require 'watir' b = Watir::Browser.new b.goto('http://localhost/uitesting/radiobutton.html') t = b.radio value: 'female' t.exists? t.set b.screenshot.save 'radiobutton.png'
Чтобы работать с переключателем, нам нужно сообщить браузеру о значении, которое мы выбираем, т.е. значение b.radio: ”female”
Мы также делаем снимок экрана и сохранили его как radiobutton.png, и то же самое отображается ниже —
Работа с флажками
Синтаксис
browser. checkbox value: 'Train' // will get the reference of the checkbox with value “Train”
Вот тестовая страница для флажков —
<html> <head> <title>Testing UI using Watir</title> </head> <body> <form name = "myform" method = "POST"> <b>How would you like to travel?</b> <div> <br> <input type = "checkbox" name = "option1" value = "Car"> Car<br> <input type = "checkbox" name = "option2" value = "Bus"> Bus<br> <input type = "checkbox" name = "option3" value = "Train"> Train<br> <input type = "checkbox" name = "option4" value = "Air"> Airways<br> <br> </div> </form> </body> </html>
Теперь давайте используем Watir, чтобы найти флажок в браузере, как показано ниже —
require 'watir' b = Watir::Browser.new b.goto('http://localhost/uitesting/checkbox.html') t = b.checkbox value: 'Train' t.exists? t.set b.screenshot.save 'checkbox.png'
Чтобы найти флажок в браузере, используйте b.checkbox со значением, которое вы хотите выбрать.
Работа с кнопками
Синтаксис
browser.button(:name => "btnsubmit").click // will get the reference to the button element with has name “btnsubmit”
Вот тестовая страница для кнопки —
<html> <head> <title>Testing UI using Watir</title> </head> <body> <script type = "text/javascript"> function wsclick() { document.getElementById("buttondisplay").innerHTML = "Button is clicked"; document.getElementById("buttondisplay").style.display = ""; } </script> <form name = "myform" method = "POST"> <div> <br> <input type = "button" id = "btnsubmit" name = "btnsubmit" value = "submit" onclick = "wsclick()"/> <br> </div> </form> <br/> <div style = "display:none;" id = "buttondisplay"></div> </body> </html>
Вот код Watir, чтобы найти кнопку на данной странице —
require 'watir'
b = Watir::Browser.new
b.goto('http://localhost/uitesting/button.html')
b.button(:name => "btnsubmit").click
b.screenshot.save 'button.png'
Вот скриншот button.png
Работа со ссылками
Синтаксис
browser.link text: 'Click Here' // will get the reference to the a tag with text ‘Click Here’
Мы будем использовать следующую тестовую страницу для тестирования ссылок —
<html> <head> <title>Testing UI using Watir</title> </head> <body> <br/> <br/> <a href = "https://www.google.com">Click Here</a> <br/> </body> </html>
Детали Watir, необходимые для тестирования ссылок, приведены ниже:
require 'watir' b = Watir::Browser.new b.goto('http://localhost/uitesting/links.html') l = b.link text: 'Click Here' l.click b.screenshot.save 'links.png'
Выход
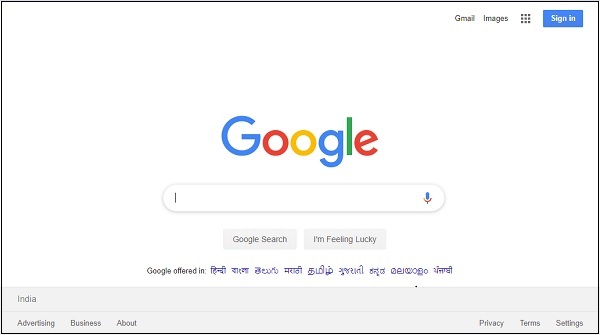
Работа с Div’s
Синтаксис
browser.div class: 'divtag' // will get the reference to div with class “divtag”
Тестовая страница, где мы можем проверить на div.
<html> <head> <title>Testing UI using Watir</title> <style> .divtag { color: blue; font-size: 25px; } </style> </head> <body> <br/> <br/> <div class = "divtag"> UI Testing using Watir </div> <br/> </body> </html>
Выход
Код Watir для проверки div показан здесь —