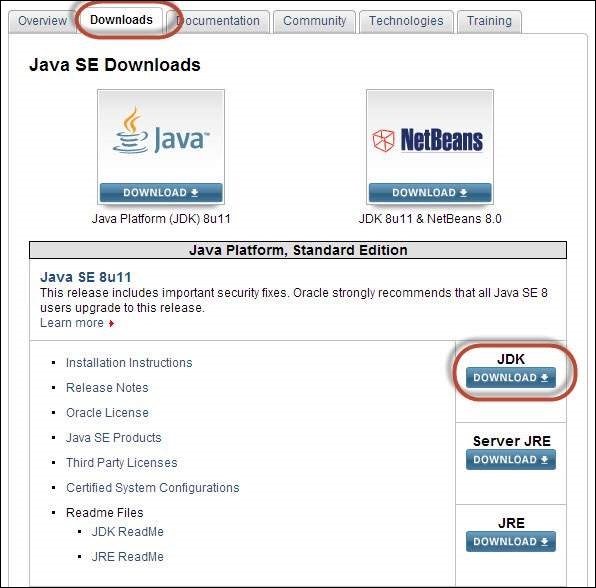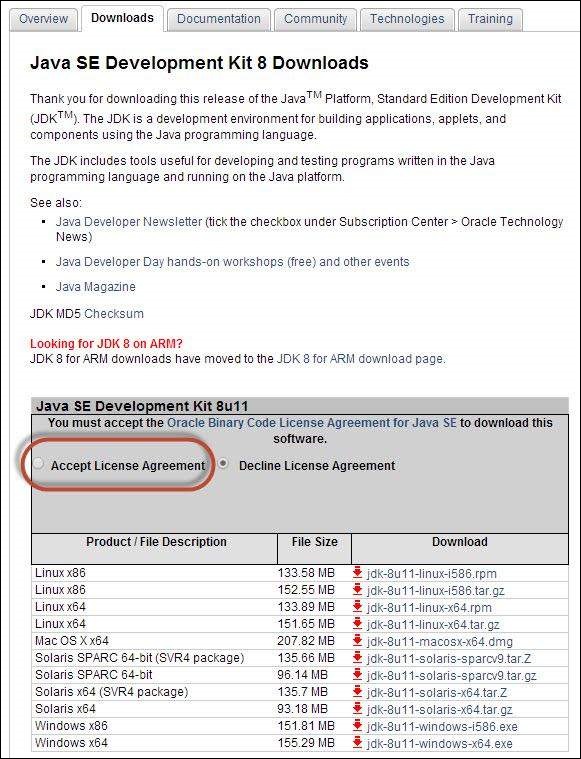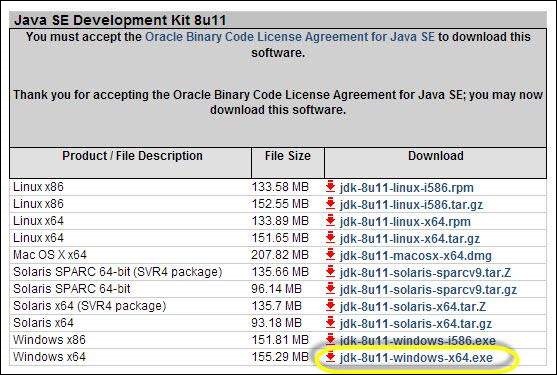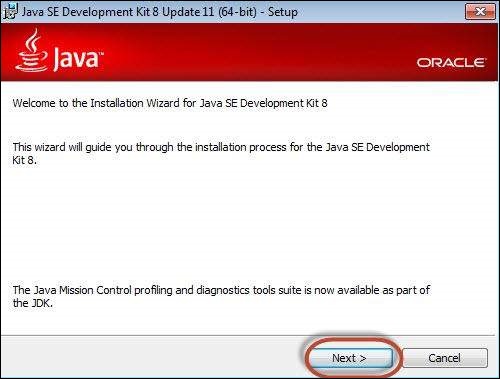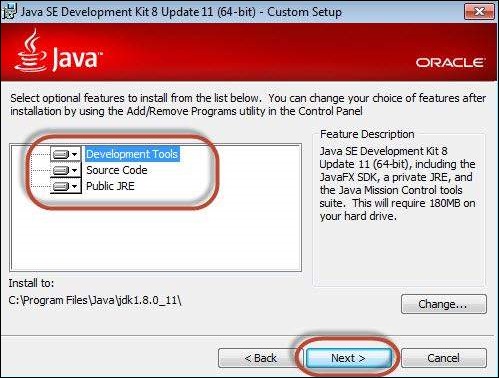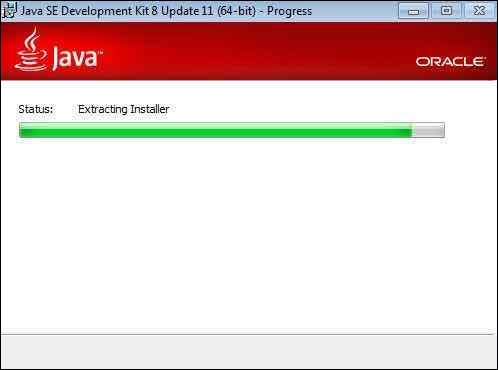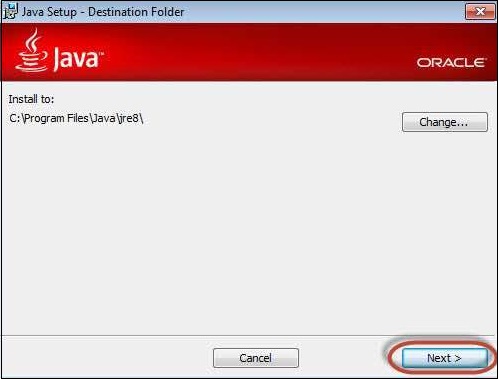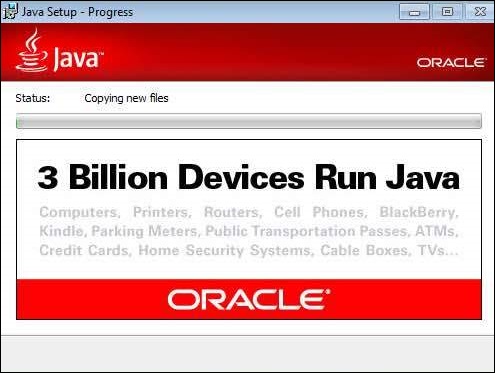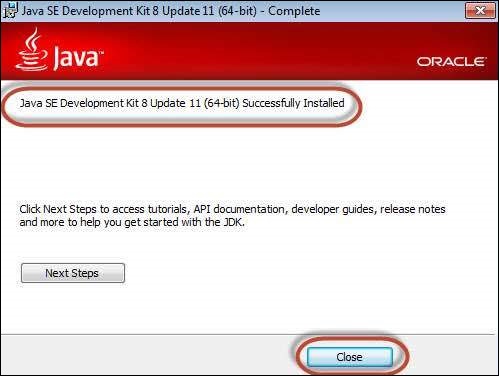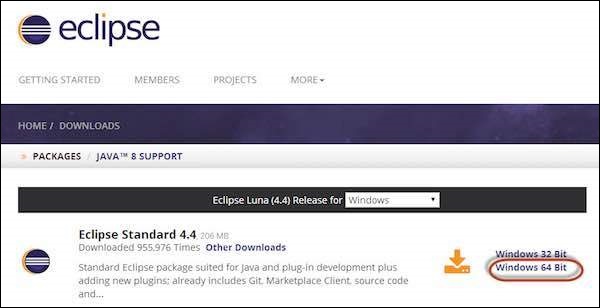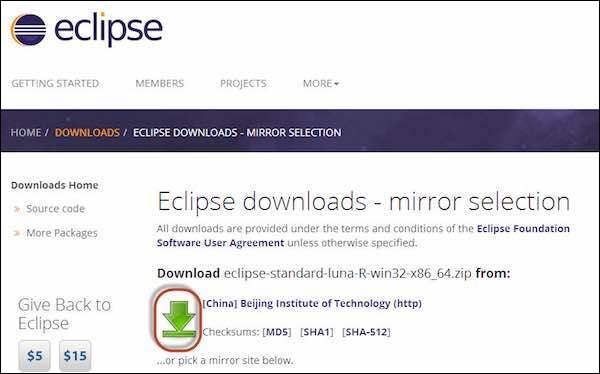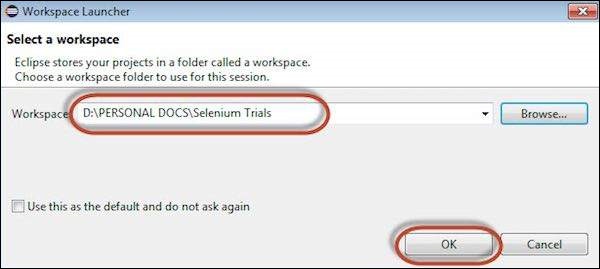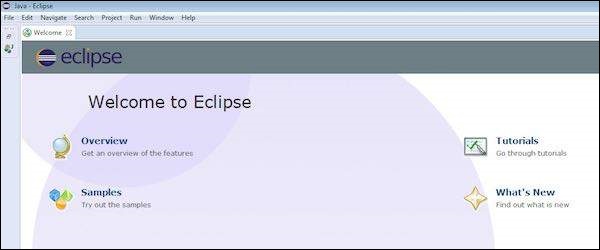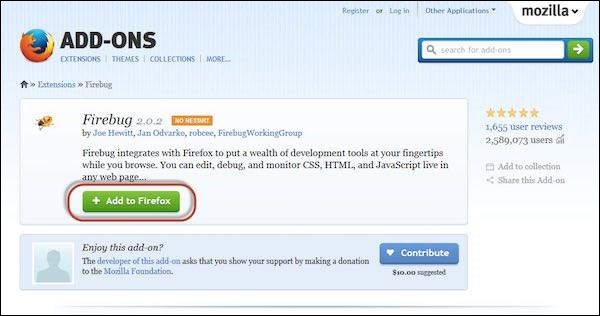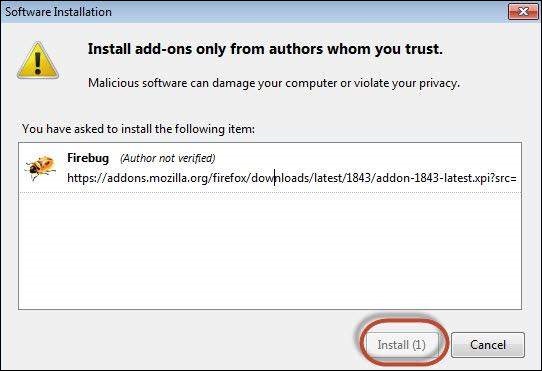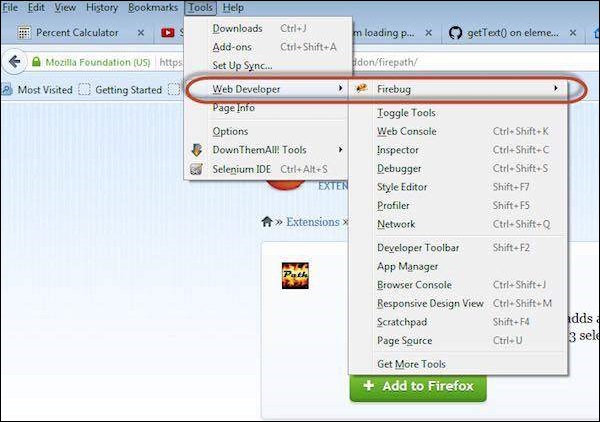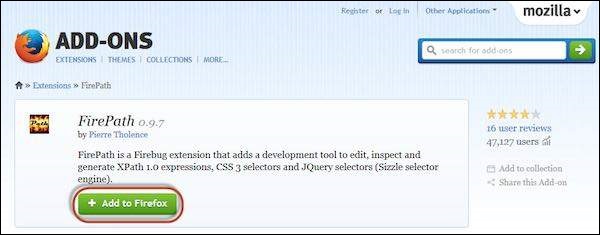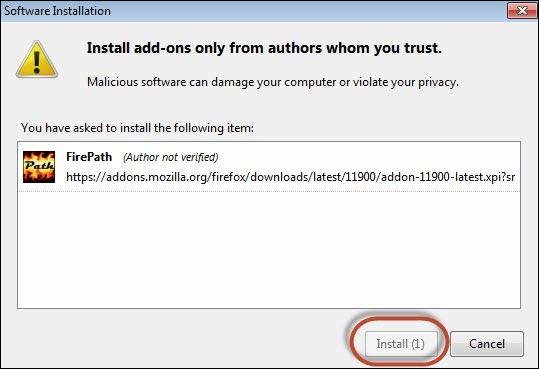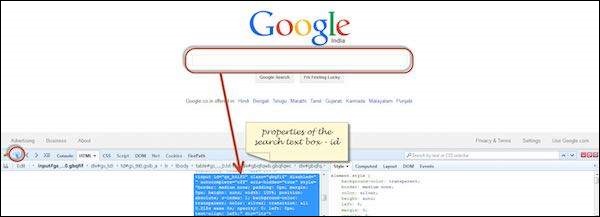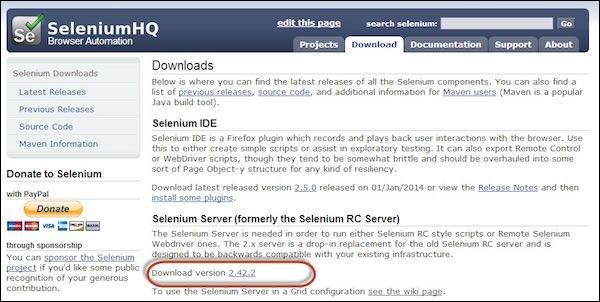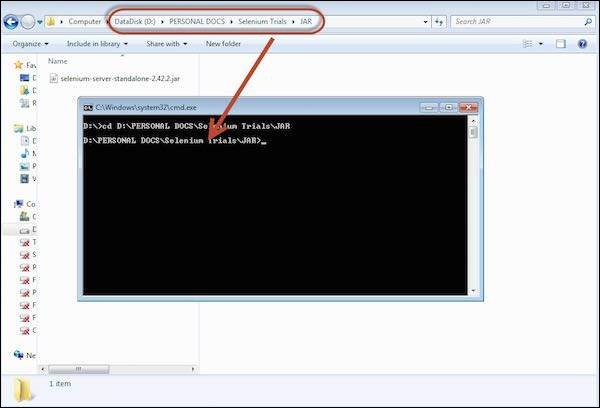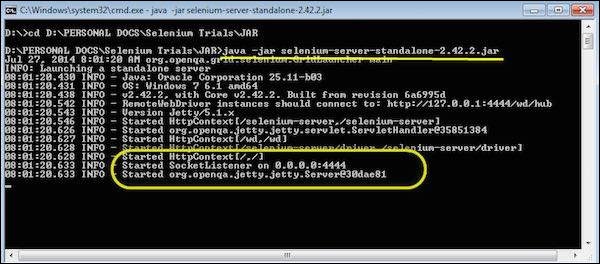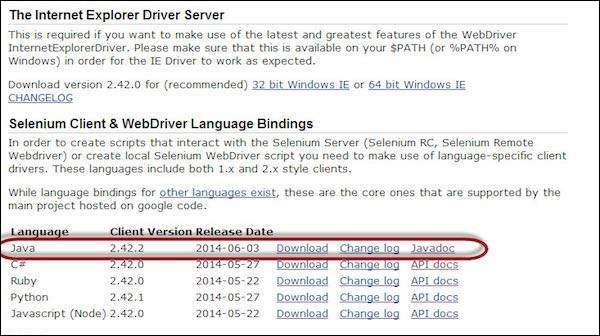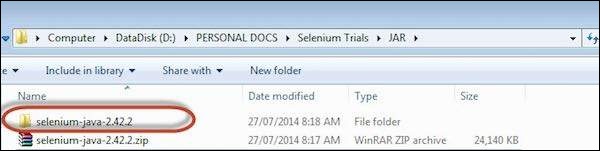Для разработки сценариев Selenium RC или WebDriver пользователи должны убедиться, что они выполнили начальную настройку. Настройка среды включает в себя следующие шаги.
- Скачать и установить Java
- Загрузите и настройте Eclipse
- Настройте FireBug и FirePath
- Настроить Selenium RC
- Настроить Selenium WebDriver
Скачать и установить Java
Для работы с Selenium WebDriver / Selenium нам нужно установить JDK (Java Development Kit). Давайте посмотрим, как загрузить и установить Java.
Шаг 1 — Перейдите к UR.
https://www.oracle.com/technetwork/java/javase/downloads/index.html
Шаг 2 — Перейдите в раздел «Загрузки» и выберите «Загрузка JDK».
Шаг 3 — Установите переключатель «Принять лицензионное соглашение».
Шаг 4 — Выберите подходящую установку. В данном случае это бит «Windows 7-64». Нажмите на соответствующую ссылку и сохраните файл .exe на свой диск.
Шаг 5 — Запустите загруженный exe-файл, чтобы запустить мастер установки. Нажмите «Далее», чтобы продолжить.
Шаг 6 — Выберите функции и нажмите «Далее».
Шаг 7 — Установщик извлечен, и его ход отображается в мастере.
Шаг 8 — Пользователь может выбрать место установки и нажать «Далее».
Шаг 9 — Установщик устанавливает JDK, и новые файлы копируются.
Шаг 10 — Установщик успешно установится и отобразит его пользователю.
Шаг 11 — Чтобы убедиться, что установка прошла успешно, перейдите в командную строку и просто введите «java» в качестве команды. Вывод команды показан ниже. Если установка Java не удалась или если она НЕ была установлена, выдается ошибка «неизвестная команда».
Загрузите и настройте Eclipse
Шаг 1 — Перейдите по URL-адресу: https://www.eclipse.org/downloads/ и загрузите соответствующий файл в зависимости от архитектуры вашей ОС.
Шаг 2 — Нажмите кнопку «Скачать».
Шаг 3 — Загрузка будет в формате Zip. Распакуйте содержимое.
Шаг 4 — Найдите Eclipse.exe и дважды щелкните файл.
Шаг 5 — Чтобы настроить рабочее пространство, выберите место, где должна проходить разработка.
Шаг 6 — Откроется окно Eclipse, как показано ниже.
Настройте FireBug и FirePath
Чтобы работать с Selenium RC или WebDriver, нам нужно найти элементы на основе их XPath или ID или имени и т. Д. Чтобы найти элемент, нам нужны инструменты / плагины.
Шаг 1 — Перейдите по URL: https://addons.mozilla.org/en-US/firefox/addon/firebug/ и загрузите плагин.
Шаг 2 — Установщик надстройки показывается пользователю и устанавливается после нажатия кнопки «Установить».
Шаг 3 — После установки мы можем запустить плагин, перейдя в «Веб-разработчик» >> «Firebug».
Шаг 4 — FirePath, плагин, который работает в Firebug, помогает пользователям получить «XPath» элемента. Установите FirePath, перейдя по ссылке « https://addons.mozilla.org/en-US/firefox/addon/firepath/ ».
Шаг 5 — Установщик надстройки показывается пользователю и устанавливается после нажатия кнопки «Установить».
Шаг 6 — Теперь запустите «Firebug», перейдя в «Инструменты» >> «Веб-разработчик» >> «Firebug».
пример
Теперь давайте разберемся, как использовать FireBug и FirePath с примером. Для демонстрации мы будем использовать www.google.com и захватить свойства текстового поля «google.com».
Шаг 1 — Сначала щелкните значок стрелки, как показано на следующем снимке экрана, и перетащите его к объекту, для которого мы хотели бы захватить свойства. HTML / DOM объекта будет отображаться, как показано ниже. Мы можем захватить «ID» текстового поля ввода, с которым мы можем взаимодействовать.
Шаг 2 — Чтобы получить XPath объекта, перейдите на вкладку «firepath» и выполните следующие шаги.
- Нажмите на значок шпиона.
- Выберите элемент управления, для которого мы хотели бы захватить XPath.
- XPath выбранного элемента управления будет создан.
Настроить Selenium RC
Теперь давайте посмотрим, как настроить Selenium Remote control. Мы поймем, как разрабатывать сценарии с помощью Selenium RC в следующих главах, однако сейчас мы разберемся только с его конфигурационной частью.
Шаг 1 — Перейдите в раздел загрузок Selenium http://www.seleniumhq.org/download/ и загрузите Selenium Server, нажав на его номер версии, как показано ниже.
Шаг 2 — После загрузки нам нужно запустить Selenium Server. Для этого откройте командную строку и перейдите в папку, где хранится загруженный файл JAR, как показано ниже.
Шаг 3 — Чтобы запустить сервер, используйте команду ‘java -jar << имя загруженного jar >> и, если java JDK установлен правильно, вы получите сообщение об успешном завершении, как показано ниже. Теперь мы можем начать писать сценарии Selenium RC.
Настроить Selenium WebDriver
Теперь давайте посмотрим, как настроить Selenium WebDriver. Мы поймем, как разрабатывать сценарии с Selenium WebDriver в следующих главах, однако сейчас мы разберемся только с его конфигурационной частью.
Шаг 1 — Перейдите в раздел загрузок селена http://www.seleniumhq.org/download/ и загрузите Selenium WebDriver, щелкнув по номеру его версии, как показано ниже.
Шаг 2 — Загруженный файл имеет формат Zip, и необходимо разархивировать содержимое, чтобы сопоставить его с папкой проекта.
Шаг 3 — Распакованное содержимое будет отображаться, как показано ниже. Как сопоставить его с папкой проекта и как запустить сценарии, будет рассмотрено в главе webDriver.