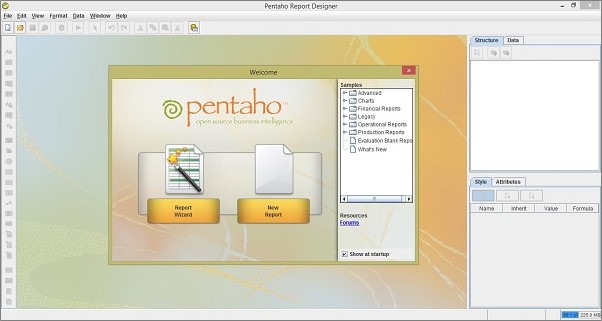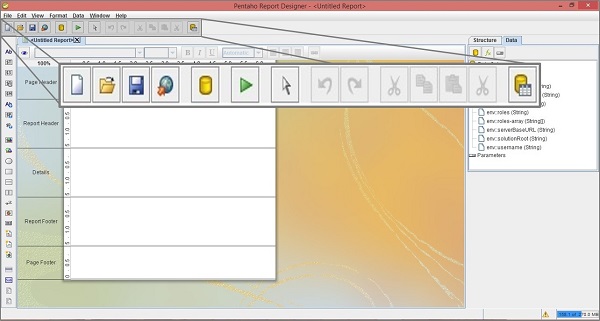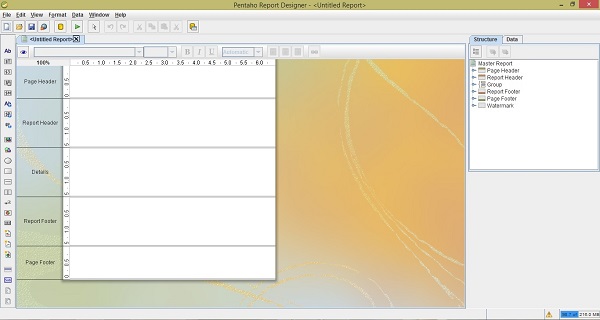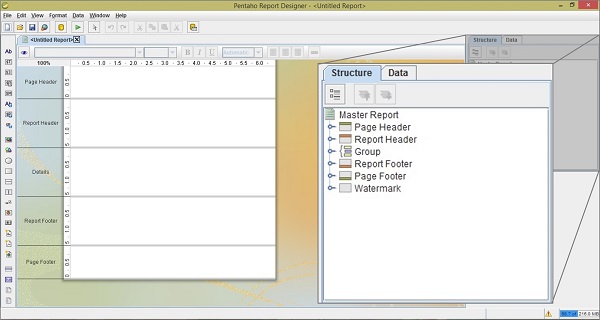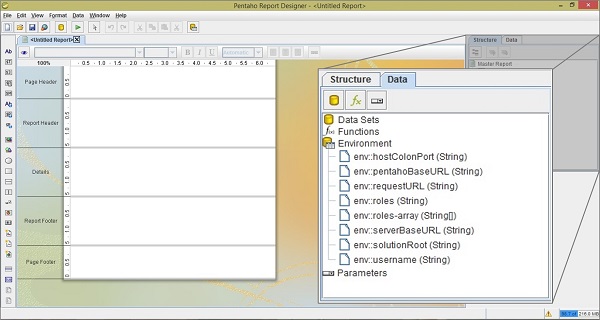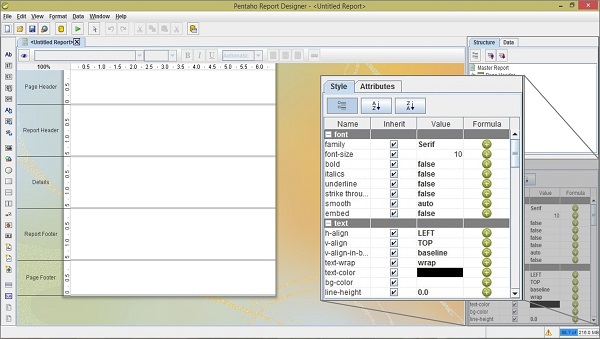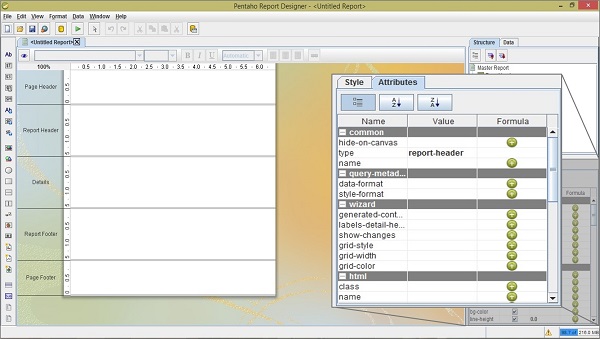В этой главе будет дано краткое введение в пользовательские интерфейсы, доступные в Пентахо, и способы навигации по ним.
Экран приветствия
Экран приветствия предоставляет два способа создания отчетов разных типов. Этими двумя вариантами являются « Мастер отчетов» и « Новый отчет» .
-
Мастер отчетов — предоставляет простой в использовании процесс из четырех этапов, который поможет вам создать новый отчет.
-
Новый отчет — если вы выберете эту опцию, вы сможете создавать настраиваемые отчеты на основе ваших требований.
Мастер отчетов — предоставляет простой в использовании процесс из четырех этапов, который поможет вам создать новый отчет.
Новый отчет — если вы выберете эту опцию, вы сможете создавать настраиваемые отчеты на основе ваших требований.
В Pentaho есть набор примеров отчетов, которые помогут вам понять, как использовать определенный конструктор отчетов. На следующем снимке экрана показана страница приветствия Pentaho.
Основная панель инструментов
Основная панель инструментов находится в верхней части окна. Взгляните на следующий снимок экрана — максимизированное поле является основной платной панелью. Он содержит кнопку для выполнения следующих действий — Новый файл, Открыть файл, Сохранить файл, Опубликовать отчет, Добавить источник данных, Запустить отчет, Выбрать объект, Отменить, Повторить, Вырезать элемент, Копировать элемент, Вставить элемент, Удалить выбранный элемент. и переключите палитру выбора полей.
Рабочая область отчета
Рабочая область — это основная рабочая область, в которой мы можем создавать отчеты. Посмотрите на следующий снимок экрана — белая область в центре — это рабочая область. Он разделен на пять полос: верхний колонтитул страницы, верхний колонтитул отчета, подробности, нижний колонтитул отчета и нижний колонтитул страницы.
-
Заголовок страницы. Здесь вы можете использовать любой тип данных, который подходит для печати в верхней части каждой страницы отчета. Он не допускает никаких динамических значений или разрывов страниц.
-
Заголовок отчета . Вторая полоса сверху — это заголовок отчета. Содержит элементы отчета. Он появляется один раз за отчет, то есть на первой странице отчета.
-
Подробно — полоса сведений является самой большой частью вашей страницы, поскольку большая часть данных отчета представлена в этой области.
-
Нижний колонтитул отчета — так же, как и верхний колонтитул отчета, нижний колонтитул отчета появляется только один раз для каждого отчета, то есть на последней странице отчета.
-
Нижний колонтитул страницы — последняя полоса — нижний колонтитул страницы, который отображается в нижней части каждой страницы отчета.
Заголовок страницы. Здесь вы можете использовать любой тип данных, который подходит для печати в верхней части каждой страницы отчета. Он не допускает никаких динамических значений или разрывов страниц.
Заголовок отчета . Вторая полоса сверху — это заголовок отчета. Содержит элементы отчета. Он появляется один раз за отчет, то есть на первой странице отчета.
Подробно — полоса сведений является самой большой частью вашей страницы, поскольку большая часть данных отчета представлена в этой области.
Нижний колонтитул отчета — так же, как и верхний колонтитул отчета, нижний колонтитул отчета появляется только один раз для каждого отчета, то есть на последней странице отчета.
Нижний колонтитул страницы — последняя полоса — нижний колонтитул страницы, который отображается в нижней части каждой страницы отчета.
Вы также можете создавать группы для различных элементов отчета. Каждая группа имеет свои собственные полосы верхнего и нижнего колонтитула в рабочей области.
Панель структуры
Вкладка структуры имеет общую панель с вкладкой «Данные» в правом верхнем углу конструктора отчетов. Посмотрите на следующий скриншот; он показывает точную иерархию каждого элемента, включенного в рабочую область отчета.
Панель данных
Панель данных позволяет добавлять источники данных и просматривать отдельные запросы, функции и параметры в каждом отчете. Три кнопки в верхней части панели предназначены для добавления новых источников данных, функций и параметров соответственно.
-
Источники данных — все источники данных и запросы, которые вы определили для текущего отчета, будут перечислены здесь. Если вы хотите добавить новый источник данных, щелкните правой кнопкой мыши на самой левой кнопке (цилиндр желтого цвета) и нажмите кнопку Добавить.
-
Функции — все элементы функций (математические и условные), которые вы добавили в отчет, будут перечислены в этой категории. Вы можете добавить функцию, нажав кнопку ( f x ).
-
Параметры — Вы можете добавить параметр в свой отчет, который позволит читателям отчетов настраивать содержимое вывода.
Источники данных — все источники данных и запросы, которые вы определили для текущего отчета, будут перечислены здесь. Если вы хотите добавить новый источник данных, щелкните правой кнопкой мыши на самой левой кнопке (цилиндр желтого цвета) и нажмите кнопку Добавить.
Функции — все элементы функций (математические и условные), которые вы добавили в отчет, будут перечислены в этой категории. Вы можете добавить функцию, нажав кнопку ( f x ).
Параметры — Вы можете добавить параметр в свой отчет, который позволит читателям отчетов настраивать содержимое вывода.
Посмотрите на следующий скриншот.
Панель стиля
Панель стилей отображает все визуальные и позиционные параметры стиля для любого данного элемента на панели структуры. Щелкните любой элемент структуры, и состав панели стиля будет изменен, чтобы отобразить все доступные свойства стиля, перечисленные по группам. Посмотрите на следующий скриншот.
Панель атрибутов
Панель атрибутов отображает все низкоуровневые свойства, а также параметры ввода и вывода для любого данного элемента на панели структуры.
Палитра
Палитра содержит все элементы, которые вы можете использовать для создания отчета. Чтобы добавить элемент, нажмите на полосу макета, чтобы выбрать его, затем перетащите элемент из палитры в выбранную полосу. Мы объяснили роль каждого из элементов отчета в следующей таблице.
| Значок элемента | Имя элемента | Описание |
|---|---|---|
 |
этикетка | Статическая текстовая строка. Это не может измениться динамически. |
 |
Текстовое поле | Текстовый элемент отчета и динамически изменяется в зависимости от запроса. |
 |
Номер-поле | Отображает динамические числовые данные из запроса. |
 |
Дата-поле | Обрабатывает информацию о дате из запроса. |
 |
Сообщение | Элемент, который объединяет несколько статических и динамических элементов отчета. |
 |
Ресурс метки | Статическая текстовая строка, которая отображается на пакет ресурсов |
 |
Ресурс-поле | Динамическая текстовая строка, которая сопоставляется с комплектом ресурсов, позволяя локализовать любое поле базы данных. |
 |
Ресурс — Сообщение | Динамическая текстовая строка, которая объединяет данные из нескольких типов и динамически сопоставляется с комплектом ресурсов. |
 |
Изображение-поле | Ссылка на изображение, хранящееся в базе данных. |
 |
Образ | Статическое изображение, встроенное в отчет. |
 |
Эллипс | Векторный графический элемент в форме затмения. |
 |
Прямоугольник | Вектор графический элемент в форме прямоугольника. |
 |
Горизонтальная линия | Векторная графическая линия, нарисованная горизонтально. |
 |
Вертикальная линия | Векторная графическая линия, нарисованная вертикально. |
 |
Обзор-Scale | Простой скользящий масштабный элемент диаграммы. |
 |
Диаграмма | Диаграмма или график, который показывает результаты вашего запроса графически. |
 |
Простые штрихкоды | Элемент диаграммы штрих-кода. |
 |
Бар-Спарклайн | Элемент диаграммы Бар Спарклайн. |
 |
Line-Спарклайн | Элемент линейной диаграммы Sparkline. |
 |
Pie-Спарклайн | Элемент круговой диаграммы Sparkline. |
 |
Группа | Метод группировки элементов. |
 |
Sub-Report | Элемент, который ссылается на другой отчет. |
 |
Таблица-Of-контента | Элемент отчета таблицы содержимого. |
 |
Индекс | Элемент отчета Index. |
Посмотрите на следующий скриншот; выделенное поле слева — палитра элементов отчетности.