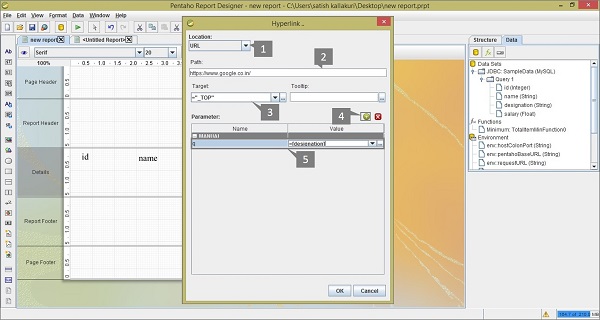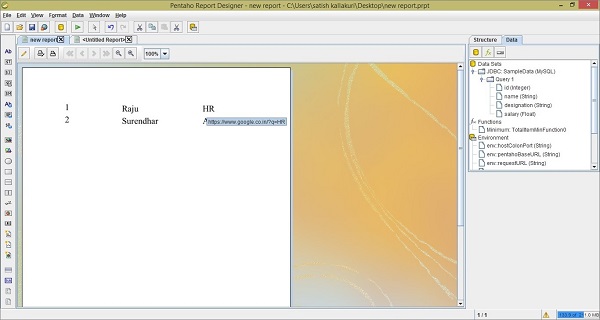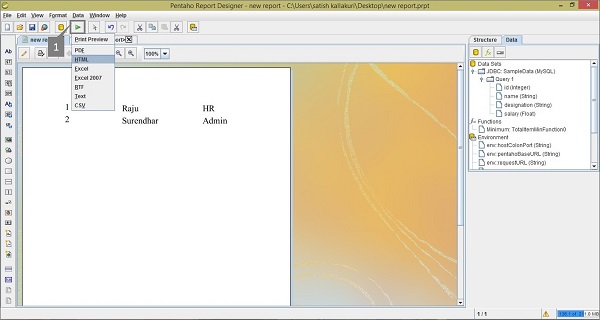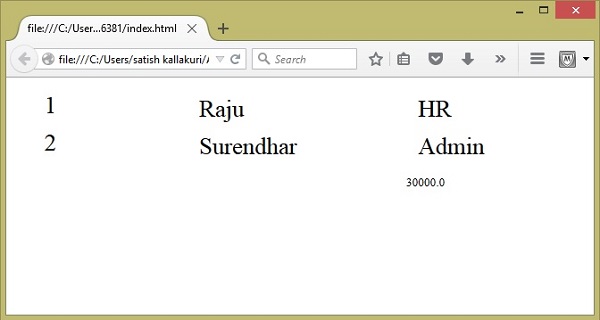После размещения элемента отчета в рабочей области его можно отформатировать различными способами. Pentaho Reporting Designer предоставляет различные функции для форматирования элементов отчетности в соответствии с нашими требованиями.
Форматирование текста
Все текстовые элементы, такие как текст, число, дата и метки, могут быть легко отформатированы с помощью панели инструментов форматирования, которая появляется прямо над областью отчета.
Посмотрите на следующий скриншот. Здесь мы отметили и выделили три объекта —
- Выбранный элемент отчета
- Панель инструментов форматирования
- Вкладка «Панель стиля» для форматирования элементов отчета
Прежде всего, выберите элемент отчета в рабочей области. После этого вы можете отформатировать этот элемент разными способами, используя панель инструментов Форматирование или используя свойства из панели вкладок «Стиль».
Добавление гиперссылок
Pentaho Report Designer позволяет добавлять гиперссылки к данным вашего отчета. Здесь мы возьмем общий пример, чтобы объяснить, как добавить гиперссылки в ваш отчет.
Предположим, что мы уже добавили запрос в таблицу сотрудников для получения идентификатора, имени и обозначения полей. Мы также добавили эти поля в рабочую область отчетов. Здесь наше требование состоит в том, чтобы передать отдельные значения поля назначения на www.google.co.in в качестве значения параметра с помощью гиперссылки.
Сначала выберите поле обозначения в рабочей области. Щелкните правой кнопкой мыши по нему и выберите гиперссылку из списка. Посмотрите на следующий скриншот.
После выбора параметра «Гиперссылка» откроется диалоговое окно, в котором необходимо указать такие сведения, как тип местоположения гиперссылки, URL-адрес, цель, имя параметра и значение.
Посмотрите на следующий скриншот. Здесь мы отметили и выделили следующие пять видов деятельности —
-
Укажите тип местоположения гиперссылки. Обычно есть четыре типа локаций —
-
Самостоятельная привязка к тому же полю отчета.
-
URL — укажите URL для этого ссылочного местоположения.
-
Репозиторий Pentaho — если вы устанавливаете репозиторий Pentaho, укажите URL этого файла на локальном хосте (требуется вход в систему).
-
Ссылка вручную — создайте ссылку или формулу вручную и укажите ее как гиперссылку.
Для этого примера мы использовали тип URL адреса.
-
-
Укажите URL-адрес веб-сайта или файла. Для этого варианта мы использовали https://www.google.co.in.
-
Укажите целевое местоположение, то есть _TOP, _BLANK или _PARENT . Мы использовали «_TOP». Если вы хотите предоставить какую-либо информацию пользователю, когда указатель мыши перемещается над текстом гиперссылки, введите эту информацию в поле всплывающей подсказки, которое расположено рядом с полем «Цель».
-
Выберите символ «плюс» (+), чтобы добавить имя и значение параметра в список параметров.
-
Укажите имя параметра и значение для URL-адреса гиперссылки. Здесь мы использовали « q » в качестве имени параметра и поле «Обозначение» в качестве значения параметра.
Укажите тип местоположения гиперссылки. Обычно есть четыре типа локаций —
Самостоятельная привязка к тому же полю отчета.
URL — укажите URL для этого ссылочного местоположения.
Репозиторий Pentaho — если вы устанавливаете репозиторий Pentaho, укажите URL этого файла на локальном хосте (требуется вход в систему).
Ссылка вручную — создайте ссылку или формулу вручную и укажите ее как гиперссылку.
Для этого примера мы использовали тип URL адреса.
Укажите URL-адрес веб-сайта или файла. Для этого варианта мы использовали https://www.google.co.in.
Укажите целевое местоположение, то есть _TOP, _BLANK или _PARENT . Мы использовали «_TOP». Если вы хотите предоставить какую-либо информацию пользователю, когда указатель мыши перемещается над текстом гиперссылки, введите эту информацию в поле всплывающей подсказки, которое расположено рядом с полем «Цель».
Выберите символ «плюс» (+), чтобы добавить имя и значение параметра в список параметров.
Укажите имя параметра и значение для URL-адреса гиперссылки. Здесь мы использовали « q » в качестве имени параметра и поле «Обозначение» в качестве значения параметра.
Наконец, нажмите кнопку ОК, чтобы подтвердить свойства гиперссылки.
Нажмите кнопку «Просмотр» на панели инструментов форматирования, чтобы просмотреть предварительный просмотр отчета. После нажатия кнопки «Просмотр» вы увидите следующий скриншот. Поместите указатель мыши на любое значение обозначения — либо HR, либо Admin — чтобы увидеть соответствующий URL.
В этом предварительном просмотре в Pentaho Report Designer гиперссылка предназначена для перенаправления пользователя на другой URL. Для этого вы должны запустить этот отчет в HTML, нажав кнопку «Выполнить» на главной панели инструментов (помечена как «1» на следующем снимке экрана) и выберите опцию HTML на нем.
Посмотрите на следующий скриншот. Существуют различные варианты запуска отчета, но мы решили отобразить отчет в формате HTML.
После выбора опции HTML вы найдете данные отчета на отдельной странице HTML, как показано на следующем снимке экрана. Нажмите на любое значение Обозначения, чтобы понять, как работает гиперссылка в Pentaho Reporting.
Row Banding
В Pentaho Report Designer есть свойство обвязки строк, которое позволяет окрашивать альтернативные строки отчета. Давайте возьмем наш предыдущий пример, чтобы понять, как он работает.
После добавления элементов в рабочую область щелкните рабочую область отчета → перейдите в меню «Формат» → выберите «Объединение строк». Посмотрите на следующий скриншот.
После выбора опции Row Banding вы увидите диалоговое окно. Здесь вы можете выбрать цвет из выпадающего списка. Мы выбрали красный и зеленый в качестве альтернативных цветов. Теперь нажмите кнопку ОК для подтверждения. Посмотрите на следующий скриншот.
Нажмите кнопку «Просмотр», чтобы увидеть, как ваш отчет отображается с альтернативными цветами строк. Он появится, как показано на следующем скриншоте.