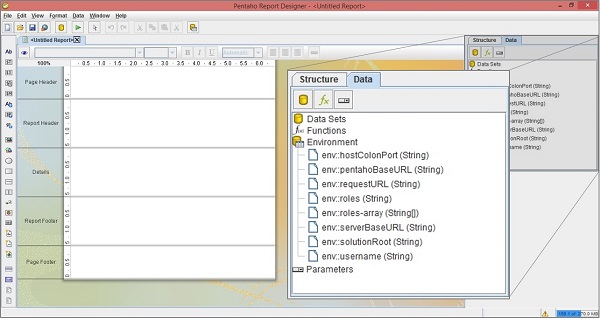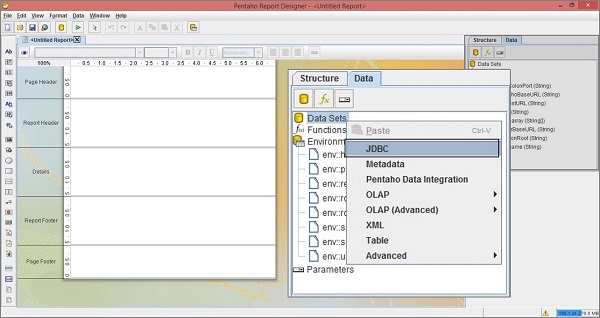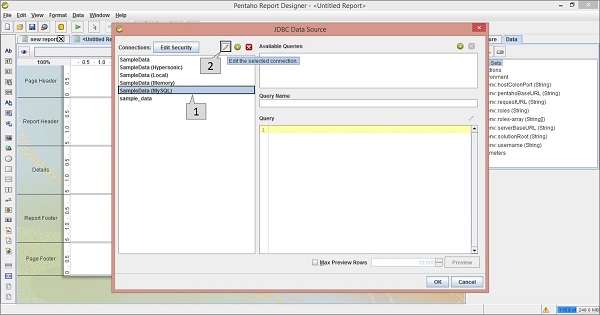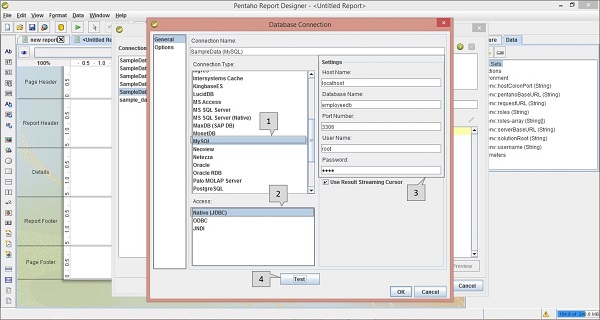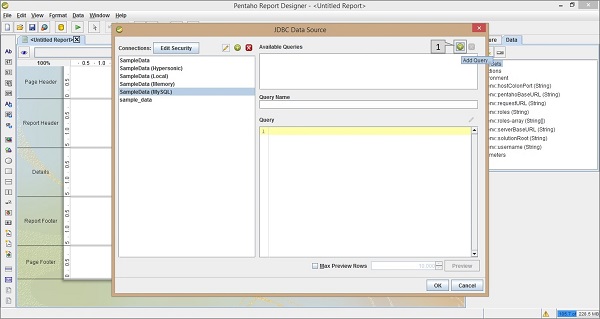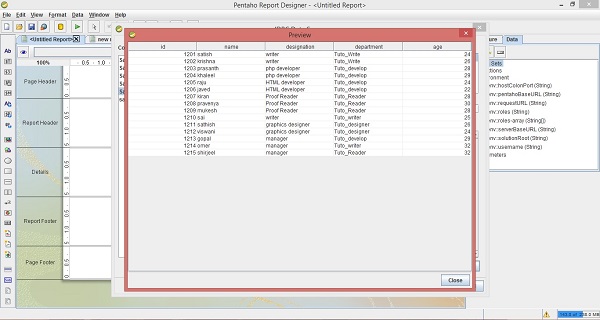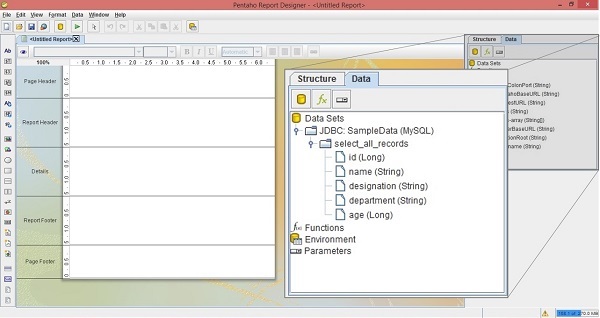В этой главе мы научимся использовать конструктор отчетов Pentaho на примере. Мы создадим отчет по базе данных сотрудников, чтобы получить краткий обзор каждого сотрудника. Мы создадим наш первый отчет, добавив источник данных и передав запросы в Pentaho Designer.
Прежде чем использовать Pentaho Report Designer, создайте базу данных с именем employeeedb и в этой базе данных создайте таблицу с именем employee, используя следующий запрос.
CREATE TABLE 'employee' (
'id' integer NOT NULL,
'name' varchar(20),
'designation' varchar(20),
'department' varchar(20),
'age' integer,
PRIMARY KEY ('id')
)
Вставьте следующие записи в таблицу.
| Я бы | название | обозначение | отдел | возраст |
|---|---|---|---|---|
| 1201 | «Сатиш» | «Писатель» | ‘Tuto_Write’ | 24 |
| 1202 | ‘Кришна’ | «Писатель» | ‘Tuto_Write’ | 26 |
| 1203 | ‘Prasanth’ | php разработчик | ‘Tuto_develop’ | 28 |
| 1204 | «Халиль» | php разработчик | ‘Tuto_develop’ | 29 |
| 1205 | «Раджу» | HTML-разработчик | ‘Tuto_develop’ | 24 |
| 1206 | «Джавед» | HTML-разработчик | ‘Tuto_develop’ | 22 |
| 1207 | «Киран» | «Proof Reader» | ‘Tuto_Reader’ | 28 |
| 1208 | ‘Pravenya’ | «Proof Reader» | ‘Tuto_Reader’ | 30 |
| 1209 | «Мукеш» | «Proof Reader» | ‘Tuto_Reader’ | 28 |
| +1210 | «Сай» | «Писатель» | ‘Tuto_writer’ | 25 |
| 1211 | ‘Sathish’ | ‘графический дизайнер’ | ‘Tuto_designer’ | 26 |
| 1212 | ‘Viswani’ | ‘графический дизайнер’ | ‘Tuto_designer’ | 24 |
| 1213 | «Гопал» | ‘менеджер’ | ‘Tuto_develop’ | 29 |
| 1214 | «Омер» | ‘менеджер’ | ‘Tuto_writer’ | 32 |
| 1215 | ‘Shirjeel’ | ‘менеджер’ | ‘Tuto_Reader’ | 32 |
Если вы хотите манипулировать данными, содержащимися в таблице, лучше всего использовать SQL. Но если вы хотите создать отчет на основе данных, Pentaho Reporting — лучший вариант. Наша задача — передать SQL-запрос в инструмент конструктора отчетов Pentaho, выбрать соответствующие поля (которые представлены в отчете) и представить его в деталях листа отчета.
Прежде чем двигаться дальше, убедитесь, что вы хорошо знакомы со всеми возможностями навигации, доступными в Пентахо (объяснение в предыдущей главе). Теперь, когда у нас есть источник данных, давайте продолжим и попытаемся понять, как использовать Pentaho для создания профессионального отчета.
Шаги для создания отчета с использованием Pentaho
Следуйте приведенным ниже инструкциям, чтобы создать отчет с нуля без использования мастера дизайна отчетов.
Шаг 1: Создать новый отчет
Вы можете создать новый файл определения отчета, нажав «Новый отчет» на панели приветствия или перейдя в «Файл → Новый».
Шаг 2: Добавить источник данных
Панель структуры с правой стороны обеспечивает представление визуальных элементов отчета. Определение источника данных будет на вкладке « Данные »; он позволяет определить, откуда поступают данные отчета и как эти данные обрабатываются при обработке отчета.
Отчет обычно отображает данные, предоставленные источником данных, в форме таблицы, тогда как определение отчета определяет, как отчет должен быть отформатирован или напечатан. Как показано на следующем снимке экрана, выберите вкладку «Данные» на панели структуры .
На вкладке Данные щелкните правой кнопкой мыши Наборы данных и выберите JDBC, чтобы добавить источник данных. Как правило, в списке параметров вы можете выбрать любой другой параметр в зависимости от требований. Это означает, что если у вас есть файл XML в качестве источника данных, выберите вариант XML из списка. Посмотрите на следующий скриншот. Здесь мы выбираем опцию JDBC, чтобы добавить базу данных в качестве источника данных.
После выбора опции JDBC в качестве источника данных вы увидите диалоговое окно, как показано на следующем снимке экрана.
Мы уже выбрали базу данных MySQL для источника данных, поэтому мы должны выбрать опцию SampleData (MySQL) в левой части диалогового окна (помеченного как указатель «1») на данном скриншоте. Указатель «2» предназначен для редактирования оператора соединения и URL-адреса для взаимодействия с базой данных.
На следующем снимке экрана показано диалоговое окно, в котором вы можете определить оператор соединения и URL-адрес для базы данных. Нам нужно выполнить четыре операции на следующем экране (которые выделены с помощью указателей).
-
В списке типов соединений выберите MySQL. Мы уже выбрали MySQL в качестве базы данных (источник данных).
-
В списке Access выберите Native (JDBC) — через соединение JDBC мы можем получить доступ к базе данных.
-
В разделе «Настройки» мы должны указать имя хоста (localhost), имя базы данных (employeeedb), номер порта (3306), имя пользователя (root) и пароль (в зависимости от вашей системы).
-
Проверьте оператор соединения, нажав кнопку « Тест» .
В списке типов соединений выберите MySQL. Мы уже выбрали MySQL в качестве базы данных (источник данных).
В списке Access выберите Native (JDBC) — через соединение JDBC мы можем получить доступ к базе данных.
В разделе «Настройки» мы должны указать имя хоста (localhost), имя базы данных (employeeedb), номер порта (3306), имя пользователя (root) и пароль (в зависимости от вашей системы).
Проверьте оператор соединения, нажав кнопку « Тест» .
Наконец, нажмите кнопку ОК , чтобы подтвердить соединение с базой данных.
Шаг 3: Добавить запрос
Посмотрите на следующий скриншот. Диалоговое окно представляет доступные сохраненные запросы, доступные через соединение с базой данных.
-
Блок « Доступные запросы» в правой части диалогового окна отображает список всех доступных запросов.
-
В блоке « Имя запроса» отображается выбранное имя запроса, которое выбрано в приведенном выше списке доступных запросов.
-
Блок Query отображает оператор запроса. Если нет доступных запросов или вы хотите создать новый запрос, нажмите кнопку « + », которая выделена как указатель « 1 » на следующем снимке экрана.
Блок « Доступные запросы» в правой части диалогового окна отображает список всех доступных запросов.
В блоке « Имя запроса» отображается выбранное имя запроса, которое выбрано в приведенном выше списке доступных запросов.
Блок Query отображает оператор запроса. Если нет доступных запросов или вы хотите создать новый запрос, нажмите кнопку « + », которая выделена как указатель « 1 » на следующем снимке экрана.
Нажав кнопку « + », вы можете создать запрос, отредактировав имя в блоке « Имя запроса» как select_all_records и используя следующий оператор запроса в блоке « Запрос» .
SELECT employee.id, employee.name, employee.designation, employee.department, employee.age FROM employee LIMIT 15
После добавления запроса вы должны получить следующее диалоговое окно. Нажмите кнопку предварительного просмотра.
Нажав кнопку предварительного просмотра, вы найдете все записи таблицы сотрудников в отдельном диалоговом окне, как показано на следующем снимке экрана. Нажмите кнопку закрытия .
Затем нажмите кнопку ОК , чтобы отправить запрос. После отправки запроса вы найдете все имена полей таблицы и их типы данных под именем запроса на правой панели структуры, как показано на следующем снимке экрана. Здесь максимизированное поле — это панель структуры, расположенная с правой стороны экрана.
Мы добавили источник данных и запрос в конструктор отчетов Pentaho. Теперь нам нужно добавить элементы в рабочую область, чтобы создать отчет. Этот же пример расширен до следующей главы « Элементы отчетности ».