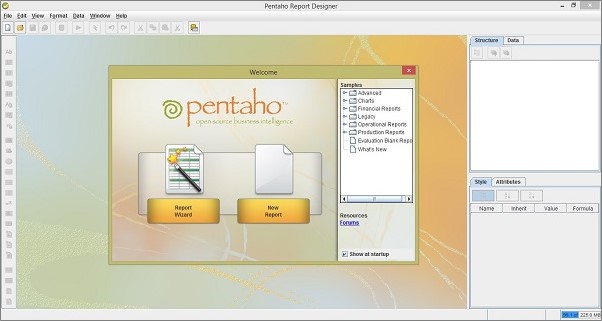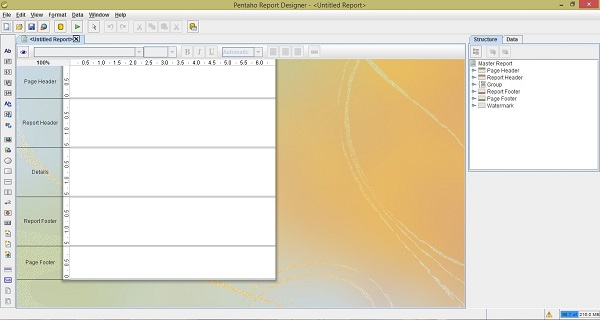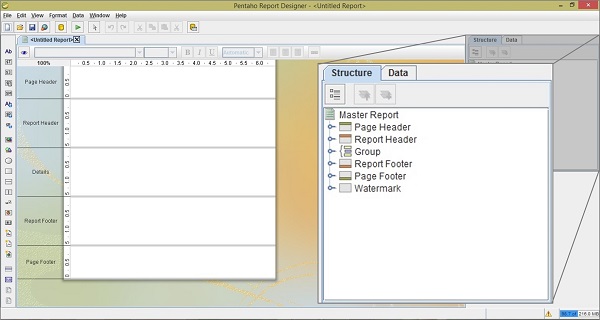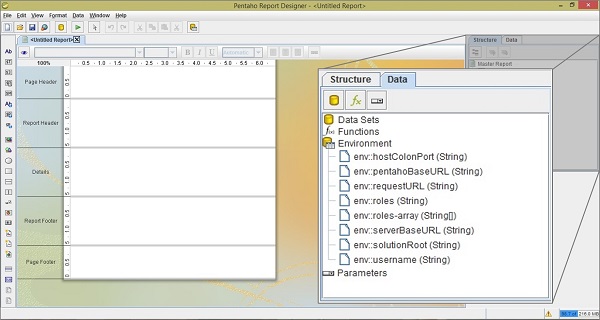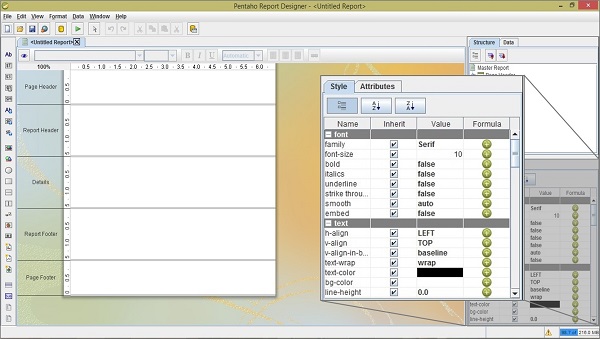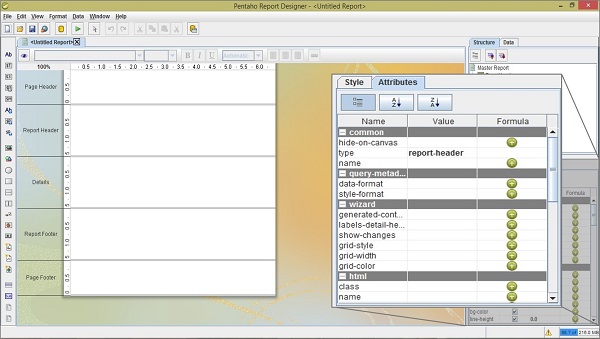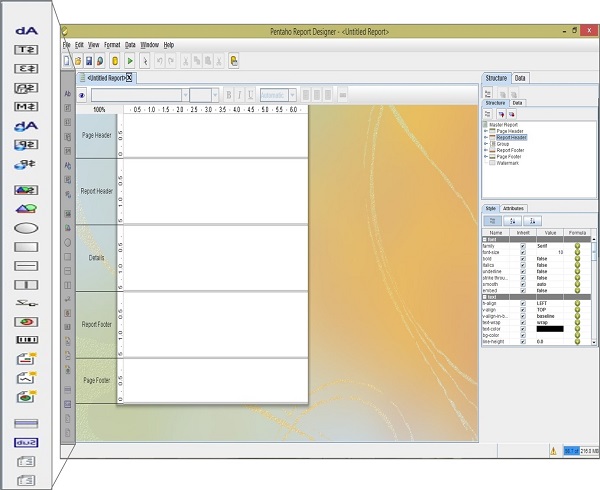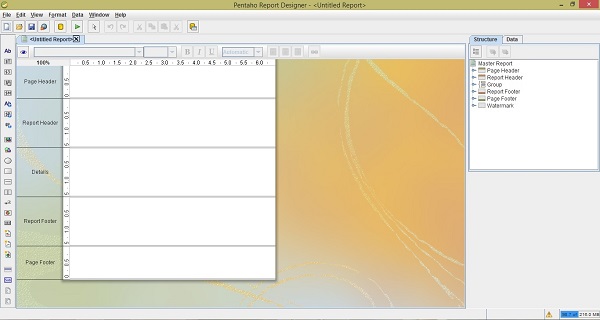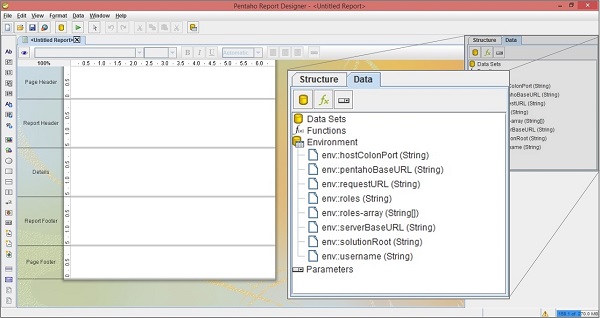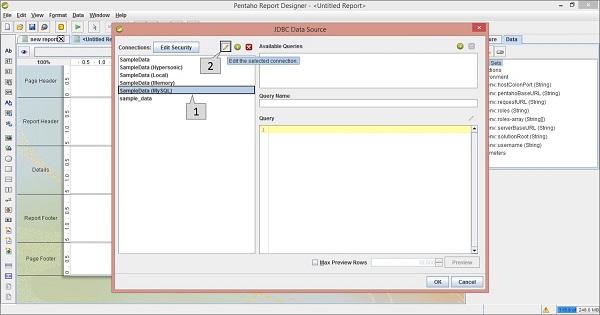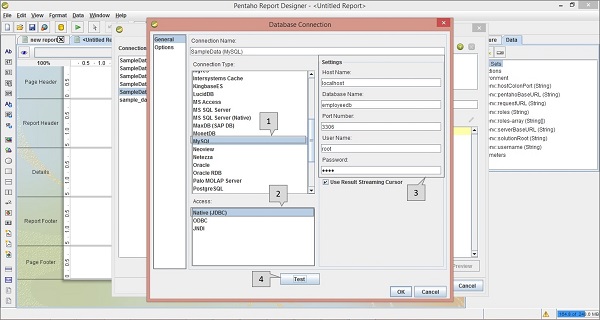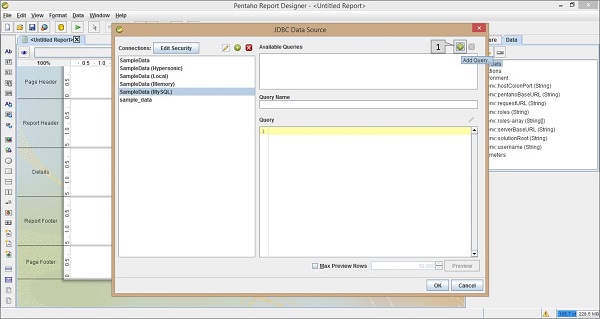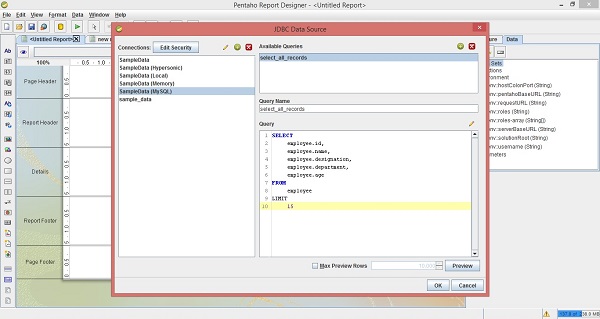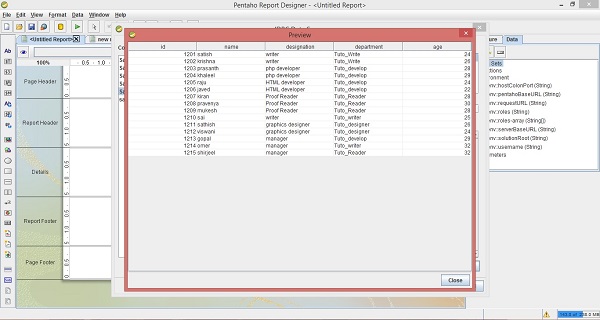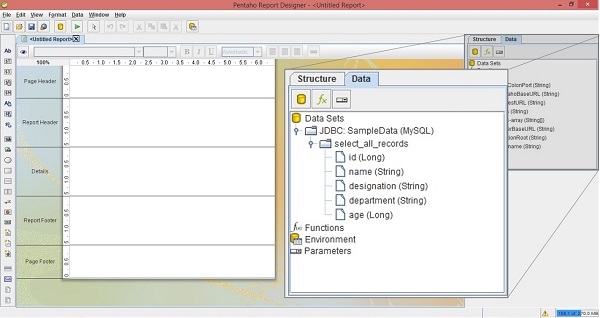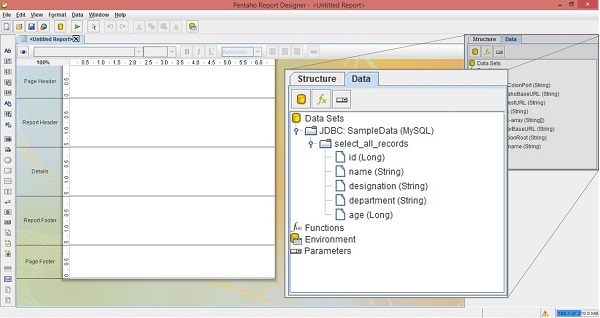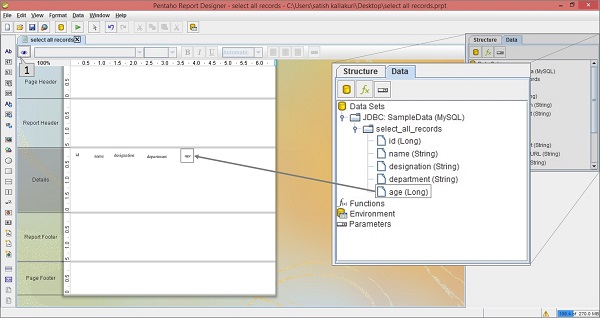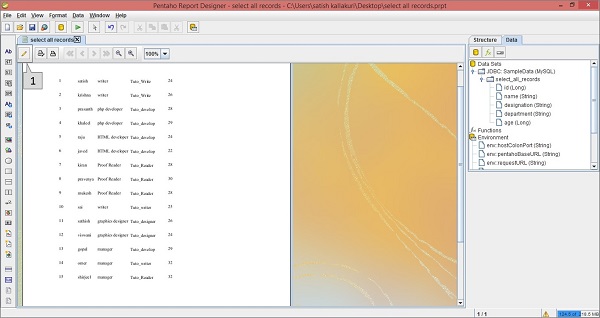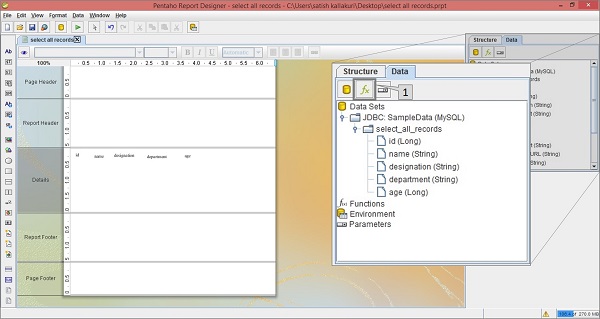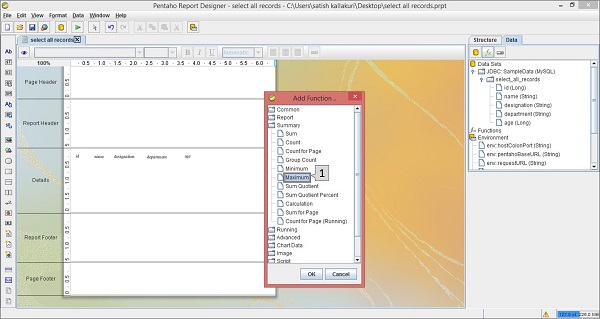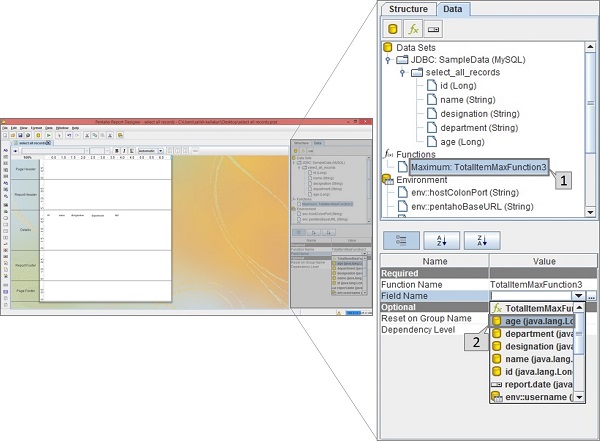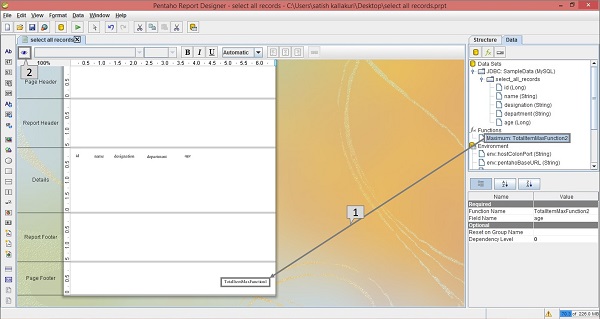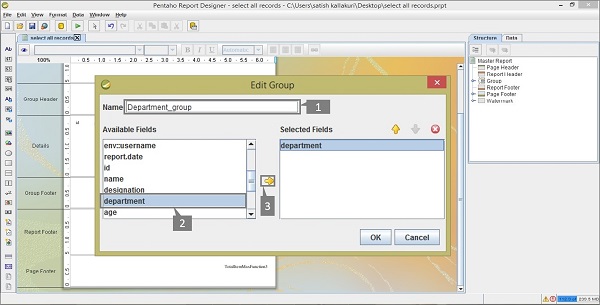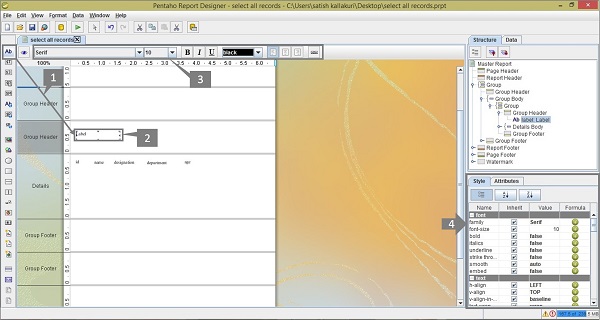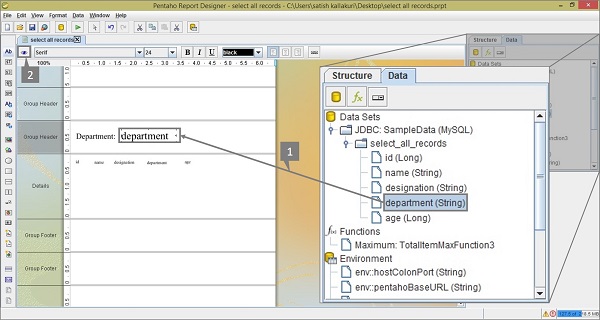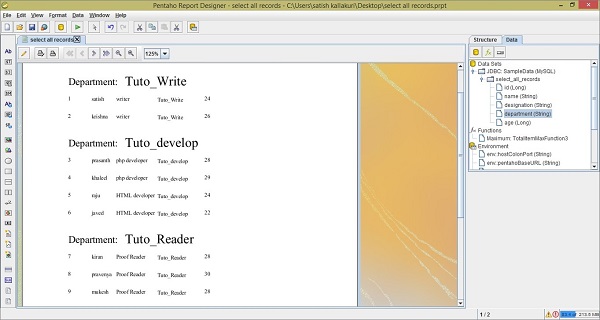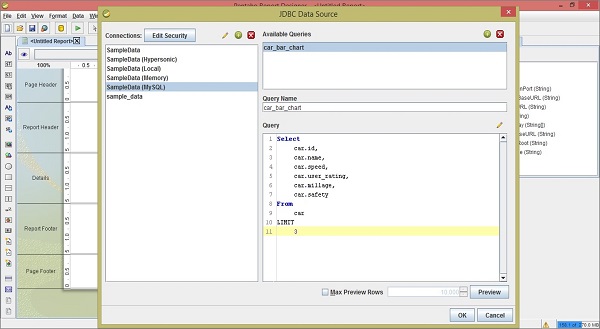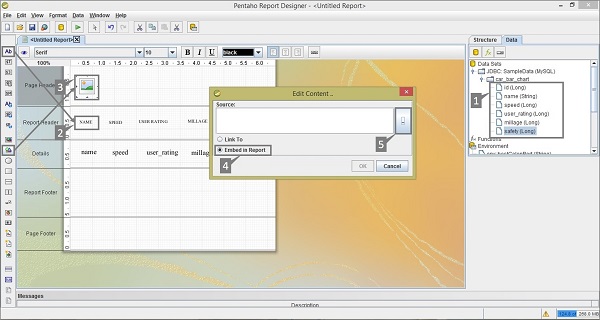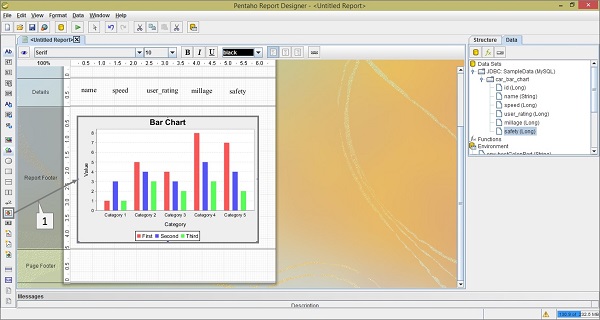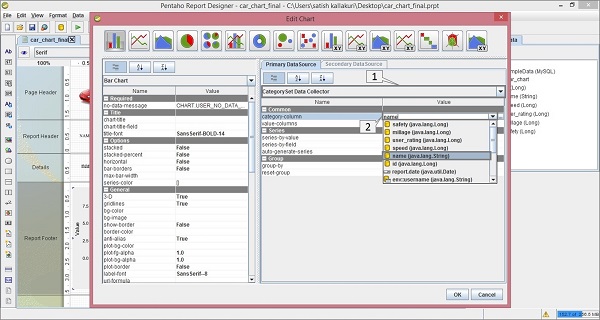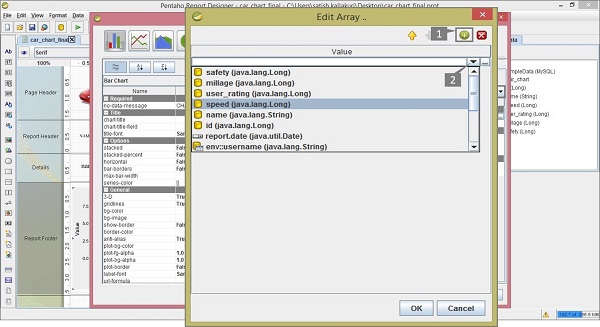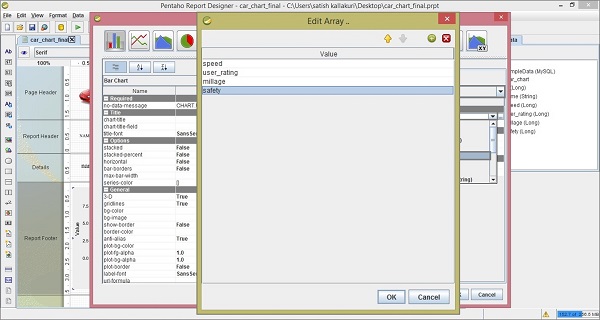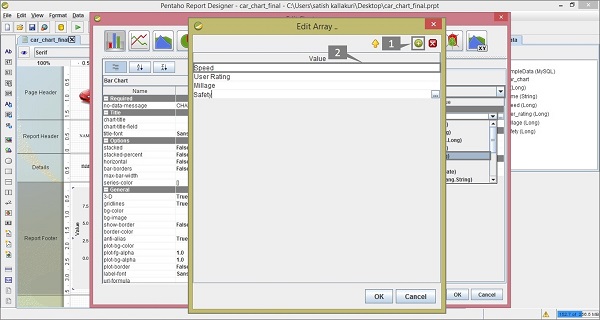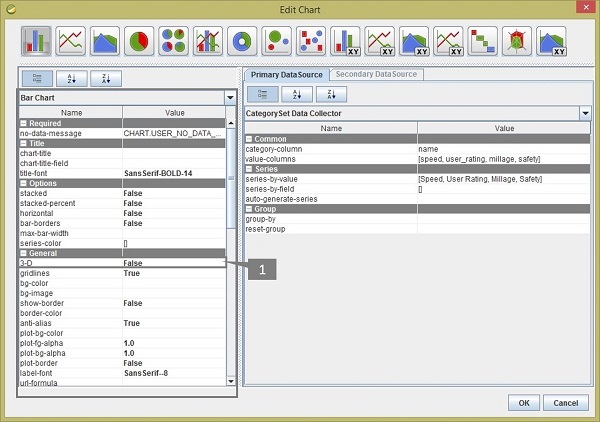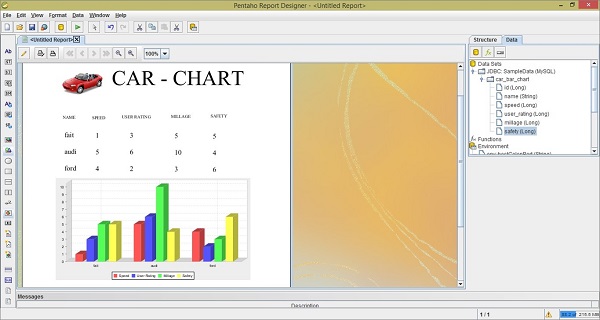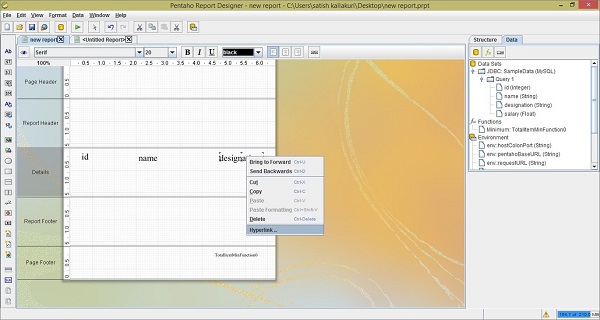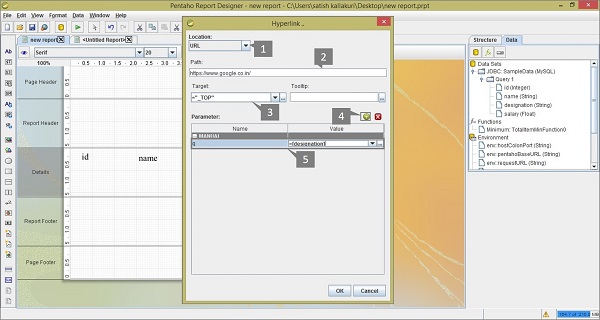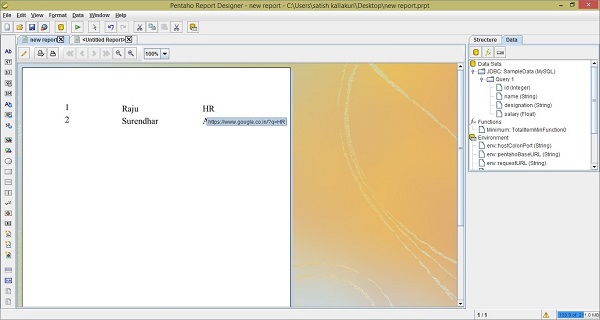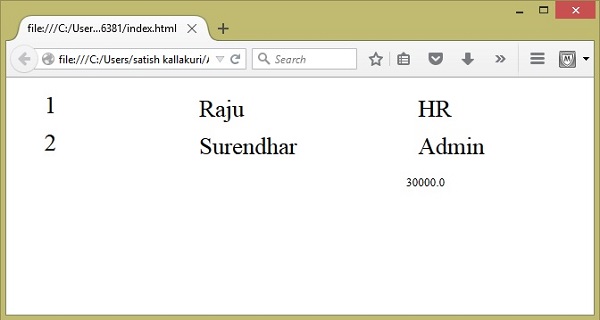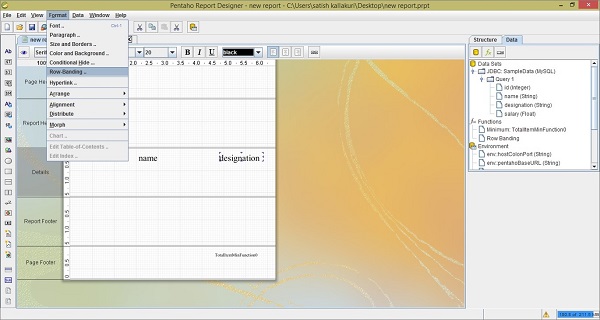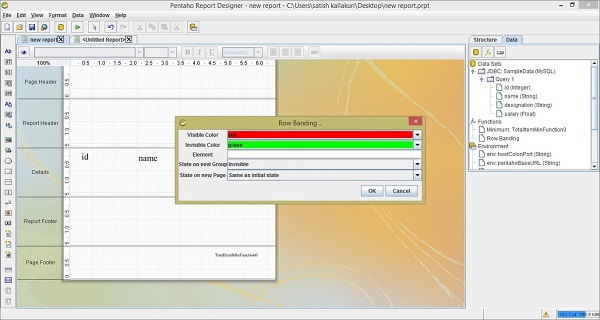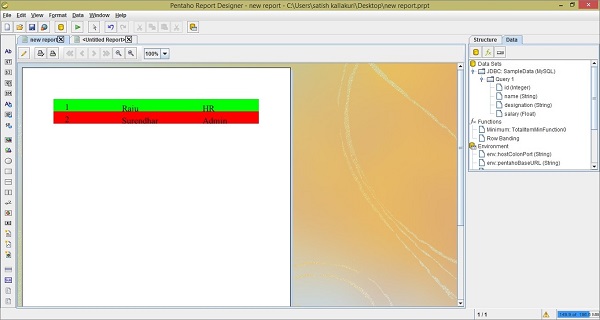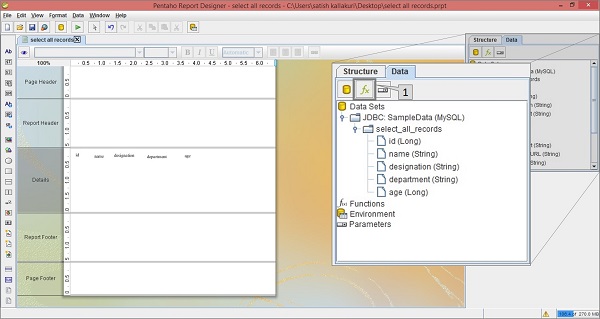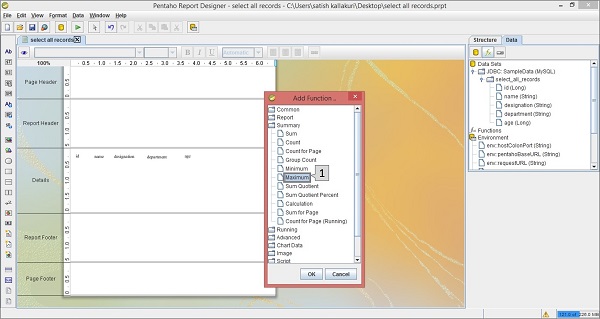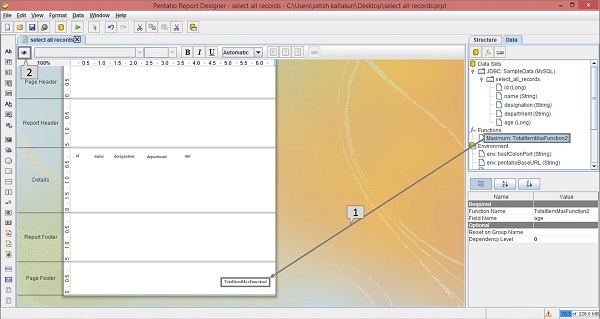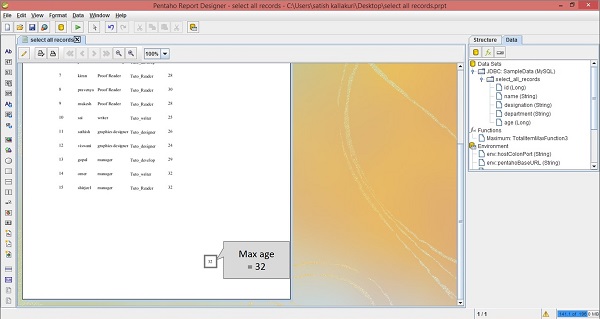Пентахо — Обзор
Pentaho Reporting — это набор (набор инструментов) для создания реляционных и аналитических отчетов. Используя Pentaho, мы можем преобразовывать сложные данные в значимые отчеты и извлекать из них информацию. Pentaho поддерживает создание отчетов в различных форматах, таких как HTML, Excel, PDF, Text, CSV и xml.
Pentaho может принимать данные из разных источников данных, включая базы данных SQL, источники данных OLAP и даже инструмент ETL для интеграции данных Pentaho.
Особенности Пентахо
Pentaho Reporting в основном включает в себя механизм отчетов, конструктор отчетов, сервер бизнес-аналитики (BI). Он поставляется со следующими функциями —
-
Дизайнер отчетов — используется для создания идеального отчета по пикселям.
-
Редактор метаданных — позволяет добавлять удобный источник метаданных в источник данных.
-
Report Designer and Design Studio — используется для тонкой настройки отчетов и специальных отчетов.
-
Веб-интерфейс консоли пользователя Pentaho — используется для простого управления отчетами и анализа представлений.
-
Интерфейс для специальных отчетов — предлагает пошаговый мастер для создания простых отчетов. Выходные форматы включают PDF, RTF, HTML и XLS.
-
Сложная подсистема планирования — позволяет пользователям выполнять отчеты с заданными интервалами.
-
Рассылка — пользователи могут отправить опубликованный отчет по электронной почте другим пользователям.
-
Возможность подключения — связь между инструментами отчетности и BI-сервером, которая позволяет публиковать контент непосредственно на BI-сервере.
Дизайнер отчетов — используется для создания идеального отчета по пикселям.
Редактор метаданных — позволяет добавлять удобный источник метаданных в источник данных.
Report Designer and Design Studio — используется для тонкой настройки отчетов и специальных отчетов.
Веб-интерфейс консоли пользователя Pentaho — используется для простого управления отчетами и анализа представлений.
Интерфейс для специальных отчетов — предлагает пошаговый мастер для создания простых отчетов. Выходные форматы включают PDF, RTF, HTML и XLS.
Сложная подсистема планирования — позволяет пользователям выполнять отчеты с заданными интервалами.
Рассылка — пользователи могут отправить опубликованный отчет по электронной почте другим пользователям.
Возможность подключения — связь между инструментами отчетности и BI-сервером, которая позволяет публиковать контент непосредственно на BI-сервере.
Pentaho — Установка
Давайте теперь узнаем, как установить и настроить Pentaho Reporting Designer.
Предпосылки
Механизм отчетов Pentaho требует среды Java. Поэтому, прежде чем устанавливать Pentaho Reporting, убедитесь, что в вашей системе установлена Java. В зависимости от платформы, на которой вы работаете, используйте команду из следующей таблицы, чтобы проверить вашу установку Java.
| Операционные системы | команда | Выход |
|---|---|---|
| Windows |
Откройте командную строку: \> Java-версия |
Java-версия «1.7.0_60» Java (TM) SE Runtime Environment (сборка 1.7.0_60b19) Java HotSpot (TM) 64-разрядная серверная виртуальная машина (сборка 24.60-b09, смешанный режим) |
| Linux |
Открытый терминал: $ java – версия |
Java-версия «1.7.0_60» Среда выполнения OpenJDK (rhel-2.3.10.4.el6_4x86_64) 64-битная виртуальная машина OpenJDK (сборка 60.7-b01, смешанный режим) |
| Mac OS |
Открытый терминал: $ java – версия |
Java-версия «1.7.0_60» Java (TM) SE Runtime Environment (сборка 1.7.0_60b19) Java HotSpot (TM) 64-разрядная серверная виртуальная машина (сборка 24.60-b09, смешанный режим) |
Откройте командную строку:
\> Java-версия
Java-версия «1.7.0_60»
Java (TM) SE Runtime Environment (сборка 1.7.0_60b19)
Java HotSpot (TM) 64-разрядная серверная виртуальная машина (сборка 24.60-b09, смешанный режим)
Открытый терминал:
$ java – версия
Java-версия «1.7.0_60»
Среда выполнения OpenJDK (rhel-2.3.10.4.el6_4x86_64) 64-битная виртуальная машина OpenJDK (сборка 60.7-b01, смешанный режим)
Открытый терминал:
$ java – версия
Java-версия «1.7.0_60»
Java (TM) SE Runtime Environment (сборка 1.7.0_60b19)
Java HotSpot (TM) 64-разрядная серверная виртуальная машина (сборка 24.60-b09, смешанный режим)
Если в вашей системе не установлена Java, скачайте и установите ее, используя следующую ссылку « Скачать и установить Java» .
Скачать отчет о Pentaho
Загрузите последние версии Pentaho Reporting Designer, используя следующие ссылки. Для этого урока мы используем версию 3.7.0.
| Операционные системы | URL-ссылка для загрузки Pentaho Report Designer |
|---|---|
| Windows | Pentaho Report Designer 3.7 для Windows |
| Linux | Pentaho Report Designer 3.7 для Linux |
| Mac OS | Pentaho Report Designer 3.7 для Mac OS |
Установить Pentaho Reporting
После загрузки файлов вы найдете архивный файл Pentaho Reporting Designer с именем prd-ce-3.7.0-stable . Этот архив следует извлечь, как описано в следующей таблице.
| Операционные системы | Инструкция по установке |
|---|---|
| Windows |
|
| Linux |
$ tar –zxvf prd-ce-3.7.0-stable.tar.gz
# mv prd-ce-3.7.0-stable /usr/local/
$ cd /usr/local/prd-ce-3.7.0-stable/report-designer $ report-designer.sh |
| макинтош |
$ report-designer.sh |
Распакуйте загруженный файл prd-ce-3.7.0-stable.zip с помощью инструмента Unzip.
Скопируйте извлеченную папку (prd-ce-3.7.0-stable) в каталог c: \.
Откройте каталог c: \ prd-ce-3.7.0-stable \ report-designer.
Запустите Pentaho Reporting Designer, дважды щелкнув файл reportdesigner.bat .
Извлеките загруженный файл prd-ce-3.7.0-stable.tar.gz, используя следующую команду.
Скопируйте извлеченную папку (prd-ce-3.7.0-stable) в каталог «/ usr / local /», используя следующую команду.
Откройте каталог «/usr/local/prd-ce-3.7.0-stable/report-designer» и запустите Pentaho Reporting Designer, используя следующие команды.
Установить драйвер базы данных
Pentaho Reporting Designer требует подключения к базе данных для генерации реляционных отчетов, поэтому вам необходим драйвер JDBC для связи с базой данных. По умолчанию Pentaho предоставляет некоторые драйверы JDBC разных производителей для поддержки различных баз данных, таких как MySQL, H2, HypersonicSQL, Hive и т. Д.
Все драйверы базы данных по умолчанию доступны в каталоге / lib / дизайнера отчетов Pentaho. Если вы хотите использовать любую другую базу данных, загрузите соответствующий драйвер JDBC и скопируйте его в каталог / lib / дизайнера отчетов Pentaho. В противном случае вы можете использовать драйвер ODBC через драйвер моста JDBC-ODBC, который поставляется с JDK, и этот драйвер моста (JDBC-ODBC) подходит для всех серверов баз данных.
В этом руководстве мы используем сервер базы данных MySQL, и его соответствующие драйверы уже загружены вместе с файлами библиотеки Pentaho lib (/ lib / каталога Pentaho Reporting Designer).
Установить дополнительные шрифты
В Pentaho Reporting используются разные шрифты для отображения текста внутри отчетов. При создании PDF-файлов Pentaho Reporting Engine необходим доступ к физическим файлам шрифтов. Механизм создания отчетов ищет системные шрифтовые пути, чтобы найти все используемые шрифты. Помимо этих шрифтов ваша среда выполнения Java может предлагать дополнительные шрифты в зависимости от версии Java и операционной системы.
Если вы планируете создавать PDF-документы со встроенными шрифтами, убедитесь, что вы используете только те шрифты, которые физически доступны для механизма отчетов.
Независимо от вашей операционной системы, все файлы шрифтов, расположенные в JRE / lib / fonts / , всегда доступны для всех экспортов.
Пентахо — Навигация
В этой главе будет дано краткое введение в пользовательские интерфейсы, доступные в Пентахо, и способы навигации по ним.
Экран приветствия
Экран приветствия предоставляет два способа создания отчетов разных типов. Этими двумя вариантами являются « Мастер отчетов» и « Новый отчет» .
-
Мастер отчетов — предоставляет простой в использовании процесс из четырех этапов, который поможет вам создать новый отчет.
-
Новый отчет — если вы выберете эту опцию, вы сможете создавать настраиваемые отчеты на основе ваших требований.
Мастер отчетов — предоставляет простой в использовании процесс из четырех этапов, который поможет вам создать новый отчет.
Новый отчет — если вы выберете эту опцию, вы сможете создавать настраиваемые отчеты на основе ваших требований.
В Pentaho есть набор примеров отчетов, которые помогут вам понять, как использовать определенный конструктор отчетов. На следующем снимке экрана показана страница приветствия Pentaho.
Основная панель инструментов
Основная панель инструментов находится в верхней части окна. Взгляните на следующий снимок экрана — максимизированное поле является основной платной панелью. Он содержит кнопку для выполнения следующих действий — Новый файл, Открыть файл, Сохранить файл, Опубликовать отчет, Добавить источник данных, Запустить отчет, Выбрать объект, Отменить, Повторить, Вырезать элемент, Копировать элемент, Вставить элемент, Удалить выбранный элемент. и переключите палитру выбора полей.
Рабочая область отчета
Рабочая область — это основная рабочая область, в которой мы можем создавать отчеты. Посмотрите на следующий снимок экрана — белая область в центре — это рабочая область. Он разделен на пять полос: верхний колонтитул страницы, верхний колонтитул отчета, подробности, нижний колонтитул отчета и нижний колонтитул страницы.
-
Заголовок страницы. Здесь вы можете использовать любой тип данных, который подходит для печати в верхней части каждой страницы отчета. Он не допускает никаких динамических значений или разрывов страниц.
-
Заголовок отчета . Вторая полоса сверху — это заголовок отчета. Содержит элементы отчета. Он появляется один раз за отчет, то есть на первой странице отчета.
-
Подробно — полоса сведений является самой большой частью вашей страницы, поскольку большая часть данных отчета представлена в этой области.
-
Нижний колонтитул отчета — так же, как и верхний колонтитул отчета, нижний колонтитул отчета появляется только один раз для каждого отчета, то есть на последней странице отчета.
-
Нижний колонтитул страницы — последняя полоса — нижний колонтитул страницы, который отображается в нижней части каждой страницы отчета.
Заголовок страницы. Здесь вы можете использовать любой тип данных, который подходит для печати в верхней части каждой страницы отчета. Он не допускает никаких динамических значений или разрывов страниц.
Заголовок отчета . Вторая полоса сверху — это заголовок отчета. Содержит элементы отчета. Он появляется один раз за отчет, то есть на первой странице отчета.
Подробно — полоса сведений является самой большой частью вашей страницы, поскольку большая часть данных отчета представлена в этой области.
Нижний колонтитул отчета — так же, как и верхний колонтитул отчета, нижний колонтитул отчета появляется только один раз для каждого отчета, то есть на последней странице отчета.
Нижний колонтитул страницы — последняя полоса — нижний колонтитул страницы, который отображается в нижней части каждой страницы отчета.
Вы также можете создавать группы для различных элементов отчета. Каждая группа имеет свои собственные полосы верхнего и нижнего колонтитула в рабочей области.
Панель структуры
Вкладка структуры имеет общую панель с вкладкой «Данные» в правом верхнем углу конструктора отчетов. Посмотрите на следующий скриншот; он показывает точную иерархию каждого элемента, включенного в рабочую область отчета.
Панель данных
Панель данных позволяет добавлять источники данных и просматривать отдельные запросы, функции и параметры в каждом отчете. Три кнопки в верхней части панели предназначены для добавления новых источников данных, функций и параметров соответственно.
-
Источники данных — все источники данных и запросы, которые вы определили для текущего отчета, будут перечислены здесь. Если вы хотите добавить новый источник данных, щелкните правой кнопкой мыши на самой левой кнопке (цилиндр желтого цвета) и нажмите кнопку Добавить.
-
Функции — все элементы функций (математические и условные), которые вы добавили в отчет, будут перечислены в этой категории. Вы можете добавить функцию, нажав кнопку ( f x ).
-
Параметры — Вы можете добавить параметр в свой отчет, который позволит читателям отчетов настраивать содержимое вывода.
Источники данных — все источники данных и запросы, которые вы определили для текущего отчета, будут перечислены здесь. Если вы хотите добавить новый источник данных, щелкните правой кнопкой мыши на самой левой кнопке (цилиндр желтого цвета) и нажмите кнопку Добавить.
Функции — все элементы функций (математические и условные), которые вы добавили в отчет, будут перечислены в этой категории. Вы можете добавить функцию, нажав кнопку ( f x ).
Параметры — Вы можете добавить параметр в свой отчет, который позволит читателям отчетов настраивать содержимое вывода.
Посмотрите на следующий скриншот.
Панель стиля
Панель стилей отображает все визуальные и позиционные параметры стиля для любого данного элемента на панели структуры. Щелкните любой элемент структуры, и состав панели стиля будет изменен, чтобы отобразить все доступные свойства стиля, перечисленные по группам. Посмотрите на следующий скриншот.
Панель атрибутов
Панель атрибутов отображает все низкоуровневые свойства, а также параметры ввода и вывода для любого данного элемента на панели структуры.
Палитра
Палитра содержит все элементы, которые вы можете использовать для создания отчета. Чтобы добавить элемент, нажмите на полосу макета, чтобы выбрать его, затем перетащите элемент из палитры в выбранную полосу. Мы объяснили роль каждого из элементов отчета в следующей таблице.
| Значок элемента | Имя элемента | Описание |
|---|---|---|
 |
этикетка | Статическая текстовая строка. Это не может измениться динамически. |
 |
Текстовое поле | Текстовый элемент отчета и динамически изменяется в зависимости от запроса. |
 |
Номер-поле | Отображает динамические числовые данные из запроса. |
 |
Дата-поле | Обрабатывает информацию о дате из запроса. |
 |
Сообщение | Элемент, который объединяет несколько статических и динамических элементов отчета. |
 |
Ресурс метки | Статическая текстовая строка, которая отображается на пакет ресурсов |
 |
Ресурс-поле | Динамическая текстовая строка, которая сопоставляется с комплектом ресурсов, позволяя локализовать любое поле базы данных. |
 |
Ресурс — Сообщение | Динамическая текстовая строка, которая объединяет данные из нескольких типов и динамически сопоставляется с комплектом ресурсов. |
 |
Изображение-поле | Ссылка на изображение, хранящееся в базе данных. |
 |
Образ | Статическое изображение, встроенное в отчет. |
 |
Эллипс | Векторный графический элемент в форме затмения. |
 |
Прямоугольник | Вектор графический элемент в форме прямоугольника. |
 |
Горизонтальная линия | Векторная графическая линия, нарисованная горизонтально. |
 |
Вертикальная линия | Векторная графическая линия, нарисованная вертикально. |
 |
Обзор-Scale | Простой скользящий масштабный элемент диаграммы. |
 |
Диаграмма | Диаграмма или график, который показывает результаты вашего запроса графически. |
 |
Простые штрихкоды | Элемент диаграммы штрих-кода. |
 |
Бар-Спарклайн | Элемент диаграммы Бар Спарклайн. |
 |
Line-Спарклайн | Элемент линейной диаграммы Sparkline. |
 |
Pie-Спарклайн | Элемент круговой диаграммы Sparkline. |
 |
Группа | Метод группировки элементов. |
 |
Sub-Report | Элемент, который ссылается на другой отчет. |
 |
Таблица-Of-контента | Элемент отчета таблицы содержимого. |
 |
Индекс | Элемент отчета Index. |
Посмотрите на следующий скриншот; выделенное поле слева — палитра элементов отчетности.
Pentaho — источники данных и запросы
В этой главе мы научимся использовать конструктор отчетов Pentaho на примере. Мы создадим отчет по базе данных сотрудников, чтобы получить краткий обзор каждого сотрудника. Мы создадим наш первый отчет, добавив источник данных и передав запросы в Pentaho Designer.
Прежде чем использовать Pentaho Report Designer, создайте базу данных с именем employeeedb и в этой базе данных создайте таблицу с именем employee, используя следующий запрос.
CREATE TABLE 'employee' (
'id' integer NOT NULL,
'name' varchar(20),
'designation' varchar(20),
'department' varchar(20),
'age' integer,
PRIMARY KEY ('id')
)
Вставьте следующие записи в таблицу.
| Я бы | название | обозначение | отдел | возраст |
|---|---|---|---|---|
| 1201 | «Сатиш» | «Писатель» | ‘Tuto_Write’ | 24 |
| 1202 | ‘Кришна’ | «Писатель» | ‘Tuto_Write’ | 26 |
| 1203 | ‘Prasanth’ | php разработчик | ‘Tuto_develop’ | 28 |
| 1204 | «Халиль» | php разработчик | ‘Tuto_develop’ | 29 |
| 1205 | «Раджу» | HTML-разработчик | ‘Tuto_develop’ | 24 |
| 1206 | «Джавед» | HTML-разработчик | ‘Tuto_develop’ | 22 |
| 1207 | «Киран» | «Proof Reader» | ‘Tuto_Reader’ | 28 |
| 1208 | ‘Pravenya’ | «Proof Reader» | ‘Tuto_Reader’ | 30 |
| 1209 | «Мукеш» | «Proof Reader» | ‘Tuto_Reader’ | 28 |
| +1210 | «Сай» | «Писатель» | ‘Tuto_writer’ | 25 |
| 1211 | ‘Sathish’ | ‘графический дизайнер’ | ‘Tuto_designer’ | 26 |
| 1212 | ‘Viswani’ | ‘графический дизайнер’ | ‘Tuto_designer’ | 24 |
| 1213 | «Гопал» | ‘менеджер’ | ‘Tuto_develop’ | 29 |
| 1214 | «Омер» | ‘менеджер’ | ‘Tuto_writer’ | 32 |
| 1215 | ‘Shirjeel’ | ‘менеджер’ | ‘Tuto_Reader’ | 32 |
Если вы хотите манипулировать данными, содержащимися в таблице, лучше всего использовать SQL. Но если вы хотите создать отчет на основе данных, Pentaho Reporting — лучший вариант. Наша задача — передать SQL-запрос в инструмент конструктора отчетов Pentaho, выбрать соответствующие поля (которые представлены в отчете) и представить его в деталях листа отчета.
Прежде чем двигаться дальше, убедитесь, что вы хорошо знакомы со всеми возможностями навигации, доступными в Пентахо (объяснение в предыдущей главе). Теперь, когда у нас есть источник данных, давайте продолжим и попытаемся понять, как использовать Pentaho для создания профессионального отчета.
Шаги для создания отчета с использованием Pentaho
Следуйте приведенным ниже инструкциям, чтобы создать отчет с нуля без использования мастера дизайна отчетов.
Шаг 1: Создать новый отчет
Вы можете создать новый файл определения отчета, нажав «Новый отчет» на панели приветствия или перейдя в «Файл → Новый».
Шаг 2: Добавить источник данных
Панель структуры с правой стороны обеспечивает представление визуальных элементов отчета. Определение источника данных будет на вкладке « Данные »; он позволяет определить, откуда поступают данные отчета и как эти данные обрабатываются при обработке отчета.
Отчет обычно отображает данные, предоставленные источником данных, в форме таблицы, тогда как определение отчета определяет, как отчет должен быть отформатирован или напечатан. Как показано на следующем снимке экрана, выберите вкладку «Данные» на панели структуры .
На вкладке Данные щелкните правой кнопкой мыши Наборы данных и выберите JDBC, чтобы добавить источник данных. Как правило, в списке параметров вы можете выбрать любой другой параметр в зависимости от требований. Это означает, что если у вас есть файл XML в качестве источника данных, выберите вариант XML из списка. Посмотрите на следующий скриншот. Здесь мы выбираем опцию JDBC, чтобы добавить базу данных в качестве источника данных.
После выбора опции JDBC в качестве источника данных вы увидите диалоговое окно, как показано на следующем снимке экрана.
Мы уже выбрали базу данных MySQL для источника данных, поэтому мы должны выбрать опцию SampleData (MySQL) в левой части диалогового окна (помеченного как указатель «1») на данном скриншоте. Указатель «2» предназначен для редактирования оператора соединения и URL-адреса для взаимодействия с базой данных.
На следующем снимке экрана показано диалоговое окно, в котором вы можете определить оператор соединения и URL-адрес для базы данных. Нам нужно выполнить четыре операции на следующем экране (которые выделены с помощью указателей).
-
В списке типов соединений выберите MySQL. Мы уже выбрали MySQL в качестве базы данных (источник данных).
-
В списке Access выберите Native (JDBC) — через соединение JDBC мы можем получить доступ к базе данных.
-
В разделе «Настройки» мы должны указать имя хоста (localhost), имя базы данных (employeeedb), номер порта (3306), имя пользователя (root) и пароль (в зависимости от вашей системы).
-
Проверьте оператор соединения, нажав кнопку « Тест» .
В списке типов соединений выберите MySQL. Мы уже выбрали MySQL в качестве базы данных (источник данных).
В списке Access выберите Native (JDBC) — через соединение JDBC мы можем получить доступ к базе данных.
В разделе «Настройки» мы должны указать имя хоста (localhost), имя базы данных (employeeedb), номер порта (3306), имя пользователя (root) и пароль (в зависимости от вашей системы).
Проверьте оператор соединения, нажав кнопку « Тест» .
Наконец, нажмите кнопку ОК , чтобы подтвердить соединение с базой данных.
Шаг 3: Добавить запрос
Посмотрите на следующий скриншот. Диалоговое окно представляет доступные сохраненные запросы, доступные через соединение с базой данных.
-
Блок « Доступные запросы» в правой части диалогового окна отображает список всех доступных запросов.
-
В блоке « Имя запроса» отображается выбранное имя запроса, которое выбрано в приведенном выше списке доступных запросов.
-
Блок Query отображает оператор запроса. Если нет доступных запросов или вы хотите создать новый запрос, нажмите кнопку « + », которая выделена как указатель « 1 » на следующем снимке экрана.
Блок « Доступные запросы» в правой части диалогового окна отображает список всех доступных запросов.
В блоке « Имя запроса» отображается выбранное имя запроса, которое выбрано в приведенном выше списке доступных запросов.
Блок Query отображает оператор запроса. Если нет доступных запросов или вы хотите создать новый запрос, нажмите кнопку « + », которая выделена как указатель « 1 » на следующем снимке экрана.
Нажав кнопку « + », вы можете создать запрос, отредактировав имя в блоке « Имя запроса» как select_all_records и используя следующий оператор запроса в блоке « Запрос» .
SELECT employee.id, employee.name, employee.designation, employee.department, employee.age FROM employee LIMIT 15
После добавления запроса вы должны получить следующее диалоговое окно. Нажмите кнопку предварительного просмотра.
Нажав кнопку предварительного просмотра, вы найдете все записи таблицы сотрудников в отдельном диалоговом окне, как показано на следующем снимке экрана. Нажмите кнопку закрытия .
Затем нажмите кнопку ОК , чтобы отправить запрос. После отправки запроса вы найдете все имена полей таблицы и их типы данных под именем запроса на правой панели структуры, как показано на следующем снимке экрана. Здесь максимизированное поле — это панель структуры, расположенная с правой стороны экрана.
Мы добавили источник данных и запрос в конструктор отчетов Pentaho. Теперь нам нужно добавить элементы в рабочую область, чтобы создать отчет. Этот же пример расширен до следующей главы « Элементы отчетности ».
Pentaho — Элементы отчетности
Большинство элементов отчетности можно легко добавить, перетаскивая их из панели «Данные» в любую из полос в рабочей области (в основном, в полосу «Подробности»).
Давайте продолжим с тем же примером, взятым из предыдущей главы. Там мы добавили источник данных и запрос в конструктор отчетов. Здесь мы спроектируем отчет на основе результатов, полученных в результате запроса.
Результирующие поля запроса являются элементами отчетности, которые выделены на следующем снимке экрана. Это — имя , фамилия , должность, отдел и возраст .
Добавление элементов отчетности
После добавления запроса в конструктор отчетов, результирующие поля появятся в области данных, как показано на следующем снимке экрана.
Теперь перетащите обязательные поля (поля, которые вы хотите отобразить в отчете) из панели структуры в область сведений в центре основного рабочего пространства.
Посмотрите на следующий скриншот. Показывает направление для перетаскивания поля возраста из панели структуры.
После упорядочения всех полей в полосе «Подробности» вы можете просмотреть представление отчета, нажав кнопку просмотра, которая обозначена как « 1 » на снимке экрана выше.
После нажатия кнопки просмотра отчет о результатах будет выглядеть так, как показано на следующем снимке экрана. В рабочей области вы найдете значения всех полей (которые указаны на вкладке Подробности).
Теперь, если вы хотите вернуться в режим дизайна, щелкните значок «Дизайн», помеченный как « 1 » на следующем снимке экрана.
Pentaho — поля нижнего колонтитула
Каждая страница отчета содержит две специальные области. В верхней части каждой страницы вы найдете область заголовка страницы . А внизу страницы вы найдете область нижнего колонтитула . Оставшаяся страница доступна для фактического содержания отчета.
Добавление полей нижнего колонтитула в Пентахо
Вкладка нижнего колонтитула страницы используется для представления некоторых атрибутов и функций. Например, вы можете использовать вкладку нижнего колонтитула страницы, чтобы напечатать максимальное значение поля возраста в нижней части страницы . Механизм отчетности позволяет эти функции с помощью функций отчетности.
Посмотрите на следующий скриншот. Здесь вкладка «Данные» на панели структуры содержит символ f x (помеченный как « 1 »). Это кнопка добавления функции. Нажмите эту кнопку, чтобы добавить различные функции в отчет.
Затем вы найдете диалоговое окно с различными функциями, разделенными на разные группы. Чтобы напечатать максимальный возраст сотрудника в нижнем колонтитуле, мы должны выбрать функцию « Максимум» в группе « Сводка », которая помечена как « 1 » на следующем снимке экрана. Выберите его и нажмите ОК .
После того, как вы нажмете кнопку « ОК» , функция будет добавлена к метке «Функции» на панели структуры, расположенной в правой части экрана.
Выбрав добавленную функцию (т. Е. Максимальную), под структурной панелью вы найдете другую панель, содержащую свойства этой функции.
Посмотрите на следующий экран. Развернутый блок содержит два указателя (Указатель 1 и Указатель 2).
-
Указатель 1 — выберите функцию на вкладке данных панели структуры.
-
Указатель 2 — отредактируйте имя поля в разделе свойств, выбрав поле возраста в раскрывающемся списке. Это потому, что мы должны напечатать максимальный возраст работника.
Указатель 1 — выберите функцию на вкладке данных панели структуры.
Указатель 2 — отредактируйте имя поля в разделе свойств, выбрав поле возраста в раскрывающемся списке. Это потому, что мы должны напечатать максимальный возраст работника.
Теперь функция готова с настроенными свойствами. Теперь вы можете использовать эту функцию в своем отчете в качестве атрибута нижнего колонтитула страницы.
Посмотрите на следующий скриншот. Опять же, он содержит два указателя (Указатель 1 и Указатель 2).
-
Указатель 1 — выберите и перетащите функцию «Максимум» из панели «Структура» в нижний колонтитул страницы в рабочей области, как показано на следующем снимке экрана. Теперь дизайн вашего отчета готов.
-
Указатель 2 — нажмите кнопку «Просмотр» в левой части экрана.
Указатель 1 — выберите и перетащите функцию «Максимум» из панели «Структура» в нижний колонтитул страницы в рабочей области, как показано на следующем снимке экрана. Теперь дизайн вашего отчета готов.
Указатель 2 — нажмите кнопку «Просмотр» в левой части экрана.
Посмотрите на следующий экран. Показывает предварительный просмотр отчета. Максимальный возраст сотрудника отмечен и показан в развернутом поле.
Пентахо — Группы
Pentaho предлагает различные функциональные возможности и функции для преобразования необработанных данных в значимую информацию. Здесь мы узнаем, как использовать одну из таких групп функций. Эту функцию можно использовать для разделения необработанных данных набора строк на группы, чтобы пользователь мог легко понять отчет.
-
Группирование — отличный способ разделить длинные списки данных по значимым разделителям.
-
С помощью групп вы можете хранить похожие элементы вместе и визуально отделять эти элементы от других групп элементов.
-
Вам также понадобятся группы для выполнения различных агрегаций над данными, например, для печати количества элементов в группе или для вычисления сумм или средних значений.
Группирование — отличный способ разделить длинные списки данных по значимым разделителям.
С помощью групп вы можете хранить похожие элементы вместе и визуально отделять эти элементы от других групп элементов.
Вам также понадобятся группы для выполнения различных агрегаций над данными, например, для печати количества элементов в группе или для вычисления сумм или средних значений.
Добавление групп в Пентахо
У нас уже есть отчет на основе данных о сотрудниках. Здесь запрос состоит в том, чтобы сгруппировать все записи сотрудников в соответствии с «отделом». Следуйте приведенной ниже процедуре, чтобы выполнить данное требование.
Прежде всего, вы запускаете процесс, нажимая кнопку « Добавить группу» на панели «Структура». Кнопка Добавить группу помечена как «1» на следующем снимке экрана.
Вы получите список параметров, нажав кнопку Добавить группу. Затем выберите опцию Добавить группу из списка.
После нажатия кнопки «Добавить группу» вы увидите диалоговое окно, с помощью которого вы можете добавить поле группы из указанных доступных полей.
Посмотрите на следующий скриншот. Три действия выделены в диалоговом окне, которое мы отметили как 1, 2 и 3.
-
Указатель 1 — введите определенное пользователем имя для этой группы.
-
Указатель 2 — выберите поле отдела из списка доступных полей.
-
Указатель 3 — Нажмите кнопку со стрелкой ( → ), чтобы выбранное поле было скопировано в выбранный список полей.
Указатель 1 — введите определенное пользователем имя для этой группы.
Указатель 2 — выберите поле отдела из списка доступных полей.
Указатель 3 — Нажмите кнопку со стрелкой ( → ), чтобы выбранное поле было скопировано в выбранный список полей.
Выберите это поле отдела в списке выбранных полей и нажмите OK для подтверждения.
После добавления группы вы найдете ее на вкладке «Структура» панели «Структура». И вы найдете группы Верхний колонтитул и Нижний колонтитул группы в рабочей области.
Посмотрите на следующий скриншот. Добавьте статическую метку в свой отчет, перетащив значок метки из палитры в левой части дизайнера отчетов в заголовок группы (на снимке экрана это действие было помечено как « 1 »).
Двойным щелчком на ярлыке вы можете отредактировать его и изменить название на Отдел . Используя панель инструментов форматирования или палитру форматирования (помеченные как «3» и «4» соответственно), вы можете изменить формат метки.
Давайте теперь продолжим. Переключите панель структуры на вкладку «Данные». Выберите и перетащите поле отдела с панели «Структура» в заголовок группы (это действие помечено как « 1 » на следующем снимке экрана). Чтобы просмотреть предварительный просмотр отчета, нажмите кнопку предварительного просмотра в левой части экрана, которая выделена и помечена как « 2 » на следующем снимке экрана.
После нажатия кнопки предварительного просмотра вы увидите отчет о результатах, как показано на следующем снимке экрана. Вы увидите, что записи теперь сгруппированы по отделам.
На данном этапе отчет выглядит не очень привлекательно. Вы можете добавить цветовой оттенок и сделать заголовок более эффективным, используя панель инструментов форматирования или палитру форматирования.
Теперь вы готовы генерировать различные типы отчетов, используя Pentaho. Просто следуйте инструкциям, описанным выше, и попробуйте использовать все функции и опции, доступные в Пентахо.
Pentaho — Chart Report
Диаграмма , также называемая графом , представляет собой графическое представление данных. Pentaho Reporting Designer предлагает широкий спектр типов диаграмм. Вы можете создать диаграмму, используя параметр «chart-element», доступный в палитре Pentaho Reporting Designer.
Есть три требования для создания диаграммы —
-
Сборщик данных для извлечения картографических данных из источников данных.
-
Выражение диаграммы для создания диаграммы из собранных данных.
-
Элемент отчета для отображения результирующего объекта диаграммы.
Сборщик данных для извлечения картографических данных из источников данных.
Выражение диаграммы для создания диаграммы из собранных данных.
Элемент отчета для отображения результирующего объекта диаграммы.
Давайте теперь возьмем пример и попытаемся понять процесс создания диаграмм в Пентахо.
В следующей таблице приведены данные об особенностях трех марок автомобилей. Мы будем изображать эти данные с помощью гистограммы.
| Автомобиль | скорость | Рейтинг пользователей | Пробег | безопасности |
|---|---|---|---|---|
| указ | 1 | 3 | 5 | 5 |
| Audi | 5 | 6 | 10 | 4 |
| брод | 4 | 2 | 3 | 6 |
Прежде всего, создайте таблицу с именем car на основе данных данной таблицы. Мы используем базу данных MySQL в качестве источника данных. Добавьте это (источник данных) в конструктор отчетов Pentaho. Мы уже обсуждали, как добавить источник данных и запрос в конструктор отчетов Pentaho в главе «Pentaho — Источники данных и запросы».
Шаги для создания диаграммы в Пентахо
Теперь, следуйте инструкциям ниже, чтобы создать диаграмму на основе данного сценария.
Шаг 1 — Добавить запрос
Запрос извлечет все записи из таблицы car . Поэтому запрос должен быть следующим:
Select car.id, car.name, car.speed, car.user_rating, car.millage, car.safety From car LIMIT 3
На следующем снимке экрана показано, как добавить данный запрос к источнику данных.
Шаг 2. Добавление изображения в заголовок страницы.
Это необязательный шаг, однако он важен, поскольку изображения играют важную роль в улучшении эстетики отчета.
Посмотрите на следующий скриншот. Мы выделили следующие пять мероприятий здесь —
-
После добавления запроса вы найдете поля запроса на панели структуры. На панели «Структура» выберите соответствующие поля и перетащите их на вкладку « Сведения » рабочей области отчета.
-
На вкладке Details представлены только значения полей. Добавьте соответствующие метки заголовков на вкладку « Верхний колонтитул отчета », выбрав поле метки в палитре .
-
Добавьте изображение, взятое из палитры, и поместите его на вкладку « Верхний колонтитул». Добавьте другую метку в заголовок страницы для заголовка отчета и используйте подходящий заголовок, например, CAR — CHART , для эффективного представления. Дважды щелкните элемент изображения — вы найдете диалоговое окно с названием « Редактировать содержимое» .
-
У вас есть два варианта для вставки изображения. Либо свяжите URL-адрес изображения с отчетом, либо вставьте изображение в отчет. Мы решили встроить изображение, выбрав опцию « Вставить в отчет ».
-
Загрузите образец изображения автомобиля из Интернета, чтобы поместить его в заголовок страницы . Нажмите на кнопку, чтобы найти образец автомобиля с URL-адресом. Нажмите кнопку ОК, чтобы подтвердить.
После добавления запроса вы найдете поля запроса на панели структуры. На панели «Структура» выберите соответствующие поля и перетащите их на вкладку « Сведения » рабочей области отчета.
На вкладке Details представлены только значения полей. Добавьте соответствующие метки заголовков на вкладку « Верхний колонтитул отчета », выбрав поле метки в палитре .
Добавьте изображение, взятое из палитры, и поместите его на вкладку « Верхний колонтитул». Добавьте другую метку в заголовок страницы для заголовка отчета и используйте подходящий заголовок, например, CAR — CHART , для эффективного представления. Дважды щелкните элемент изображения — вы найдете диалоговое окно с названием « Редактировать содержимое» .
У вас есть два варианта для вставки изображения. Либо свяжите URL-адрес изображения с отчетом, либо вставьте изображение в отчет. Мы решили встроить изображение, выбрав опцию « Вставить в отчет ».
Загрузите образец изображения автомобиля из Интернета, чтобы поместить его в заголовок страницы . Нажмите на кнопку, чтобы найти образец автомобиля с URL-адресом. Нажмите кнопку ОК, чтобы подтвердить.
Шаг 3. Добавление диаграммы в нижний колонтитул отчета
Добавьте диаграмму, нажав кнопку выбора и перетащив ее из левой палитры в отчет. Он отмечен как «1» на следующем снимке экрана. Дважды щелкните элемент линейчатой диаграммы в нижнем колонтитуле отчета.
Шаг 4 — Добавить свойства диаграммы
После двойного щелчка по элементу диаграммы вы увидите диалоговое окно, в котором вам нужно будет предоставить информацию о собранных данных и сведениях о выражении диаграммы.
Посмотрите на следующий скриншот. Вкладка Первичный источник данных содержит два маркера —
-
Маркер « 1 » представляет собой раскрывающийся список, в котором необходимо выбрать сборщик данных набора категорий.
-
Маркер « 2 » также является выпадающим списком столбца категории, в котором вы должны выбрать поле имени.
Маркер « 1 » представляет собой раскрывающийся список, в котором необходимо выбрать сборщик данных набора категорий.
Маркер « 2 » также является выпадающим списком столбца категории, в котором вы должны выбрать поле имени.
В Первичном источнике данных есть три раздела — Общий , Ряд и Группа . Здесь нам не нужно ничего добавлять в раздел Группы, потому что мы не используем группы в нашем запросе.
Общее — в этом разделе есть два поля — категория-столбец и значение-столбец . Мы уже заполнили значение столбца категории полем имени в предыдущем разделе. Второй — столбец значений .
Нажмите на пустое значение; Вы найдете диалоговое окно, как показано на следующем скриншоте. В нем отмечены два вида деятельности (1 и 2).
-
Нажмите кнопку (+), чтобы добавить поля значений в столбце.
-
Нажав на пустое значение, вы найдете выпадающий список, из которого нужно выбрать поле скорости.
Нажмите кнопку (+), чтобы добавить поля значений в столбце.
Нажав на пустое значение, вы найдете выпадающий список, из которого нужно выбрать поле скорости.
Повторите два вышеупомянутых действия, чтобы добавить в столбец поля user_rating, m miles и safety. После добавления всех этих полей появится экран, как показано ниже. Нажмите OK, чтобы подтвердить.
Следующий столбец в разделе «Первичный источник данных» — это раздел «Серии».
Серия — в поле «Серия» выберите параметр «ряд за значением». Вы найдете диалоговое окно, как показано на следующем скриншоте. В нем есть два маркера (1 и 2).
- Нажмите кнопку (+), чтобы добавить новое поле в столбце.
- Двойным щелчком по нему вы можете редактировать это поле.
Повторите эти два действия для добавления имен полей, таких как Скорость, Пользовательский рейтинг, Пробег и Безопасность.
Это определенные пользователем имена для представления в определенном разделе диаграммы отчета. Но здесь вы следовали тому же порядку, который вы указали в полях Value-column в разделе Common . Нажмите OK после добавления всех полей, как показано ниже.
После добавления всех разделов вы получите диалоговое окно « Редактировать диаграмму», как показано на следующем снимке экрана. Панель линейчатой диаграммы содержит различные свойства, которые используются для изменения формата диаграммы.
В разделе « Общие » гистограммы мы изменили трехмерное значение как истинное (помеченное как «1»). Нажмите кнопку ОК, чтобы подтвердить свойства диаграммы.
Нажмите кнопку «Просмотр» на панели инструментов форматирования, чтобы просмотреть предварительный просмотр отчета. Он появится так, как показано на следующем скриншоте —
Вы можете реализовать различные типы диаграмм в своем отчете, используя различные типы моделей данных и предоставляя различные значения свойствам диаграмм. Pentaho предоставляет почти 18 типов диаграмм в дизайнере отчетов.
Pentaho — Форматирование элементов отчета
После размещения элемента отчета в рабочей области его можно отформатировать различными способами. Pentaho Reporting Designer предоставляет различные функции для форматирования элементов отчетности в соответствии с нашими требованиями.
Форматирование текста
Все текстовые элементы, такие как текст, число, дата и метки, могут быть легко отформатированы с помощью панели инструментов форматирования, которая появляется прямо над областью отчета.
Посмотрите на следующий скриншот. Здесь мы отметили и выделили три объекта —
- Выбранный элемент отчета
- Панель инструментов форматирования
- Вкладка «Панель стиля» для форматирования элементов отчета
Прежде всего, выберите элемент отчета в рабочей области. После этого вы можете отформатировать этот элемент разными способами, используя панель инструментов Форматирование или используя свойства из панели вкладок «Стиль».
Добавление гиперссылок
Pentaho Report Designer позволяет добавлять гиперссылки к данным вашего отчета. Здесь мы возьмем общий пример, чтобы объяснить, как добавить гиперссылки в ваш отчет.
Предположим, что мы уже добавили запрос в таблицу сотрудников для получения идентификатора, имени и обозначения полей. Мы также добавили эти поля в рабочую область отчетов. Здесь наше требование состоит в том, чтобы передать отдельные значения поля назначения на www.google.co.in в качестве значения параметра с помощью гиперссылки.
Сначала выберите поле обозначения в рабочей области. Щелкните правой кнопкой мыши по нему и выберите гиперссылку из списка. Посмотрите на следующий скриншот.
После выбора параметра «Гиперссылка» откроется диалоговое окно, в котором необходимо указать такие сведения, как тип местоположения гиперссылки, URL-адрес, цель, имя параметра и значение.
Посмотрите на следующий скриншот. Здесь мы отметили и выделили следующие пять видов деятельности —
-
Укажите тип местоположения гиперссылки. Обычно есть четыре типа локаций —
-
Самостоятельная привязка к тому же полю отчета.
-
URL — укажите URL для этого ссылочного местоположения.
-
Репозиторий Pentaho — если вы устанавливаете репозиторий Pentaho, укажите URL этого файла на локальном хосте (требуется вход в систему).
-
Ссылка вручную — создайте ссылку или формулу вручную и укажите ее как гиперссылку.
Для этого примера мы использовали тип URL адреса.
-
-
Укажите URL-адрес веб-сайта или файла. Для этого варианта мы использовали https://www.google.co.in.
-
Укажите целевое местоположение, то есть _TOP, _BLANK или _PARENT . Мы использовали «_TOP». Если вы хотите предоставить какую-либо информацию пользователю, когда указатель мыши перемещается над текстом гиперссылки, введите эту информацию в поле всплывающей подсказки, которое расположено рядом с полем «Цель».
-
Выберите символ «плюс» (+), чтобы добавить имя и значение параметра в список параметров.
-
Укажите имя параметра и значение для URL-адреса гиперссылки. Здесь мы использовали « q » в качестве имени параметра и поле «Обозначение» в качестве значения параметра.
Укажите тип местоположения гиперссылки. Обычно есть четыре типа локаций —
Самостоятельная привязка к тому же полю отчета.
URL — укажите URL для этого ссылочного местоположения.
Репозиторий Pentaho — если вы устанавливаете репозиторий Pentaho, укажите URL этого файла на локальном хосте (требуется вход в систему).
Ссылка вручную — создайте ссылку или формулу вручную и укажите ее как гиперссылку.
Для этого примера мы использовали тип URL адреса.
Укажите URL-адрес веб-сайта или файла. Для этого варианта мы использовали https://www.google.co.in.
Укажите целевое местоположение, то есть _TOP, _BLANK или _PARENT . Мы использовали «_TOP». Если вы хотите предоставить какую-либо информацию пользователю, когда указатель мыши перемещается над текстом гиперссылки, введите эту информацию в поле всплывающей подсказки, которое расположено рядом с полем «Цель».
Выберите символ «плюс» (+), чтобы добавить имя и значение параметра в список параметров.
Укажите имя параметра и значение для URL-адреса гиперссылки. Здесь мы использовали « q » в качестве имени параметра и поле «Обозначение» в качестве значения параметра.
Наконец, нажмите кнопку ОК, чтобы подтвердить свойства гиперссылки.
Нажмите кнопку «Просмотр» на панели инструментов форматирования, чтобы просмотреть предварительный просмотр отчета. После нажатия кнопки «Просмотр» вы увидите следующий скриншот. Поместите указатель мыши на любое значение обозначения — либо HR, либо Admin — чтобы увидеть соответствующий URL.
В этом предварительном просмотре в Pentaho Report Designer гиперссылка предназначена для перенаправления пользователя на другой URL. Для этого вы должны запустить этот отчет в HTML, нажав кнопку «Выполнить» на главной панели инструментов (помечена как «1» на следующем снимке экрана) и выберите опцию HTML на нем.
Посмотрите на следующий скриншот. Существуют различные варианты запуска отчета, но мы решили отобразить отчет в формате HTML.
После выбора опции HTML вы найдете данные отчета на отдельной странице HTML, как показано на следующем снимке экрана. Нажмите на любое значение Обозначения, чтобы понять, как работает гиперссылка в Pentaho Reporting.
Row Banding
В Pentaho Report Designer есть свойство обвязки строк, которое позволяет окрашивать альтернативные строки отчета. Давайте возьмем наш предыдущий пример, чтобы понять, как он работает.
После добавления элементов в рабочую область щелкните рабочую область отчета → перейдите в меню «Формат» → выберите «Объединение строк». Посмотрите на следующий скриншот.
После выбора опции Row Banding вы увидите диалоговое окно. Здесь вы можете выбрать цвет из выпадающего списка. Мы выбрали красный и зеленый в качестве альтернативных цветов. Теперь нажмите кнопку ОК для подтверждения. Посмотрите на следующий скриншот.
Нажмите кнопку «Просмотр», чтобы увидеть, как ваш отчет отображается с альтернативными цветами строк. Он появится, как показано на следующем скриншоте.
Пентахо — Функции
Каждая страница отчета содержит область верхнего и нижнего колонтитула . Оставшаяся страница доступна для фактического содержания отчета.
Вкладка нижнего колонтитула страницы используется для представления некоторых атрибутов и функций. Например, мы можем напечатать максимальное значение поля возраста сотрудника в нижнем колонтитуле. Механизм отчетности позволяет эти функции с помощью функций.
Давайте используем ту же таблицу сотрудников, которую мы использовали в предыдущих главах. После добавления всех полей в рабочую область отчета, давайте теперь добавим функцию на вкладку Нижний колонтитул, чтобы узнать максимальный возраст сотрудника.
Следуйте приведенным ниже инструкциям, чтобы добавить предопределенную функцию в свой отчет.
Шаг 1 — Нажмите функциональную кнопку ( f x )
Посмотрите на следующий скриншот. Здесь вкладка «Данные» на панели структуры содержит символ f x (помеченный как « 1 »). Это кнопка добавления функции. Нажмите эту кнопку, чтобы добавить различные функции в отчет.
Шаг 2 — Выберите конкретную функцию
Затем вы найдете диалоговое окно с различными функциями, разделенными на разные группы. Чтобы напечатать максимальный возраст сотрудника в нижнем колонтитуле, мы должны выбрать функцию « Максимум» в группе « Сводка », которая помечена как « 1 » на следующем снимке экрана. Выберите его и нажмите ОК .
После того, как вы нажмете кнопку « ОК» , функция будет добавлена к метке «Функции» на панели структуры, расположенной в правой части экрана.
Шаг 3 — Определите имя поля
Выбрав добавленную функцию (т. Е. Максимальную), под структурной панелью вы найдете другую панель, содержащую свойства этой функции.
Посмотрите на следующий экран. Развернутый блок содержит два указателя (Указатель 1 и Указатель 2).
-
Указатель 1 — выберите функцию на вкладке данных панели структуры.
-
Указатель 2 — отредактируйте имя поля в разделе свойств, выбрав поле возраста в раскрывающемся списке. Это потому, что мы должны напечатать максимальный возраст работника.
Указатель 1 — выберите функцию на вкладке данных панели структуры.
Указатель 2 — отредактируйте имя поля в разделе свойств, выбрав поле возраста в раскрывающемся списке. Это потому, что мы должны напечатать максимальный возраст работника.
Шаг 4. Добавление функции в рабочую область отчета.
Теперь функция готова с настроенными свойствами. Теперь вы можете использовать эту функцию в своем отчете в качестве атрибута нижнего колонтитула страницы.
Посмотрите на следующий скриншот. Опять же, он содержит два указателя (Указатель 1 и Указатель 2).
-
Указатель 1 — выберите и перетащите функцию «Максимум» из панели «Структура» в нижний колонтитул страницы в рабочей области, как показано на следующем снимке экрана. Теперь дизайн вашего отчета готов.
-
Указатель 2 — нажмите кнопку «Просмотр» в левой части экрана.
Указатель 1 — выберите и перетащите функцию «Максимум» из панели «Структура» в нижний колонтитул страницы в рабочей области, как показано на следующем снимке экрана. Теперь дизайн вашего отчета готов.
Указатель 2 — нажмите кнопку «Просмотр» в левой части экрана.
Шаг 5 — Проверка предварительного просмотра
Посмотрите на следующий экран. Показывает предварительный просмотр отчета. Максимальный возраст сотрудника отмечен и показан в развернутом поле.
Pentaho — дополнительные функции
В следующей таблице приведен дополнительный список функций, которые вы можете использовать в своих отчетах.