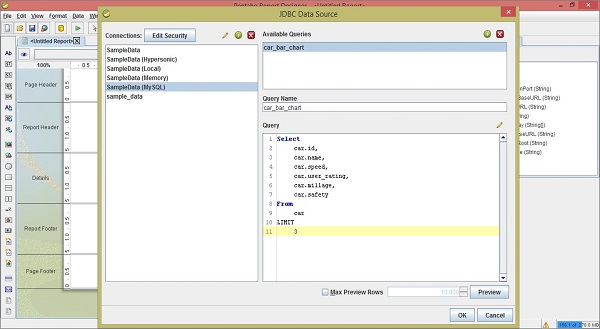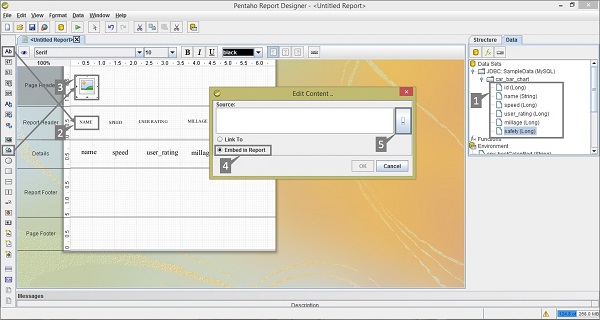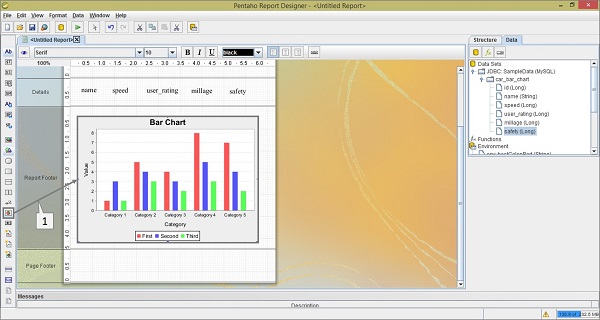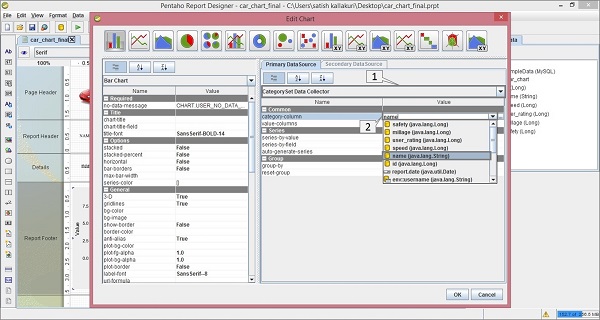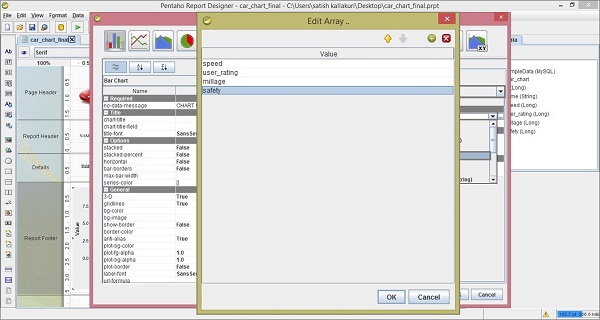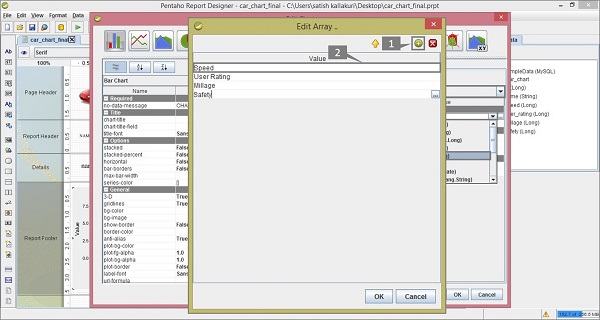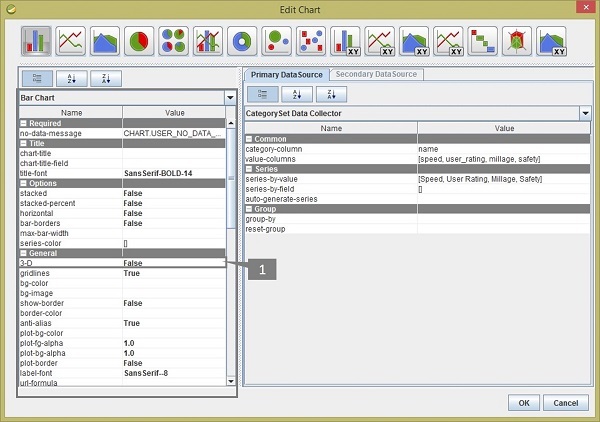Диаграмма , также называемая графом , представляет собой графическое представление данных. Pentaho Reporting Designer предлагает широкий спектр типов диаграмм. Вы можете создать диаграмму, используя параметр «chart-element», доступный в палитре Pentaho Reporting Designer.
Есть три требования для создания диаграммы —
-
Сборщик данных для извлечения картографических данных из источников данных.
-
Выражение диаграммы для создания диаграммы из собранных данных.
-
Элемент отчета для отображения результирующего объекта диаграммы.
Сборщик данных для извлечения картографических данных из источников данных.
Выражение диаграммы для создания диаграммы из собранных данных.
Элемент отчета для отображения результирующего объекта диаграммы.
Давайте теперь возьмем пример и попытаемся понять процесс создания диаграмм в Пентахо.
В следующей таблице приведены данные об особенностях трех марок автомобилей. Мы будем изображать эти данные с помощью гистограммы.
| Автомобиль | скорость | Рейтинг пользователей | Пробег | безопасности |
|---|---|---|---|---|
| указ | 1 | 3 | 5 | 5 |
| Audi | 5 | 6 | 10 | 4 |
| брод | 4 | 2 | 3 | 6 |
Прежде всего, создайте таблицу с именем car на основе данных данной таблицы. Мы используем базу данных MySQL в качестве источника данных. Добавьте это (источник данных) в конструктор отчетов Pentaho. Мы уже обсуждали, как добавить источник данных и запрос в конструктор отчетов Pentaho в главе «Pentaho — Источники данных и запросы».
Шаги для создания диаграммы в Пентахо
Теперь, следуйте инструкциям ниже, чтобы создать диаграмму на основе данного сценария.
Шаг 1 — Добавить запрос
Запрос извлечет все записи из таблицы car . Поэтому запрос должен быть следующим:
Select car.id, car.name, car.speed, car.user_rating, car.millage, car.safety From car LIMIT 3
На следующем снимке экрана показано, как добавить данный запрос к источнику данных.
Шаг 2. Добавление изображения в заголовок страницы.
Это необязательный шаг, однако он важен, поскольку изображения играют важную роль в улучшении эстетики отчета.
Посмотрите на следующий скриншот. Мы выделили следующие пять мероприятий здесь —
-
После добавления запроса вы найдете поля запроса на панели структуры. На панели «Структура» выберите соответствующие поля и перетащите их на вкладку « Сведения » рабочей области отчета.
-
На вкладке Details представлены только значения полей. Добавьте соответствующие метки заголовков на вкладку « Верхний колонтитул отчета », выбрав поле метки в палитре .
-
Добавьте изображение, взятое из палитры, и поместите его на вкладку « Верхний колонтитул». Добавьте другую метку в заголовок страницы для заголовка отчета и используйте подходящий заголовок, например, CAR — CHART , для эффективного представления. Дважды щелкните элемент изображения — вы найдете диалоговое окно с названием « Редактировать содержимое» .
-
У вас есть два варианта для вставки изображения. Либо свяжите URL-адрес изображения с отчетом, либо вставьте изображение в отчет. Мы решили встроить изображение, выбрав опцию « Вставить в отчет ».
-
Загрузите образец изображения автомобиля из Интернета, чтобы поместить его в заголовок страницы . Нажмите на кнопку, чтобы найти образец автомобиля с URL-адресом. Нажмите кнопку ОК, чтобы подтвердить.
После добавления запроса вы найдете поля запроса на панели структуры. На панели «Структура» выберите соответствующие поля и перетащите их на вкладку « Сведения » рабочей области отчета.
На вкладке Details представлены только значения полей. Добавьте соответствующие метки заголовков на вкладку « Верхний колонтитул отчета », выбрав поле метки в палитре .
Добавьте изображение, взятое из палитры, и поместите его на вкладку « Верхний колонтитул». Добавьте другую метку в заголовок страницы для заголовка отчета и используйте подходящий заголовок, например, CAR — CHART , для эффективного представления. Дважды щелкните элемент изображения — вы найдете диалоговое окно с названием « Редактировать содержимое» .
У вас есть два варианта для вставки изображения. Либо свяжите URL-адрес изображения с отчетом, либо вставьте изображение в отчет. Мы решили встроить изображение, выбрав опцию « Вставить в отчет ».
Загрузите образец изображения автомобиля из Интернета, чтобы поместить его в заголовок страницы . Нажмите на кнопку, чтобы найти образец автомобиля с URL-адресом. Нажмите кнопку ОК, чтобы подтвердить.
Шаг 3. Добавление диаграммы в нижний колонтитул отчета
Добавьте диаграмму, нажав кнопку выбора и перетащив ее из левой палитры в отчет. Он отмечен как «1» на следующем снимке экрана. Дважды щелкните элемент линейчатой диаграммы в нижнем колонтитуле отчета.
Шаг 4 — Добавить свойства диаграммы
После двойного щелчка по элементу диаграммы вы увидите диалоговое окно, в котором вам нужно будет предоставить информацию о собранных данных и сведениях о выражении диаграммы.
Посмотрите на следующий скриншот. Вкладка Первичный источник данных содержит два маркера —
-
Маркер « 1 » представляет собой раскрывающийся список, в котором необходимо выбрать сборщик данных набора категорий.
-
Маркер « 2 » также является выпадающим списком столбца категории, в котором вы должны выбрать поле имени.
Маркер « 1 » представляет собой раскрывающийся список, в котором необходимо выбрать сборщик данных набора категорий.
Маркер « 2 » также является выпадающим списком столбца категории, в котором вы должны выбрать поле имени.
В Первичном источнике данных есть три раздела — Общий , Ряд и Группа . Здесь нам не нужно ничего добавлять в раздел Группы, потому что мы не используем группы в нашем запросе.
Общее — в этом разделе есть два поля — категория-столбец и значение-столбец . Мы уже заполнили значение столбца категории полем имени в предыдущем разделе. Второй — столбец значений .
Нажмите на пустое значение; Вы найдете диалоговое окно, как показано на следующем скриншоте. В нем отмечены два вида деятельности (1 и 2).
-
Нажмите кнопку (+), чтобы добавить поля значений в столбце.
-
Нажав на пустое значение, вы найдете выпадающий список, из которого нужно выбрать поле скорости.
Нажмите кнопку (+), чтобы добавить поля значений в столбце.
Нажав на пустое значение, вы найдете выпадающий список, из которого нужно выбрать поле скорости.
Повторите два вышеупомянутых действия, чтобы добавить в столбец поля user_rating, m miles и safety. После добавления всех этих полей появится экран, как показано ниже. Нажмите OK, чтобы подтвердить.
Следующий столбец в разделе «Первичный источник данных» — это раздел «Серии».
Серия — в поле «Серия» выберите параметр «ряд за значением». Вы найдете диалоговое окно, как показано на следующем скриншоте. В нем есть два маркера (1 и 2).
- Нажмите кнопку (+), чтобы добавить новое поле в столбце.
- Двойным щелчком по нему вы можете редактировать это поле.
Повторите эти два действия для добавления имен полей, таких как Скорость, Пользовательский рейтинг, Пробег и Безопасность.
Это определенные пользователем имена для представления в определенном разделе диаграммы отчета. Но здесь вы следовали тому же порядку, который вы указали в полях Value-column в разделе Common . Нажмите OK после добавления всех полей, как показано ниже.
После добавления всех разделов вы получите диалоговое окно « Редактировать диаграмму», как показано на следующем снимке экрана. Панель линейчатой диаграммы содержит различные свойства, которые используются для изменения формата диаграммы.
В разделе « Общие » гистограммы мы изменили трехмерное значение как истинное (помеченное как «1»). Нажмите кнопку ОК, чтобы подтвердить свойства диаграммы.
Нажмите кнопку «Просмотр» на панели инструментов форматирования, чтобы просмотреть предварительный просмотр отчета. Он появится так, как показано на следующем скриншоте —
Вы можете реализовать различные типы диаграмм в своем отчете, используя различные типы моделей данных и предоставляя различные значения свойствам диаграмм. Pentaho предоставляет почти 18 типов диаграмм в дизайнере отчетов.