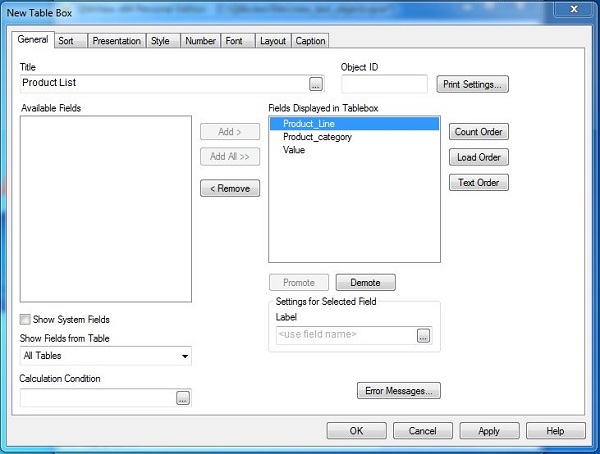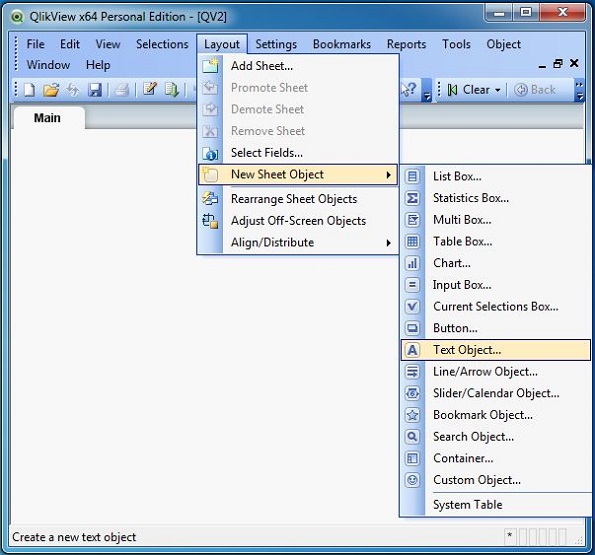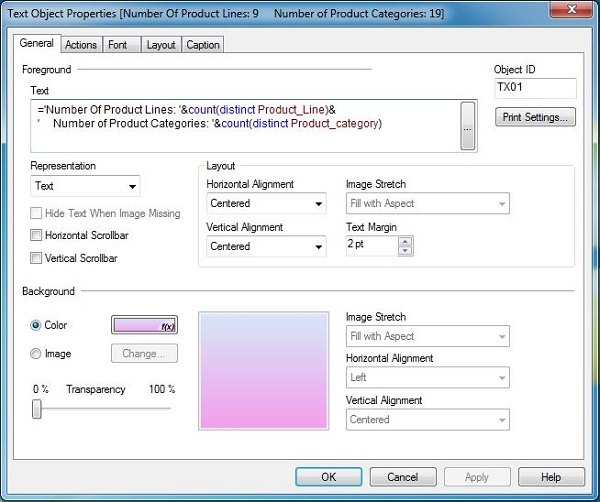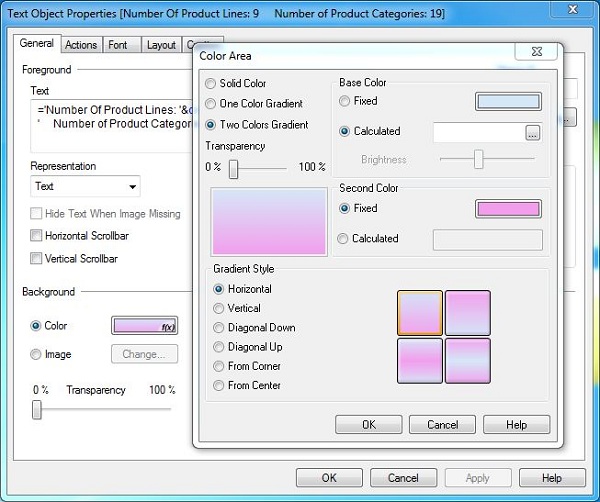Текстовый объект QlikView используется для отображения некоторой описательной информации об отображаемом отчете QlikView. Он также может показывать расчеты на основе определенных выражений. Он в основном используется для отображения красиво отформатированной информации с использованием цветов и разных типов шрифта в блоке отдельно от других объектов листа.
Входные данные
Давайте рассмотрим следующие входные данные, которые представляют показатель продаж различных товарных линий и товарных категорий.
Product_Line,Product_category,Value Sporting Goods,Outdoor Recreation,5642 Food, Beverages & Tobacco,2514 Apparel & Accessories,Clothing,2365 Apparel & Accessories,Costumes & Accessories,4487 Sporting Goods,Athletics,812 Health & Beauty,Personal Care,6912 Arts & Entertainment,Hobbies & Creative Arts,5201 Arts & Entertainment,Paintings,8451 Arts & Entertainment,Musical Instruments,1245 Hardware,Tool Accessories,456 Home & Garden,Bathroom Accessories,241 Food,Drinks,1247 Home & Garden,Lawn & Garden,5462 Office Supplies,Presentation Supplies,577 Hardware,Blocks,548 Baby & Toddler,Diapering,1247 Baby & Toddler,Toys,257 Home & Garden,Pipes,1241 Office Supplies,Display Board,2177
Загрузить скрипт
Вышеуказанные данные загружаются в память QlikView с помощью редактора сценариев. Откройте редактор скриптов из меню «Файл» или нажмите Control + E. Выберите параметр «Табличные файлы» на вкладке «Данные из файлов» и найдите файл, содержащий вышеуказанные данные. Отредактируйте скрипт загрузки, чтобы добавить следующий код. Нажмите «ОК» и нажмите «Control + R», чтобы загрузить данные в память QlikView.
LOAD Product_Line, Product_category, Value FROM [C:\Qlikview\data\product_sales.csv] (txt, codepage is 1252, embedded labels, delimiter is ',', msq);
Создание таблицы
Для вышеупомянутых данных, давайте создадим Табличную Коробку , которая покажет данные в табличной форме. Перейдите в меню Layout → New Sheet Object → Table Box и выберите столбец, как показано ниже.
Нажмите « Применить», а затем « ОК», чтобы завершить создание поля «Таблица». Появится следующий экран.
Создание текстового объекта
Для приведенных выше данных, давайте создадим текстовый объект . Перейдите в меню Layout → New Sheet Object → Text Object, как показано ниже.
Создание выражения текстового объекта
В текстовом поле, созданном выше, щелкните правой кнопкой мыши и выберите свойства. Затем введите содержимое для отображения в текстовом объекте в поле «Текст» на вкладке «Общие», как показано ниже.
Выбор цвета фона
Цвет фона текстового объекта можно установить с помощью параметра фона на вкладке «Общие».
Текстовый объект
Окончательный текстовый объект показан ниже. Если мы щелкнем по какой-либо линейке продуктов, чтобы отфильтровать ее, содержимое текстового объекта изменится соответствующим образом, чтобы отразить новые значения.