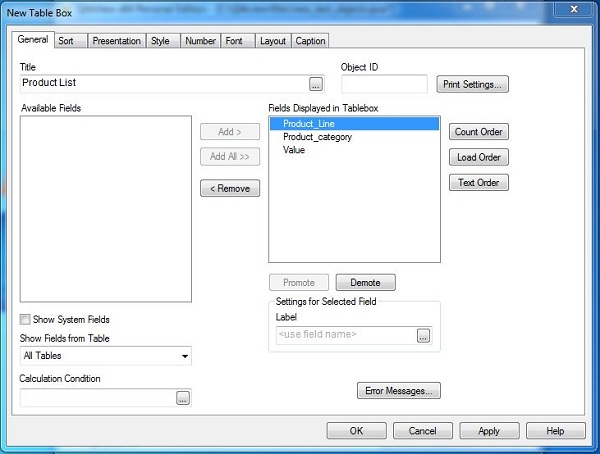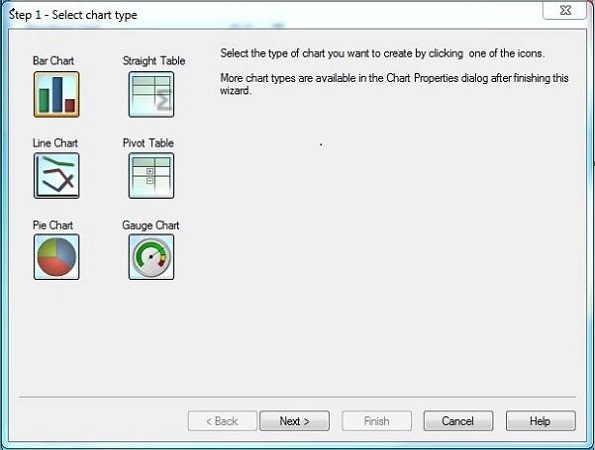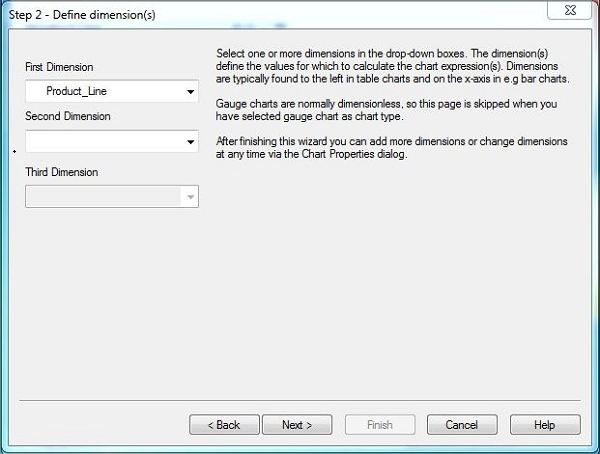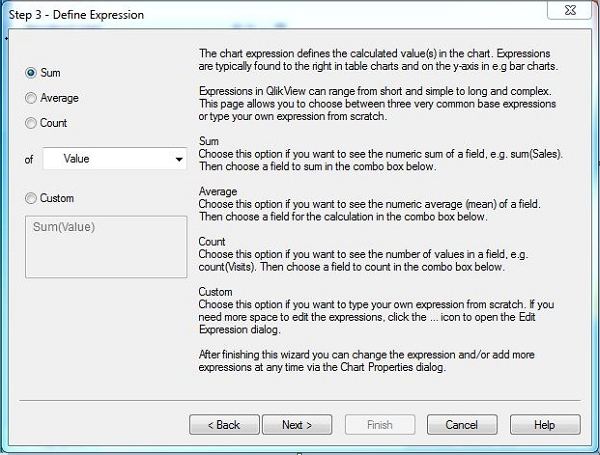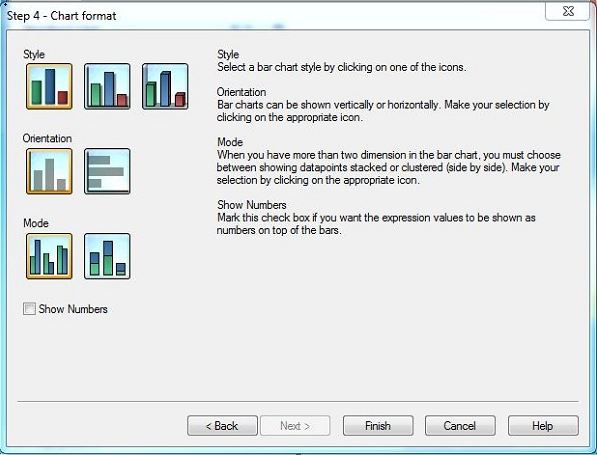Гистограммы очень широко используются для построения отношений между двумя измерениями в форме столбцов. Высота столбца на графике представляет значение одного измерения. Количество столбцов представляет последовательность значений или сгруппированных значений другого измерения.
Входные данные
Давайте рассмотрим следующие входные данные, которые представляют показатель продаж различных товарных линий и товарных категорий.
Product_Line,Product_category,Value Sporting Goods,Outdoor Recreation,5642 Food, Beverages & Tobacco,2514 Apparel & Accessories,Clothing,2365 Apparel & Accessories,Costumes & Accessories,4487 Sporting Goods,Athletics,812 Health & Beauty,Personal Care,6912 Arts & Entertainment,Hobbies & Creative Arts,5201 Arts & Entertainment,Paintings,8451 Arts & Entertainment,Musical Instruments,1245 Hardware,Tool Accessories,456 Home & Garden,Bathroom Accessories,241 Food,Drinks,1247 Home & Garden,Lawn & Garden,5462 Office Supplies,Presentation Supplies,577 Hardware,Blocks,548 Baby & Toddler,Diapering,1247 Baby & Toddler,Toys,257 Home & Garden,Pipes,1241 Office Supplies,Display Board,2177
Загрузить скрипт
Приведенные выше данные загружаются в память QlikView с помощью редактора сценариев. Откройте редактор скриптов из меню «Файл» или нажмите Control + E. Выберите опцию «Табличные файлы» на вкладке «Данные из файлов» и найдите файл, содержащий вышеуказанные данные. Отредактируйте скрипт загрузки, чтобы добавить следующий код. Нажмите «ОК» и нажмите «Control + R», чтобы загрузить данные в память QlikView.
LOAD Product_Line, Product_category, Value FROM [C:\Qlikview\data\product_sales.csv] (txt, codepage is 1252, embedded labels, delimiter is ',', msq);
Создание таблицы (объект листа)
Для вышеупомянутых данных, давайте создадим Табличную Коробку , которая покажет данные в табличной форме. Перейдите в меню Layout → New Sheet Object → Table Box и выберите столбец, как показано ниже.
Нажмите « Применить», а затем « ОК», чтобы завершить создание поля «Таблица». Появится приведенный ниже экран.
Использование мастера быстрой диаграммы
Чтобы начать создавать гистограмму, мы воспользуемся мастером быстрого графика. При нажатии на нее появляется следующий экран, предлагающий выбрать тип диаграммы. Выберите гистограмму и нажмите «Далее».
Выберите размер диаграммы
Выберите линейку продуктов в качестве первого измерения.
Выберите выражение диаграммы
Выражение диаграммы используется для применения таких функций, как Sum, Average или Count, к полям с числовыми значениями. Мы применим функцию Sum к полю с именем Value. Нажмите кнопку «Далее.
Выберите формат диаграммы
Формат диаграммы определяет стиль и ориентацию диаграммы. Мы выбираем первый вариант в каждой категории. Нажмите кнопку «Далее.
Гистограмма
Гистограмма выглядит так, как показано ниже. Показывает высоту поля значения для разных товарных линий.