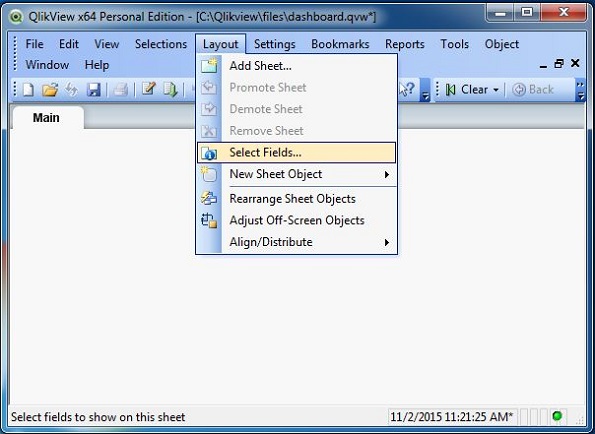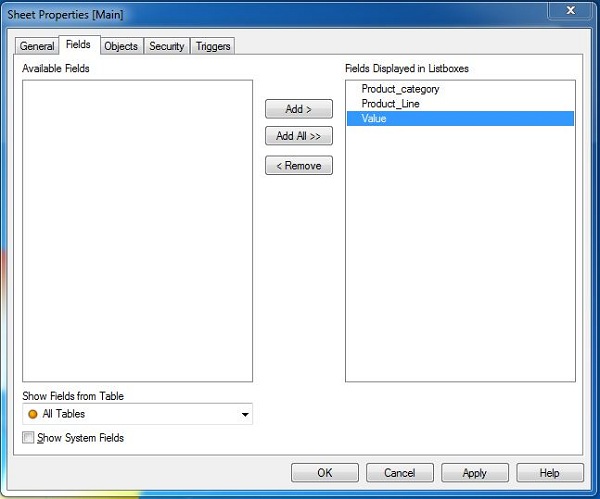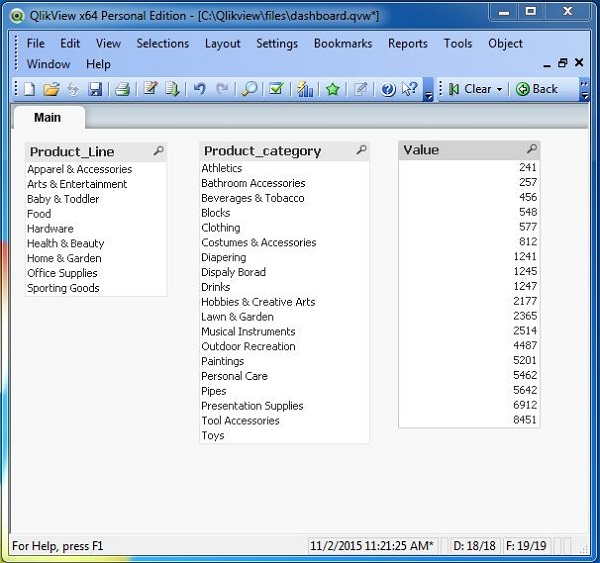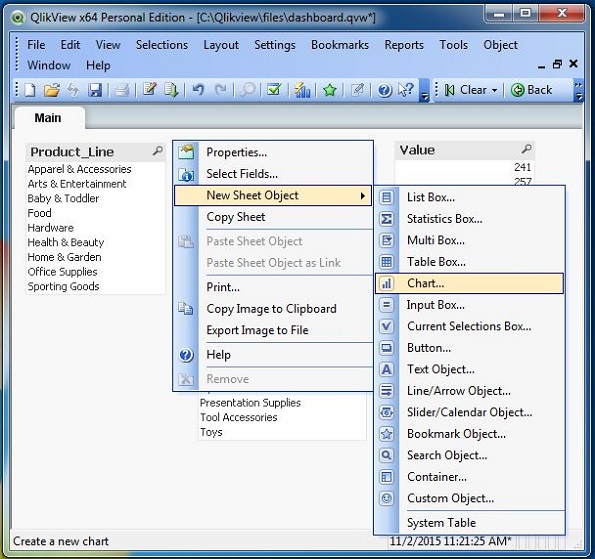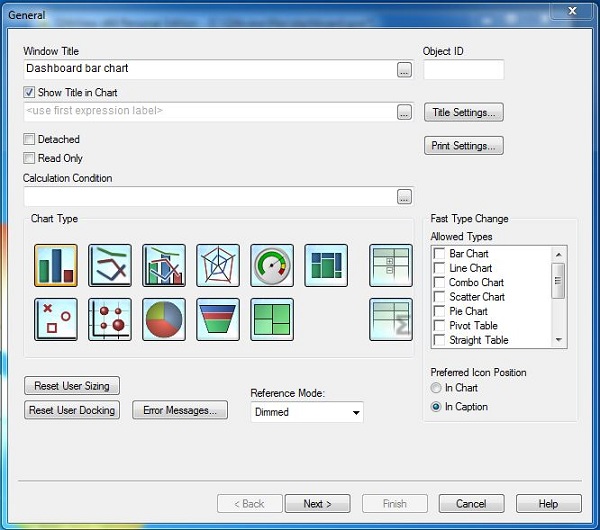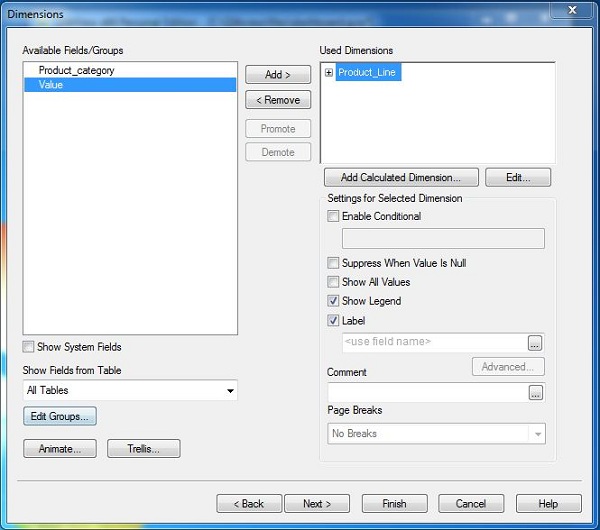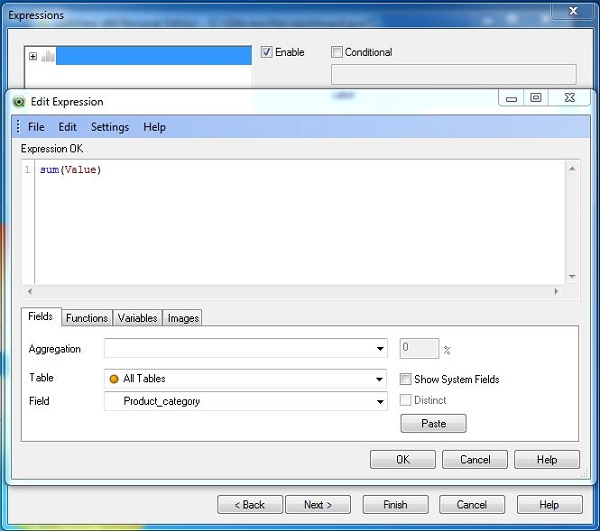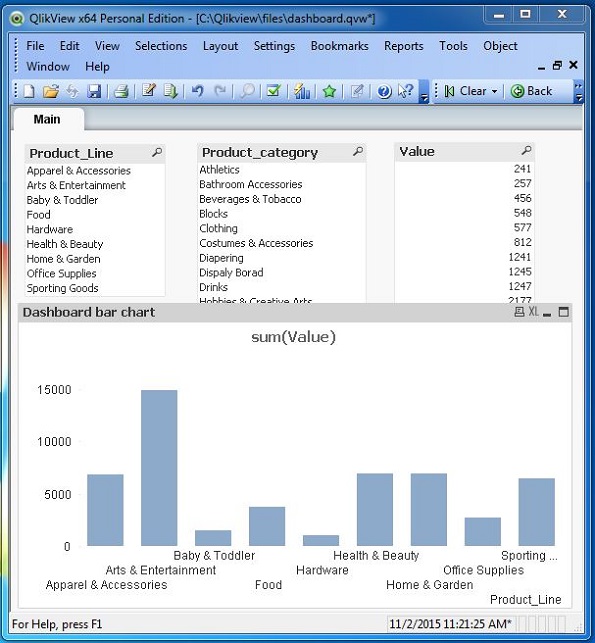Панель инструментов — это мощная функция для одновременного отображения значений из множества полей. Функция связывания данных в памяти в QlikeView может отображать динамические значения во всех объектах листа.
Входные данные
Давайте рассмотрим следующие входные данные, которые представляют показатель продаж различных товарных линий и товарных категорий.
Product_Line,Product_category,Value Sporting Goods,Outdoor Recreation,5642 Food, Beverages & Tobacco,2514 Apparel & Accessories,Clothing,2365 Apparel & Accessories,Costumes & Accessories,4487 Sporting Goods,Athletics,812 Health & Beauty,Personal Care,6912 Arts & Entertainment,Hobbies & Creative Arts,5201 Arts & Entertainment,Paintings,8451 Arts & Entertainment,Musical Instruments,1245 Hardware,Tool Accessories,456 Home & Garden,Bathroom Accessories,241 Food,Drinks,1247 Home & Garden,Lawn & Garden,5462 Office Supplies,Presentation Supplies,577 Hardware,Blocks,548 Baby & Toddler,Diapering,1247 Baby & Toddler,Toys,257 Home & Garden,Pipes,1241 Office Supplies,Display Board,2177
Загрузить скрипт
Вышеуказанные данные загружаются в память QlikView с помощью редактора сценариев. Откройте редактор скриптов из меню «Файл» или нажмите Control + E. Выберите параметр «Табличные файлы» на вкладке «Данные из файлов» и найдите файл, содержащий вышеуказанные данные. Отредактируйте скрипт загрузки, чтобы добавить следующий код. Нажмите «ОК» и нажмите «Control + R», чтобы загрузить данные в память QlikView.
LOAD Product_Line, Product_category, Value FROM [C:\Qlikview\data\product_sales.csv] (txt, codepage is 1252, embedded labels, delimiter is ',', msq);
Выберите матрицы
Мы выбираем поля из вышеуказанных входных данных в качестве матриц, которые будут отображаться на приборной панели. Для этого мы следуем шагам в меню Layout → Select Fields .
На следующем экране выберите доступные поля для отображения на приборной панели. Нажмите «ОК».
Появится следующий экран, отображающий все поля
Добавление диаграммы на панель инструментов
Теперь мы добавляем диаграмму на панель инструментов, щелкнув правой кнопкой мыши в любом месте листа и выбрав « Новый объект листа» → «Диаграмма» .
Выберите тип диаграммы
Давайте выберем тип диаграммы в виде гистограммы, чтобы отобразить значения продаж для различных товарных линий.
Размер диаграммы
Давайте выберем линейку продуктов в качестве измерения диаграммы.
Выражение диаграммы
Выражение для отображения значения продаж для измерения Product Line записывается в редакторе выражений.
Панель инструментов
Ниже приведена панель инструментов, отображаемая после выполнения вышеуказанных шагов.
Использование панели инструментов
Значения в приведенной выше панели инструментов можно выбрать для фильтрации определенных продуктов, и диаграмма соответствующим образом изменится. Кроме того, связанные значения выделены.