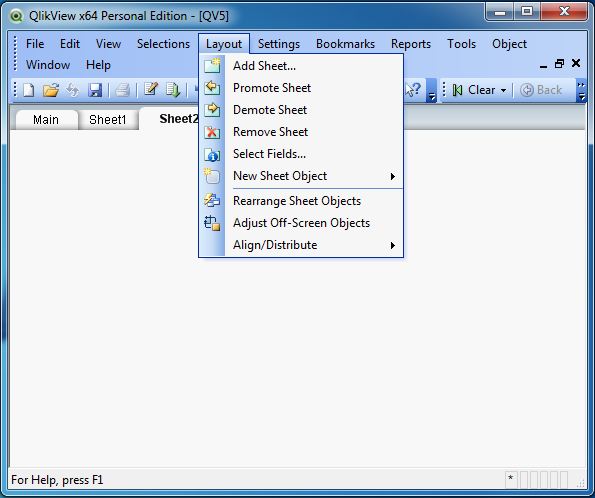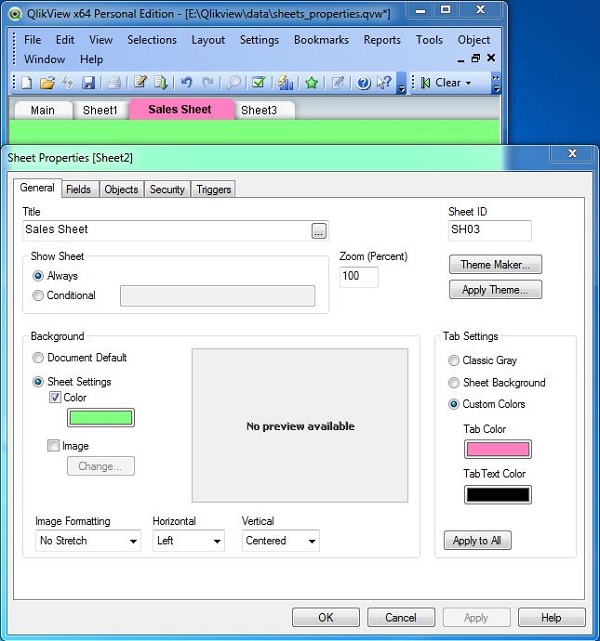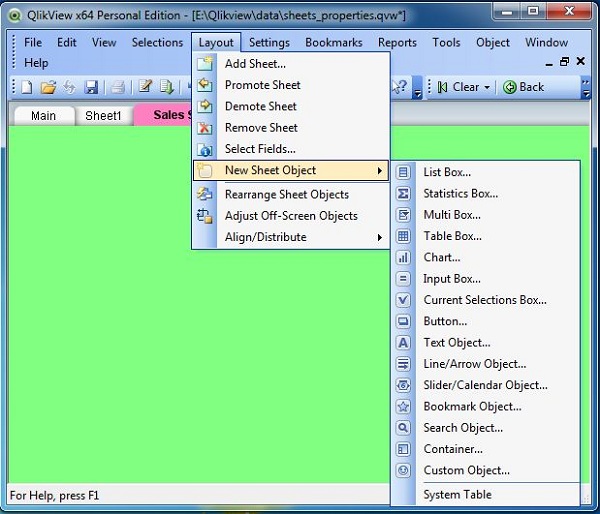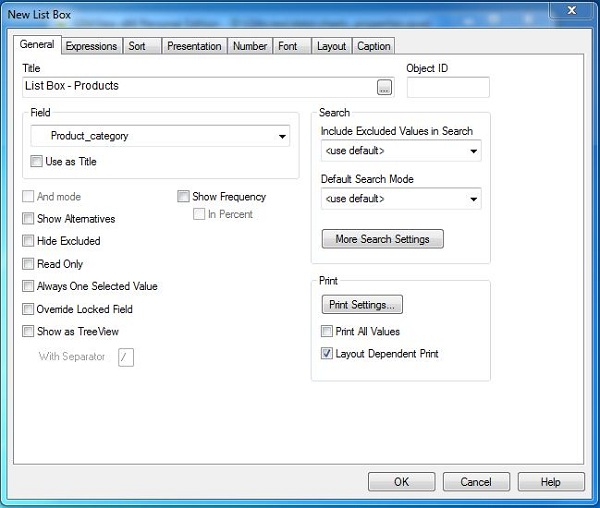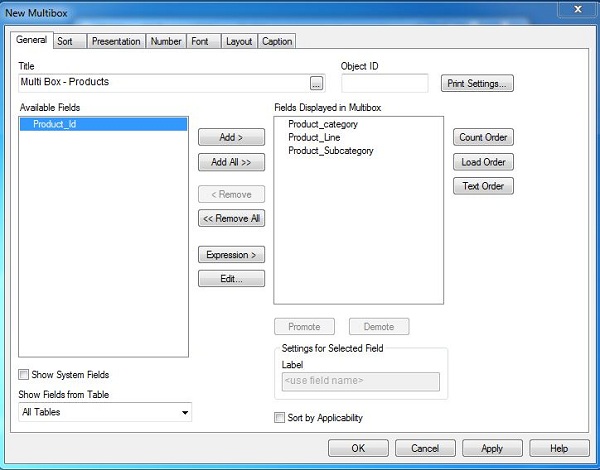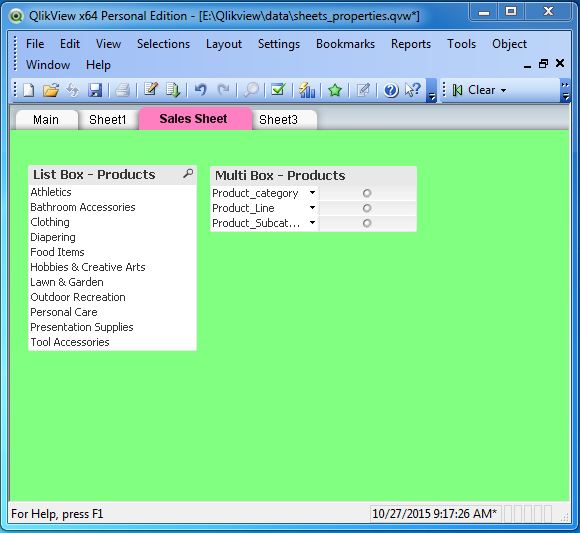Каждый документ QlikView состоит как минимум из одного рабочего листа с именем Main . Мы можем добавить больше листов, которые похожи на многие страницы одного и того же документа QlikView. Листы помогают нам отображать несколько форматов данных, таких как — несколько диаграмм или несколько таблиц. Каждый лист может содержать различные объекты листа. Кроме того, листы можно переупорядочить с помощью параметра « Повысить лист» или « Удалить лист» и удалить из документа QlikView с помощью параметра « Удалить лист» .
Свойства листа
Листы имеют различные свойства, которые можно настроить для настройки листов. Например, мы можем установить название листов и их цвета. Щелкните правой кнопкой мыши в любом месте листа и выберите параметр «Свойства». Затем выберите следующие свойства.
-
Настройки листа → Цвет. — Это установит цвет фона листа.
-
Вкладка «Настройки» → «Пользовательские цвета». — Это установит цвет вкладки, где отображается имя листа.
-
Заглавие. — Это установит название листа.
Настройки листа → Цвет. — Это установит цвет фона листа.
Вкладка «Настройки» → «Пользовательские цвета». — Это установит цвет вкладки, где отображается имя листа.
Заглавие. — Это установит название листа.
Создание объектов листа
Объекты листа — это элементы данных QlikView, встроенные в лист. Они отображают данные, которые загружены в память QlikView. Каждый объект листа связан с источником данных и одним или несколькими его столбцами. Листовые объекты создаются из меню макета, как показано ниже.
Использование объектов листа
Объекты листа отображают данные из источника данных, и все объекты на листе связаны друг с другом. Давайте создадим List Box и Multi Box и увидим эту связь в действии.
Создание списка
В окне списка отображаются данные из столбца таблицы, доступной в памяти QlikView. Выберите опцию List Box из опции Add Sheet Objects и установите свойства, как указано ниже.
Создание Multi Box
Multi Box представляет данные из нескольких столбцов таблицы. Выберите опцию Multi Box из опции Add Sheet Objects и установите свойства, как показано ниже.
После выполнения вышеупомянутых шагов появляется следующее окно, которое показывает оба объекта листа.
Ассоциация между объектами листа
Мы можем видеть, как объекты листа связаны друг с другом, выбрав один вариант из Multi Box, который выделяет соответствующую строку в списке. Давайте выберем «Пеленание» в выпадающем списке «Категория продукта» в Multi Box. Появится окно, показанное ниже.