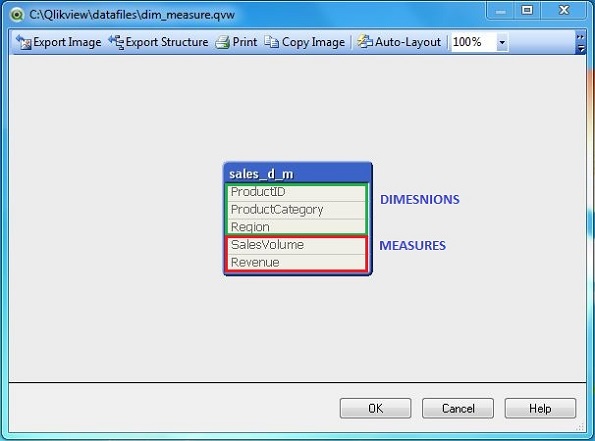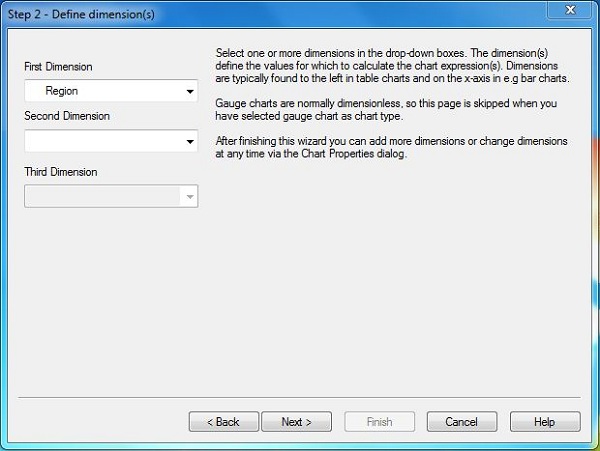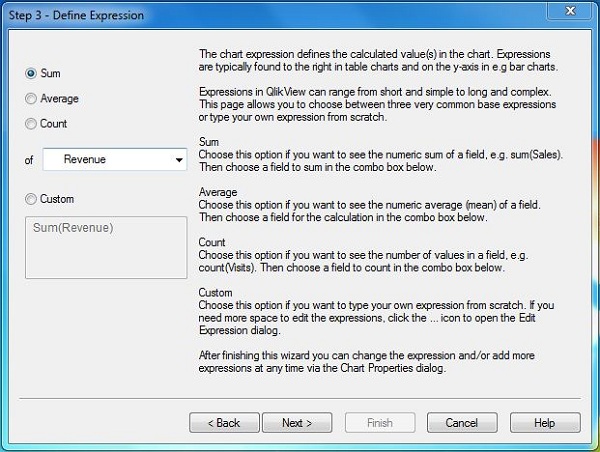Измерения и меры являются фундаментальными объектами, которые всегда используются при анализе данных. Например, рассмотрим результат анализа: «Каково процентное изменение объема продаж для каждого квартала?». В этом случае каждый квартал представляет «Измерения», то есть название квартала. Процентное изменение объема представляет собой Меры , которые являются расчетом по каждому значению в измерении. Ниже приведены некоторые общепринятые определения этих двух терминов.
- Измерение — это описательное поле в наборе данных, которое представляет несколько отдельных значений. Примеры — месяц, год, идентификатор продукта и т. Д.
- Меры — это числовое поле, в котором выполняются некоторые вычисления для каждого отдельного значения измерения.
Входные данные
Давайте рассмотрим следующие исходные данные, которые представляют объем продаж и выручку различных товарных линий и товарных категорий в разных регионах. Сохраните данные в файл .csv.
ProductID,ProductCategory,Region,SalesVolume, Revenue 1,Outdoor Recreation,Europe,457,25841 2,Clothing,Europe,125,54281 3,Costumes & Accessories,South Asia,781,54872 4,Athletics,South Asia,839,87361 5,Personal Care,Australia,473,15425 6,Arts & Entertainment,North AMerica,625,84151 7,Hardware,South America,772,45812
Загрузить скрипт
Приведенные выше данные загружаются в память QlikView с помощью редактора сценариев. Откройте редактор скриптов из меню «Файл» или нажмите Control + E. Выберите параметр « Файлы таблиц» на вкладке « Данные из файлов » и найдите файл, содержащий вышеуказанные данные. Нажмите OK и нажмите Control + R, чтобы загрузить данные в память QlikView
Структура таблицы
Мы можем увидеть структуру таблицы, следуя меню File → Table Viewer или нажав Control + T. Появится следующий экран, в котором мы отметили размеры внутри зеленой рамки и меры внутри красной рамки.
Использование измерений и мер
Давайте создадим прямую диаграмму таблицы, показывающую расчет с использованием вышеуказанных измерений и мер. Нажмите на Quick Chart Wizard, как показано ниже.
Далее, нажмите на опцию Прямая таблица . Нажмите кнопку «Далее.
Выберите Размеры
На этом экране мы выбираем Регион в качестве измерения, так как мы хотим выбрать общий доход для каждого региона.
Выберите меру
На следующем экране будет предложено применить расчет к полю меры. Мы решили применить сумму на поле Доход.
Финальный график
Выполнив вышеуказанные шаги, мы получим окончательный график, который показывает общий доход (показатель) для каждого региона (измерение).