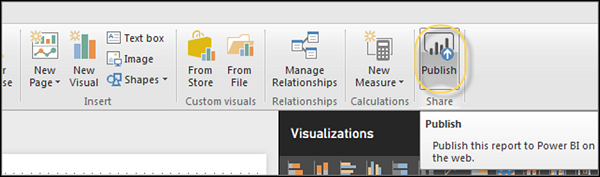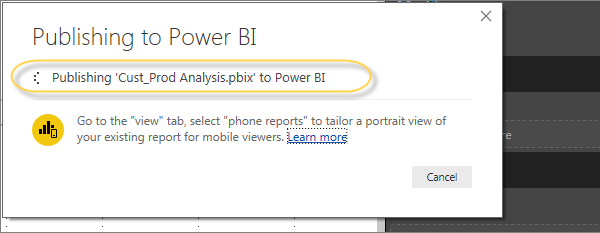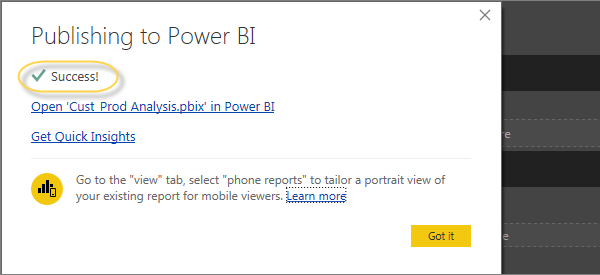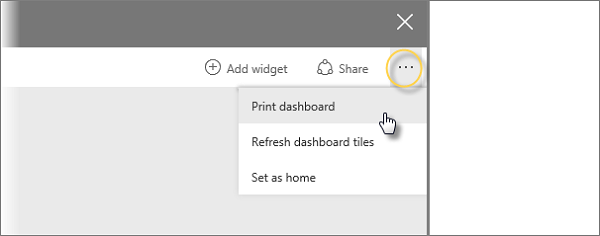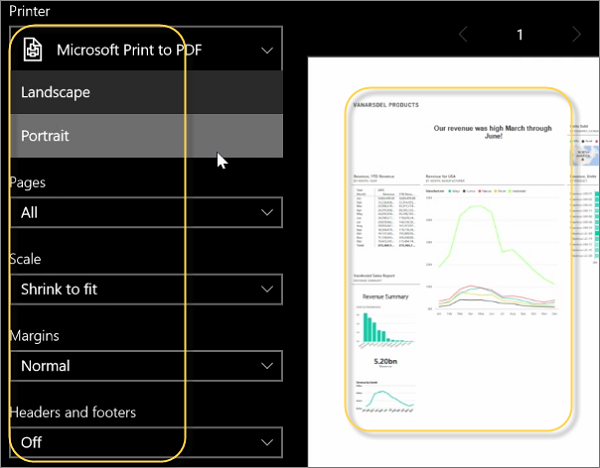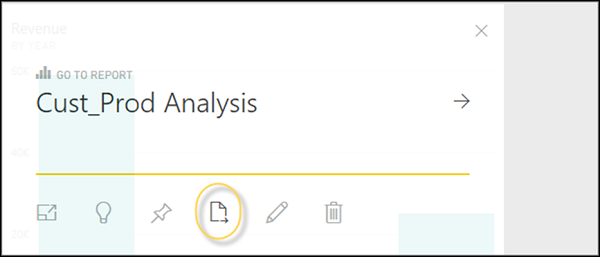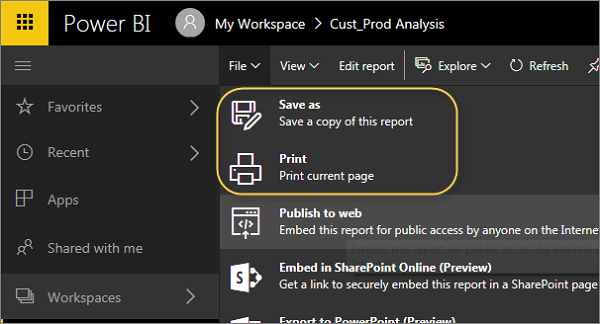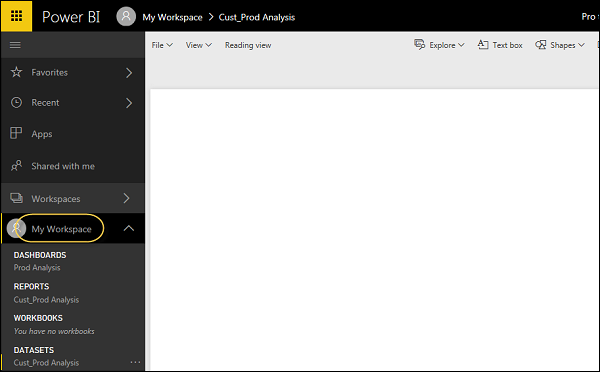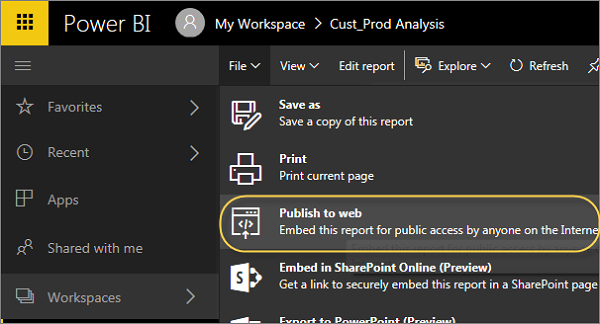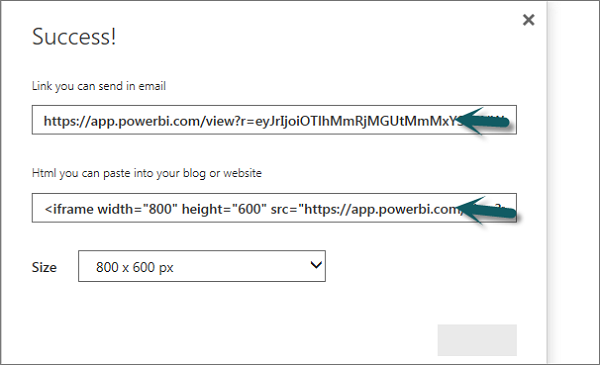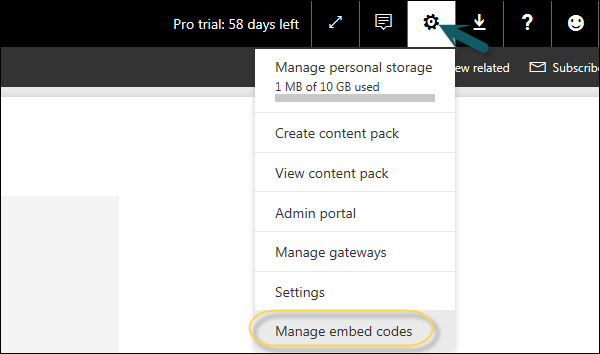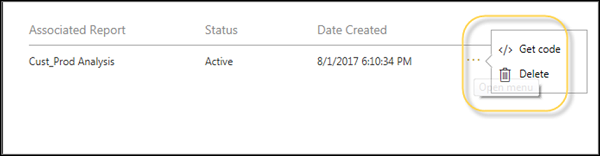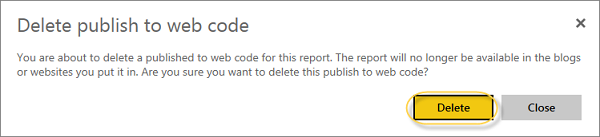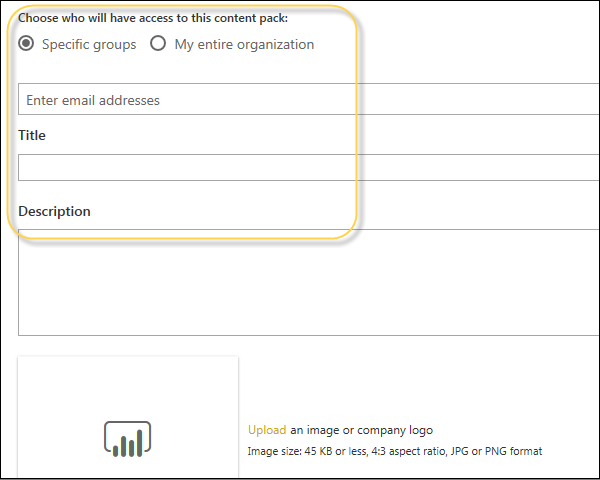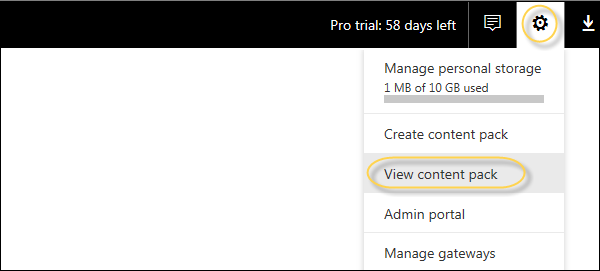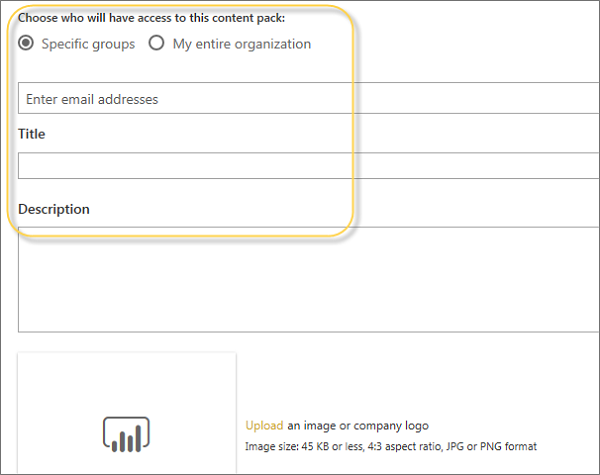В этой главе вы узнаете, как использовать панель мониторинга Power BI для совместного использования отчетов, печати, публикации и т. Д.
Использование Power BI Desktop для общего доступа к отчетам
Создав отчеты BI на рабочем столе Power BI, вы также можете делиться отчетами с другими бизнес-пользователями. Все отчеты, информационные панели и данные BI могут передаваться другим коллегам и бизнес-пользователям в организации.
Вы можете поделиться отчетами, используя следующие методы —
-
Публикация отчетов с использованием Power BI Service
-
Пакеты содержимого объединяют панель инструментов, отчет и наборы данных, полученные с помощью инструмента рабочего стола BI
-
Создавайте группы и назначайте определенные права различным пользователям для совместного использования отчетов.
-
Используйте мобильные приложения Power BI для доступа к общим панелям и отчетам
Публикация отчетов с использованием Power BI Service
Пакеты содержимого объединяют панель инструментов, отчет и наборы данных, полученные с помощью инструмента рабочего стола BI
Создавайте группы и назначайте определенные права различным пользователям для совместного использования отчетов.
Используйте мобильные приложения Power BI для доступа к общим панелям и отчетам
Давайте посмотрим, как опубликовать отчет BI с помощью настольного инструмента Power BI.
После создания отчета перейдите к кнопке «Опубликовать» на вкладке «Главная» на рабочем столе Power BI.
После выбора службы публикации все визуальные элементы, пользовательские показатели и отчеты упаковываются и публикуются в службе Power BI. Файлы Power BI имеют расширение .pbix . Когда загрузка происходит, вы получаете диалоговое окно, в котором находится публикация.
После завершения загрузки вы получите подтверждающее сообщение с объявлением «Успех». Вы также можете просмотреть Quick Insights и открыть общий отчет из диалогового окна.
Печать инструментальных панелей Power BI
Иногда требуется также распечатывать отчеты и информационные панели. С Power BI вы можете распечатывать отчеты и информационные панели BI. Чтобы получить распечатку отчета, перейдите в службу Power BI и выберите параметр «…».
Откроется диалоговое окно «Печать». Вы можете выбрать принтер, на котором вы хотите взять распечатку отчета. Вы также можете выбрать различные параметры печати, такие как Портрет / Пейзаж, Поля, Верхний колонтитул или Масштаб.
Параметры экспорта
В Power BI вы также можете использовать различные параметры экспорта для экспорта данных из отчета BI. Чтобы использовать параметр экспорта, перейдите к службе Power BI и выберите отчет BI, который вы хотите экспортировать.
Когда вы выбираете опцию Export to, он генерирует файл CSV. В Power BI вы также можете экспортировать / просматривать отчет напрямую, выбрав «Файл» → «Печать».
Публикация отчета в Интернете
В Power BI также можно публиковать отчет BI в Интернете или делиться им по электронной почте. Чтобы опубликовать отчет в Интернете, необходимо перейти в службу Power BI → Моя рабочая область.
Открыв отчет, который вы хотите опубликовать, перейдите на вкладку Файл → Опубликовать в Интернете. Как только вы выберете эту опцию, он откроет новое диалоговое окно, которое создает код для встраивания для этого отчета для включения в веб-сайт или электронную почту.
Опция гласит: получите ссылку или вставьте код, который вы можете включить на общедоступный веб-сайт. Вы можете использовать функцию публикации в Интернете для обмена контентом на общедоступном веб-сайте. Вы не можете использовать эту функцию для внутреннего обмена контентом, который включает вашу электронную почту, внутреннюю сеть или сайт интрасети. Опубликуйте оперативную версию, которая останется синхронизированной с исходным отчетом в Power BI. Любые изменения, внесенные вами в отчет, будут немедленно отражены в опубликованной общедоступной версии.
Когда вы выбираете — Создать код для встраивания, Power BI запрашивает, чтобы вы хотели поделиться своими данными со всеми в Интернете.
Появится следующее сообщение: Вы собираетесь создать код для встраивания для этого отчета. После публикации любой человек в Интернете сможет получить доступ к отчету и содержащимся в нем данным, и Microsoft может отобразить отчет на общедоступном веб-сайте или в общедоступной галерее.
Перед публикацией этого отчета убедитесь, что у вас есть право обмениваться данными и визуализациями публично. Не публикуйте конфиденциальную или частную информацию или личные данные человека. Если вы сомневаетесь, проверьте политику вашей организации перед публикацией.
Примечание. Вы можете опубликовать отчет в виде веб-страницы, и любой пользователь, имеющий ссылку, может просмотреть его. Ссылка может быть отправлена по электронной почте или может быть использована в качестве iframe на веб-странице.
Удаление кода встраивания
Допустим, вы хотите удалить код для вставки. Перейдите к значку Gear в верхней части экрана, как показано на следующем снимке экрана. Затем перейдите в раздел Управление кодами для встраивания.
Чтобы удалить код для встраивания, щелкните значок с многоточием (…) перед именем отчета и выберите параметр «Удалить».
Когда вы нажимаете опцию Удалить, он спросит вас, хотите ли вы удалить публикацию в веб-код. Если вы уверены, нажмите «Удалить».
Использование Content Pack
В Power BI вы также можете поделиться своими коллегами с панелью мониторинга, отчетом и набором данных в виде пакета. Чтобы создать пакет содержимого, щелкните значок «Коробка передач» в рабочей области Power BI, как показано на следующем снимке экрана.
Как только вы выберете «Создать пакет содержимого», вам будет предложено новое диалоговое окно. Вы можете выбрать, хотите ли вы распространять этот пакет контента с помощью «Определенных групп» или «Вся моя организация».
Если вы хотите поделиться этим с конкретными людьми, вы должны ввести адреса электронной почты. Вы также можете добавить заголовок и описание пакета содержимого, как показано на следующем снимке экрана.
В нижней части страницы у вас есть возможность выбрать компоненты, которые вы хотите опубликовать. Вы можете выбрать из следующего —
- Сводки
- Отчеты
- Datasets
Пакет редактирования контента
Когда пакет контента создан, вы также можете вернуться и отредактировать общие объекты пакета контента. Всякий раз, когда вы обновляете любую панель мониторинга, отчет BI, вам будет предложено обновить общий контент.
Щелкните значок «Коробка передач» в разделе «Моя рабочая область» → «Просмотреть пакет содержимого».
Если перед именем пакета содержимого отображается небольшой значок, это означает, что пакет содержимого обновлен. Когда вы нажимаете кнопку редактирования, вы попадаете на главный экран, где вы можете создать новый пакет контента.
Power BI принимает все изменения, которые вы вносите в пакет контента, и публикует обновленный пакет контента в галерее пакетов контента.