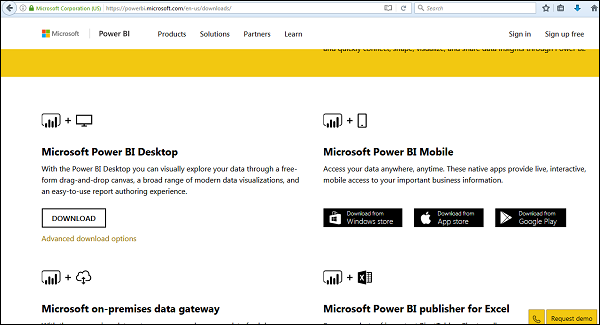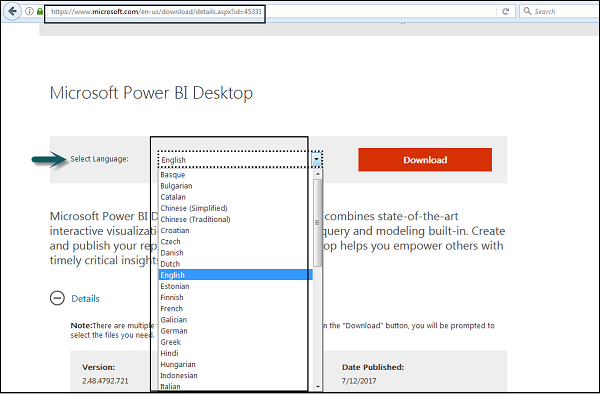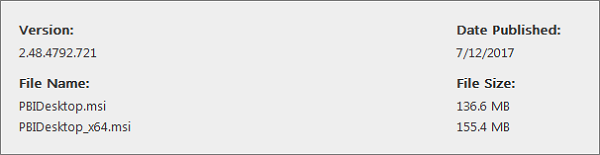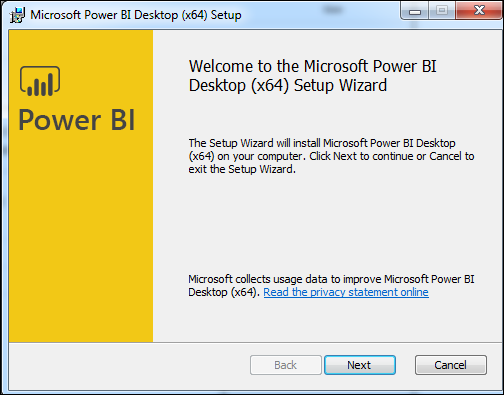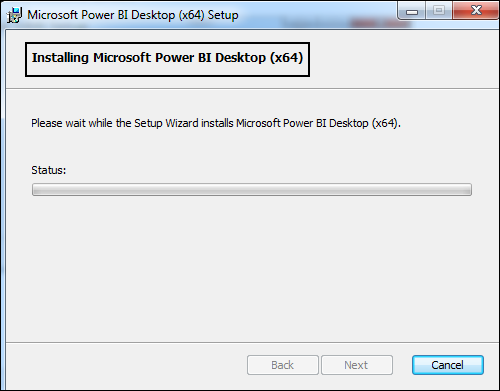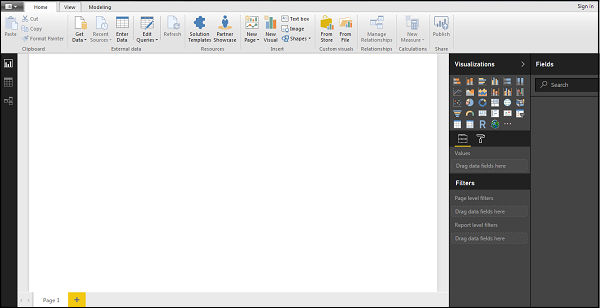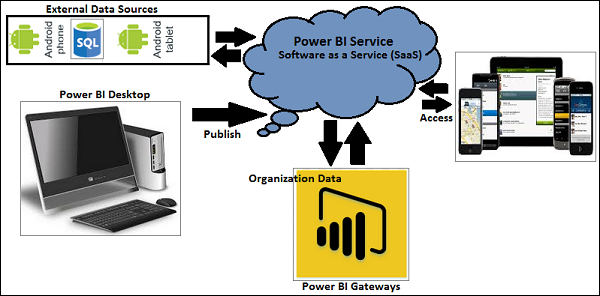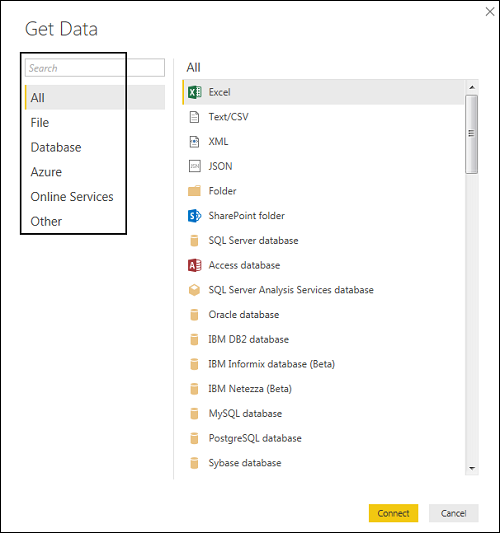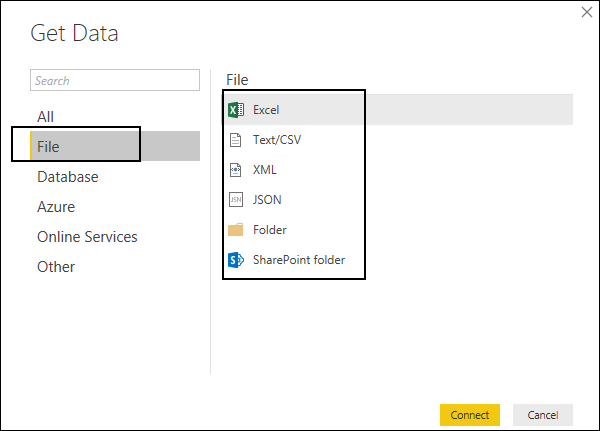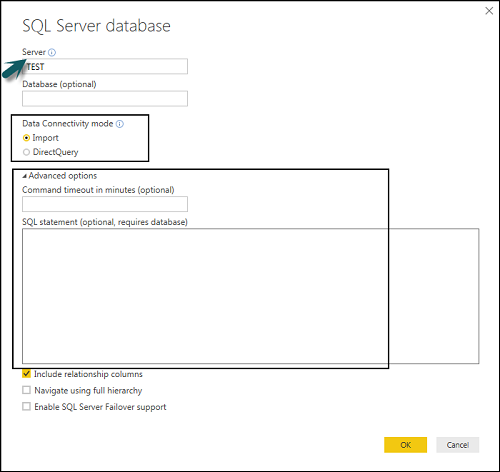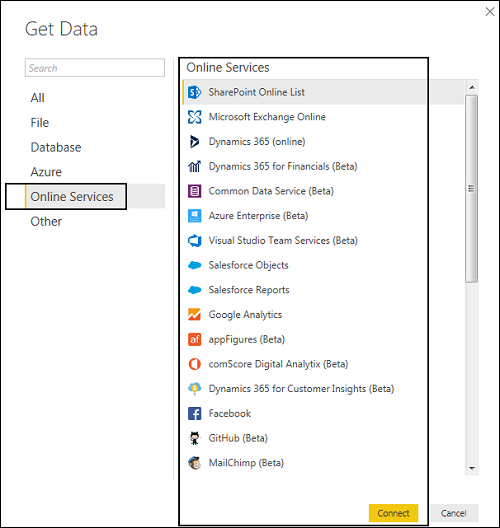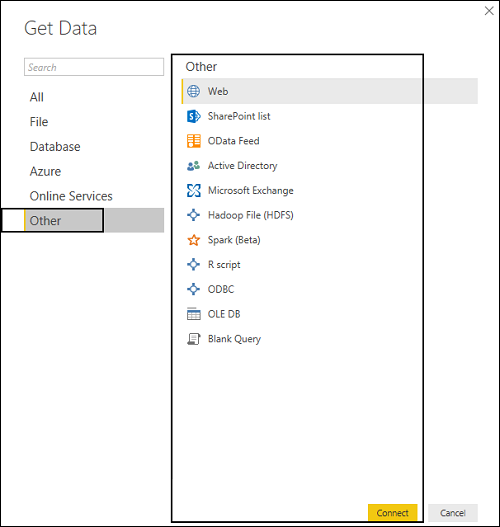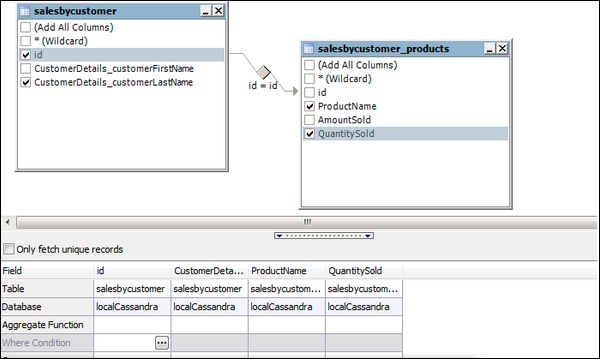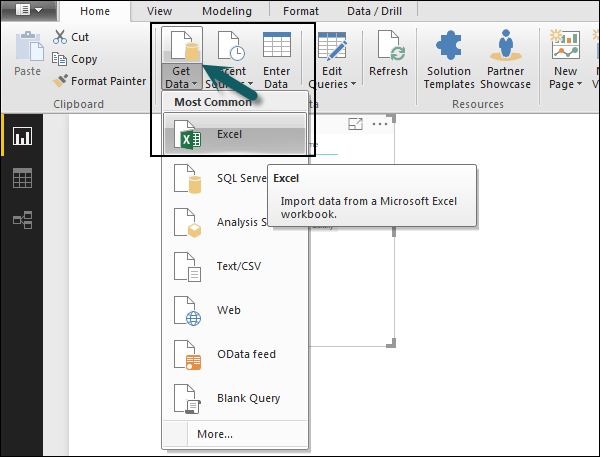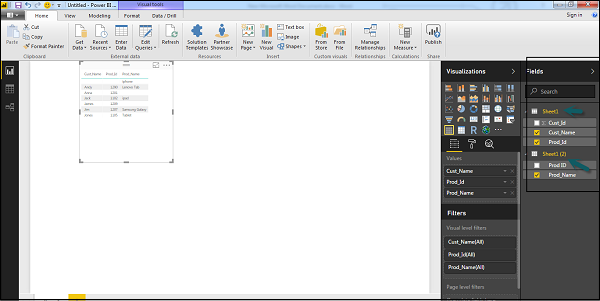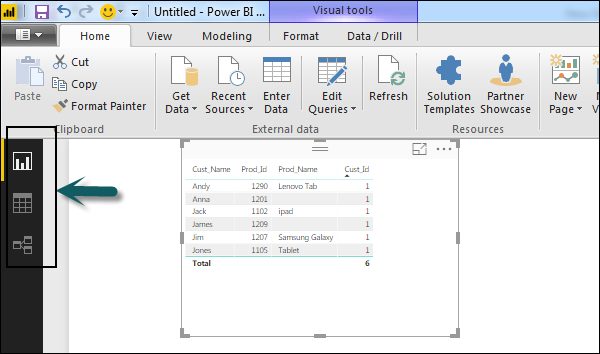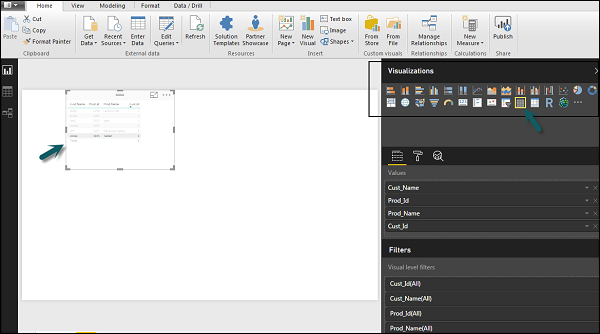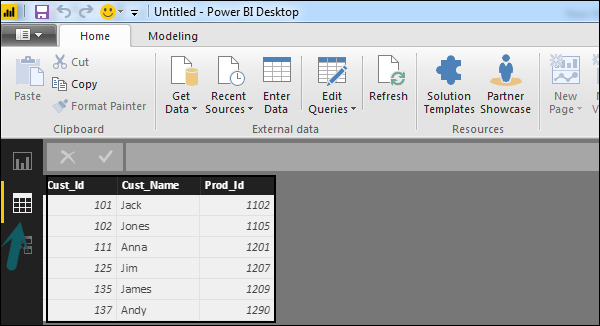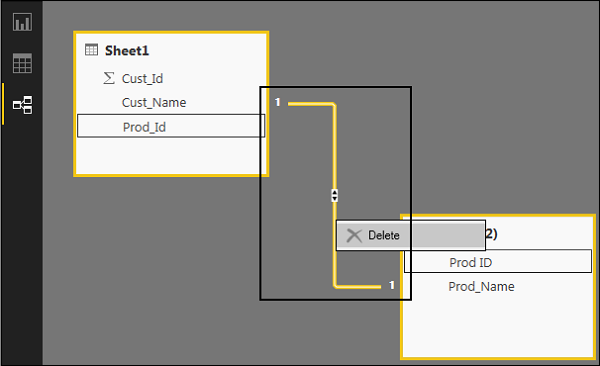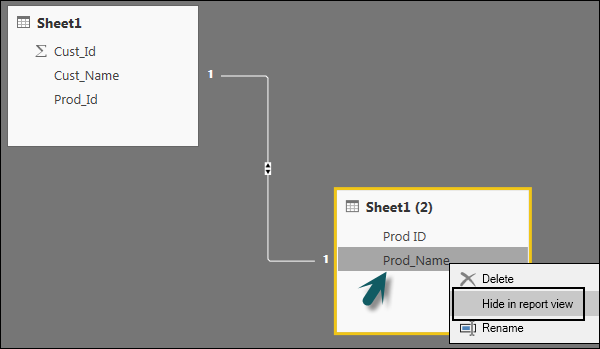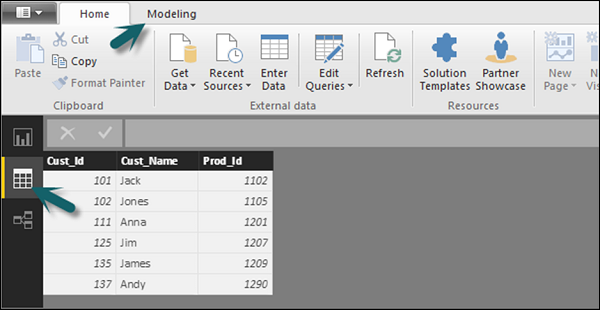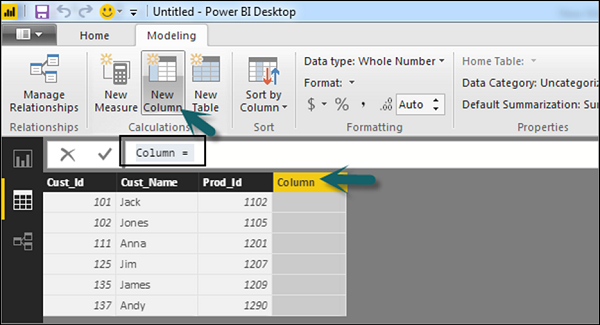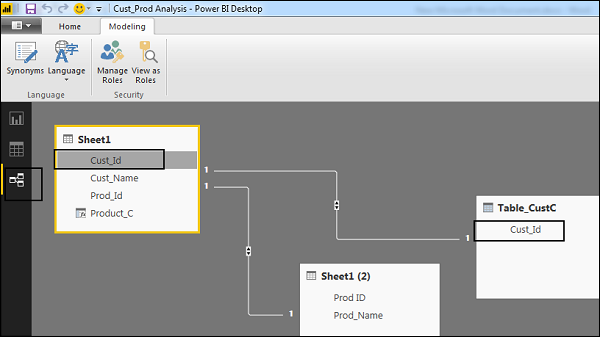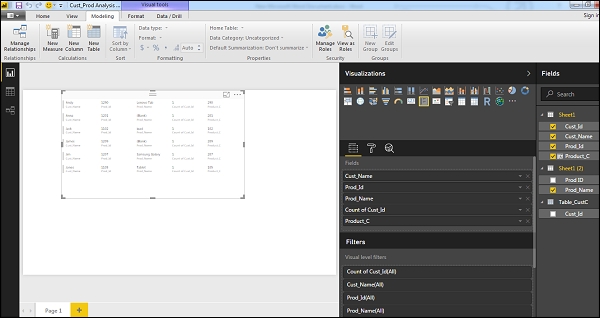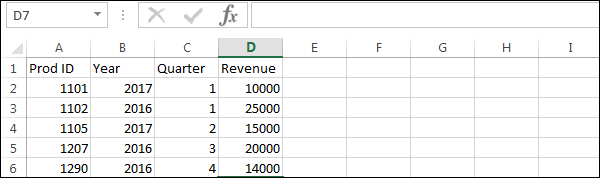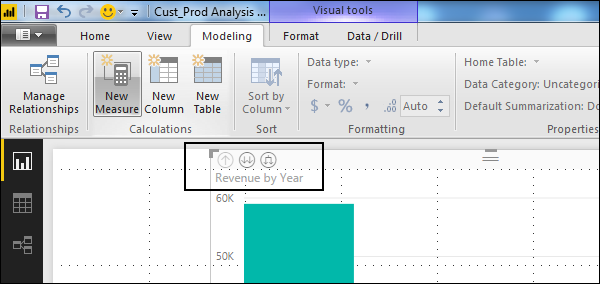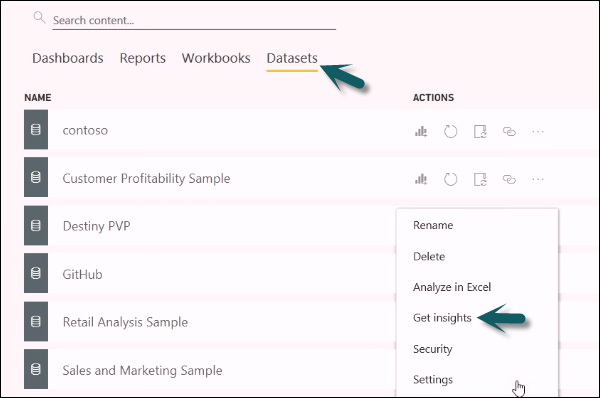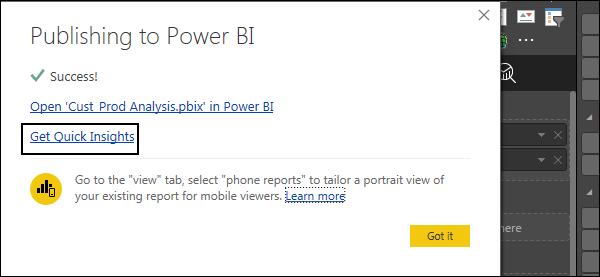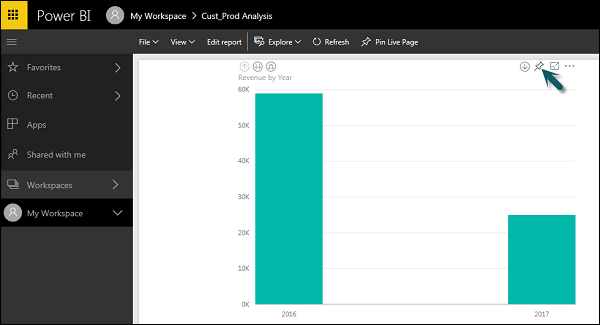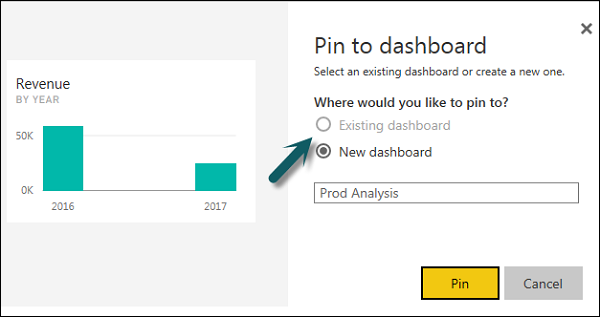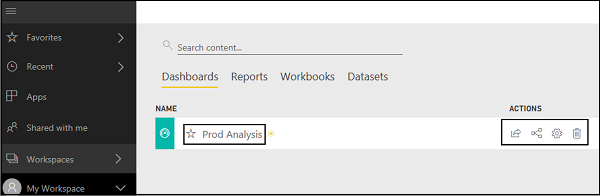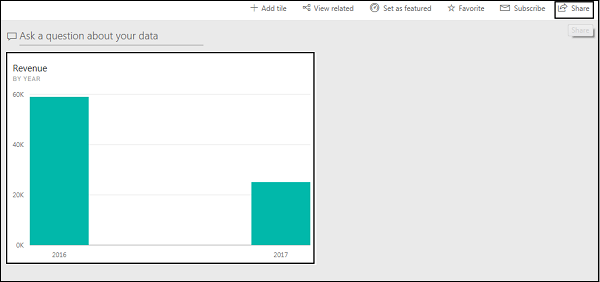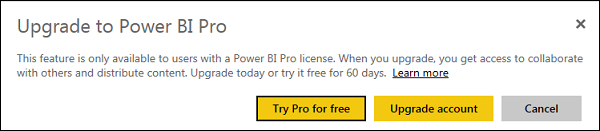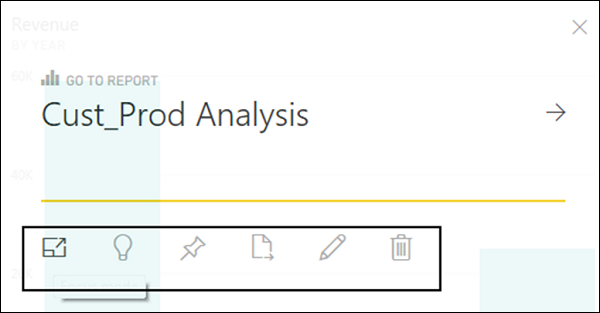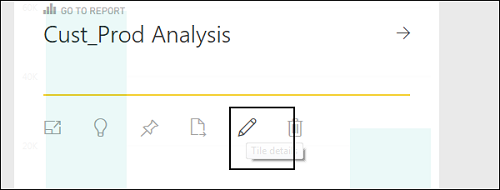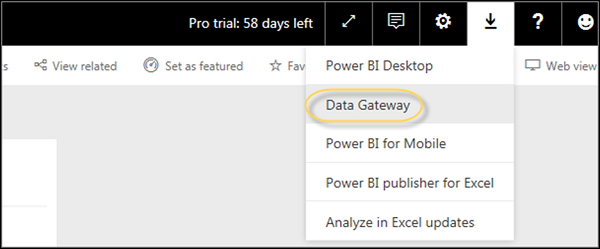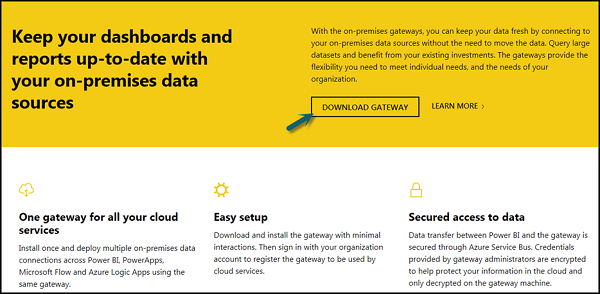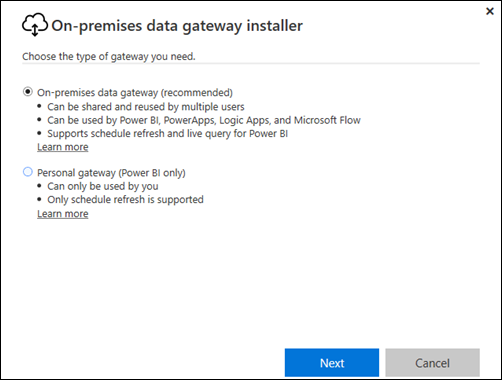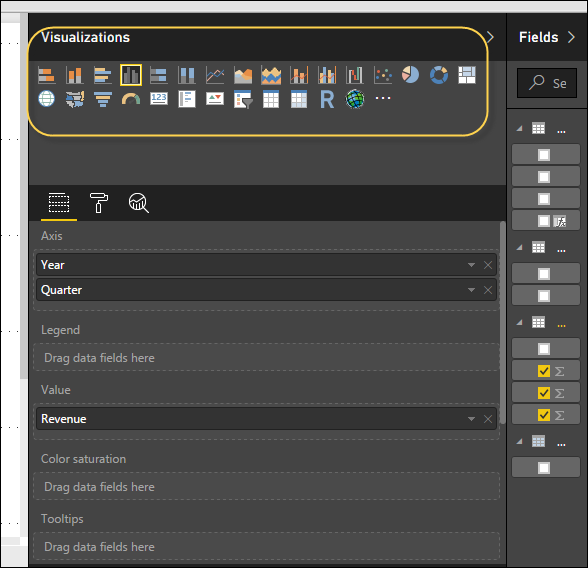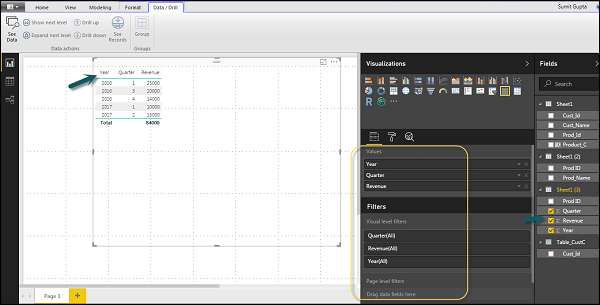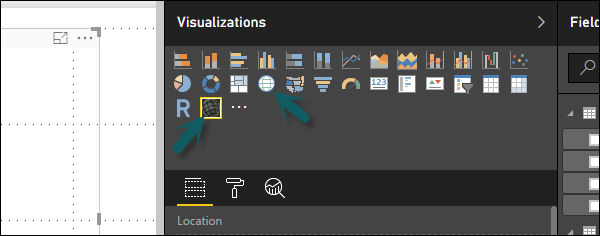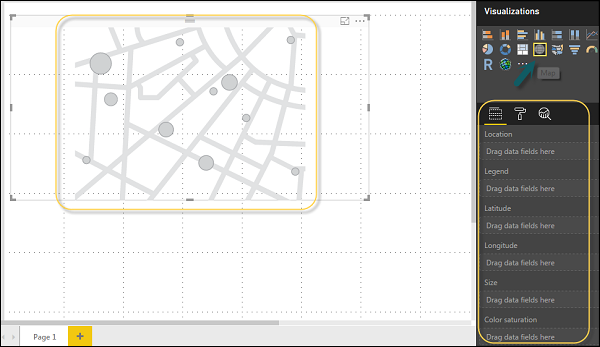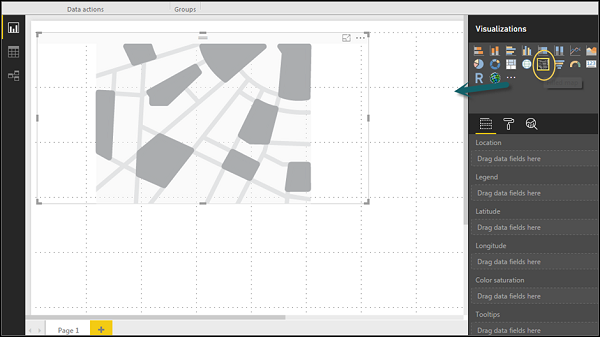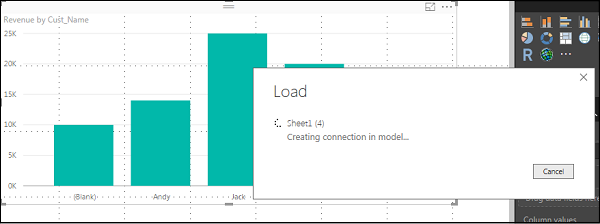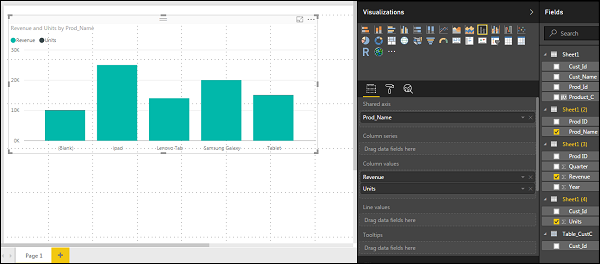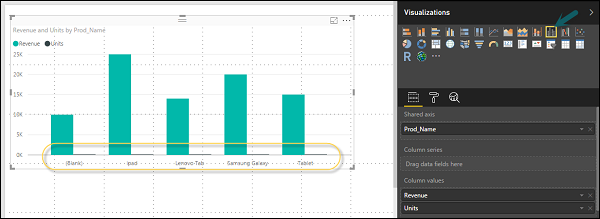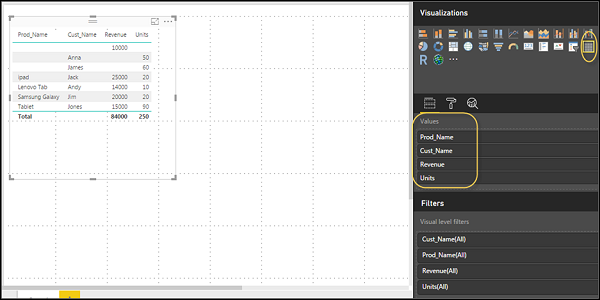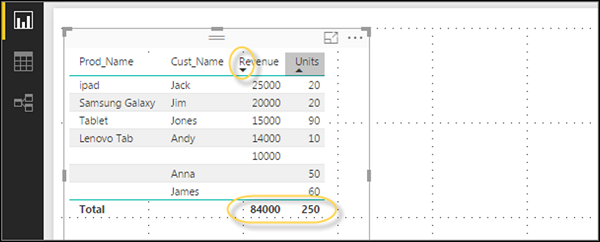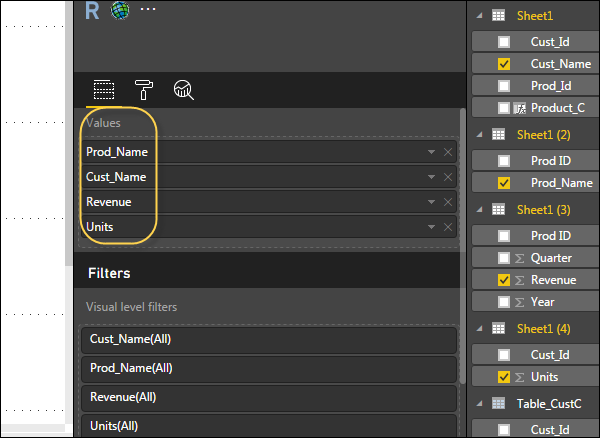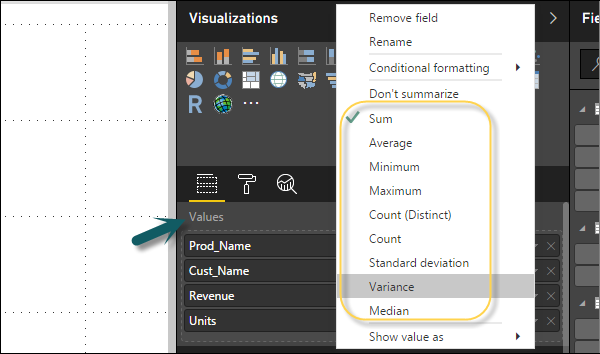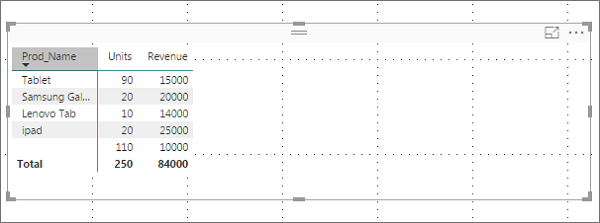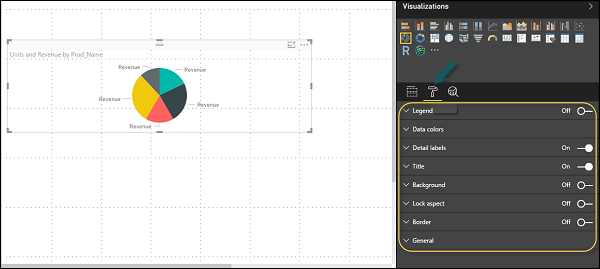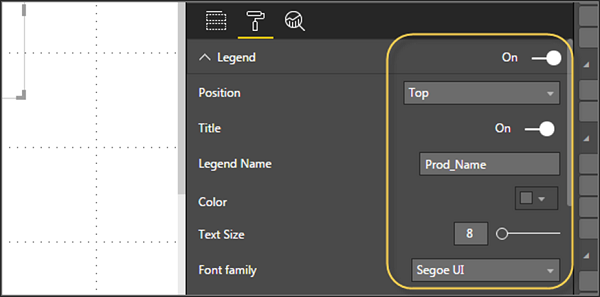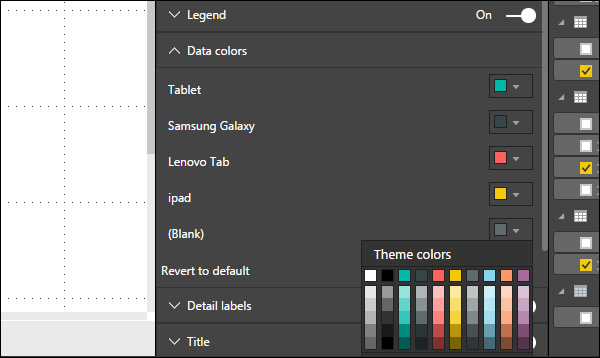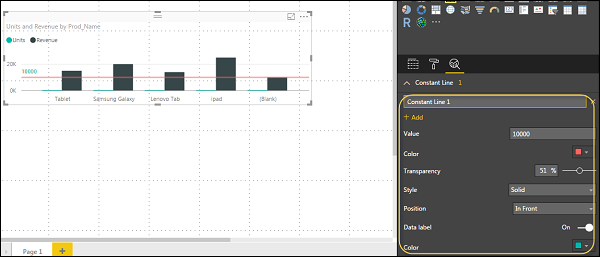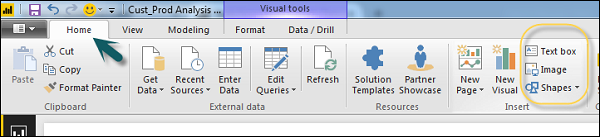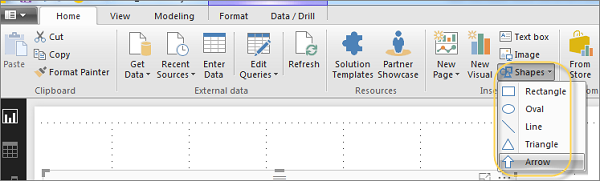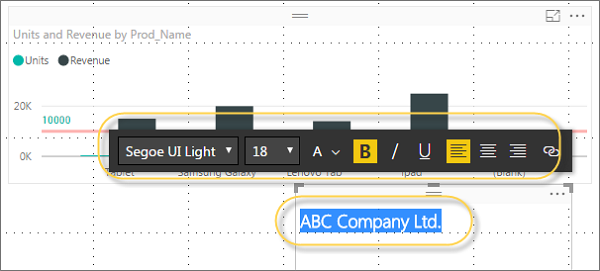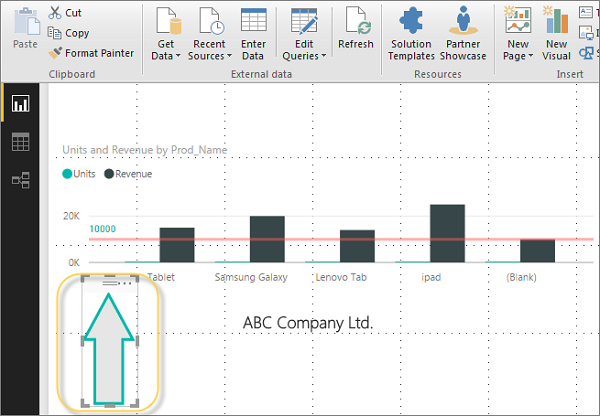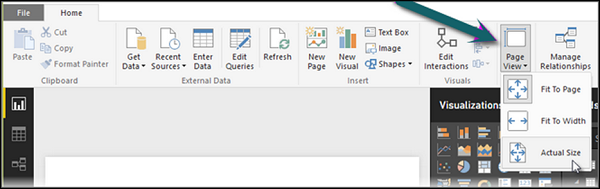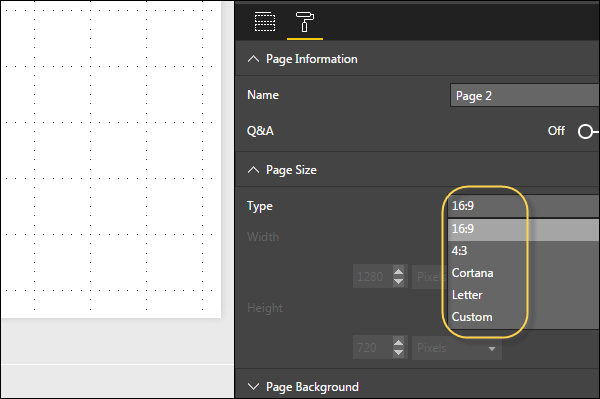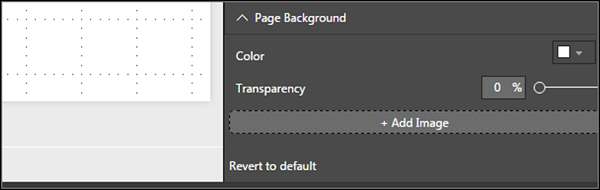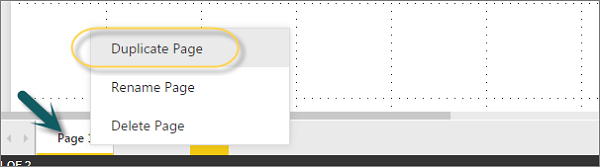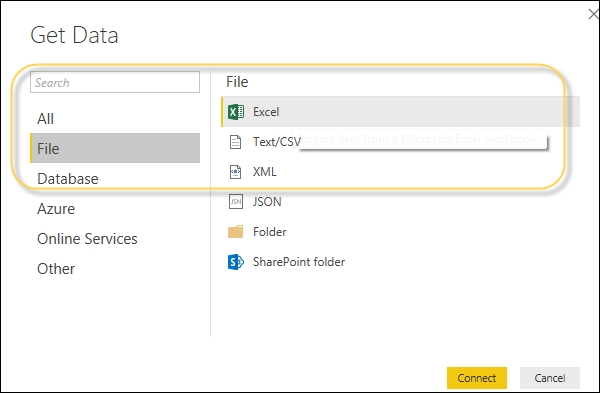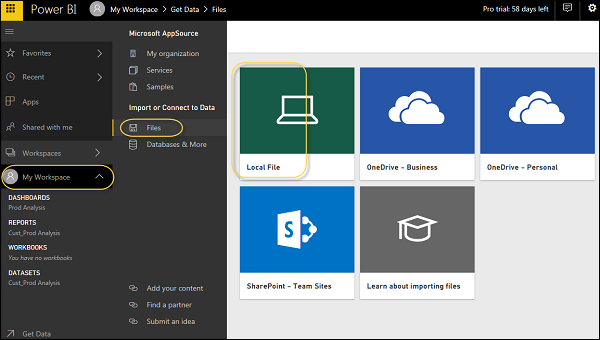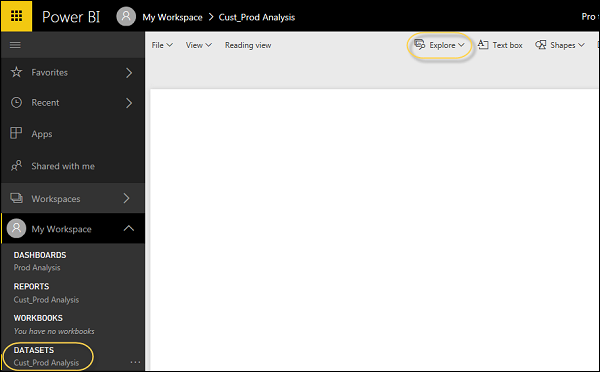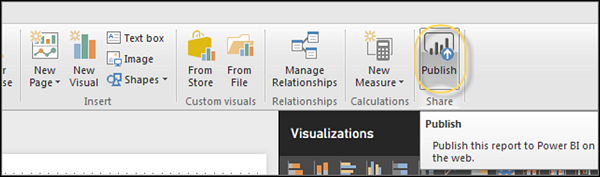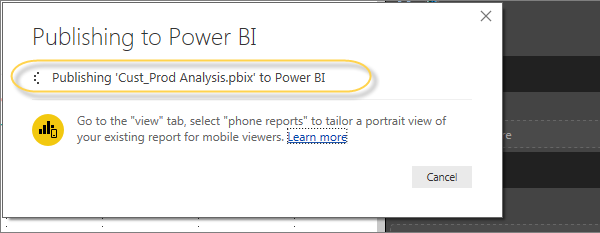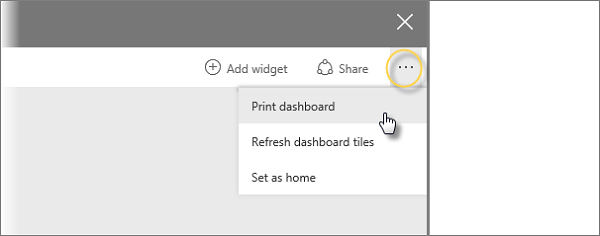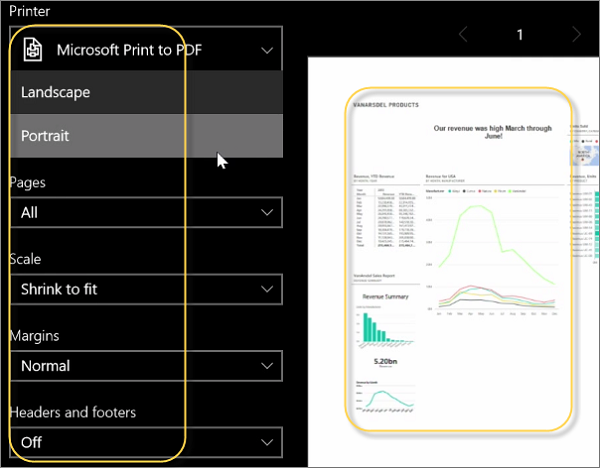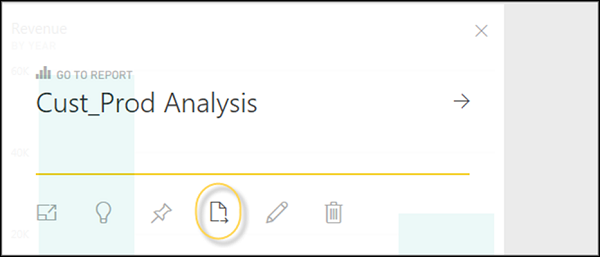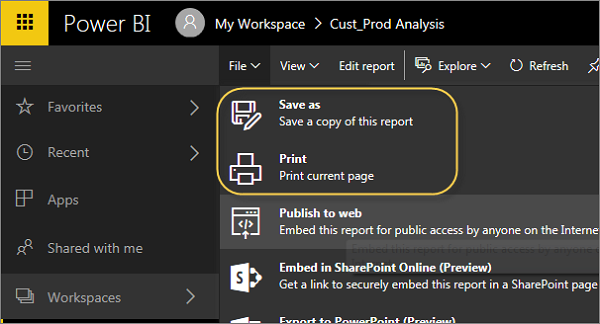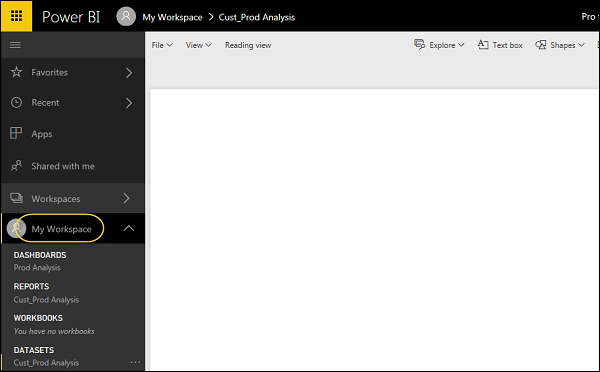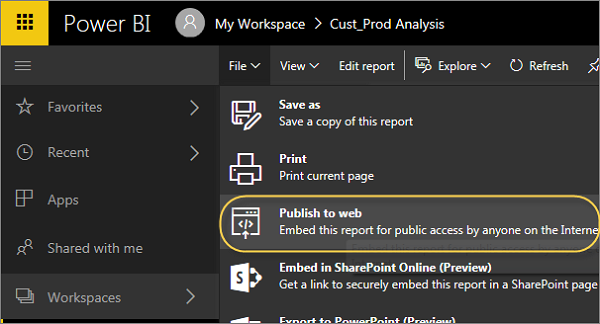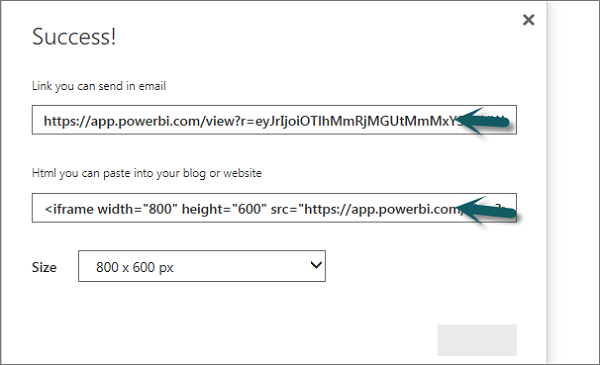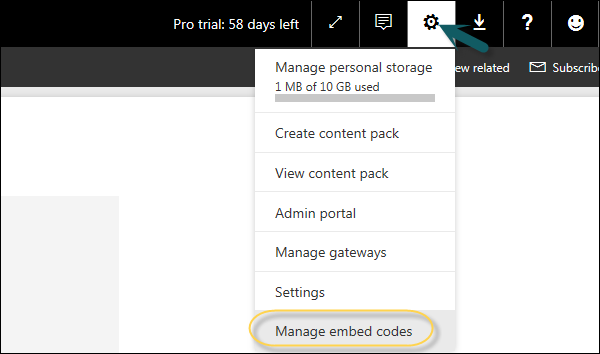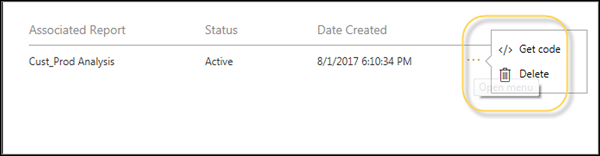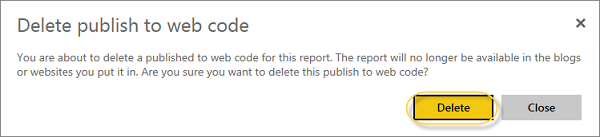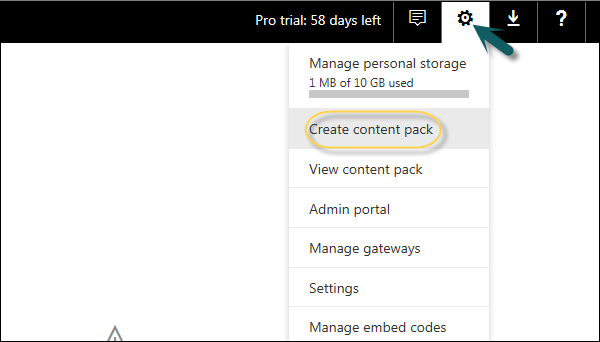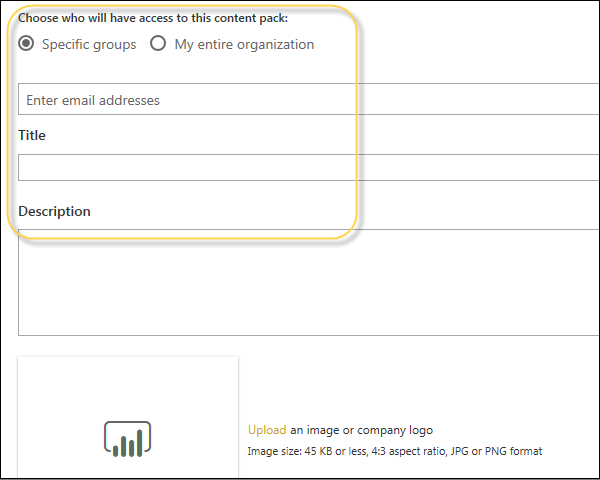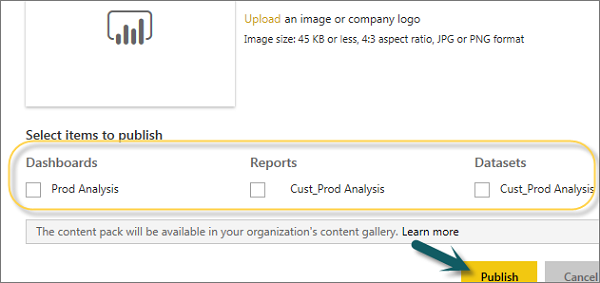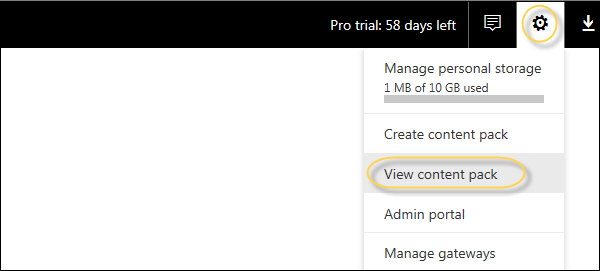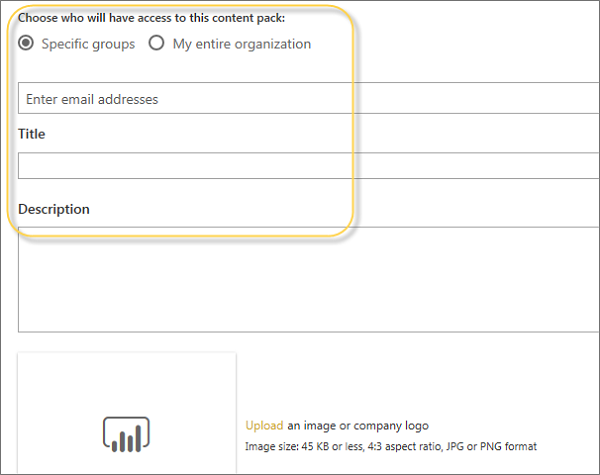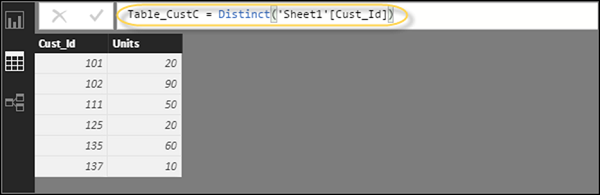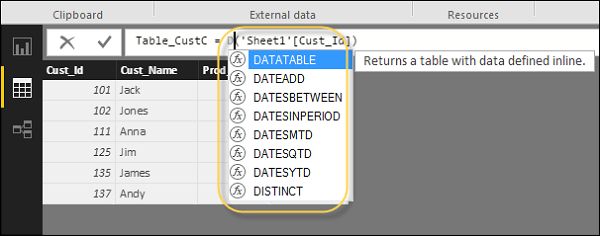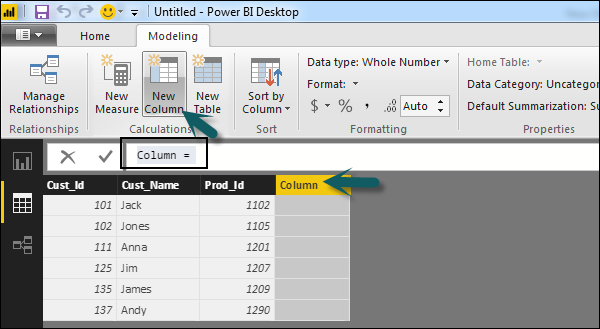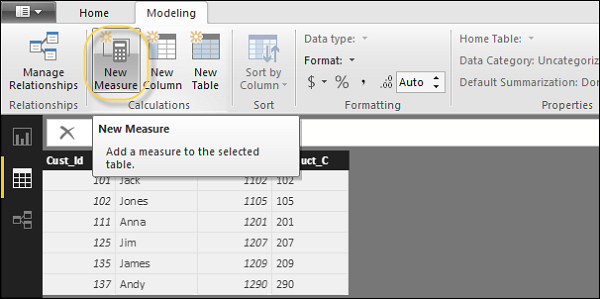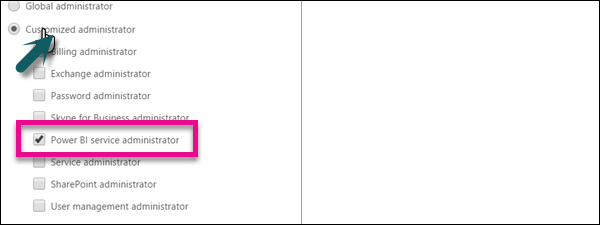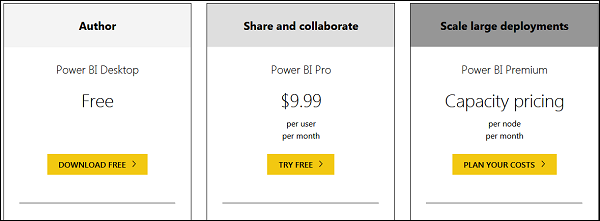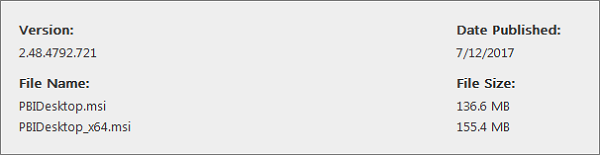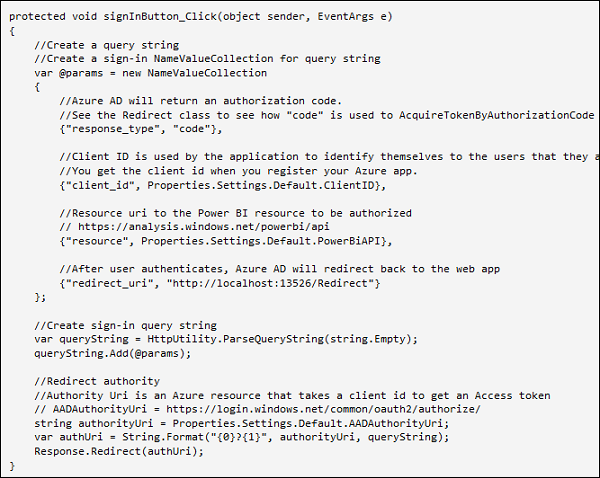Power BI — Введение
Power BI — это инструмент визуализации данных и бизнес-аналитики, который преобразует данные из разных источников данных в интерактивные панели мониторинга и отчеты BI. Пакет Power BI предоставляет несколько программ, соединителей и сервисов — настольный компьютер Power BI, сервис Power BI на базе Saas и мобильные приложения Power BI, доступные для разных платформ. Эти наборы услуг используются бизнес-пользователями для использования данных и создания отчетов BI.
Настольное приложение Power BI используется для создания отчетов, а службы Power BI (программное обеспечение как услуга — SaaS) — для публикации отчетов, а мобильное приложение Power BI — для просмотра отчетов и панелей мониторинга.
Power BI Desktop доступен как в 32-разрядной, так и в 64-разрядной версиях. Чтобы загрузить последнюю версию, вы можете использовать следующую ссылку —
https://powerbi.microsoft.com/en-us/downloads/
Power BI — этапы установки
Чтобы проверить системные требования, подробности установки файлов, пользователи должны перейти к «Расширенные параметры загрузки». Ниже приведены системные требования для загрузки инструмента Power BI.
Поддерживаемые операционные системы
-
Windows 10, Windows 7, Windows 8, Windows 8.1, Windows Server 2008 R2, Windows Server 2012, Windows Server 2012 R2
-
Microsoft Power BI Desktop требует Internet Explorer 9 или выше
-
Microsoft Power BI Desktop доступен для 32-битной (x86) и 64-битной (x64) платформ
Windows 10, Windows 7, Windows 8, Windows 8.1, Windows Server 2008 R2, Windows Server 2012, Windows Server 2012 R2
Microsoft Power BI Desktop требует Internet Explorer 9 или выше
Microsoft Power BI Desktop доступен для 32-битной (x86) и 64-битной (x64) платформ
Пользователи могут выбрать язык, на котором они хотят установить Power BI, и следующие файлы доступны для загрузки.
Это ссылка для прямой загрузки файлов Power BI —
https://www.microsoft.com/en-us/download/details.aspx?id=45331
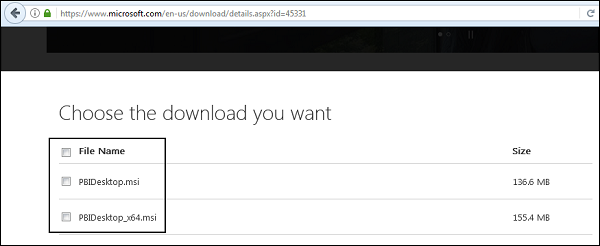
PBIDesktop_x64.msi показывает файл 64-битной ОС. Выберите файл, который вы хотите установить в соответствии с типом ОС, и нажмите Далее. Сохраните установочный файл на локальном диске.
При запуске установочного файла отображается следующий экран.
Примите лицензионное соглашение и следуйте инструкциям на экране для завершения установки.
Когда Power BI установлен, он запускает экран приветствия. Этот экран используется для запуска различных параметров, связанных с получением данных, обогащением существующих моделей данных, созданием отчетов, а также публикацией и совместным использованием отчетов.
Power BI — Архитектура
Power BI включает в себя следующие компоненты —
-
Power BI Desktop — используется для создания отчетов и визуализаций данных в наборе данных.
-
Шлюз Power BI — вы можете использовать локальный шлюз Power BI, чтобы обновлять данные, подключаясь к локальным источникам данных без необходимости перемещения данных. Это позволяет запрашивать большие наборы данных и извлекать выгоду из существующих инвестиций.
-
Мобильные приложения Power BI. Используя мобильные приложения Power BI, вы можете оставаться на связи с их данными из любого места. Приложения Power BI доступны для платформ Windows, iOS и Android.
-
Служба Power BI — это облачная служба, которая используется для публикации отчетов Power BI и визуализации данных.
Power BI Desktop — используется для создания отчетов и визуализаций данных в наборе данных.
Шлюз Power BI — вы можете использовать локальный шлюз Power BI, чтобы обновлять данные, подключаясь к локальным источникам данных без необходимости перемещения данных. Это позволяет запрашивать большие наборы данных и извлекать выгоду из существующих инвестиций.
Мобильные приложения Power BI. Используя мобильные приложения Power BI, вы можете оставаться на связи с их данными из любого места. Приложения Power BI доступны для платформ Windows, iOS и Android.
Служба Power BI — это облачная служба, которая используется для публикации отчетов Power BI и визуализации данных.
Power BI — поддерживаемые источники данных
Power BI поддерживает широкий спектр источников данных. Вы можете нажать Получить данные, и он покажет вам все доступные подключения к данным. Он позволяет подключаться к разным плоским файлам, базе данных SQL и облаку Azure или даже к веб-платформам, таким как объекты Facebook, Google Analytics и Salesforce. Он также включает в себя соединение ODBC для подключения к другим источникам данных ODBC, которые не перечислены.
Ниже приведены доступные источники данных в Power BI.
- Плоские файлы
- База данных SQL
- OData Feed
- Пустой запрос
- Облачная платформа Azure
- Онлайн-сервисы
- Пустой запрос
- Другие источники данных, такие как Hadoop, Exchange или Active Directory
Чтобы получить данные на рабочем столе Power BI, необходимо щелкнуть параметр «Получить данные» на главном экране. Сначала он показывает наиболее распространенные источники данных. Затем выберите опцию Дополнительно, чтобы увидеть полный список доступных источников данных.
Когда вы нажимаете вкладку «Дополнительно», как показано на снимке экрана выше, вы видите новое окно навигации, где слева отображается категория всех доступных источников данных. У вас также есть возможность выполнить поиск в верхней части.
Ниже перечислены различные источники данных.
Все
В этой категории вы можете увидеть все доступные источники данных в Power BI Desktop.
файл
При нажатии «Файл» отображаются все типы плоских файлов, поддерживаемые в настольном компьютере Power BI. Чтобы подключиться к любому типу файла, выберите тип файла из списка и нажмите «Подключиться». Вы должны указать местоположение файла.
База данных
Когда вы выбираете опцию Database, она показывает список всех соединений с базой данных, к которым вы можете подключиться.
Чтобы подключиться к любой базе данных, выберите тип базы данных из списка, как показано на снимке экрана выше. Нажмите Подключиться.
Вы должны передать имя сервера / имя пользователя и пароль для подключения. Вы также можете подключиться через прямой SQL-запрос, используя параметры Advance. Вы также можете выбрать режим подключения — Импорт или DirectQuery.
Примечание. Невозможно объединить режим импорта и режим DirectQuery в одном отчете.
Импорт против DirectQuery
Опция DirectQuery ограничивает возможность манипулирования данными, и данные остаются в базе данных SQL. DirectQuery активен, и нет необходимости планировать обновление, как в методе Import.
Метод импорта позволяет выполнять преобразование данных и манипулирование ими. Когда вы публикуете данные в службу PBI, ограничение составляет 1 ГБ. Он потребляет и передает данные в бэкэнд Power BI Azure, и данные можно обновлять до 8 раз в день, а для обновления данных можно настроить расписание.
Преимущества использования DirectQuery
-
Используя DirectQuery, вы можете создавать визуализации данных для больших наборов данных, которые невозможно импортировать в Power BI Desktop.
-
DirectQuery не применяет ограничение на набор данных в 1 ГБ.
-
При использовании DirectQuery в отчете всегда отображаются текущие данные.
Используя DirectQuery, вы можете создавать визуализации данных для больших наборов данных, которые невозможно импортировать в Power BI Desktop.
DirectQuery не применяет ограничение на набор данных в 1 ГБ.
При использовании DirectQuery в отчете всегда отображаются текущие данные.
Ограничения использования DirectQuery
-
Существует ограничение в 1 миллион строк для возврата данных при использовании DirectQuery. Вы можете выполнить агрегацию большего числа строк, однако для возврата набора данных результирующие строки должны быть меньше 1 миллиона.
-
В DirectQuery все таблицы должны исходить из одной базы данных.
-
Когда в редакторе запросов используется сложный запрос, он выдает ошибку. Чтобы выполнить запрос, необходимо удалить ошибку из запроса.
-
В DirectQuery вы можете использовать фильтрацию отношений только в одном направлении.
-
Он не поддерживает специальную обработку для временных данных в таблицах.
Существует ограничение в 1 миллион строк для возврата данных при использовании DirectQuery. Вы можете выполнить агрегацию большего числа строк, однако для возврата набора данных результирующие строки должны быть меньше 1 миллиона.
В DirectQuery все таблицы должны исходить из одной базы данных.
Когда в редакторе запросов используется сложный запрос, он выдает ошибку. Чтобы выполнить запрос, необходимо удалить ошибку из запроса.
В DirectQuery вы можете использовать фильтрацию отношений только в одном направлении.
Он не поддерживает специальную обработку для временных данных в таблицах.
лазурь
Используя опцию Azure, вы можете подключиться к базе данных в облаке Azure. На следующем снимке экрана показаны различные параметры, доступные в категории Azure.
Онлайн-сервисы
Power BI также позволяет подключаться к различным онлайн-сервисам, таким как Exchange, Salesforce, Google Analytics и Facebook.
На следующих скриншотах показаны различные параметры, доступные в онлайн-сервисах.
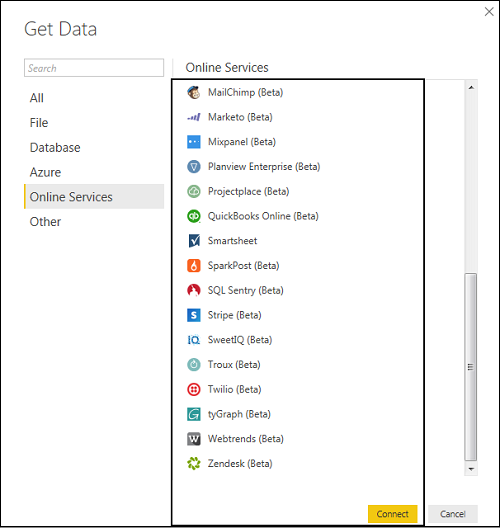
Другой
На следующем скриншоте показаны различные опции, доступные в другой категории.
Power BI — сравнение с другими инструментами BI
В этой главе проводится сравнение между Power BI и другими инструментами BI, такими как Tableau и SSRS.
Power BI против Tableau
Tableau считается одним из ведущих инструментов на рынке BI. Power BI рассматривается как новый инструмент в тесной конкуренции с Tableau из-за его внутренних функций манипулирования данными и возможности подключения к списку источников данных. Tableau является одним из лучших инструментов визуализации данных на рынке и используется средними и крупными предприятиями. Power BI тесно интегрирован с пакетом Office 365 и, следовательно, совместим с другими источниками, такими как SharePoint.
| Особенность | живописная картина | Power BI |
|---|---|---|
|
Визуализация данных |
Tableau обеспечивает надежную визуализацию данных и является одним из основных инструментов визуализации данных на рынке. |
Power BI предоставляет мощную внутреннюю функцию обработки данных с доступом к простым визуализациям. |
|
Размер набора данных |
Tableau может подключать гораздо большие наборы данных по сравнению с Power BI. |
Power BI имеет ограничение в 1 ГБ данных в бесплатной версии. |
|
Источники данных |
Tableau охватывает широкий спектр источников данных, с которыми можно связаться для визуализации данных. В Tableau вы сначала выбираете набор данных, и визуализации используются на лету. |
Power BI охватывает большинство источников данных, доступных в Таблице. Он тесно интегрирован с Office 365 и, следовательно, обеспечивает подключение к SharePoint. Онлайн-версия Power BI также поддерживает прямую визуализацию в поисковой системе, однако на данный момент поддерживается только Bling. |
|
Стоимость |
Tableau стоит дороже по сравнению с Power BI, но все еще не хватает бюджета для малого и среднего бизнеса. |
Power BI предоставляет бесплатную версию с ограничением в 1 ГБ для набора данных. Power BI Pro также является более дешевым решением по сравнению с любым другим инструментом BI. |
|
Лицензия и цены |
Tableau Desktop Profession: 70 долларов США / пользователь / месяц и может подключаться к сотням источников данных. Tableau Desktop Personal: 35 долларов США / пользователь / месяц, и он может подключаться к источникам данных, таким как Google Sheets и файлы Excel. Tableau Server: минимум 10 пользователей со стоимостью 35 долларов США / пользователь / месяц Таблица онлайн с частным облаком: 42 доллара США / пользователь / месяц |
Power BI: бесплатно 1 ГБ памяти 10k строк / час потоковой передачи данных Power BI Pro: USD9.99 / пользователь / месяц 10 ГБ памяти 1 миллион строк / час |
|
Реализация |
Tableau предоставляет различные типы реализации в соответствии с организационными потребностями панорамирования от нескольких часов до нескольких недель. |
Power BI использует облачное хранилище и включает простой процесс внедрения. |
Визуализация данных
Tableau обеспечивает надежную визуализацию данных и является одним из основных инструментов визуализации данных на рынке.
Power BI предоставляет мощную внутреннюю функцию обработки данных с доступом к простым визуализациям.
Размер набора данных
Tableau может подключать гораздо большие наборы данных по сравнению с Power BI.
Power BI имеет ограничение в 1 ГБ данных в бесплатной версии.
Источники данных
Tableau охватывает широкий спектр источников данных, с которыми можно связаться для визуализации данных. В Tableau вы сначала выбираете набор данных, и визуализации используются на лету.
Power BI охватывает большинство источников данных, доступных в Таблице. Он тесно интегрирован с Office 365 и, следовательно, обеспечивает подключение к SharePoint.
Онлайн-версия Power BI также поддерживает прямую визуализацию в поисковой системе, однако на данный момент поддерживается только Bling.
Стоимость
Tableau стоит дороже по сравнению с Power BI, но все еще не хватает бюджета для малого и среднего бизнеса.
Power BI предоставляет бесплатную версию с ограничением в 1 ГБ для набора данных. Power BI Pro также является более дешевым решением по сравнению с любым другим инструментом BI.
Лицензия и цены
Tableau Desktop Profession: 70 долларов США / пользователь / месяц и может подключаться к сотням источников данных.
Tableau Desktop Personal: 35 долларов США / пользователь / месяц, и он может подключаться к источникам данных, таким как Google Sheets и файлы Excel.
Tableau Server: минимум 10 пользователей со стоимостью 35 долларов США / пользователь / месяц
Таблица онлайн с частным облаком: 42 доллара США / пользователь / месяц
Power BI: бесплатно
1 ГБ памяти
10k строк / час потоковой передачи данных
Power BI Pro:
USD9.99 / пользователь / месяц
10 ГБ памяти
1 миллион строк / час
Реализация
Tableau предоставляет различные типы реализации в соответствии с организационными потребностями панорамирования от нескольких часов до нескольких недель.
Power BI использует облачное хранилище и включает простой процесс внедрения.
Power BI против SSRS
| Особенность | SSRS | Power BI |
|---|---|---|
|
Визуализация данных |
SSRS в основном используется для отчетов Pixel Perfect и средних функций приборной панели. |
Power BI предоставляет мощную внутреннюю функцию обработки данных с доступом к простым визуализациям. |
|
Размер набора данных |
Нет такого ограничения в SSRS. Он может подключаться к гораздо большим наборам данных по сравнению с Power BI. |
Power BI имеет ограничение в 1 ГБ данных в бесплатной версии. |
|
Источники данных |
SSRS охватывает широкий спектр источников данных, к которым можно подключаться для создания отчетов BI. |
Power BI охватывает большинство источников данных, доступных в Таблице. Он тесно интегрирован с Office 365 и, следовательно, обеспечивает подключение к SharePoint. Онлайн-версия Power BI также поддерживает прямую визуализацию в поисковой системе, однако на данный момент поддерживается только Bling. |
|
Стоимость |
Информация о ценах SSRS доступна только по запросу. |
Power BI предоставляет бесплатную версию с ограничением в 1 ГБ для набора данных. Power BI Pro также является более дешевым решением по сравнению с любым другим инструментом BI. |
|
Лицензия и цены |
Лицензия SQL Server Enterprise. Он доступен в облаке — AWS, Azure и других провайдеров. |
Power BI: бесплатно 1 ГБ памяти 10k строк / час потоковой передачи данных Power BI Pro: USD9.99 / пользователь / месяц 10 ГБ памяти 1 миллион строк / час |
|
Реализация |
Внедрение SSRS является сложным по сравнению с Power BI. |
Power BI использует облачное хранилище и включает простой процесс внедрения. |
Визуализация данных
SSRS в основном используется для отчетов Pixel Perfect и средних функций приборной панели.
Power BI предоставляет мощную внутреннюю функцию обработки данных с доступом к простым визуализациям.
Размер набора данных
Нет такого ограничения в SSRS. Он может подключаться к гораздо большим наборам данных по сравнению с Power BI.
Power BI имеет ограничение в 1 ГБ данных в бесплатной версии.
Источники данных
SSRS охватывает широкий спектр источников данных, к которым можно подключаться для создания отчетов BI.
Power BI охватывает большинство источников данных, доступных в Таблице. Он тесно интегрирован с Office 365 и, следовательно, обеспечивает подключение к SharePoint.
Онлайн-версия Power BI также поддерживает прямую визуализацию в поисковой системе, однако на данный момент поддерживается только Bling.
Стоимость
Информация о ценах SSRS доступна только по запросу.
Power BI предоставляет бесплатную версию с ограничением в 1 ГБ для набора данных. Power BI Pro также является более дешевым решением по сравнению с любым другим инструментом BI.
Лицензия и цены
Лицензия SQL Server Enterprise. Он доступен в облаке — AWS, Azure и других провайдеров.
Power BI: бесплатно
1 ГБ памяти
10k строк / час потоковой передачи данных
Power BI Pro:
USD9.99 / пользователь / месяц
10 ГБ памяти
1 миллион строк / час
Реализация
Внедрение SSRS является сложным по сравнению с Power BI.
Power BI использует облачное хранилище и включает простой процесс внедрения.
Power BI — моделирование данных
В этой главе вы узнаете о моделировании данных в Power BI.
Использование моделирования данных и навигации
Моделирование данных — это одна из функций, используемых для соединения нескольких источников данных в инструменте BI с использованием взаимосвязи. Отношение определяет, как источники данных связаны друг с другом, и вы можете создавать интересные визуализации данных для нескольких источников данных.
С помощью функции моделирования вы можете создавать собственные вычисления для существующих таблиц, и эти столбцы можно напрямую представлять в визуализации Power BI. Это позволяет предприятиям определять новые метрики и выполнять пользовательские вычисления для этих метрик.
На изображении выше вы можете увидеть общую модель данных, которая показывает взаимосвязь между двумя таблицами. Обе таблицы объединяются с использованием имени столбца «Id».
Аналогично, в Power BI вы устанавливаете отношения между двумя объектами. Чтобы установить отношения, вы должны перетащить линию между общими столбцами. Вы также можете просмотреть «Отношения» в модели данных в Power BI.
Чтобы создать модель данных в Power BI, необходимо добавить все источники данных в Power BI с новым параметром отчета. Чтобы добавить источник данных, перейдите к опции Получить данные. Затем выберите источник данных, который вы хотите подключить, и нажмите кнопку Подключить.
После добавления источника данных он отображается на правой боковой панели. На следующем изображении мы использовали файл 2 xls для импорта данных — Customer и Product.
В Power BI в левой части экрана имеются следующие три вкладки:
- отчет
- Данные
- Отношения
Перейдя на вкладку «Отчет», вы увидите панель мониторинга и диаграмму, выбранные для визуализации данных. Вы можете выбрать различные типы диаграмм в соответствии с вашими потребностями. В нашем примере мы выбрали тип таблицы из доступных визуализаций.
Когда вы переходите на вкладку «Данные», вы можете увидеть все данные в соответствии с определенной взаимосвязью из источников данных.
На вкладке Отношения вы можете увидеть отношения между источниками данных. Когда вы добавляете несколько источников данных в визуализацию Power BI, инструмент автоматически пытается определить взаимосвязь между столбцами. Когда вы перейдете на вкладку Отношения, вы можете просмотреть отношения. Вы также можете создать отношения между столбцами, используя опцию Создать отношения.
Вы также можете добавлять и удалять отношения в визуализации данных. Чтобы удалить связь, вы должны щелкнуть правой кнопкой мыши и выбрать опцию «Удалить». Чтобы создать новую «Связь», вам просто нужно перетащить поля, которые вы хотите связать между источниками данных.
Вы также можете использовать представление «Связь», чтобы скрыть определенный столбец в отчете. Чтобы скрыть столбец, щелкните правой кнопкой мыши имя столбца и выберите параметр «Скрыть в представлении отчета».
Создание вычисляемых столбцов
Вы можете создавать вычисляемые столбцы в Power BI, комбинируя два или более элементов существующих данных. Вы также можете применить расчет к существующему столбцу, чтобы определить новую метрику, или объединить два столбца, чтобы создать один новый столбец.
Вы даже можете создать вычисляемый столбец для установления взаимосвязи между таблицами, а также его можно использовать для настройки взаимосвязи между двумя таблицами.
Чтобы создать новый вычисляемый столбец, перейдите на вкладку «Просмотр данных» в левой части экрана и нажмите «Моделирование».
Когда вы переходите на вкладку «Моделирование», вы можете увидеть опцию «Новый столбец» в верхней части экрана. Это также открывает панель формул, где вы можете ввести формулу DAX для выполнения расчетов. DAX-Data Analysis Expression — мощный язык, также используемый в Excel для выполнения вычислений. Вы также можете переименовать столбец, изменив текст столбца на панели формул.
В следующем примере создадим новый столбец: Код продукта (Product_C), который получен из трех последних символов столбца Prod_Id. Затем напишите следующую формулу —
Product_C = RIGHT( Sheet1[Prod_Id],3)
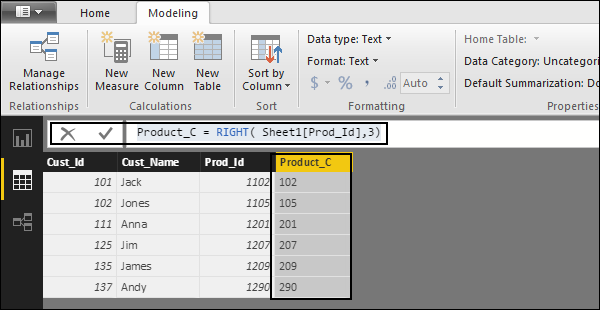
Также предоставляется длинный список формул, которые можно использовать для создания вычисляемых столбцов. Вы должны ввести первый символ формулы для использования в вычислениях, как показано на следующем снимке экрана.
Создание вычисляемых таблиц
Вы также можете создать новую вычисляемую таблицу в моделировании данных в Power BI. Чтобы создать новую таблицу, перейдите на вкладку «Просмотр данных» в левой части экрана, а затем перейдите к параметру «Моделирование» в верхней части экрана.
DAX выражение используется для создания новой таблицы. Вы должны ввести имя новой таблицы слева от знака равенства и формулу DAX, чтобы выполнить расчет для формирования этой таблицы справа. После завершения расчета новая таблица появится на панели «Поля» в вашей модели.
В следующем примере давайте определим новую таблицу — Table_CustC, которая возвращает таблицу из одного столбца, содержащую уникальные значения в столбце другой таблицы.
Новая таблица добавляется в раздел «Поля» на экране Power BI, как показано на следующем снимке экрана. Как только вычисленный столбец и вычисленные таблицы будут созданы в соответствии с вашими требованиями, вы можете использовать поля на вкладке «Отчет» в Power BI.
Чтобы добавить эти объекты, вы должны установить флажок, и связь будет автоматически обнаружена, если это возможно. Если нет, то вы можете перетащить столбцы, которые вы хотите подключить.
Чтобы просмотреть отчет, перейдите на вкладку «Отчет», и вы увидите как «Расчетные столбцы», так и поля из новой «Расчетной таблицы» в представлении отчета.
Управление данными на основе времени
Power BI позволяет просматривать данные по времени по умолчанию. Когда вы добавляете поле даты в свой анализ и включаете детализацию визуализации данных, вы переходите на следующий уровень временных данных.
Давайте рассмотрим, что мы добавили таблицу на основе времени в визуализации Power BI. Мы добавили столбец Доход и Год в нашем отчете.
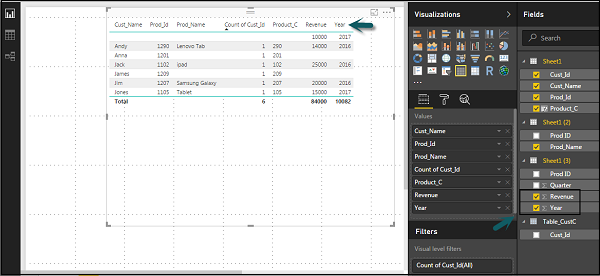
Мы можем включить функцию детализации в визуализациях, используя опцию вверху. Как только мы активируем функцию детализации и щелкаем столбцы или линии на графике, происходит переход к следующему уровню иерархии времени. Пример: Годы → Кварталы → Месяцы.
Мы также можем использовать Перейти к следующему уровню в опции иерархии для выполнения детализации.
Power BI — параметры панели инструментов
В этой главе вы узнаете о различных параметрах панели мониторинга, доступных в Power BI.
Изучение различных наборов данных
Инструмент Power BI предоставляет множество возможностей для изучения наборов данных. Когда вы работаете над отчетом BI или панелями мониторинга, вы можете использовать Power BI для быстрого ознакомления. Перейдите к разделу наборов данных в левой части пользовательского интерфейса инструмента, щелкните 3 точки (…) и нажмите «Получить понимание».
Когда вы выбираете опцию Get Insights, он запускает все алгоритмы в вашем наборе данных, и после его завершения вы получаете уведомление о том, что информация готова для вашего набора данных.
Вы можете выбрать опцию View Insights, и инструмент покажет вам все диаграммы представлений ваших данных. Вы можете в любой момент перейти к этому параметру и проверить его в своем наборе данных.
Когда вы публикуете отчет в службе Power BI, вы также получаете опцию Quick Insight на первой странице.
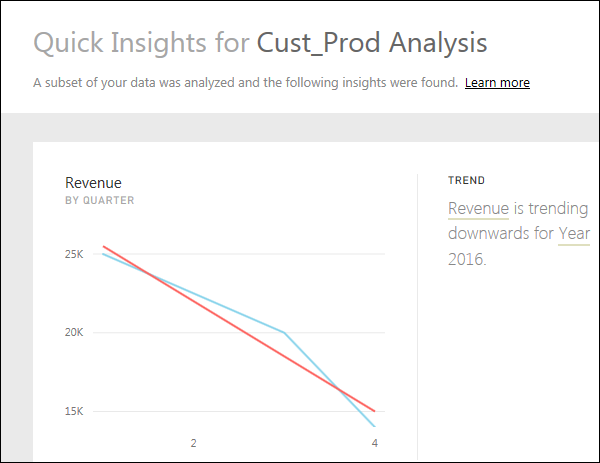
Создание инструментальных панелей
В Power BI вы можете создать панель мониторинга, закрепив визуализации в отчетах BI, опубликованных с помощью рабочего стола Power BI. Все визуализации, созданные с помощью службы Power BI, также доступны для закрепления при создании панелей мониторинга.
В Power BI, если вы хотите закрепить изображение, откройте отчет BI в службе Power BI. В верхней части визуального элемента выберите значок булавки.
Когда вы используете опцию Pin, как показано на скриншоте выше, появляется новое диалоговое окно, как показано на следующем скриншоте. Он попросит вас создать новую панель мониторинга или выбрать существующую панель мониторинга, чтобы поместить визуальный элемент из раскрывающегося списка. Если у вас нет существующей панели инструментов, тогда эта опция неактивна.
Как только вы нажмете кнопку «Закрепить», вы получите подтверждение, что ваша визуализация «закреплена» на панели инструментов. Вы можете нажать «Моя рабочая область» и проверить панель инструментов.
После создания панели мониторинга вы можете использовать различные опции для настройки панели мониторинга.
Обмен инструментальными панелями
Когда вы публикуете свой отчет BI в службе Power BI, вы можете делиться отчетами и информационными панелями с другими пользователями в вашей организации. Совместное использование панели мониторинга в Power BI очень просто.
Необходимо открыть панель мониторинга в службе Power BI и выбрать параметр «Общий доступ» в верхнем правом углу экрана.
Функция общего доступа доступна только в версии Power BI Pro. Вы также можете использовать 60-дневную бесплатную пробную версию для Power BI Pro, как показано на следующем снимке экрана.
Нажмите Try Pro бесплатно, чтобы начать пробную версию. Выберите Start Trial и Finish, и вы получите подтверждение, что 60-дневная пробная версия началась. Когда вы нажмете на панель инструментов «Поделиться», вы получите параметры в новом окне. Вы должны ввести адрес электронной почты пользователя, которому вы хотите поделиться этой панелью.
Вы можете разрешить получателям делиться панелью с другими пользователями или отправлять уведомления по электронной почте. Вы также можете предоставить прямой URL-адрес пользователям, и они могут получить доступ к панели мониторинга напрямую.
Плитка в приборной панели
Если вы выберете «Дополнительные параметры» на панели инструментов, вы увидите параметр «Режим фокусировки» и другие различные параметры на панели инструментов.
Режим фокусировки используется для более внимательного изучения данных панели. Если у вас есть несколько значений на приборной панели, вы можете использовать режим фокуса для лучшего обзора объектов на приборной панели. Если есть какие-либо столбцы, которые не отображаются из-за нехватки места, вы также можете просмотреть те, которые используют режим фокусировки.
Режим фокуса используется для просмотра всех данных на панели инструментов / в отчете. Также можно закрепить изображение непосредственно из режима фокусировки на другой панели, выбрав значок «Закрепить».
Чтобы выйти из режима фокусировки, вы можете выбрать опцию «Выйти из режима фокусировки».
Вы также можете использовать опцию Tile Details для редактирования нескольких изменений форматирования. Этот параметр позволяет изменить заголовок, субтитры, время и дату последнего обновления, а также другие детали, такие как создание настраиваемой ссылки для панели инструментов.
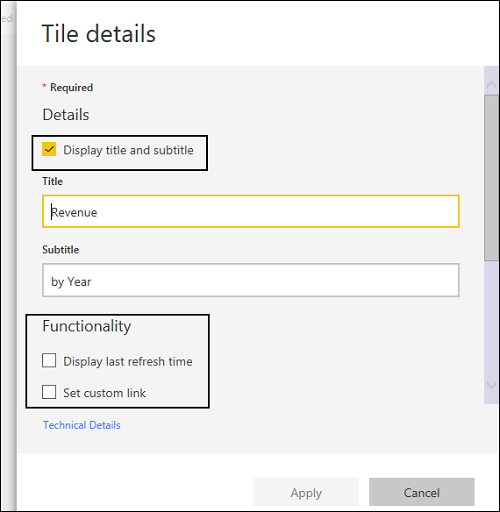
Шлюз данных
Локальные источники данных можно подключить к службе Power BI с помощью шлюза данных. Вы также можете использовать версию шлюза данных, которая не включает конфигурацию администрирования и называется Личный шлюз.
Вы можете настроить Personal Gateway, войдя в службу Power BI. Вы должны выбрать значок загрузки в верхнем правом углу экрана и щелкнуть Data Gateway.
Согласно официальному сайту Power BI, используя Data Gateway с локальными шлюзами, вы можете поддерживать актуальность данных, подключаясь к локальным источникам данных без необходимости их перемещения. Запрашивайте большие наборы данных и извлекайте выгоду из существующих инвестиций. Шлюзы обеспечивают гибкость, необходимую для удовлетворения индивидуальных потребностей и потребностей вашей организации.
Чтобы настроить загрузочные шлюзы, вы должны запустить установку до ее загрузки и завершения работы мастера установки.
У вас есть возможность выбрать либо —
- Локальный шлюз данных или
- Персональный шлюз (только Power BI)
После запуска Power BI Gateway необходимо войти в службу шлюза Power BI.
Вы также можете включить автоматическое обновление, перейдя к обновлению по расписанию и частоте расписания.
Power BI — параметры визуализации
В этой главе вы узнаете о различных параметрах визуализации в Power BI.
Создание простых визуализаций
Визуализации используются для эффективного представления ваших данных и являются основными строительными блоками любого инструмента бизнес-аналитики. Power BI содержит различные компоненты визуализации данных по умолчанию, которые включают простые гистограммы для круговых диаграмм на картах, а также сложные модели, такие как водопады, воронки, датчики и многие другие компоненты.
В Power BI вы можете создать визуализацию двумя способами. Во-первых, добавив с правой стороны панели отчета холст. По умолчанию это визуализация типа таблицы, выбранная в Power BI. Другой способ — перетащить поля из правой боковой панели в ось и ось значений в разделе Визуализация. Вы можете добавить несколько полей к каждой оси в соответствии с требованием.
В Power BI также можно переместить визуализацию на холст для отчетов, щелкнув и перетащив ее. Вы также можете переключаться между различными типами диаграмм и визуализаций на панели визуализации. Power BI пытается преобразовать выбранные поля в новый визуальный тип как можно ближе.
Создание визуализаций карт
В Power BI у нас есть два типа визуализации карт — пузырьковые карты и карты фигур. Если вы хотите создать пузырьковую карту, выберите опцию карты на панели визуализации.
Чтобы использовать пузырьковую карту, перетащите карту из визуализаций на холст отчета. Чтобы отобразить значения, вы должны добавить любой объект местоположения к оси.
В полях значений вы можете видеть, что он принимает значения оси, такие как Город и Штат, или вы также можете добавлять значения долготы и широты. Чтобы изменить размер пузырька, необходимо добавить поле к оси значений.
Вы также можете использовать заполненную карту в визуализации данных, просто перетащив заполненную карту на холст отчета.
Примечание. Если вы видите предупреждающий символ в верхней части визуализации вашей карты, это означает, что вам нужно добавить больше местоположений на карту.
Использование комбинационных диаграмм
При визуализации данных также необходимо построить несколько показателей на одном графике. Power BI поддерживает различные типы комбинированных диаграмм для построения значений измерений. Допустим, вы хотите отобразить доход и единицу продаж на одном графике. Комбинированные диаграммы являются наиболее подходящим вариантом для такого рода требований.
Одна из наиболее распространенных комбинаций в Power BI — это линейные и столбчатые диаграммы. Допустим, у нас есть поле дохода, и мы добавили новый источник данных, который содержит количество единиц в зависимости от клиента, и мы хотим отобразить это в нашей визуализации.
После добавления источника данных он будет добавлен в список полей с правой стороны. Вы можете добавить единицы измерения к оси столбца, как показано на следующем снимке экрана.
У вас есть другой тип комбинированной диаграммы, который вы можете использовать в Power BI — Линия и Кластерный столбец.
Использование таблиц
В Power BI, когда вы добавляете набор данных в визуализацию, он добавляет диаграмму таблицы на холст отчета. Вы можете перетащить поля, которые вы хотите добавить в отчет. Вы также можете установить флажок перед каждым полем, чтобы добавить их в область отчета.
С числовыми значениями в таблице вы можете увидеть сумму значений внизу.
Вы также можете выполнить сортировку в таблице с помощью клавиши со стрелкой в верхней части столбца. Чтобы выполнить сортировку по возрастанию / убыванию, просто нажмите на стрелку, и значения в столбце будут отсортированы.
Порядок столбцов в таблице определяется порядком в области значений с правой стороны. Если вы хотите изменить порядок, вы можете удалить любой столбец и добавить другой.
Вы также можете отменить суммирование или применить другую статистическую функцию к числовым значениям в таблице. Чтобы изменить тип агрегации, щелкните стрелку в области значений перед мерой, и вы увидите список формул, которые можно использовать.
Другим типом таблицы в Power BI является матричная таблица, которая предоставляет множество функций, таких как автоматическое изменение размеров, таблицы столбцов, настройка цветов и т. Д.
Изменить цвета в диаграммах
В Power BI вы также можете изменять цвета на диаграмме. Когда вы выбираете любую визуализацию, у нее есть возможность изменить цвет. Следующие параметры доступны на вкладке Формат —
- легенда
- Цвета данных
- Детальная этикетка
- заглавие
- Фон
- Аспект блокировки
- бордюр
- генеральный
Чтобы открыть эти параметры, перейдите на вкладку «Формат», как показано на следующем снимке экрана. Как только вы нажмете, вы можете увидеть все доступные варианты.
Когда вы расширяете поле Легенда, у вас есть опция, где вы хотите отобразить легенду. Вы можете выбрать —
- Позиция
- заглавие
- Название легенды
- цвет
- Размер текста
- Семейство шрифтов
Точно так же у вас есть цвета данных. В случае, если вы хотите изменить цвет любого поля данных, вы можете использовать эту опцию. Он показывает все объекты и соответствующие им цвета на графике.
У вас также есть функция аналитики в инструменте, где вы можете рисовать линии в соответствии с требованием в визуализации данных. У вас есть следующие типы линий в визуализации данных —
- Постоянная линия
- Мин Линия
- Макс Лайн
- Средняя линия
- Срединная линия
- Процентильная линия
Вы можете выбрать пунктирную, пунктирную или сплошную линию. Вы можете выбрать уровень прозрачности, цвет и положение линии. Вы также можете включить / выключить метку данных для этой линии.
Добавление фигур, изображений и текстового поля
Иногда требуется добавить статический текст, изображения или фигуры в визуализацию. Если вы хотите добавить верхний / нижний колонтитул или какие-либо статические подписи, сообщения для визуализации данных можно использовать эту опцию.
Вы также можете добавить URL-адреса в текстовое поле, и Power BI использует эти ссылки для его активации.
Чтобы добавить фигуры, изображения и текстовое поле, перейдите на вкладку «Главная» и в верхней части вы найдете вариант добавления изображений.
Вы можете вставить различные формы в визуализации данных. Чтобы увидеть доступные фигуры, нажмите стрелку рядом с кнопкой «Фигуры».
Если щелкнуть текстовое поле, оно добавит текстовое поле на холст отчета. Вы можете ввести любой текст в текстовое поле и использовать редактор форматированного текста для внесения изменений в форматирование.
Точно так же изображения могут быть добавлены к визуализации данных, чтобы добавить логотипы или другие изображения к визуализации данных. Когда вы нажимаете опцию Изображение, он запрашивает путь для передачи файла изображения.
Вы можете добавить фигуры, выбрав любую фигуру из выпадающего списка. Вы также можете изменить его размер, используя различные параметры.
Отчеты о стилях
В Power BI у вас есть гибкие возможности для настройки макета и форматирования страницы, например ориентации и размера страницы вашего отчета. Перейдите в меню «Вид страницы» на вкладке «Главная», и будут доступны следующие параметры.
- Fit to Page
- По ширине
- Фактический размер
По умолчанию размер страницы в отчете составляет 16: 9; Тем не менее, также возможно изменить размер страницы отчета. Чтобы изменить размер страницы, перейдите на панель «Визуализация» и выберите «Кисть».
Примечание. Чтобы изменить размер страницы, визуализация не должна добавляться на холст отчета. У вас есть следующие опции, доступные под макетом страницы —
- Информация о странице
- Размер страницы
- Фон страницы
В разделе Информация о странице у вас есть имя и вопросы и ответы.
В разделе «Размер страницы» вы можете выбрать один из следующих вариантов:
- Тип
- ширина
- Рост
В разделе Фон страницы вы можете выбрать один из следующих вариантов:
- цвет
- прозрачность
- Добавить изображение
Дублирование отчетов
В некоторых сценариях может потребоваться использовать один и тот же макет и изображения для разных страниц. Power BI предоставляет возможность создать копию страницы. Когда вы используете опцию Duplicate Page, добавляется новая страница с похожим макетом и визуальными элементами.
Чтобы дублировать страницу, щелкните правой кнопкой мыши страницу и выберите «Дублировать страницу». Это создаст копию той же страницы с именем — Duplicate of Page1.
Теперь, если вы хотите переименовать существующую страницу или удалить страницу, вы можете использовать другие опции, как показано на скриншоте выше.
Power BI — интеграция с Excel
В этой главе вы узнаете, как интегрировать Excel с Power BI.
Использование данных Excel
Используя Power BI, вы также можете импортировать файл книги Excel с локального диска в Power BI. Чтобы импортировать данные из таблицы Excel, вы должны убедиться, что у каждого столбца есть правильное имя. Чтобы импортировать файл Excel в Power BI, выберите «Данные» → «Файлы» → «Локальные файлы».
Импорт файлов xls
В Power BI Service выберите «Моя рабочая область» → «Файл» → «Локальный файл».
Также обратите внимание, что нет необходимости, чтобы ваш файл Excel сохранялся только на локальном диске. Вы также можете импортировать книгу Excel из OneDrive или даже из SharePoint.
После импорта набора данных вы готовы создавать отчеты в Power BI. Импортированный набор данных доступен в разделе «Наборы данных» в меню Power BI.
Дважды щелкните наборы данных. Затем перейдите на вкладку «Обзор». Откроется новый Report Canvas. Все поля из вашей таблицы и соответствующие столбцы доступны в разделе «Поля» в правой части экрана.
Чтобы создать отчет, выберите любую визуализацию и добавьте поля из таблицы в визуализацию.
Совместное использование Power BI Dashboards
В этой главе вы узнаете, как использовать панель мониторинга Power BI для совместного использования отчетов, печати, публикации и т. Д.
Использование Power BI Desktop для общего доступа к отчетам
Создав отчеты BI на рабочем столе Power BI, вы также можете делиться отчетами с другими бизнес-пользователями. Все отчеты, информационные панели и данные BI могут передаваться другим коллегам и бизнес-пользователям в организации.
Вы можете поделиться отчетами, используя следующие методы —
-
Публикация отчетов с использованием Power BI Service
-
Пакеты содержимого объединяют панель инструментов, отчет и наборы данных, полученные с помощью инструмента рабочего стола BI
-
Создавайте группы и назначайте определенные права различным пользователям для совместного использования отчетов.
-
Используйте мобильные приложения Power BI для доступа к общим панелям и отчетам
Публикация отчетов с использованием Power BI Service
Пакеты содержимого объединяют панель инструментов, отчет и наборы данных, полученные с помощью инструмента рабочего стола BI
Создавайте группы и назначайте определенные права различным пользователям для совместного использования отчетов.
Используйте мобильные приложения Power BI для доступа к общим панелям и отчетам
Давайте посмотрим, как опубликовать отчет BI с помощью настольного инструмента Power BI.
После создания отчета перейдите к кнопке «Опубликовать» на вкладке «Главная» на рабочем столе Power BI.
После выбора службы публикации все визуальные элементы, пользовательские показатели и отчеты упаковываются и публикуются в службе Power BI. Файлы Power BI имеют расширение .pbix . Когда загрузка происходит, вы получаете диалоговое окно, в котором находится публикация.
После завершения загрузки вы получите подтверждающее сообщение с объявлением «Успех». Вы также можете просмотреть Quick Insights и открыть общий отчет из диалогового окна.
Печать инструментальных панелей Power BI
Иногда требуется также распечатывать отчеты и информационные панели. С Power BI вы можете распечатывать отчеты и информационные панели BI. Чтобы получить распечатку отчета, перейдите в службу Power BI и выберите параметр «…».
Откроется диалоговое окно «Печать». Вы можете выбрать принтер, на котором вы хотите взять распечатку отчета. Вы также можете выбрать различные параметры печати, такие как Портрет / Пейзаж, Поля, Верхний колонтитул или Масштаб.
Параметры экспорта
В Power BI вы также можете использовать различные параметры экспорта для экспорта данных из отчета BI. Чтобы использовать параметр экспорта, перейдите к службе Power BI и выберите отчет BI, который вы хотите экспортировать.
Когда вы выбираете опцию Export to, он генерирует файл CSV. В Power BI вы также можете экспортировать / просматривать отчет напрямую, выбрав «Файл» → «Печать».
Публикация отчета в Интернете
В Power BI также можно публиковать отчет BI в Интернете или делиться им по электронной почте. Чтобы опубликовать отчет в Интернете, необходимо перейти в службу Power BI → Моя рабочая область.
Открыв отчет, который вы хотите опубликовать, перейдите на вкладку Файл → Опубликовать в Интернете. Как только вы выберете эту опцию, он откроет новое диалоговое окно, которое создает код для встраивания для этого отчета для включения в веб-сайт или электронную почту.
Опция гласит: получите ссылку или вставьте код, который вы можете включить на общедоступный веб-сайт. Вы можете использовать функцию публикации в Интернете для обмена контентом на общедоступном веб-сайте. Вы не можете использовать эту функцию для внутреннего обмена контентом, который включает вашу электронную почту, внутреннюю сеть или сайт интрасети. Опубликуйте оперативную версию, которая останется синхронизированной с исходным отчетом в Power BI. Любые изменения, внесенные вами в отчет, будут немедленно отражены в опубликованной общедоступной версии.
Когда вы выбираете — Создать код для встраивания, Power BI запрашивает, чтобы вы хотели поделиться своими данными со всеми в Интернете.
Появится следующее сообщение: Вы собираетесь создать код для встраивания для этого отчета. После публикации любой человек в Интернете сможет получить доступ к отчету и содержащимся в нем данным, и Microsoft может отобразить отчет на общедоступном веб-сайте или в общедоступной галерее.
Перед публикацией этого отчета убедитесь, что у вас есть право обмениваться данными и визуализациями публично. Не публикуйте конфиденциальную или частную информацию или личные данные человека. Если вы сомневаетесь, проверьте политику вашей организации перед публикацией.
Примечание. Вы можете опубликовать отчет в виде веб-страницы, и любой пользователь, имеющий ссылку, может просмотреть его. Ссылка может быть отправлена по электронной почте или может быть использована в качестве iframe на веб-странице.
Удаление кода встраивания
Допустим, вы хотите удалить код для вставки. Перейдите к значку Gear в верхней части экрана, как показано на следующем снимке экрана. Затем перейдите в раздел Управление кодами для встраивания.
Чтобы удалить код для встраивания, щелкните значок с многоточием (…) перед именем отчета и выберите параметр «Удалить».
Когда вы нажимаете опцию Удалить, он спросит вас, хотите ли вы удалить публикацию в веб-код. Если вы уверены, нажмите «Удалить».
Использование Content Pack
В Power BI вы также можете поделиться своими коллегами с панелью мониторинга, отчетом и набором данных в виде пакета. Чтобы создать пакет содержимого, щелкните значок «Коробка передач» в рабочей области Power BI, как показано на следующем снимке экрана.
Как только вы выберете «Создать пакет содержимого», вам будет предложено новое диалоговое окно. Вы можете выбрать, хотите ли вы распространять этот пакет контента с помощью «Определенных групп» или «Вся моя организация».
Если вы хотите поделиться этим с конкретными людьми, вы должны ввести адреса электронной почты. Вы также можете добавить заголовок и описание пакета содержимого, как показано на следующем снимке экрана.
В нижней части страницы у вас есть возможность выбрать компоненты, которые вы хотите опубликовать. Вы можете выбрать из следующего —
- Сводки
- Отчеты
- Datasets
Пакет редактирования контента
Когда пакет контента создан, вы также можете вернуться и отредактировать общие объекты пакета контента. Всякий раз, когда вы обновляете любую панель мониторинга, отчет BI, вам будет предложено обновить общий контент.
Щелкните значок «Коробка передач» в разделе «Моя рабочая область» → «Просмотреть пакет содержимого».
Если перед именем пакета содержимого отображается небольшой значок, это означает, что пакет содержимого обновлен. Когда вы нажимаете кнопку редактирования, вы попадаете на главный экран, где вы можете создать новый пакет контента.
Power BI принимает все изменения, которые вы вносите в пакет контента, и публикует обновленный пакет контента в галерее пакетов контента.
Основы DAX в Power BI
В этой главе вы узнаете, как использовать различные функции DAX в Power BI.
DAX Введение
DAX (выражения анализа данных) — это язык выражений формул, который можно использовать в различных инструментах BI и средствах визуализации. DAX также известен как язык функций, где полный код хранится внутри функции. Формула программирования DAX содержит два типа данных: числовые и другие. Числовое включает в себя — целые числа, валюта и десятичные дроби, в то время как Другое включает в себя: строковый и двоичный объект.
Ниже приведен пример формулы DAX, в которой используется функция для вычисления столбца в таблице.
Функция DAX также может включать другие функции, условные операторы и ссылки на значения.
Функции DAX
В Power BI вы можете использовать различные типы функций для анализа данных и создания новых столбцов и показателей. Он включает в себя функции из разных категорий, таких как —
- заполнитель
- Текст
- Дата
- логический
- подсчет
- Информация
Power BI предоставляет простой способ просмотра списка всех функций. Когда вы начнете вводить свою функцию в строке формул, вы увидите список всех функций, начинающихся с этого алфавита.
Агрегатные функции
DAX имеет ряд агрегатных функций.
- MIN
- МАКСИМУМ
- Средний
- SUM
- SUMX
Подсчет функций
Другие функции подсчета в DAX включают в себя —
- DistinctCount
- COUNT
- COUNTA
- COUNTROWS
- СЧИТАТЬПУСТОТЫ
Логические функции
Ниже приводится коллекция логических функций —
- А ТАКЖЕ
- ИЛИ ЖЕ
- НЕ
- ЕСЛИ
- IFERROR
ТЕКСТ Функции
- ЗАМЕНА
- ПОИСК
- ВЕРХНИЙ
- ФИКСИРОВАННЫЙ
- CONCATENATE
ДАТА Функции
- ДАТА
- ЧАС
- WEEKDAY
- СЕЙЧАС
- EOMONTH
ИНФОРМАЦИЯ Функции
- ISBLANK
- ISNUMBER
- ISTEXT
- ISNONTEXT
- ISERROR
Типы расчета DAX
В Power BI вы можете создать два основных вычисления, используя DAX —
- Расчетные столбцы
- Расчетные меры
Когда вы переходите на вкладку «Моделирование», вы можете увидеть опцию «Новый столбец» в верхней части экрана. Это также открывает панель формул, где вы можете ввести формулу DAX для выполнения расчета. DAX — Data Analysis Expression — мощный язык, используемый в Excel для выполнения вычислений. Вы также можете переименовать столбец, изменив текст столбца на панели формул.
В следующем примере мы создали новый столбец: Код продукта (Product_C), который получен из последних 3 символов столбца Prod_Id. Ниже приводится формула —
Product_C = RIGHT( Sheet1[Prod_Id],3)
Чтобы создать вычисляемую меру, перейдите на вкладку «Новая мера» в разделе «Моделирование». Это добавит новый объект на вкладке Поля с именем Measure.
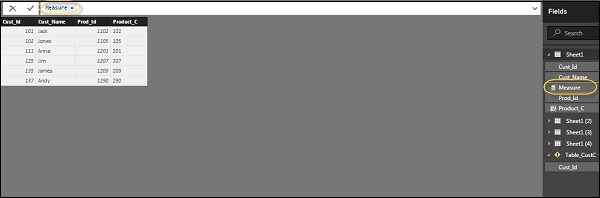
Вы можете написать формулу DAX, чтобы рассчитать значение новой меры, как мы это делали для новой вычисляемой колонки.
Power BI — роль администратора
Административная роль Power BI назначается тем, кому требуются права администратора на портале администратора BI, без предоставления доступа к Office 365.
Для предоставления доступа администратора перейдите в Центр администрирования Office 365, выберите «Пользователи», а затем «Активные пользователи».
Перейдите на вкладку «Роли» и нажмите «Изменить».
Перейдите на вкладку «Индивидуальный администратор» и выберите «Администратор службы Power BI».
покупка
Power BI — это новый инструмент от Microsoft, который состоит из следующих компонентов:
- Power BI Desktop
- Power BI Service
- Connector Gateway
Power BI Desktop — это бесплатный инструмент, который можно установить с сайта Microsoft без каких-либо дополнительных затрат.
https://powerbi.microsoft.com/en-us/pricing/
Это ссылка для прямой загрузки файлов Power BI —
https://www.microsoft.com/en-us/download/details.aspx?id=45331
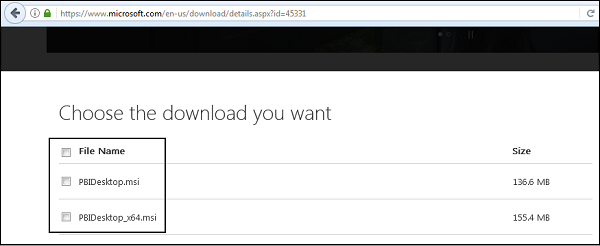
Power BI Pro имеет 60-дневную бесплатную пробную версию, а затем ее можно приобрести за 9,99 $ / пользователь / месяц. Power BI Premium соответствует стоимости емкости на узел / месяц.
Power BI также предоставляет локальный сервер отчетов, который можно использовать для публикации отчетов с возможностью последующего перехода в облачную среду.
https://powerbi.microsoft.com/en-us/report-server/
Пробная версия также доступна для сервера отчетов Power BI Pro и на веб-сайте компании. Сервер отчетов Power BI обеспечивает доступ к данным и аналитическим данным, а также возможности корпоративной отчетности служб SQL Server Reporting Services в современном локальном решении.
Он помогает визуально исследовать данные и быстро находить шаблоны для принятия более качественных и быстрых решений. В то же время он генерирует точно отформатированные отчеты, основанные на потребностях бизнеса. Вы также сможете уверенно масштабироваться до тысяч пользователей, поскольку сервер отчетов Power BI основан на проверенной платформе корпоративного уровня.
REST API
В Power BI также можно передавать данные в режиме реального времени с помощью API REST. С помощью Power BI REST API вы можете создавать наборы данных, информационные панели, добавлять и удалять строки и получать группы.
API-интерфейс Power BI REST можно создать с помощью любой из следующих технологий:
- .СЕТЬ
- JQuery
- Рубин
Для проверки подлинности Power BI необходимо получить токен Azure Active Directory, что позволит вашему приложению получать доступ к панелям мониторинга Power BI.
Ниже приведен код C # для получения кода авторизации из Azure AD в службе Power BI.
Безопасность
Проверка подлинности Azure Active Directory (AAD) используется в Power BI, когда пользователь проходит проверку подлинности с использованием службы Power BI. Учетные данные для входа в Power BI могут быть учетной записью электронной почты, используемой пользователями для настройки учетной записи BI, и являются эффективным именем пользователя.
Power BI обеспечивает уровень безопасности, используемый облаком Azure, который включает следующий уровень безопасности:
- Мультитенантная безопасность окружающей среды
- Сетевая безопасность
- Безопасность на основе AAD
Для хранения данных в Power BI используются два разных репозитория:
- Лазурный BLOB
- База данных SQL Azure
Хранилище больших двоичных объектов Azure используется для данных, загружаемых пользователями, а база данных SQL Azure используется для хранения системных данных. Безопасность Power BI в основном основана на функциях защиты данных и сети, доступных в облаке Azure, а аутентификация также основана на Azure AD.