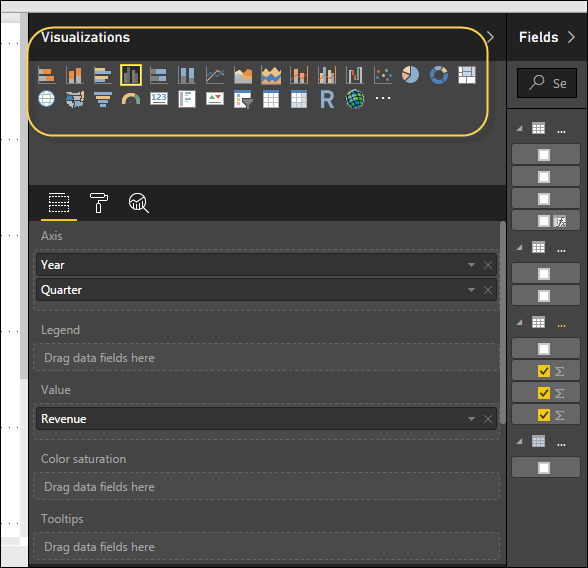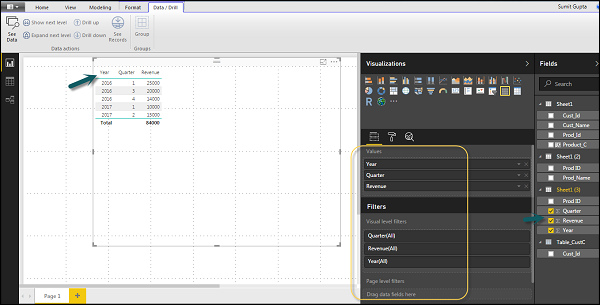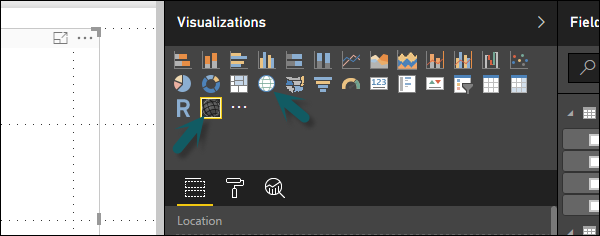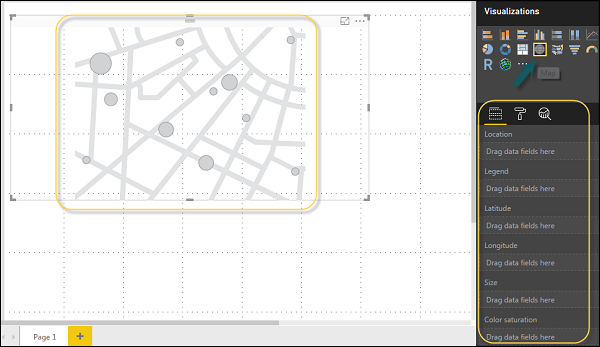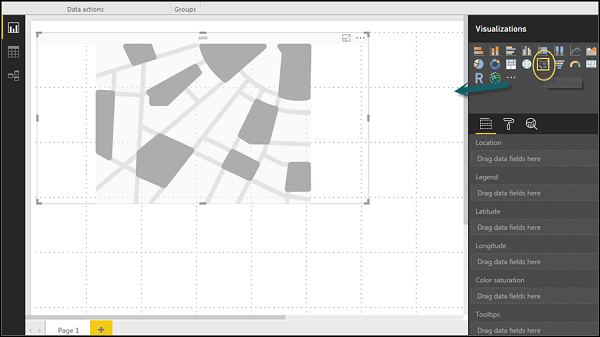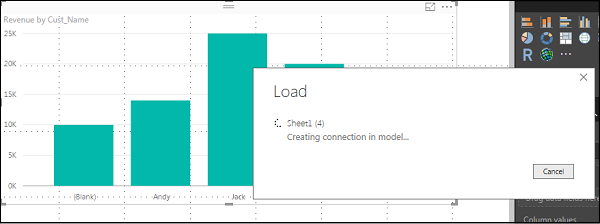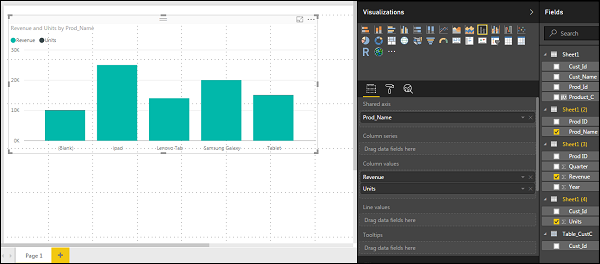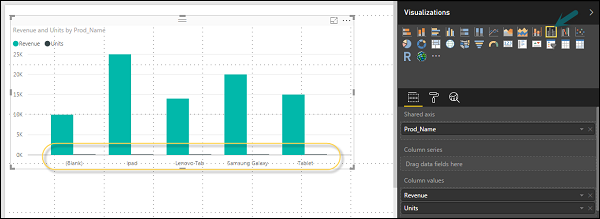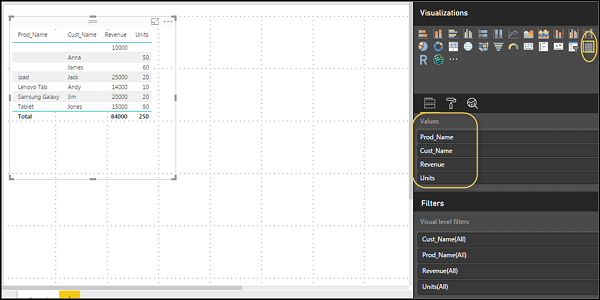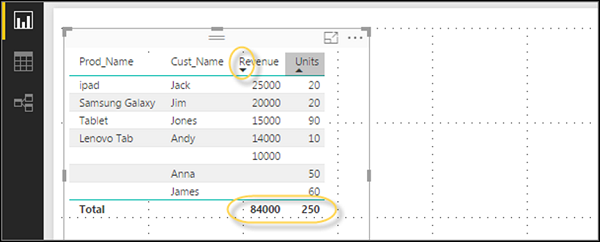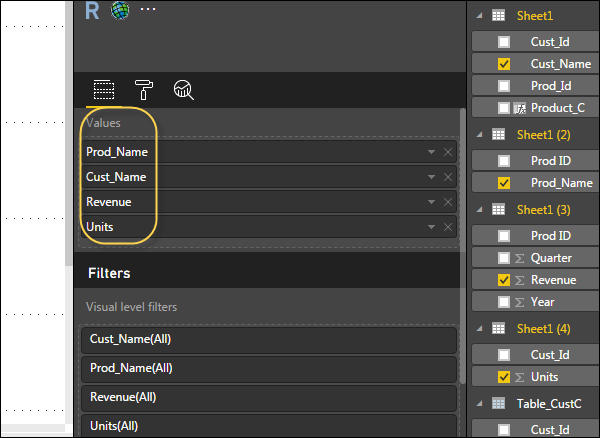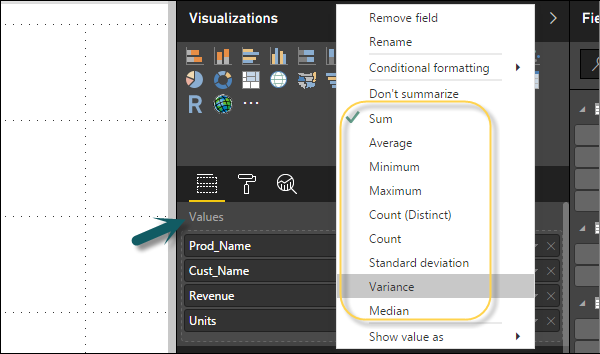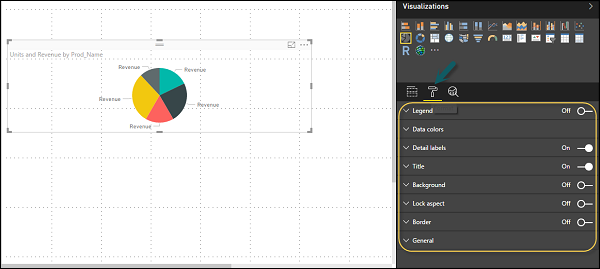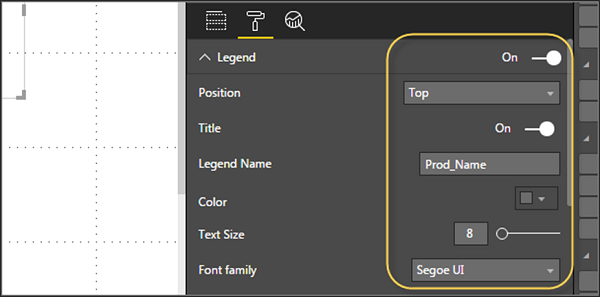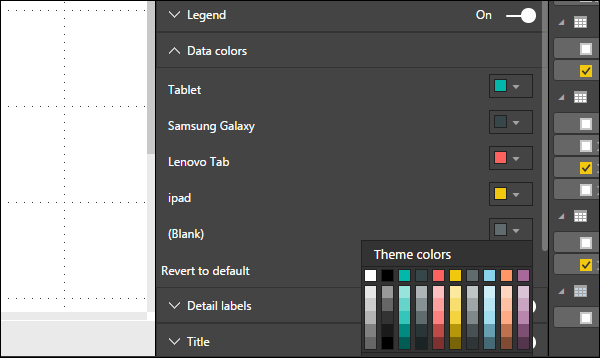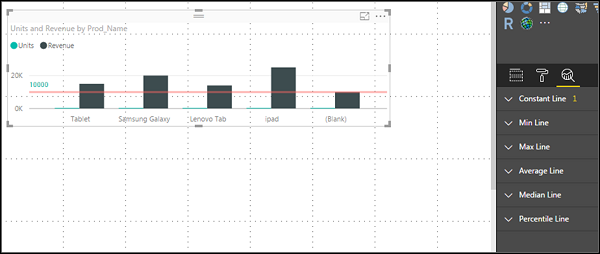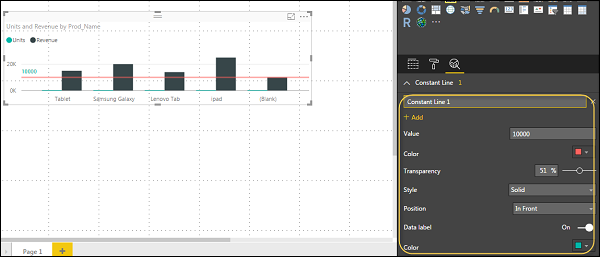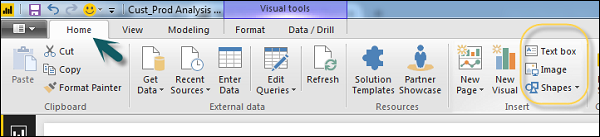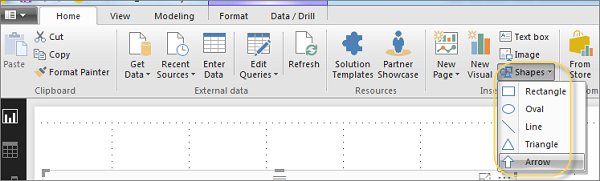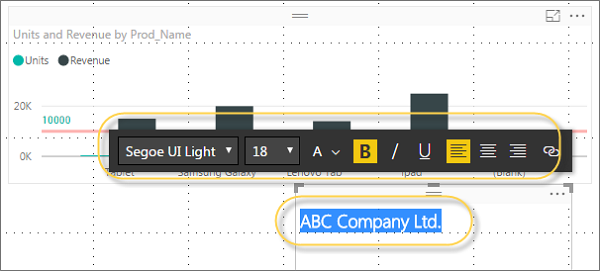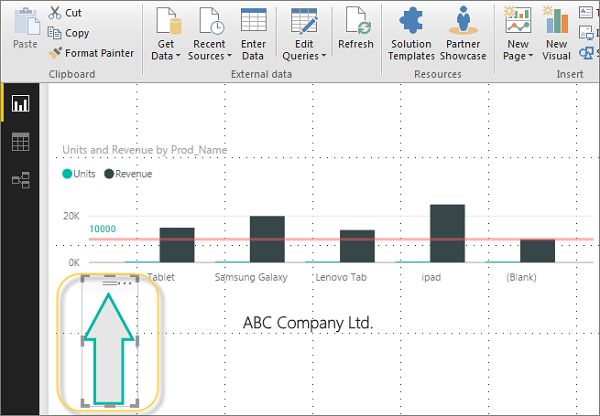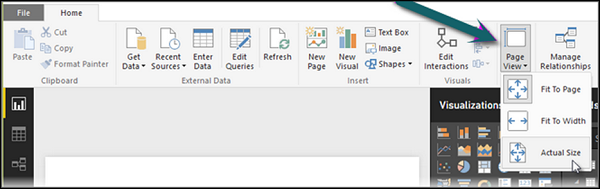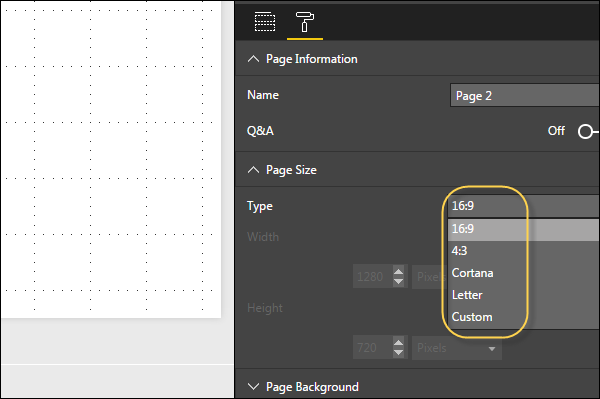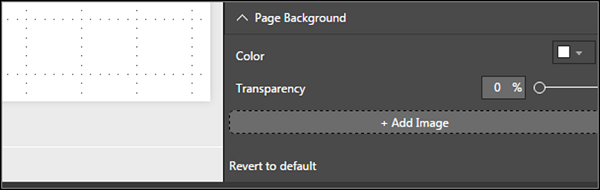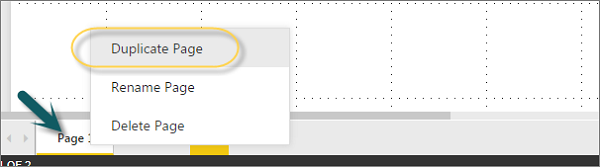В этой главе вы узнаете о различных параметрах визуализации в Power BI.
Создание простых визуализаций
Визуализации используются для эффективного представления ваших данных и являются основными строительными блоками любого инструмента бизнес-аналитики. Power BI содержит различные компоненты визуализации данных по умолчанию, которые включают простые гистограммы для круговых диаграмм на картах, а также сложные модели, такие как водопады, воронки, датчики и многие другие компоненты.
В Power BI вы можете создать визуализацию двумя способами. Во-первых, добавив с правой стороны панели отчета холст. По умолчанию это визуализация типа таблицы, выбранная в Power BI. Другой способ — перетащить поля из правой боковой панели в ось и ось значений в разделе Визуализация. Вы можете добавить несколько полей к каждой оси в соответствии с требованием.
В Power BI также можно переместить визуализацию на холст для отчетов, щелкнув и перетащив ее. Вы также можете переключаться между различными типами диаграмм и визуализаций на панели визуализации. Power BI пытается преобразовать выбранные поля в новый визуальный тип как можно ближе.
Создание визуализаций карт
В Power BI у нас есть два типа визуализации карт — пузырьковые карты и карты фигур. Если вы хотите создать пузырьковую карту, выберите опцию карты на панели визуализации.
Чтобы использовать пузырьковую карту, перетащите карту из визуализаций на холст отчета. Чтобы отобразить значения, вы должны добавить любой объект местоположения к оси.
В полях значений вы можете видеть, что он принимает значения оси, такие как Город и Штат, или вы также можете добавлять значения долготы и широты. Чтобы изменить размер пузырька, необходимо добавить поле к оси значений.
Вы также можете использовать заполненную карту в визуализации данных, просто перетащив заполненную карту на холст отчета.
Примечание. Если вы видите предупреждающий символ в верхней части визуализации вашей карты, это означает, что вам нужно добавить больше местоположений на карту.
Использование комбинационных диаграмм
При визуализации данных также необходимо построить несколько показателей на одном графике. Power BI поддерживает различные типы комбинированных диаграмм для построения значений измерений. Допустим, вы хотите отобразить доход и единицу продаж на одном графике. Комбинированные диаграммы являются наиболее подходящим вариантом для такого рода требований.
Одна из наиболее распространенных комбинаций в Power BI — это линейные и столбчатые диаграммы. Допустим, у нас есть поле дохода, и мы добавили новый источник данных, который содержит количество единиц в зависимости от клиента, и мы хотим отобразить это в нашей визуализации.
После добавления источника данных он будет добавлен в список полей с правой стороны. Вы можете добавить единицы измерения к оси столбца, как показано на следующем снимке экрана.
У вас есть другой тип комбинированной диаграммы, который вы можете использовать в Power BI — Линия и Кластерный столбец.
Использование таблиц
В Power BI, когда вы добавляете набор данных в визуализацию, он добавляет диаграмму таблицы на холст отчета. Вы можете перетащить поля, которые вы хотите добавить в отчет. Вы также можете установить флажок перед каждым полем, чтобы добавить их в область отчета.
С числовыми значениями в таблице вы можете увидеть сумму значений внизу.
Вы также можете выполнить сортировку в таблице с помощью клавиши со стрелкой в верхней части столбца. Чтобы выполнить сортировку по возрастанию / убыванию, просто нажмите на стрелку, и значения в столбце будут отсортированы.
Порядок столбцов в таблице определяется порядком в области значений с правой стороны. Если вы хотите изменить порядок, вы можете удалить любой столбец и добавить другой.
Вы также можете отменить суммирование или применить другую статистическую функцию к числовым значениям в таблице. Чтобы изменить тип агрегации, щелкните стрелку в области значений перед мерой, и вы увидите список формул, которые можно использовать.
Другим типом таблицы в Power BI является матричная таблица, которая предоставляет множество функций, таких как автоматическое изменение размеров, таблицы столбцов, настройка цветов и т. Д.
Изменить цвета в диаграммах
В Power BI вы также можете изменять цвета на диаграмме. Когда вы выбираете любую визуализацию, у нее есть возможность изменить цвет. Следующие параметры доступны на вкладке Формат —
- легенда
- Цвета данных
- Детальная этикетка
- заглавие
- Фон
- Аспект блокировки
- бордюр
- генеральный
Чтобы открыть эти параметры, перейдите на вкладку «Формат», как показано на следующем снимке экрана. Как только вы нажмете, вы можете увидеть все доступные варианты.
Когда вы расширяете поле Легенда, у вас есть опция, где вы хотите отобразить легенду. Вы можете выбрать —
- Позиция
- заглавие
- Название легенды
- цвет
- Размер текста
- Семейство шрифтов
Точно так же у вас есть цвета данных. В случае, если вы хотите изменить цвет любого поля данных, вы можете использовать эту опцию. Он показывает все объекты и соответствующие им цвета на графике.
У вас также есть функция аналитики в инструменте, где вы можете рисовать линии в соответствии с требованием в визуализации данных. У вас есть следующие типы линий в визуализации данных —
- Постоянная линия
- Мин Линия
- Макс Лайн
- Средняя линия
- Срединная линия
- Процентильная линия
Вы можете выбрать пунктирную, пунктирную или сплошную линию. Вы можете выбрать уровень прозрачности, цвет и положение линии. Вы также можете включить / выключить метку данных для этой линии.
Добавление фигур, изображений и текстового поля
Иногда требуется добавить статический текст, изображения или фигуры в визуализацию. Если вы хотите добавить верхний / нижний колонтитул или какие-либо статические подписи, сообщения для визуализации данных можно использовать эту опцию.
Вы также можете добавить URL-адреса в текстовое поле, и Power BI использует эти ссылки для его активации.
Чтобы добавить фигуры, изображения и текстовое поле, перейдите на вкладку «Главная» и в верхней части вы найдете вариант добавления изображений.
Вы можете вставить различные формы в визуализации данных. Чтобы увидеть доступные фигуры, нажмите стрелку рядом с кнопкой «Фигуры».
Если щелкнуть текстовое поле, оно добавит текстовое поле на холст отчета. Вы можете ввести любой текст в текстовое поле и использовать редактор форматированного текста для внесения изменений в форматирование.
Точно так же изображения могут быть добавлены к визуализации данных, чтобы добавить логотипы или другие изображения к визуализации данных. Когда вы нажимаете опцию Изображение, он запрашивает путь для передачи файла изображения.
Вы можете добавить фигуры, выбрав любую фигуру из выпадающего списка. Вы также можете изменить его размер, используя различные параметры.
Отчеты о стилях
В Power BI у вас есть гибкие возможности для настройки макета и форматирования страницы, например ориентации и размера страницы вашего отчета. Перейдите в меню «Вид страницы» на вкладке «Главная», и будут доступны следующие параметры.
- Fit to Page
- По ширине
- Фактический размер
По умолчанию размер страницы в отчете составляет 16: 9; Тем не менее, также возможно изменить размер страницы отчета. Чтобы изменить размер страницы, перейдите на панель «Визуализация» и выберите «Кисть».
Примечание. Чтобы изменить размер страницы, визуализация не должна добавляться на холст отчета. У вас есть следующие опции, доступные под макетом страницы —
- Информация о странице
- Размер страницы
- Фон страницы
В разделе Информация о странице у вас есть имя и вопросы и ответы.
В разделе «Размер страницы» вы можете выбрать один из следующих вариантов:
- Тип
- ширина
- Рост
В разделе Фон страницы вы можете выбрать один из следующих вариантов:
- цвет
- прозрачность
- Добавить изображение
Дублирование отчетов
В некоторых сценариях может потребоваться использовать один и тот же макет и изображения для разных страниц. Power BI предоставляет возможность создать копию страницы. Когда вы используете опцию Duplicate Page, добавляется новая страница с похожим макетом и визуальными элементами.
Чтобы дублировать страницу, щелкните правой кнопкой мыши страницу и выберите «Дублировать страницу». Это создаст копию той же страницы с именем — Duplicate of Page1.
Теперь, если вы хотите переименовать существующую страницу или удалить страницу, вы можете использовать другие опции, как показано на скриншоте выше.