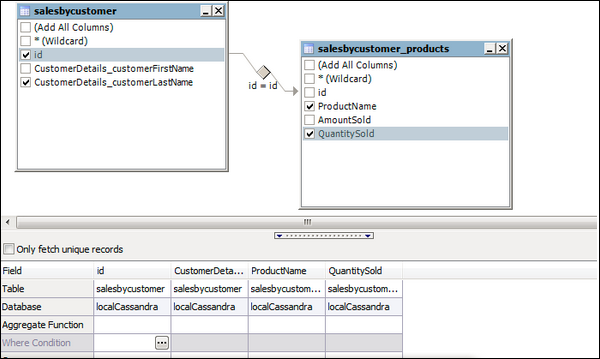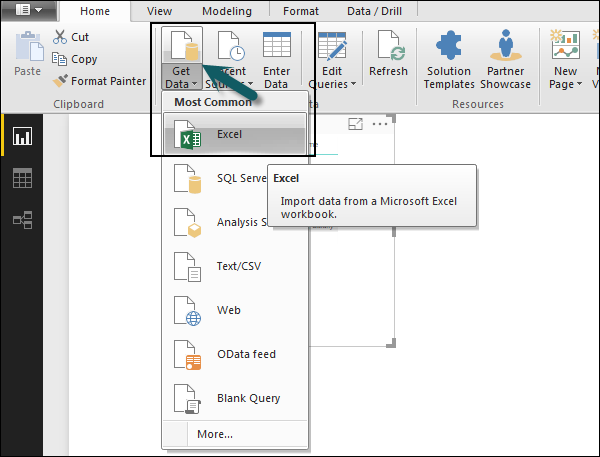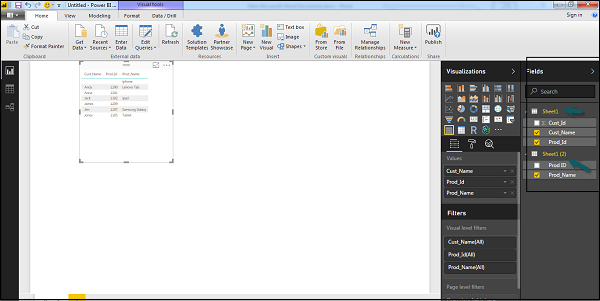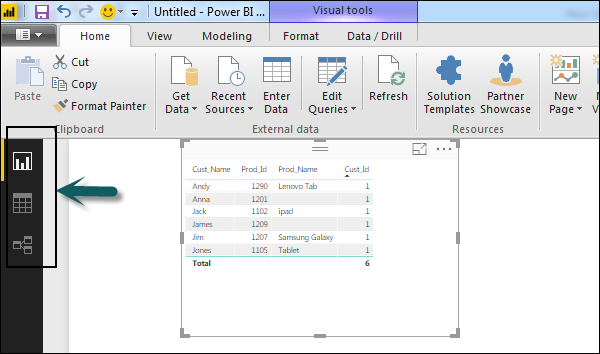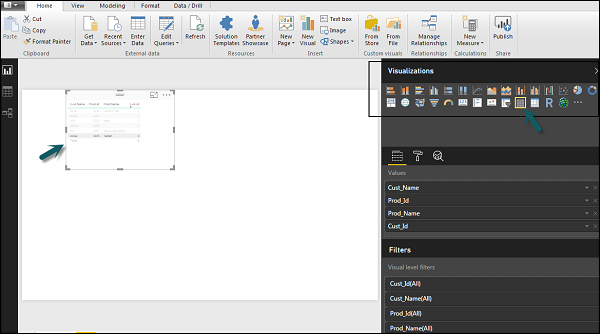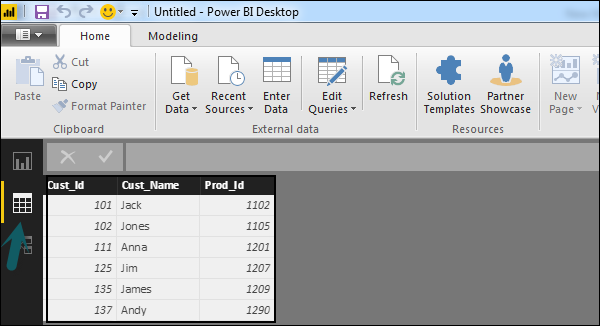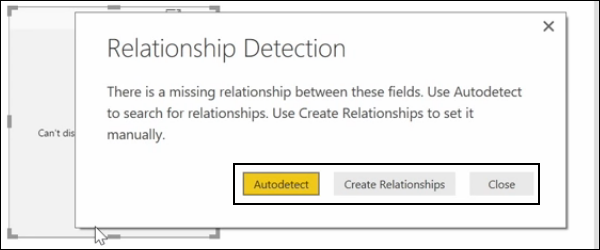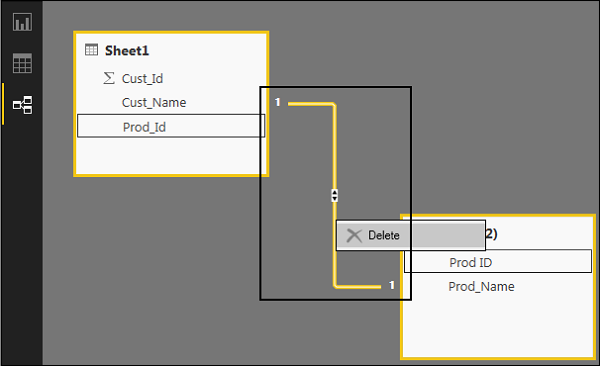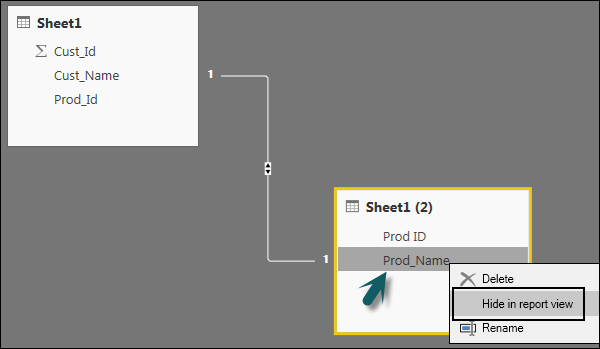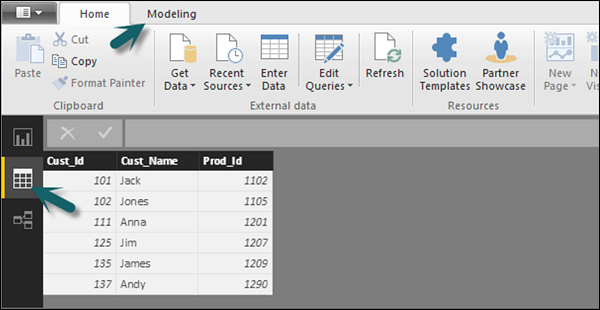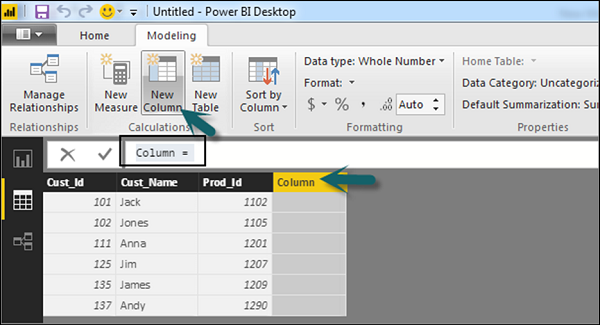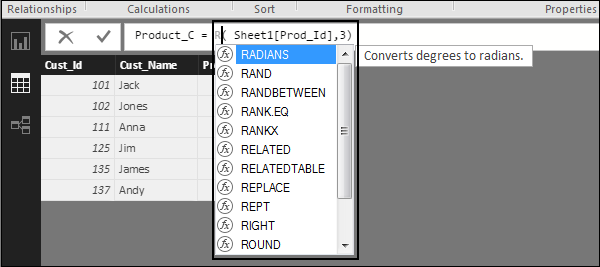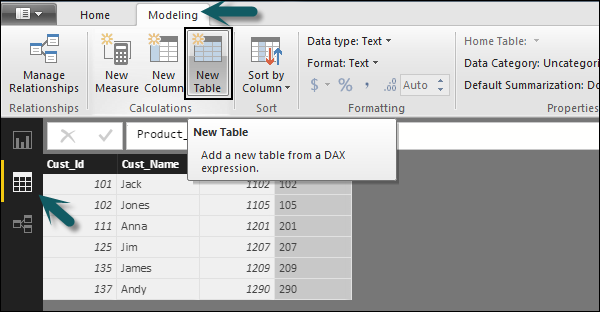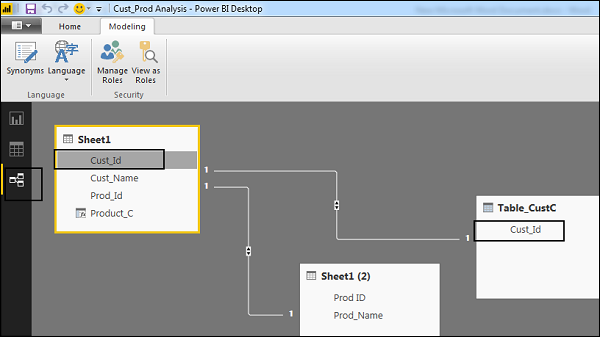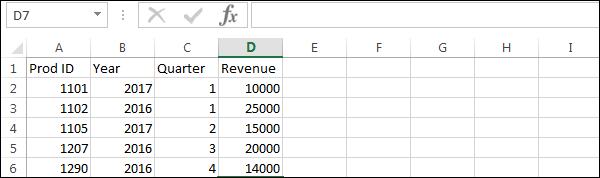В этой главе вы узнаете о моделировании данных в Power BI.
Использование моделирования данных и навигации
Моделирование данных — это одна из функций, используемых для соединения нескольких источников данных в инструменте BI с использованием взаимосвязи. Отношение определяет, как источники данных связаны друг с другом, и вы можете создавать интересные визуализации данных для нескольких источников данных.
С помощью функции моделирования вы можете создавать собственные вычисления для существующих таблиц, и эти столбцы можно напрямую представлять в визуализации Power BI. Это позволяет предприятиям определять новые метрики и выполнять пользовательские вычисления для этих метрик.
На изображении выше вы можете увидеть общую модель данных, которая показывает взаимосвязь между двумя таблицами. Обе таблицы объединяются с использованием имени столбца «Id».
Аналогично, в Power BI вы устанавливаете отношения между двумя объектами. Чтобы установить отношения, вы должны перетащить линию между общими столбцами. Вы также можете просмотреть «Отношения» в модели данных в Power BI.
Чтобы создать модель данных в Power BI, необходимо добавить все источники данных в Power BI с новым параметром отчета. Чтобы добавить источник данных, перейдите к опции Получить данные. Затем выберите источник данных, который вы хотите подключить, и нажмите кнопку Подключить.
После добавления источника данных он отображается на правой боковой панели. На следующем изображении мы использовали файл 2 xls для импорта данных — Customer и Product.
В Power BI в левой части экрана имеются следующие три вкладки:
- отчет
- Данные
- Отношения
Перейдя на вкладку «Отчет», вы увидите панель мониторинга и диаграмму, выбранные для визуализации данных. Вы можете выбрать различные типы диаграмм в соответствии с вашими потребностями. В нашем примере мы выбрали тип таблицы из доступных визуализаций.
Когда вы переходите на вкладку «Данные», вы можете увидеть все данные в соответствии с определенной взаимосвязью из источников данных.
На вкладке Отношения вы можете увидеть отношения между источниками данных. Когда вы добавляете несколько источников данных в визуализацию Power BI, инструмент автоматически пытается определить взаимосвязь между столбцами. Когда вы перейдете на вкладку Отношения, вы можете просмотреть отношения. Вы также можете создать отношения между столбцами, используя опцию Создать отношения.
Вы также можете добавлять и удалять отношения в визуализации данных. Чтобы удалить связь, вы должны щелкнуть правой кнопкой мыши и выбрать опцию «Удалить». Чтобы создать новую «Связь», вам просто нужно перетащить поля, которые вы хотите связать между источниками данных.
Вы также можете использовать представление «Связь», чтобы скрыть определенный столбец в отчете. Чтобы скрыть столбец, щелкните правой кнопкой мыши имя столбца и выберите параметр «Скрыть в представлении отчета».
Создание вычисляемых столбцов
Вы можете создавать вычисляемые столбцы в Power BI, комбинируя два или более элементов существующих данных. Вы также можете применить расчет к существующему столбцу, чтобы определить новую метрику, или объединить два столбца, чтобы создать один новый столбец.
Вы даже можете создать вычисляемый столбец для установления взаимосвязи между таблицами, а также его можно использовать для настройки взаимосвязи между двумя таблицами.
Чтобы создать новый вычисляемый столбец, перейдите на вкладку «Просмотр данных» в левой части экрана и нажмите «Моделирование».
Когда вы переходите на вкладку «Моделирование», вы можете увидеть опцию «Новый столбец» в верхней части экрана. Это также открывает панель формул, где вы можете ввести формулу DAX для выполнения расчетов. DAX-Data Analysis Expression — мощный язык, также используемый в Excel для выполнения вычислений. Вы также можете переименовать столбец, изменив текст столбца на панели формул.
В следующем примере создадим новый столбец: Код продукта (Product_C), который получен из трех последних символов столбца Prod_Id. Затем напишите следующую формулу —
Product_C = RIGHT( Sheet1[Prod_Id],3)
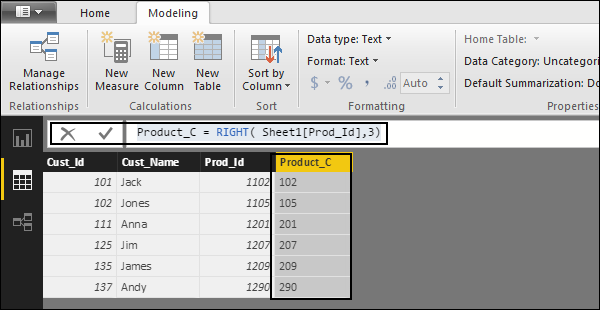
Также предоставляется длинный список формул, которые можно использовать для создания вычисляемых столбцов. Вы должны ввести первый символ формулы для использования в вычислениях, как показано на следующем снимке экрана.
Создание вычисляемых таблиц
Вы также можете создать новую вычисляемую таблицу в моделировании данных в Power BI. Чтобы создать новую таблицу, перейдите на вкладку «Просмотр данных» в левой части экрана, а затем перейдите к параметру «Моделирование» в верхней части экрана.
DAX выражение используется для создания новой таблицы. Вы должны ввести имя новой таблицы слева от знака равенства и формулу DAX, чтобы выполнить расчет для формирования этой таблицы справа. После завершения расчета новая таблица появится на панели «Поля» в вашей модели.
В следующем примере давайте определим новую таблицу — Table_CustC, которая возвращает таблицу из одного столбца, содержащую уникальные значения в столбце другой таблицы.
Новая таблица добавляется в раздел «Поля» на экране Power BI, как показано на следующем снимке экрана. Как только вычисленный столбец и вычисленные таблицы будут созданы в соответствии с вашими требованиями, вы можете использовать поля на вкладке «Отчет» в Power BI.
Чтобы добавить эти объекты, вы должны установить флажок, и связь будет автоматически обнаружена, если это возможно. Если нет, то вы можете перетащить столбцы, которые вы хотите подключить.
Чтобы просмотреть отчет, перейдите на вкладку «Отчет», и вы увидите как «Расчетные столбцы», так и поля из новой «Расчетной таблицы» в представлении отчета.
Управление данными на основе времени
Power BI позволяет просматривать данные по времени по умолчанию. Когда вы добавляете поле даты в свой анализ и включаете детализацию визуализации данных, вы переходите на следующий уровень временных данных.
Давайте рассмотрим, что мы добавили таблицу на основе времени в визуализации Power BI. Мы добавили столбец Доход и Год в нашем отчете.
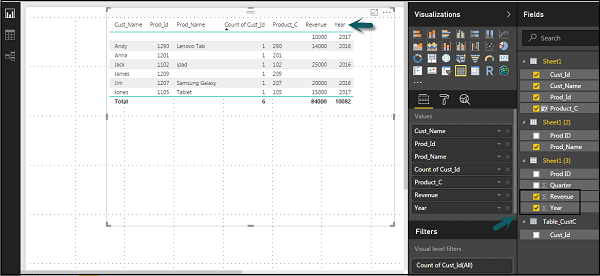
Мы можем включить функцию детализации в визуализациях, используя опцию вверху. Как только мы активируем функцию детализации и щелкаем столбцы или линии на графике, происходит переход к следующему уровню иерархии времени. Пример: Годы → Кварталы → Месяцы.
Мы также можем использовать Перейти к следующему уровню в опции иерархии для выполнения детализации.