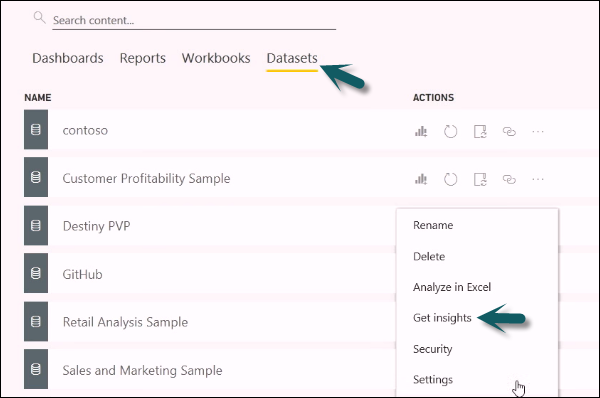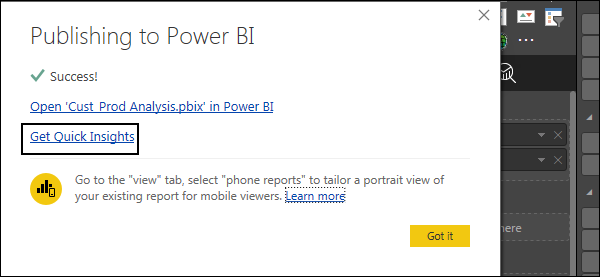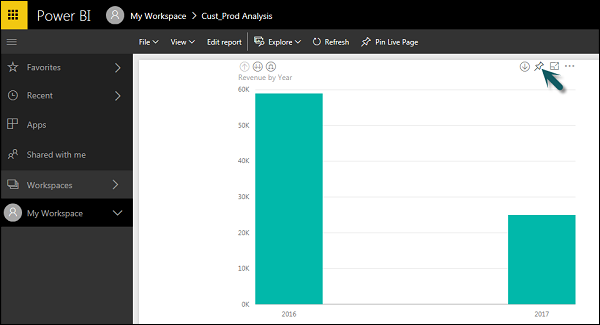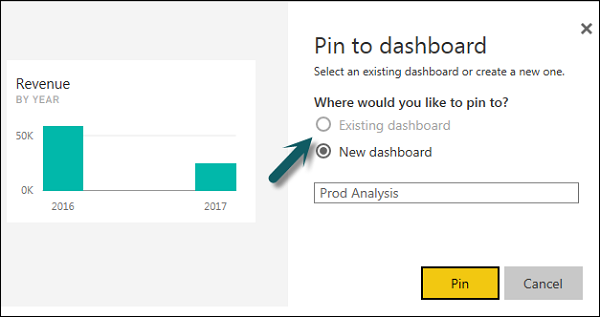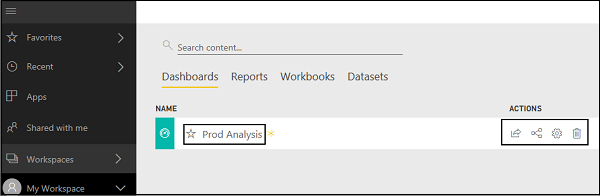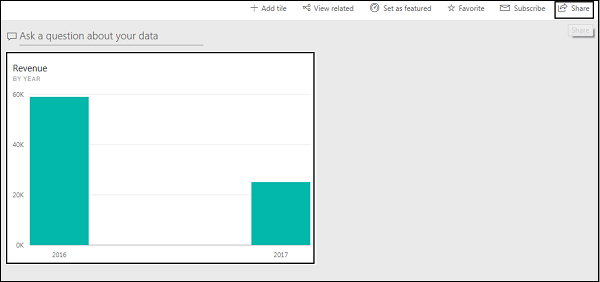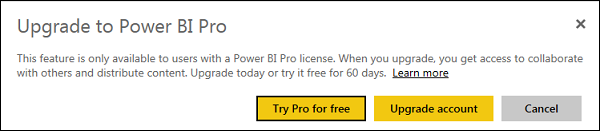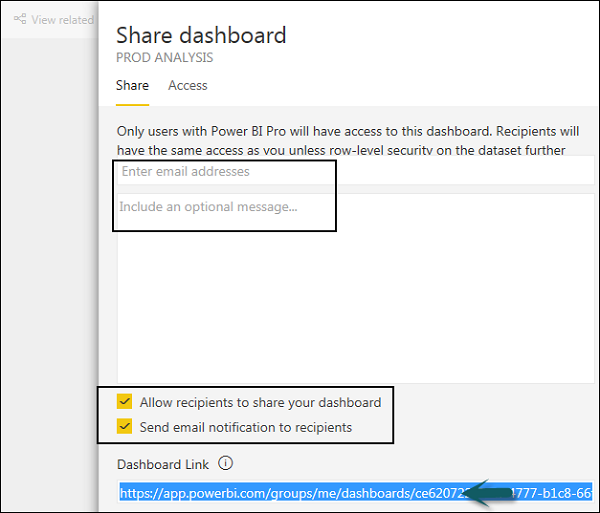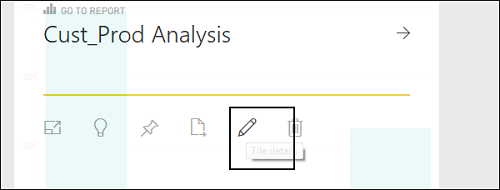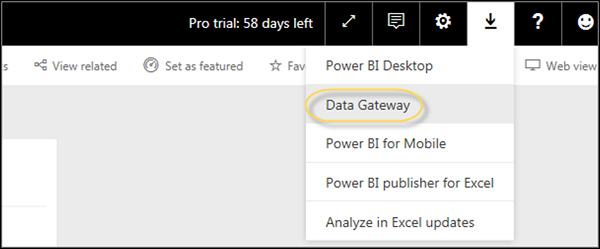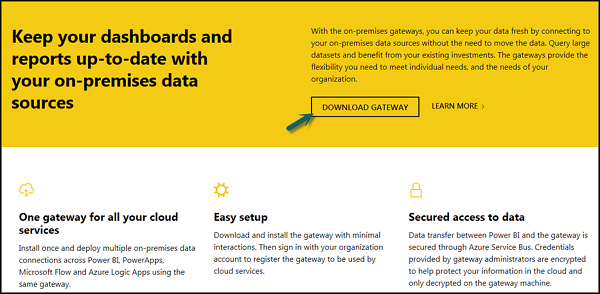В этой главе вы узнаете о различных параметрах панели мониторинга, доступных в Power BI.
Изучение различных наборов данных
Инструмент Power BI предоставляет множество возможностей для изучения наборов данных. Когда вы работаете над отчетом BI или панелями мониторинга, вы можете использовать Power BI для быстрого ознакомления. Перейдите к разделу наборов данных в левой части пользовательского интерфейса инструмента, щелкните 3 точки (…) и нажмите «Получить понимание».
Когда вы выбираете опцию Get Insights, он запускает все алгоритмы в вашем наборе данных, и после его завершения вы получаете уведомление о том, что информация готова для вашего набора данных.
Вы можете выбрать опцию View Insights, и инструмент покажет вам все диаграммы представлений ваших данных. Вы можете в любой момент перейти к этому параметру и проверить его в своем наборе данных.
Когда вы публикуете отчет в службе Power BI, вы также получаете опцию Quick Insight на первой странице.
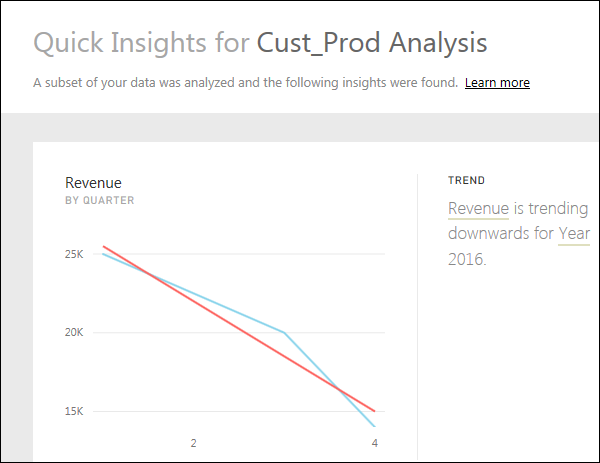
Создание инструментальных панелей
В Power BI вы можете создать панель мониторинга, закрепив визуализации в отчетах BI, опубликованных с помощью рабочего стола Power BI. Все визуализации, созданные с помощью службы Power BI, также доступны для закрепления при создании панелей мониторинга.
В Power BI, если вы хотите закрепить изображение, откройте отчет BI в службе Power BI. В верхней части визуального элемента выберите значок булавки.
Когда вы используете опцию Pin, как показано на скриншоте выше, появляется новое диалоговое окно, как показано на следующем скриншоте. Он попросит вас создать новую панель мониторинга или выбрать существующую панель мониторинга, чтобы поместить визуальный элемент из раскрывающегося списка. Если у вас нет существующей панели инструментов, тогда эта опция неактивна.
Как только вы нажмете кнопку «Закрепить», вы получите подтверждение, что ваша визуализация «закреплена» на панели инструментов. Вы можете нажать «Моя рабочая область» и проверить панель инструментов.
После создания панели мониторинга вы можете использовать различные опции для настройки панели мониторинга.
Обмен инструментальными панелями
Когда вы публикуете свой отчет BI в службе Power BI, вы можете делиться отчетами и информационными панелями с другими пользователями в вашей организации. Совместное использование панели мониторинга в Power BI очень просто.
Необходимо открыть панель мониторинга в службе Power BI и выбрать параметр «Общий доступ» в верхнем правом углу экрана.
Функция общего доступа доступна только в версии Power BI Pro. Вы также можете использовать 60-дневную бесплатную пробную версию для Power BI Pro, как показано на следующем снимке экрана.
Нажмите Try Pro бесплатно, чтобы начать пробную версию. Выберите Start Trial и Finish, и вы получите подтверждение, что 60-дневная пробная версия началась. Когда вы нажмете на панель инструментов «Поделиться», вы получите параметры в новом окне. Вы должны ввести адрес электронной почты пользователя, которому вы хотите поделиться этой панелью.
Вы можете разрешить получателям делиться панелью с другими пользователями или отправлять уведомления по электронной почте. Вы также можете предоставить прямой URL-адрес пользователям, и они могут получить доступ к панели мониторинга напрямую.
Плитка в приборной панели
Если вы выберете «Дополнительные параметры» на панели инструментов, вы увидите параметр «Режим фокусировки» и другие различные параметры на панели инструментов.
Режим фокусировки используется для более внимательного изучения данных панели. Если у вас есть несколько значений на приборной панели, вы можете использовать режим фокуса для лучшего обзора объектов на приборной панели. Если есть какие-либо столбцы, которые не отображаются из-за нехватки места, вы также можете просмотреть те, которые используют режим фокусировки.
Режим фокуса используется для просмотра всех данных на панели инструментов / в отчете. Также можно закрепить изображение непосредственно из режима фокусировки на другой панели, выбрав значок «Закрепить».
Чтобы выйти из режима фокусировки, вы можете выбрать опцию «Выйти из режима фокусировки».
Вы также можете использовать опцию Tile Details для редактирования нескольких изменений форматирования. Этот параметр позволяет изменить заголовок, субтитры, время и дату последнего обновления, а также другие детали, такие как создание настраиваемой ссылки для панели инструментов.
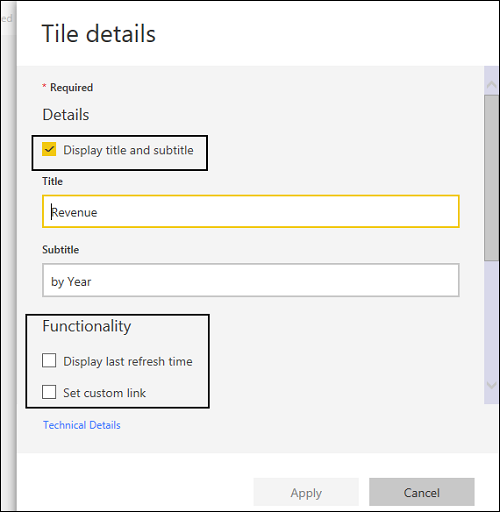
Шлюз данных
Локальные источники данных можно подключить к службе Power BI с помощью шлюза данных. Вы также можете использовать версию шлюза данных, которая не включает конфигурацию администрирования и называется Личный шлюз.
Вы можете настроить Personal Gateway, войдя в службу Power BI. Вы должны выбрать значок загрузки в верхнем правом углу экрана и щелкнуть Data Gateway.
Согласно официальному сайту Power BI, используя Data Gateway с локальными шлюзами, вы можете поддерживать актуальность данных, подключаясь к локальным источникам данных без необходимости их перемещения. Запрашивайте большие наборы данных и извлекайте выгоду из существующих инвестиций. Шлюзы обеспечивают гибкость, необходимую для удовлетворения индивидуальных потребностей и потребностей вашей организации.
Чтобы настроить загрузочные шлюзы, вы должны запустить установку до ее загрузки и завершения работы мастера установки.
У вас есть возможность выбрать либо —
- Локальный шлюз данных или
- Персональный шлюз (только Power BI)
После запуска Power BI Gateway необходимо войти в службу шлюза Power BI.
Вы также можете включить автоматическое обновление, перейдя к обновлению по расписанию и частоте расписания.