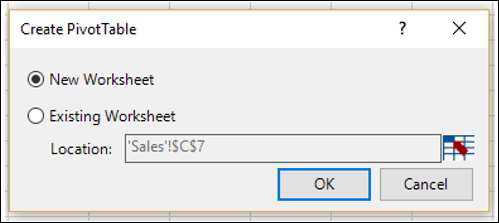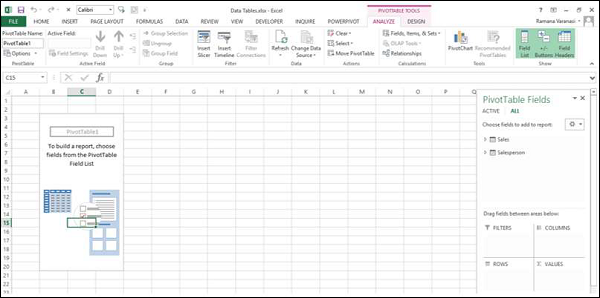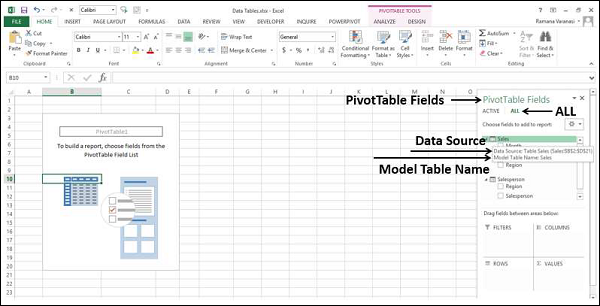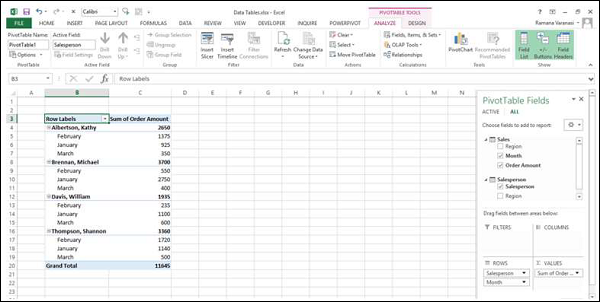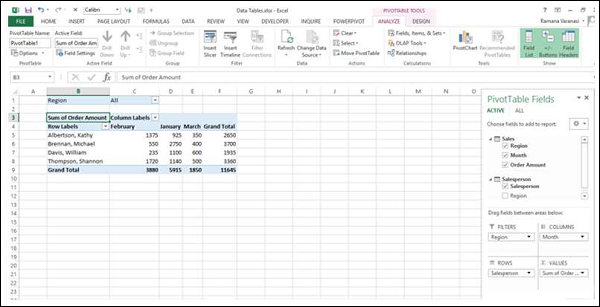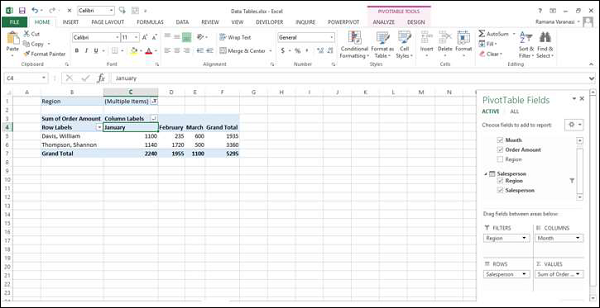Power PivotTable основана на базе данных Power Pivot, которая называется моделью данных. Вы уже изучили мощные функции модели данных. Сила Power Pivot заключается в возможности суммировать данные из модели данных в Power PivotTable. Как вы знаете, модель данных может обрабатывать огромные данные, охватывающие миллионы строк и поступающие из разных источников. Это позволяет Power PivotTable суммировать данные из любой точки в течение нескольких минут.
Power PivotTable по своей структуре напоминает сводную таблицу со следующими отличиями:
-
Сводная таблица основана на таблицах Excel, тогда как Power PivotTable основана на таблицах данных, которые являются частью модели данных.
-
Сводная таблица основана на одной таблице Excel или диапазоне данных, тогда как Power PivotTable может основываться на нескольких таблицах данных, если они добавлены в модель данных.
-
Сводная таблица создается из окна Excel, тогда как Power PivotTable создается из окна PowerPivot.
Сводная таблица основана на таблицах Excel, тогда как Power PivotTable основана на таблицах данных, которые являются частью модели данных.
Сводная таблица основана на одной таблице Excel или диапазоне данных, тогда как Power PivotTable может основываться на нескольких таблицах данных, если они добавлены в модель данных.
Сводная таблица создается из окна Excel, тогда как Power PivotTable создается из окна PowerPivot.
Создание Power PivotTable
Предположим, у вас есть две таблицы данных — продавец и продажи в модели данных. Чтобы создать таблицу PowerPivot из этих двух таблиц данных, выполните следующие действия:
-
Перейдите на вкладку «Главная» в окне «Лента в PowerPivot».
-
Нажмите Сводная таблица на ленте.
-
Выберите сводную таблицу из выпадающего списка.
Перейдите на вкладку «Главная» в окне «Лента в PowerPivot».
Нажмите Сводная таблица на ленте.
Выберите сводную таблицу из выпадающего списка.
Откроется диалоговое окно «Создать сводную таблицу». Как вы можете заметить, это простое диалоговое окно без каких-либо запросов к данным. Это связано с тем, что Power PivotTable всегда основана на модели данных, то есть на таблицах данных с определенными отношениями между ними.
Выберите «Новый лист» и нажмите «ОК».
Новый лист создается в окне Excel, и появляется пустая сводная таблица.
Как вы можете заметить, макет Power PivotTable похож на макет PivotTable. На ленте появляются СЛОВОЙ ИНСТРУМЕНТ , с вкладками АНАЛИЗ и ДИЗАЙН , идентичные Сводной таблице.
Список полей сводной таблицы появится в правой части листа. Здесь вы найдете некоторые отличия от сводной таблицы.
Поля Power PivotTable
Список полей сводной таблицы имеет две вкладки — ACTIVE и ALL, которые отображаются под заголовком и над списком полей. Вкладка ВСЕ выделена.
Обратите внимание, что на вкладке « ВСЕ » отображаются все таблицы данных на вкладке «Модель данных», а на вкладке «АКТИВНЫЙ» отображаются все таблицы данных, выбранные для Power PivotTable. Поскольку сводная таблица Power пуста, это означает, что таблица данных еще не выбрана; следовательно, по умолчанию выбрана вкладка ВСЕ и отображаются две таблицы, которые в настоящее время находятся в модели данных. На этом этапе, если вы нажмете вкладку ACTIVE , список полей будет пустым.
-
Нажмите на имена таблиц в списке Поля сводной таблицы в разделе ВСЕ. Появятся соответствующие поля с флажками.
-
Каждое имя таблицы будет иметь символ
с левой стороны.
-
Если вы поместите курсор на этот символ, отобразятся Источник данных и Имя таблицы модели этой таблицы данных.
Нажмите на имена таблиц в списке Поля сводной таблицы в разделе ВСЕ. Появятся соответствующие поля с флажками.
Каждое имя таблицы будет иметь символ 
Если вы поместите курсор на этот символ, отобразятся Источник данных и Имя таблицы модели этой таблицы данных.
-
Перетащите Продавца из таблицы Продавца в область ROWS.
-
Нажмите вкладку ACTIVE .
Перетащите Продавца из таблицы Продавца в область ROWS.
Нажмите вкладку ACTIVE .
Как вы можете заметить, поле «Продавец» отображается в сводной таблице, а таблица «Продавец» отображается на вкладке « АКТИВНО », как и ожидалось.
-
Нажмите вкладку ВСЕ .
-
Нажмите на месяц и сумму заказа в таблице продаж.
Нажмите вкладку ВСЕ .
Нажмите на месяц и сумму заказа в таблице продаж.
Снова, нажмите вкладку ACTIVE. Обе таблицы — Sales и Salesperson отображаются на вкладке ACTIVE .
-
Перетащите Месяц в область КОЛОННЫ.
-
Перетащите область в область ФИЛЬТРЫ.
Перетащите Месяц в область КОЛОННЫ.
Перетащите область в область ФИЛЬТРЫ.
-
Нажмите на стрелку рядом с ALL в окне фильтра Region.
-
Нажмите «Выбрать несколько элементов».
-
Выберите Север и Юг и нажмите ОК.
Нажмите на стрелку рядом с ALL в окне фильтра Region.
Нажмите «Выбрать несколько элементов».
Выберите Север и Юг и нажмите ОК.
Сортируйте метки столбцов в порядке возрастания.
Power PivotTable можно изменять динамически исследовать и сообщать данные.