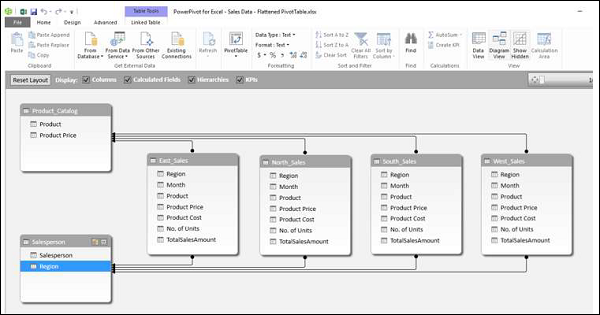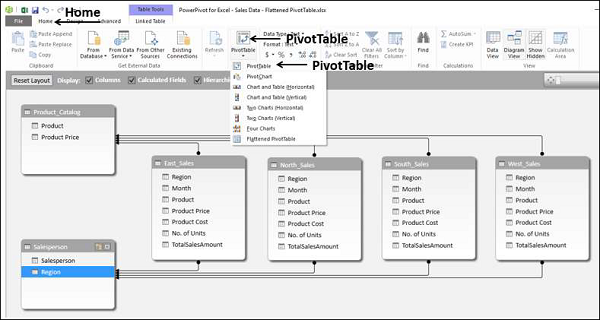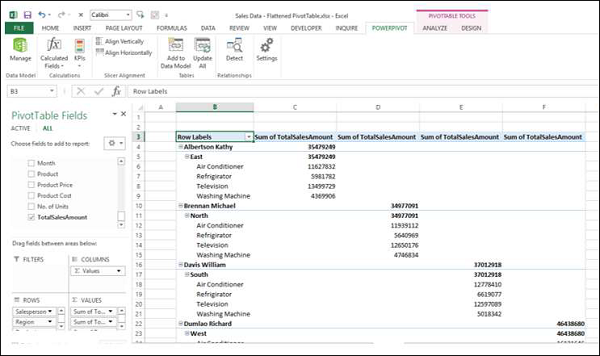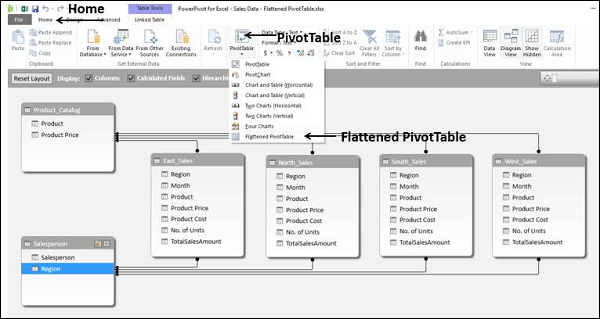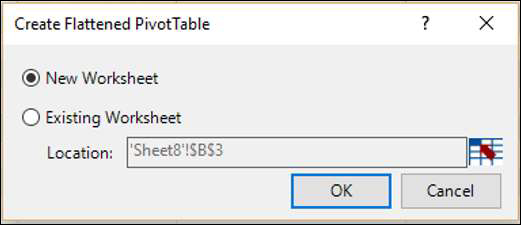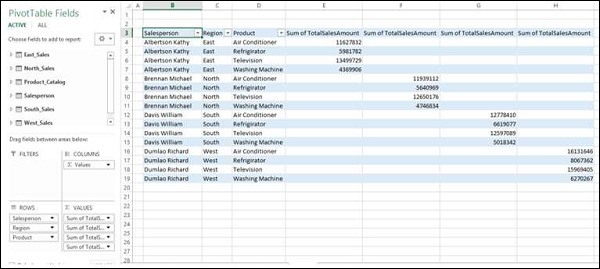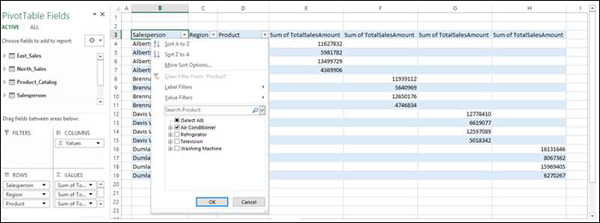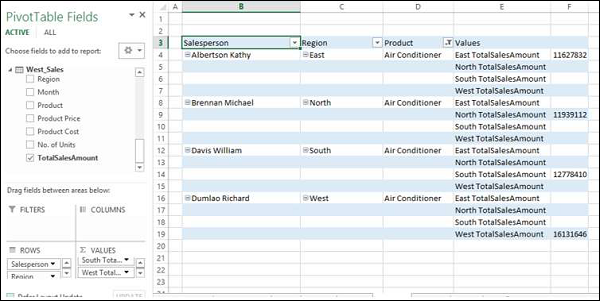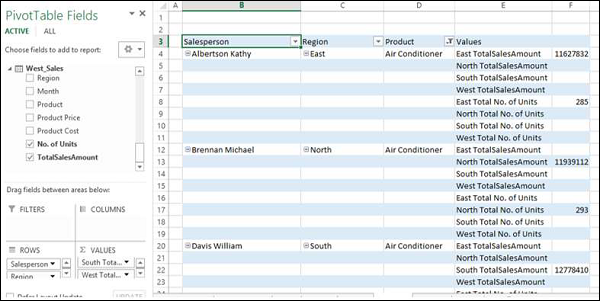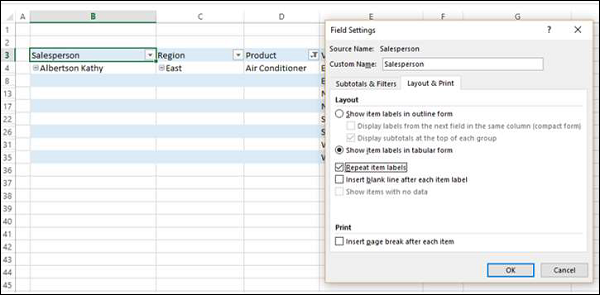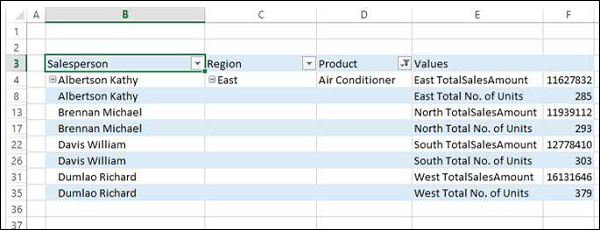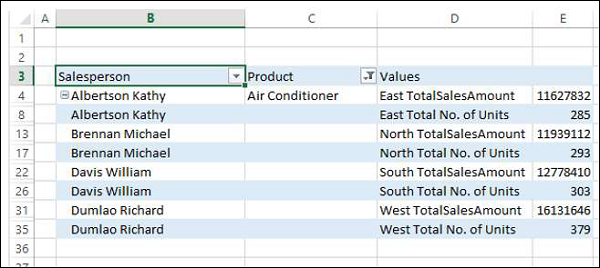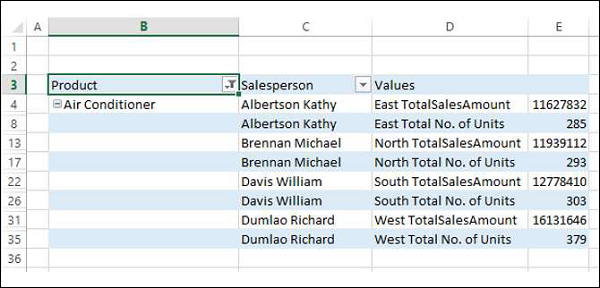Когда данные имеют много уровней, иногда становится сложно читать отчет сводной таблицы.
Например, рассмотрим следующую модель данных.
Мы создадим Power PivotTable и Power Flatlined PivotTable, чтобы получить представление о макетах.
Создание сводной таблицы
Вы можете создать Power PivotTable следующим образом:
-
Перейдите на вкладку «Главная» на ленте в окне PowerPivot.
-
Нажмите Сводная таблица.
-
Выберите сводную таблицу из выпадающего списка.
Перейдите на вкладку «Главная» на ленте в окне PowerPivot.
Нажмите Сводная таблица.
Выберите сводную таблицу из выпадающего списка.
Будет создана пустая сводная таблица.
-
Перетащите поля — Продавец, Регион и Продукт из списка Поля сводной таблицы в область ROWS.
-
Перетащите поле — TotalSalesAmount из таблиц — Восток, Север, Юг и Запад в область ∑ VALUES.
Перетащите поля — Продавец, Регион и Продукт из списка Поля сводной таблицы в область ROWS.
Перетащите поле — TotalSalesAmount из таблиц — Восток, Север, Юг и Запад в область ∑ VALUES.
Как видите, читать такой отчет немного громоздко. Чем больше будет количество записей, тем сложнее будет.
Power Pivot предоставляет решение для лучшего представления данных с помощью Flatlined PivotTable.
Создание плоской сводной таблицы
Вы можете создать Power Flatlined PivotTable следующим образом:
-
Перейдите на вкладку «Главная» на ленте в окне PowerPivot.
-
Нажмите Сводная таблица.
-
Выберите Сводная сводная таблица из выпадающего списка.
Перейдите на вкладку «Главная» на ленте в окне PowerPivot.
Нажмите Сводная таблица.
Выберите Сводная сводная таблица из выпадающего списка.
Откроется диалоговое окно « Создать сводную сводную таблицу». Выберите «Новый лист» и нажмите «ОК».
Как вы можете видеть, данные сведены в эту сводную таблицу.
Примечание. В этом случае продавец, регион и продукт находятся в области ROWS, как и в предыдущем случае. Однако в макете сводной таблицы эти три поля отображаются в виде трех столбцов.
Изучение данных в сводной сводной таблице
Предположим, вы хотите обобщить данные о продажах продукта — Кондиционер. Вы можете сделать это простым способом с помощью Сводной сводной таблицы следующим образом:
-
Нажмите на стрелку рядом с заголовком столбца — Продукт.
-
Установите флажок «Кондиционер» и снимите флажки в других полях. Нажмите ОК.
Нажмите на стрелку рядом с заголовком столбца — Продукт.
Установите флажок «Кондиционер» и снимите флажки в других полях. Нажмите ОК.
Сводная сводная таблица фильтруется по данным о продажах кондиционера.
Вы можете сделать его более сглаженным, перетащив AL VALUES в область ROWS из области COLUMNS.
Переименуйте пользовательские имена значений суммирования в области AL VALUES, чтобы сделать их более значимыми следующим образом:
-
Нажмите на значение суммирования, скажем, Sum of TotalSalesAmount для Востока.
-
Выберите Value Field Settings из выпадающего списка.
-
Измените пользовательское имя на East TotalSalesAmount.
-
Повторите шаги для других трех значений суммирования.
Нажмите на значение суммирования, скажем, Sum of TotalSalesAmount для Востока.
Выберите Value Field Settings из выпадающего списка.
Измените пользовательское имя на East TotalSalesAmount.
Повторите шаги для других трех значений суммирования.
Вы также можете суммировать количество проданных единиц.
-
Перетащите № единиц в область ∑ VALUES из каждой таблицы — East_Sales, North_Sales, South_Sales и West_Sales.
-
Переименуйте значения в Восток Общее количество единиц, Север Общее количество единиц, Юг Общее количество единиц и Запад Общее количество единиц соответственно.
Перетащите № единиц в область ∑ VALUES из каждой таблицы — East_Sales, North_Sales, South_Sales и West_Sales.
Переименуйте значения в Восток Общее количество единиц, Север Общее количество единиц, Юг Общее количество единиц и Запад Общее количество единиц соответственно.
Как вы можете заметить, в обеих приведенных выше таблицах есть строки с пустыми значениями, так как каждый продавец представляет один регион, а каждый регион представлен только одним продавцом.
-
Выберите строки с пустыми значениями.
-
Щелкните правой кнопкой мыши и выберите «Скрыть» в раскрывающемся списке.
Выберите строки с пустыми значениями.
Щелкните правой кнопкой мыши и выберите «Скрыть» в раскрывающемся списке.
Все строки с пустыми значениями будут скрыты.
Как вы можете заметить, хотя строки с пустыми значениями не отображаются, информация о продавце также скрыта.
-
Нажмите на заголовок столбца — Продавец.
-
Нажмите вкладку ANALYZE на ленте.
-
Нажмите Настройки поля. Откроется диалоговое окно «Настройки поля».
-
Перейдите на вкладку «Макет и печать».
-
Установите флажок — Повторять метки предметов .
-
Нажмите ОК.
Нажмите на заголовок столбца — Продавец.
Нажмите вкладку ANALYZE на ленте.
Нажмите Настройки поля. Откроется диалоговое окно «Настройки поля».
Перейдите на вкладку «Макет и печать».
Установите флажок — Повторять метки предметов .
Нажмите ОК.
Как видите, информация о продавце отображается, а строки с пустыми значениями скрыты. Кроме того, столбец «Регион» в отчете является избыточным, поскольку значения в столбце «Значения» не требуют пояснений.
Перетащите поле Регионы из области.
В обратном порядке полей — продавец и продукт в области ROWS.
Вы получили краткий отчет, объединяющий данные из шести таблиц в Power Pivot.