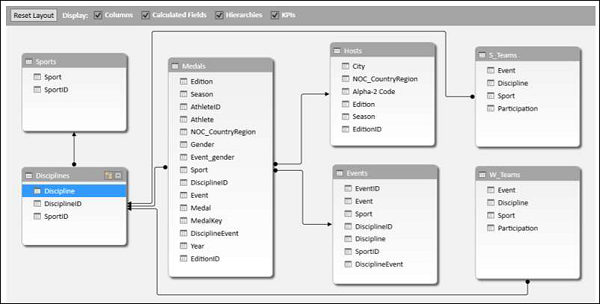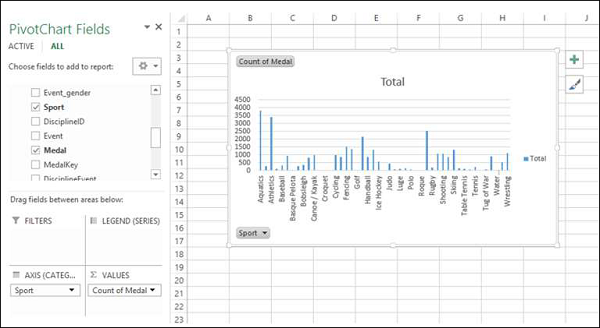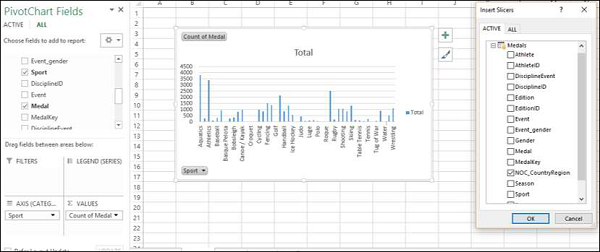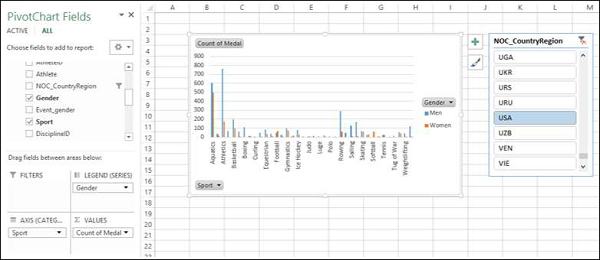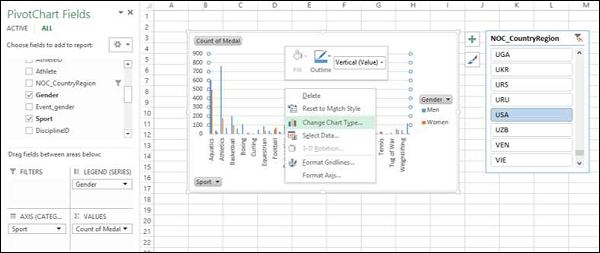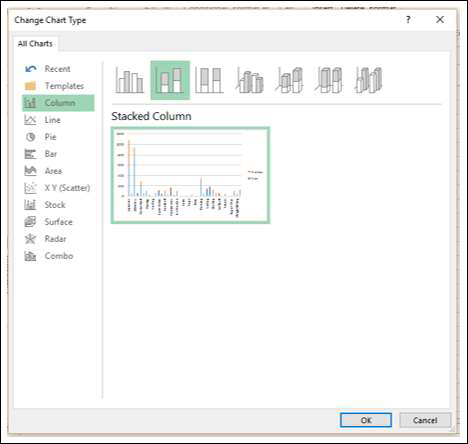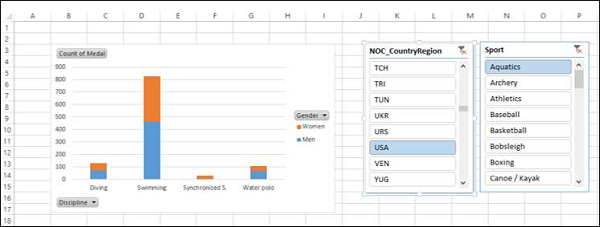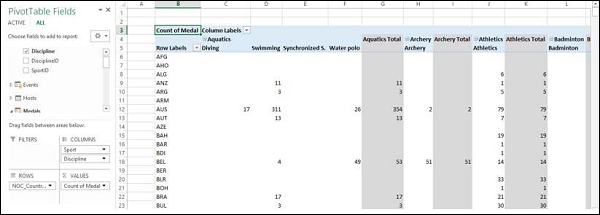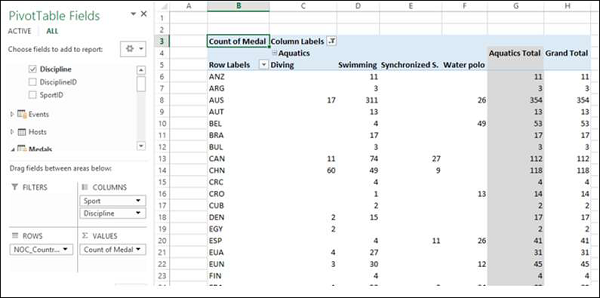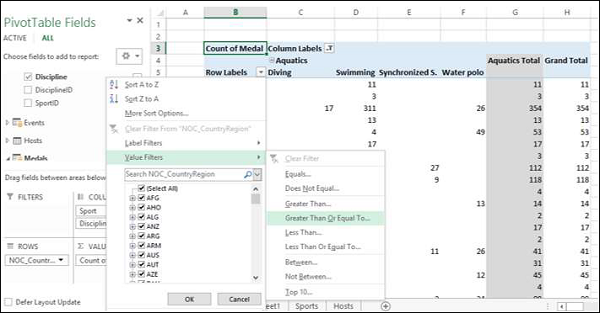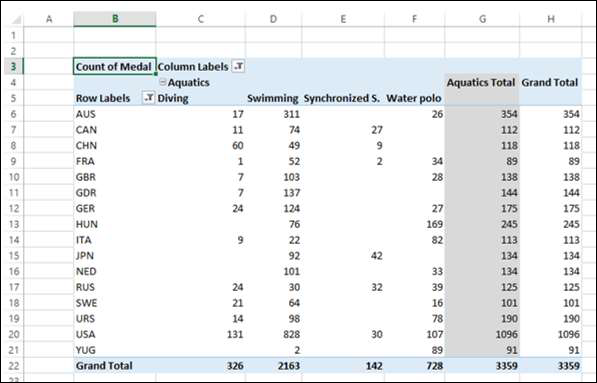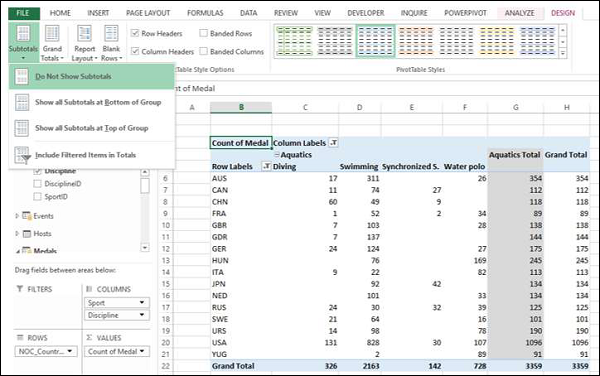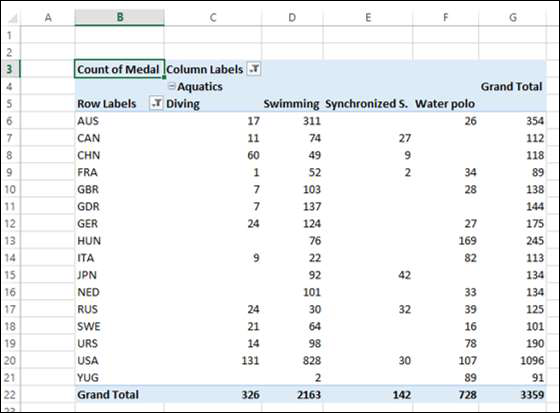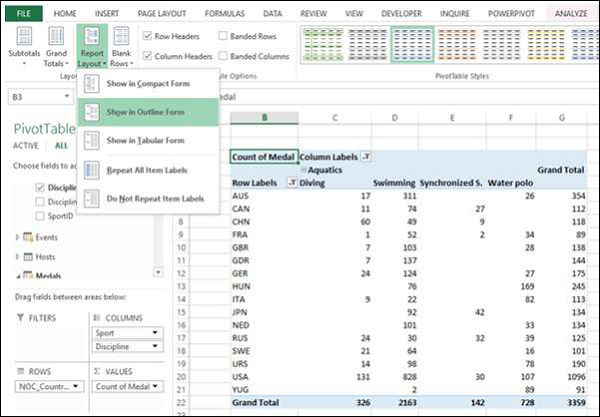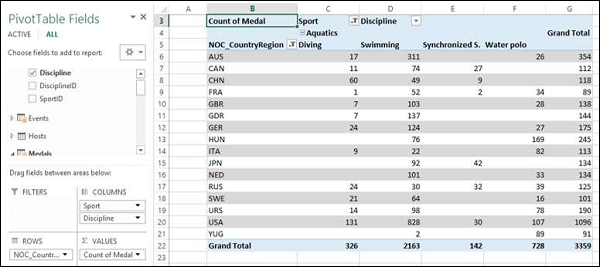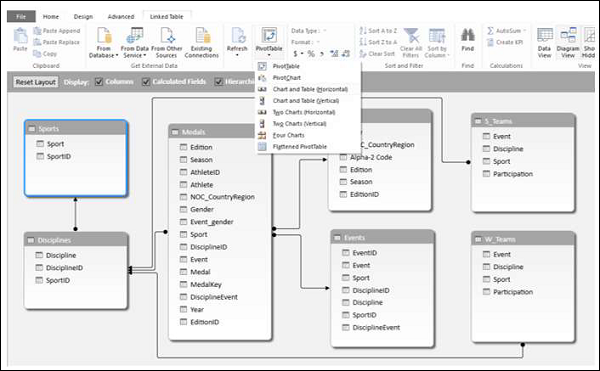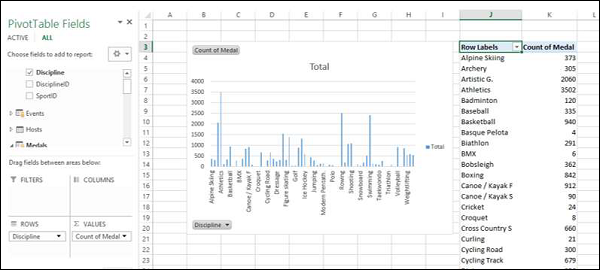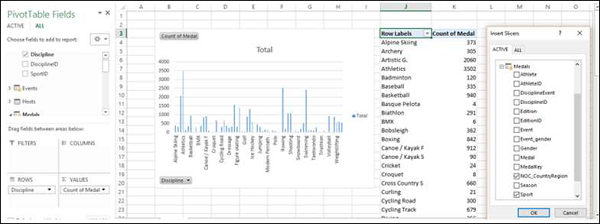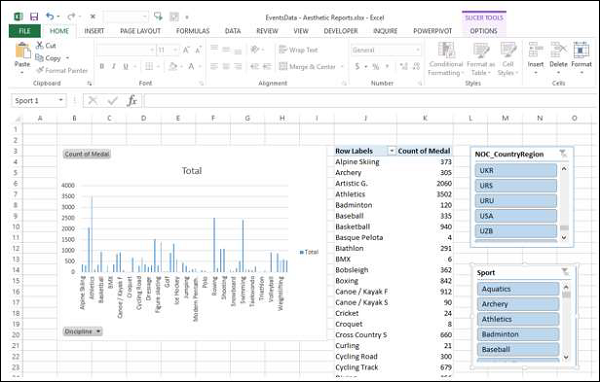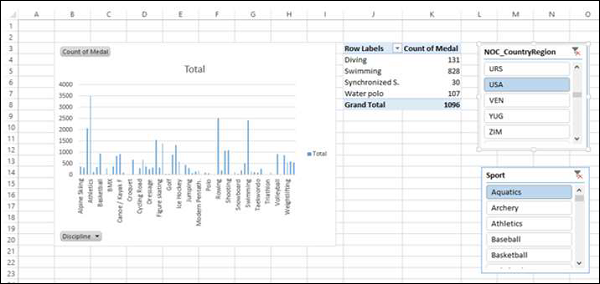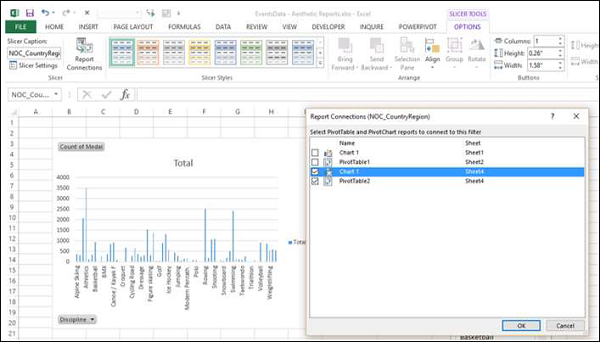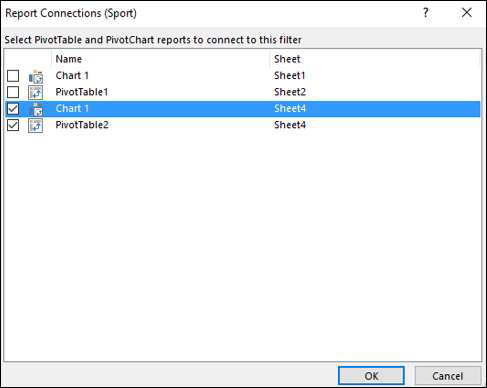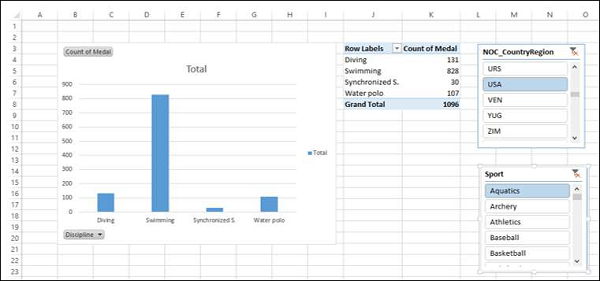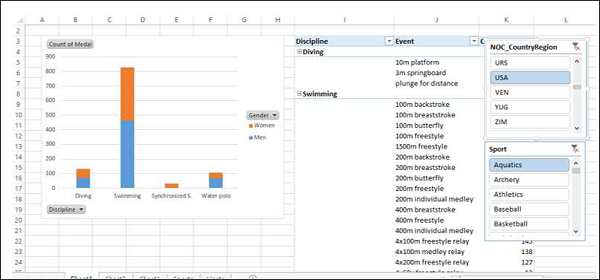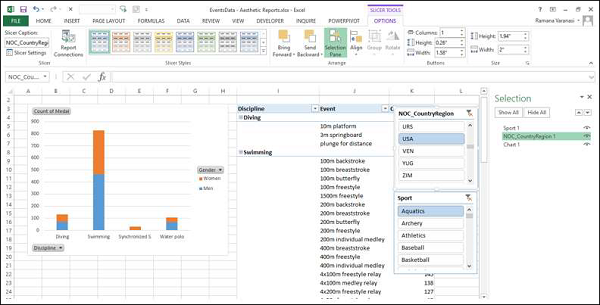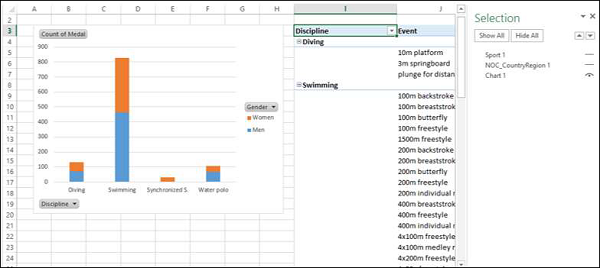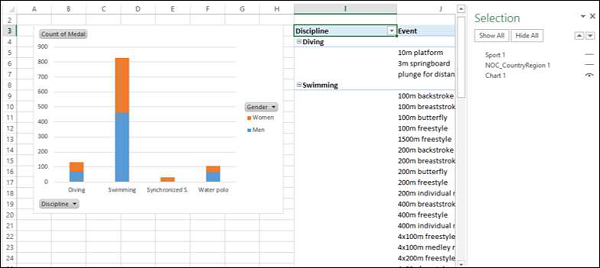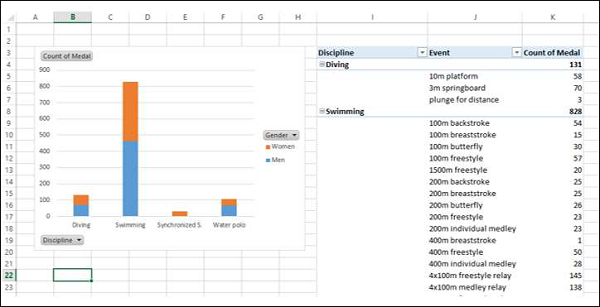Вы можете создавать эстетические отчеты по анализу данных с помощью Power Pivot Data, которая находится в модели данных.
Важные особенности —
-
Вы можете использовать PivotCharts для создания визуальных отчетов о ваших данных. Вы можете использовать макеты отчетов для структурирования сводных таблиц, чтобы сделать их легко читаемыми.
-
Вы можете вставить слайсеры для фильтрации данных в отчете.
-
Вы можете использовать общий слайсер как для сводной диаграммы, так и для сводной таблицы, которые находятся в одном отчете.
-
Как только ваш окончательный отчет будет готов, вы можете скрыть слайсеры с экрана.
Вы можете использовать PivotCharts для создания визуальных отчетов о ваших данных. Вы можете использовать макеты отчетов для структурирования сводных таблиц, чтобы сделать их легко читаемыми.
Вы можете вставить слайсеры для фильтрации данных в отчете.
Вы можете использовать общий слайсер как для сводной диаграммы, так и для сводной таблицы, которые находятся в одном отчете.
Как только ваш окончательный отчет будет готов, вы можете скрыть слайсеры с экрана.
В этой главе вы узнаете, как получать отчеты с помощью параметров, доступных в Power Pivot.
Рассмотрим следующую модель данных для иллюстраций в этой главе.
Отчеты на основе Power PivotChart
Создайте Power PivotChart следующим образом —
-
Перейдите на вкладку «Главная» в окне «Лента в PowerPivot».
-
Нажмите Сводная таблица.
-
Выберите PivotChart из выпадающего списка.
-
Нажмите « Новый лист» в диалоговом окне «Создание сводной диаграммы».
Перейдите на вкладку «Главная» в окне «Лента в PowerPivot».
Нажмите Сводная таблица.
Выберите PivotChart из выпадающего списка.
Нажмите « Новый лист» в диалоговом окне «Создание сводной диаграммы».
Пустая сводная диаграмма создается на новом листе в окне Excel.
-
Перетащите Спорт со стола Медали в область Оси.
-
Перетащите Медаль из Таблицы медалей в область ∑ ЗНАЧЕНИЯ.
Перетащите Спорт со стола Медали в область Оси.
Перетащите Медаль из Таблицы медалей в область ∑ ЗНАЧЕНИЯ.
-
Перейдите на вкладку «АНАЛИЗ» в «Сводные инструменты» на ленте.
-
Нажмите Вставить слайсер в группе фильтров. Откроется диалоговое окно Inset Slicers.
-
Щелкните поле NOC_CountryRegion в таблице медалей.
-
Нажмите ОК.
Перейдите на вкладку «АНАЛИЗ» в «Сводные инструменты» на ленте.
Нажмите Вставить слайсер в группе фильтров. Откроется диалоговое окно Inset Slicers.
Щелкните поле NOC_CountryRegion в таблице медалей.
Нажмите ОК.
Появится слайсер NOC_CountryRegion.
-
Выберите США.
-
Перетащите Пол из таблицы медалей в область ГЕНДЕР.
Выберите США.
Перетащите Пол из таблицы медалей в область ГЕНДЕР.
-
Щелкните правой кнопкой мыши на сводной диаграмме.
-
Выберите Изменить тип диаграммы из раскрывающегося списка.
Щелкните правой кнопкой мыши на сводной диаграмме.
Выберите Изменить тип диаграммы из раскрывающегося списка.
Откроется диалоговое окно «Изменить тип диаграммы».
Нажмите на столбец с накоплением.
-
Вставьте слайсер для спортивного поля.
-
Перетащите дисциплину из таблицы дисциплин в область ОСей.
-
Уберите поле Спорт из зоны ОСи.
-
Выберите Водный спорт в слайсере — Спорт.
Вставьте слайсер для спортивного поля.
Перетащите дисциплину из таблицы дисциплин в область ОСей.
Уберите поле Спорт из зоны ОСи.
Выберите Водный спорт в слайсере — Спорт.
Макет отчета
Создайте сводную таблицу следующим образом —
-
Нажмите на вкладку «Главная» в окне «Лента в PowerPivot».
-
Нажмите на сводную таблицу.
-
Нажмите на сводную таблицу в раскрывающемся списке. Откроется диалоговое окно «Создать сводную таблицу».
-
Нажмите на новый рабочий лист и нажмите ОК. Пустая сводная таблица создается на новом листе.
-
Перетащите NOC_CountryRegion из таблицы Медали в область AXIS.
-
Перетащите Спорт со стола Медали в область КОЛОННЫ.
-
Перетащите Discipline из таблицы Disciplines в область COLUMNS.
-
Перетащите Медаль в область ∑ VALUES.
Нажмите на вкладку «Главная» в окне «Лента в PowerPivot».
Нажмите на сводную таблицу.
Нажмите на сводную таблицу в раскрывающемся списке. Откроется диалоговое окно «Создать сводную таблицу».
Нажмите на новый рабочий лист и нажмите ОК. Пустая сводная таблица создается на новом листе.
Перетащите NOC_CountryRegion из таблицы Медали в область AXIS.
Перетащите Спорт со стола Медали в область КОЛОННЫ.
Перетащите Discipline из таблицы Disciplines в область COLUMNS.
Перетащите Медаль в область ∑ VALUES.
Нажмите кнопку со стрелкой рядом с метками столбца и выберите «Водный спорт».
-
Нажмите на кнопку со стрелкой рядом с метками строк.
-
Выберите Value Filters из выпадающего списка.
-
Выберите «Больше или равно» во втором раскрывающемся списке.
Нажмите на кнопку со стрелкой рядом с метками строк.
Выберите Value Filters из выпадающего списка.
Выберите «Больше или равно» во втором раскрывающемся списке.
Введите 80 в поле рядом с Count of Medal больше или равно в диалоговом окне Value Filter.
-
Перейдите на вкладку «ДИЗАЙН» в «Сводные инструменты» на ленте.
-
Нажмите на промежуточные итоги.
-
Выберите Не показывать промежуточные итоги в раскрывающемся списке.
Перейдите на вкладку «ДИЗАЙН» в «Сводные инструменты» на ленте.
Нажмите на промежуточные итоги.
Выберите Не показывать промежуточные итоги в раскрывающемся списке.
Столбец промежуточных итогов — Всего водных видов спорта удаляется.
Нажмите «Макет отчета» и выберите « Показать в форме плана» в раскрывающемся списке.
Поставьте галочку в окошках.
Имена полей отображаются вместо меток строк и меток столбцов, и отчет выглядит само собой разумеющимся.
Использование общего слайсера
Создайте сводную диаграмму и сводную таблицу рядом друг с другом.
-
Перейдите на вкладку «Главная» на вкладке «Лента в PowerPivot».
-
Нажмите Сводная таблица.
-
Выберите Chart and Table (Horizontal) из выпадающего списка.
Перейдите на вкладку «Главная» на вкладке «Лента в PowerPivot».
Нажмите Сводная таблица.
Выберите Chart and Table (Horizontal) из выпадающего списка.
Откроется диалоговое окно «Создание сводной диаграммы и сводной таблицы (горизонтальная)».
Выберите «Новый лист» и нажмите «ОК». Пустая сводная диаграмма и пустая сводная таблица появляются рядом друг с другом на новом листе.
-
Нажмите Сводная диаграмма.
-
Перетащите дисциплину из таблицы дисциплин в область ОСей.
-
Перетащите медаль из таблицы медалей в область ∑ ЗНАЧЕНИЯ.
-
Нажмите Сводная таблица.
-
Перетащите Discipline из таблицы Disciplines в область ROWS.
-
Перетащите медаль из таблицы медалей в область ∑ ЗНАЧЕНИЯ.
Нажмите Сводная диаграмма.
Перетащите дисциплину из таблицы дисциплин в область ОСей.
Перетащите медаль из таблицы медалей в область ∑ ЗНАЧЕНИЯ.
Нажмите Сводная таблица.
Перетащите Discipline из таблицы Disciplines в область ROWS.
Перетащите медаль из таблицы медалей в область ∑ ЗНАЧЕНИЯ.
-
Перейдите на вкладку «АНАЛИЗ» в «Сводные инструменты» на ленте.
-
Нажмите Вставить слайсер. Откроется диалоговое окно «Вставить слайсеры».
-
Нажмите на NOC_CountryRegion и Спорт в таблице медалей.
-
Нажмите ОК.
Перейдите на вкладку «АНАЛИЗ» в «Сводные инструменты» на ленте.
Нажмите Вставить слайсер. Откроется диалоговое окно «Вставить слайсеры».
Нажмите на NOC_CountryRegion и Спорт в таблице медалей.
Нажмите ОК.
Появятся два слайсера — NOC_CountryRegion и Sport. Расположите их по размеру, чтобы они правильно выровнялись рядом со сводной таблицей.
-
Выберите США в слайсере NOC_CountryRegion.
-
Выберите Водный спорт в Спортивном слайсере. Сводная таблица фильтруется по выбранным значениям.
Выберите США в слайсере NOC_CountryRegion.
Выберите Водный спорт в Спортивном слайсере. Сводная таблица фильтруется по выбранным значениям.
Как вы можете видеть, сводная диаграмма не фильтруется. Чтобы фильтровать PivotChart с теми же фильтрами, вам не нужно снова вставлять слайсеры для PivotChart. Вы можете использовать те же слайсеры, что и для сводной таблицы.
-
Нажмите на слайсер NOC_CountryRegion .
-
Перейдите на вкладку « OPTIONS » в « SLICER TOOLS» на ленте.
-
Нажмите Сообщить о соединениях в группе слайсеров. Откроется диалоговое окно « Соединения отчетов » для слайсера NOC_CountryRegion.
Нажмите на слайсер NOC_CountryRegion .
Перейдите на вкладку « OPTIONS » в « SLICER TOOLS» на ленте.
Нажмите Сообщить о соединениях в группе слайсеров. Откроется диалоговое окно « Соединения отчетов » для слайсера NOC_CountryRegion.
Вы можете видеть, что все сводные таблицы и сводные диаграммы в книге перечислены в диалоговом окне.
-
Нажмите на сводную диаграмму, которая находится на том же рабочем листе, что и выбранная сводная таблица, и нажмите кнопку «ОК».
-
Повторите для Sport Slicer.
Нажмите на сводную диаграмму, которая находится на том же рабочем листе, что и выбранная сводная таблица, и нажмите кнопку «ОК».
Повторите для Sport Slicer.
Сводная диаграмма также фильтруется по значениям, выбранным в двух срезах.
Далее вы можете добавить детали в сводную диаграмму и сводную таблицу.
-
Нажмите на сводную диаграмму.
-
Перетащите Пол в область LEGEND.
-
Щелкните правой кнопкой мыши на сводной диаграмме.
-
Выберите Изменить тип диаграммы.
-
Выберите столбец с накоплением в диалоговом окне «Изменить тип диаграммы».
-
Нажмите на сводную таблицу.
-
Перетащите событие в область строк.
-
Перейдите на вкладку «ДИЗАЙН» в «Сводные инструменты» на ленте.
-
Нажмите Макет отчета.
-
Выберите Outline Form из выпадающего списка.
Нажмите на сводную диаграмму.
Перетащите Пол в область LEGEND.
Щелкните правой кнопкой мыши на сводной диаграмме.
Выберите Изменить тип диаграммы.
Выберите столбец с накоплением в диалоговом окне «Изменить тип диаграммы».
Нажмите на сводную таблицу.
Перетащите событие в область строк.
Перейдите на вкладку «ДИЗАЙН» в «Сводные инструменты» на ленте.
Нажмите Макет отчета.
Выберите Outline Form из выпадающего списка.
Выбор объектов для отображения в отчете
Вы можете не отображать срезы в окончательном отчете.
-
Перейдите на вкладку « OPTIONS » в « SLICER TOOLS» на ленте.
-
Нажмите «Панель выбора» в группе «Упорядочить». Панель выбора появляется в правой части окна.
Перейдите на вкладку « OPTIONS » в « SLICER TOOLS» на ленте.
Нажмите «Панель выбора» в группе «Упорядочить». Панель выбора появляется в правой части окна.
Как вы можете наблюдать, символ 
-
Нажмите на
символ рядом с NOC_CountryRegion.
-
Нажмите на
символ рядом со спортом.
символ изменен на
для обоих. Это означает, что видимость двух слайсеров отключена.
Нажмите на 
Нажмите на 


Закройте панель выбора.
Вы можете видеть, что два слайсера не видны в отчете.