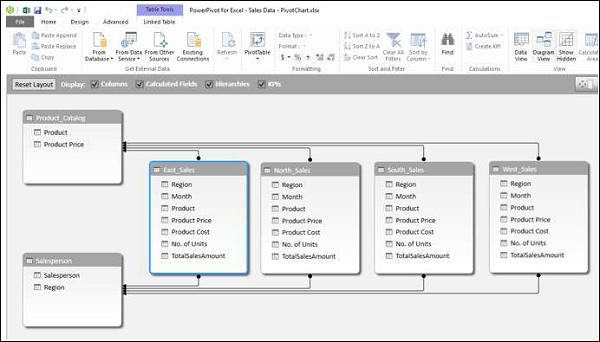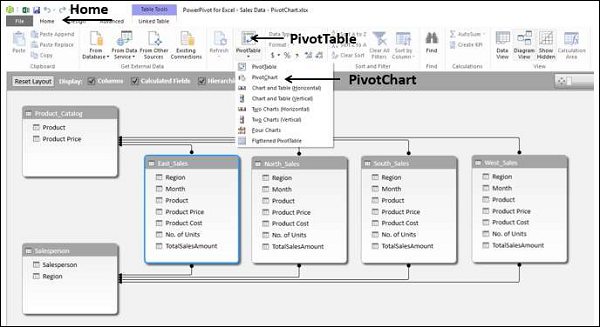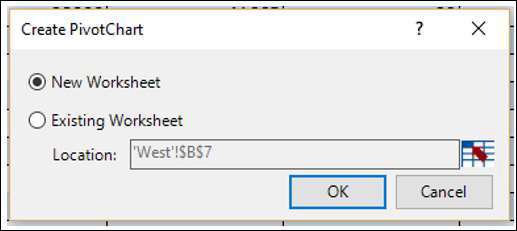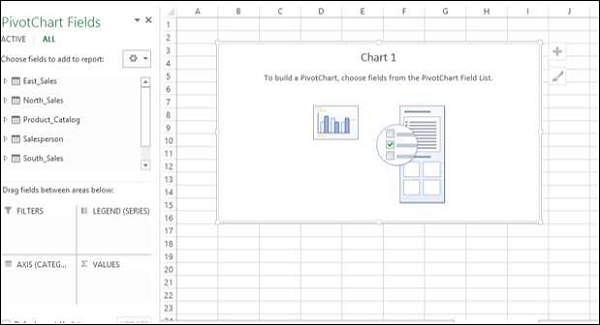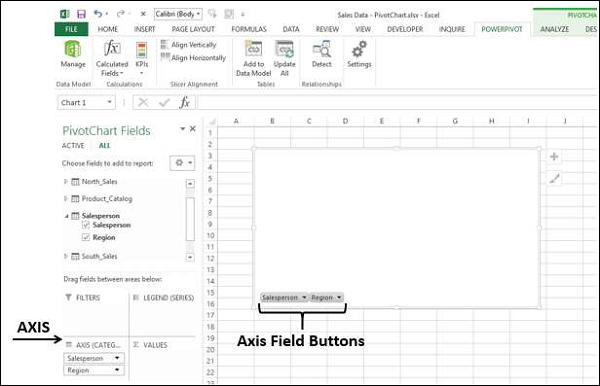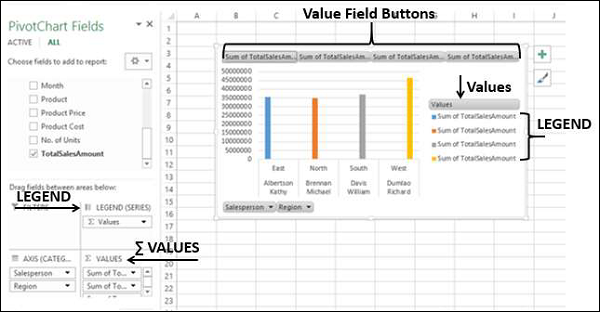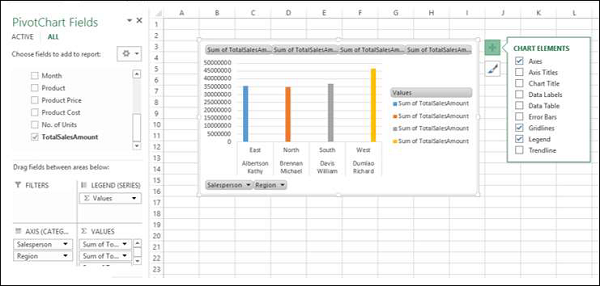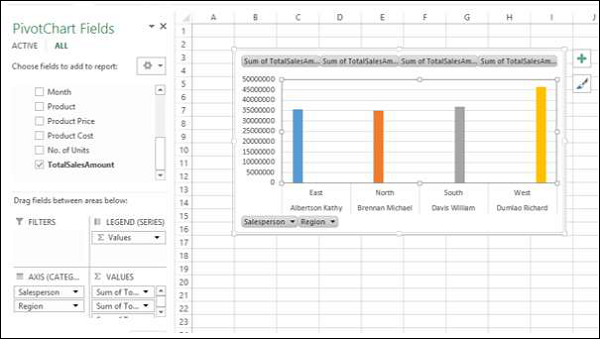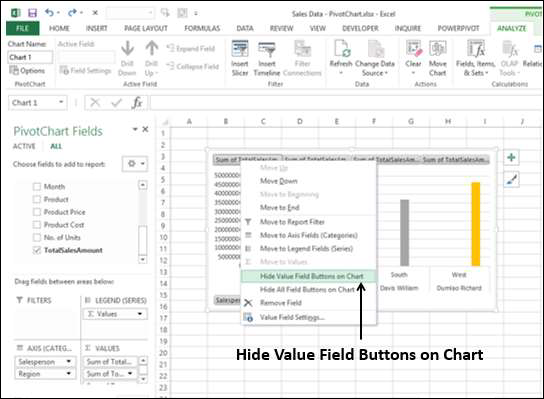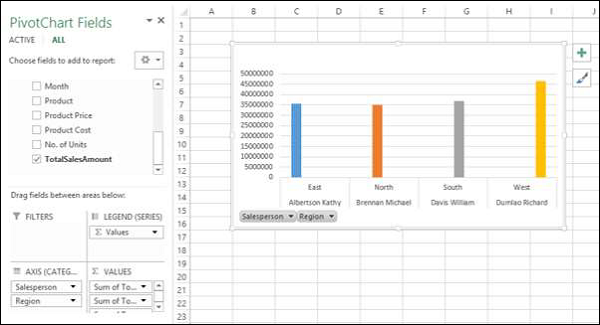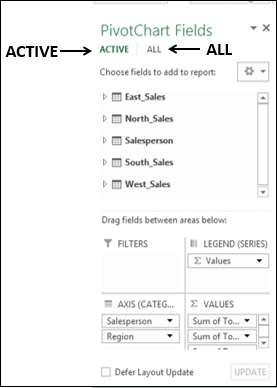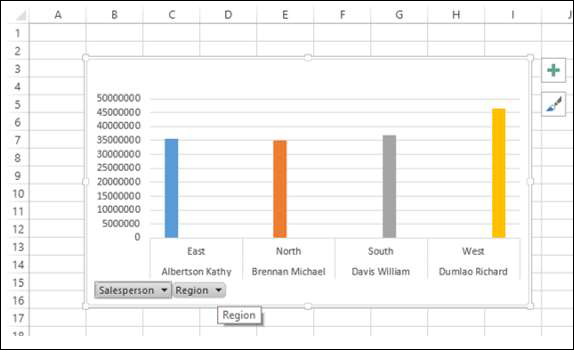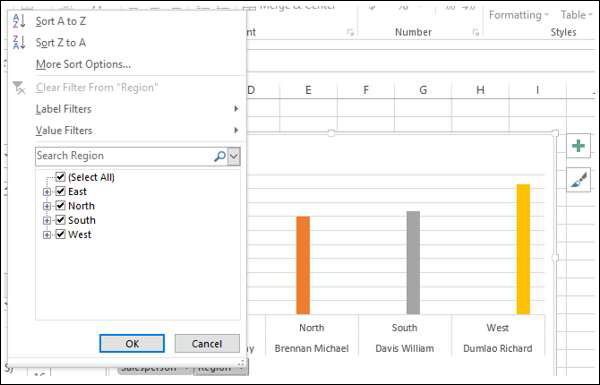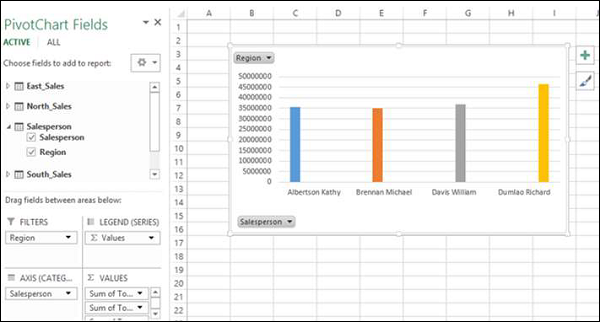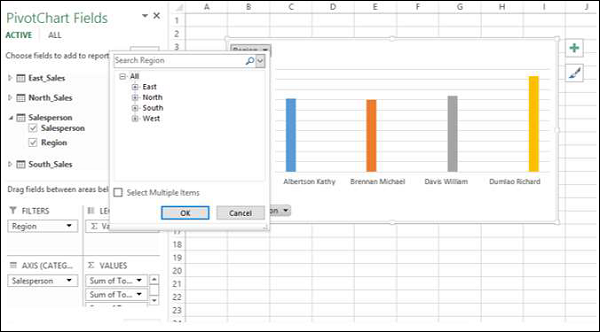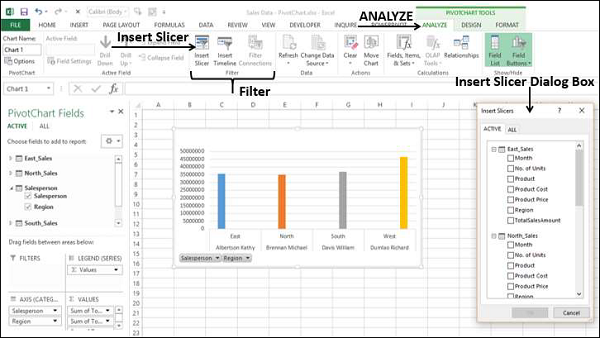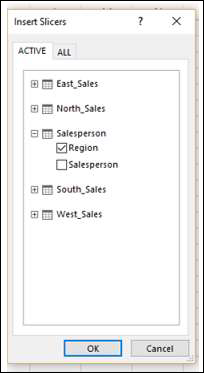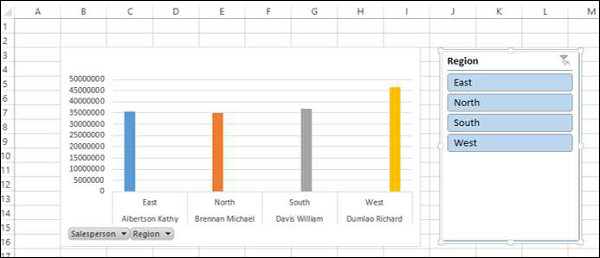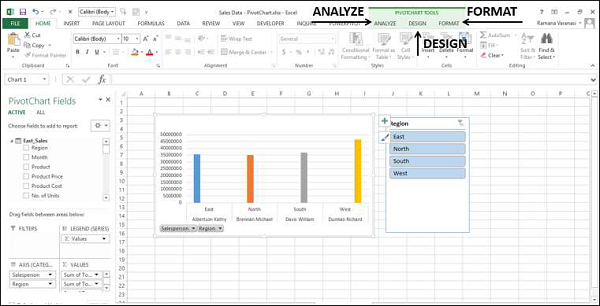Сводная диаграмма, основанная на модели данных и созданная из окна Power Pivot, является Power PivotChart. Хотя он имеет некоторые функции, аналогичные Excel PivotChart, есть и другие функции, которые делают его более мощным.
В этой главе вы узнаете о Power PivotCharts. Отныне мы будем называть их PivotCharts для простоты.
Создание сводной диаграммы
Предположим, вы хотите создать сводную диаграмму на основе следующей модели данных.
-
Перейдите на вкладку «Главная» в окне «Лента в Power Pivot».
-
Нажмите Сводная таблица.
-
Выберите PivotChart из выпадающего списка.
Перейдите на вкладку «Главная» в окне «Лента в Power Pivot».
Нажмите Сводная таблица.
Выберите PivotChart из выпадающего списка.
Откроется диалоговое окно « Создание сводной диаграммы ». Выберите «Новый лист» и нажмите «ОК».
Пустая сводная диаграмма создается на новом листе в окне Excel.
Как вы можете заметить, все таблицы в модели данных отображаются в списке Поля сводной диаграммы.
-
Щелкните по таблице «Продавец» в списке «Поля сводной диаграммы».
-
Перетащите поля — Продавец и Регион в область AXIS.
Щелкните по таблице «Продавец» в списке «Поля сводной диаграммы».
Перетащите поля — Продавец и Регион в область AXIS.
На сводной диаграмме отображаются две кнопки для двух выбранных полей. Это полевые кнопки Оси. Использование полевых кнопок предназначено для фильтрации данных, отображаемых в сводной диаграмме.
Перетащите TotalSalesAmount из каждой из четырех таблиц — East_Sales, North_Sales, South_Sales и West_Sales в область VALUES.
Следующее появляется на листе —
-
В сводной диаграмме столбчатая диаграмма отображается по умолчанию.
-
В области LEGEND добавлены ∑ VALUES.
-
Значения отображаются в легенде в сводной диаграмме с заголовком «Значения».
-
Кнопки поля значения отображаются на сводной диаграмме. Вы можете удалить легенду и кнопки полей значений для более аккуратного представления сводной диаграммы.
-
Нажми на
Кнопка в правом верхнем углу сводной диаграммы. Появится раскрывающийся список « Элементы диаграммы» .
В сводной диаграмме столбчатая диаграмма отображается по умолчанию.
В области LEGEND добавлены ∑ VALUES.
Значения отображаются в легенде в сводной диаграмме с заголовком «Значения».
Кнопки поля значения отображаются на сводной диаграмме. Вы можете удалить легенду и кнопки полей значений для более аккуратного представления сводной диаграммы.
Нажми на 
Снимите флажок Легенда в списке элементов диаграммы. Легенда удалена из сводной диаграммы.
-
Щелкните правой кнопкой мыши на кнопках поля значения.
-
В раскрывающемся списке выберите «Скрыть кнопки полей значений на диаграмме».
Щелкните правой кнопкой мыши на кнопках поля значения.
В раскрывающемся списке выберите «Скрыть кнопки полей значений на диаграмме».
Кнопки поля значений на графике удалены.
Примечание . Отображение кнопок полей и / или условных обозначений зависит от контекста сводной диаграммы. Вы должны решить, что требуется отображать.
Список полей сводной диаграммы
Как и в случае Power PivotTable, список полей Power PivotChart также содержит две вкладки — ACTIVE и ALL. На вкладке ВСЕ отображаются все таблицы данных в модели данных Power Pivot. На вкладке ACTIVE отображаются таблицы, из которых поля добавляются в сводную диаграмму.
Аналогично, области такие же, как и в случае с сводной диаграммой Excel. Там четыре области —
-
ОСЬ (Категории)
-
ЛЕГЕНДА (серия)
-
∑ ЦЕННОСТИ
-
ФИЛЬТРЫ
ОСЬ (Категории)
ЛЕГЕНДА (серия)
∑ ЦЕННОСТИ
ФИЛЬТРЫ
Как вы видели в предыдущем разделе, легенда заполняется значениями ∑. Кроме того, кнопки полей добавляются в сводную диаграмму для упрощения фильтрации отображаемых данных.
Фильтры в сводной диаграмме
Вы можете использовать полевые кнопки Оси на графике для фильтрации отображаемых данных. Нажмите на стрелку на кнопке поля Ось — Регион.
Раскрывающийся список выглядит следующим образом:
Вы можете выбрать значения, которые вы хотите отобразить. Кроме того, вы можете поместить поле в область ФИЛЬТРЫ для фильтрации значений.
Перетащите поле Регион в область ФИЛЬТРЫ. Кнопка «Фильтр отчетов» — область отображается на сводной диаграмме.
Нажмите на стрелку на кнопке «Фильтр отчетов» — «Регион». Раскрывающийся список выглядит следующим образом:
Вы можете выбрать значения, которые вы хотите отобразить.
Слайсеры в сводной диаграмме
Использование срезов — это еще одна опция для фильтрации данных в Power PivotChart.
-
Нажмите вкладку ANALYZE в разделе Инструменты PIVOTCHART на ленте.
-
Нажмите Вставить слайсер в группе Фильтр. Откроется диалоговое окно « Вставить слайсер ».
Нажмите вкладку ANALYZE в разделе Инструменты PIVOTCHART на ленте.
Нажмите Вставить слайсер в группе Фильтр. Откроется диалоговое окно « Вставить слайсер ».
Все таблицы и соответствующие поля отображаются в диалоговом окне «Вставить слайсер».
Щелкните поле Region в таблице Salesperson в диалоговом окне Insert Slicer.
На листе появится слайсер для поля Region.
Как вы можете видеть, поле Region все еще существует как поле оси. Вы можете выбрать значения, которые вы хотите отобразить, нажав на кнопки слайсера.
Помните, что вы можете сделать все это за несколько минут, а также динамически благодаря модели данных Power Pivot и определенным отношениям.
Инструменты сводной диаграммы
В Power PivotChart инструменты PIVOTCHART имеют три вкладки на ленте по сравнению с двумя вкладками в сводной диаграмме Excel —
-
ПРОАНАЛИЗИРУЙТЕ
-
ДИЗАЙН
-
ФОРМАТ
ПРОАНАЛИЗИРУЙТЕ
ДИЗАЙН
ФОРМАТ
Третья вкладка — FORMAT — это дополнительная вкладка в Power PivotChart.
Нажмите вкладку FORMAT на ленте.
Все параметры ленты на вкладке «ФОРМАТ» предназначены для добавления блеска в сводную диаграмму. Вы можете использовать эти опции разумно, не скучая.