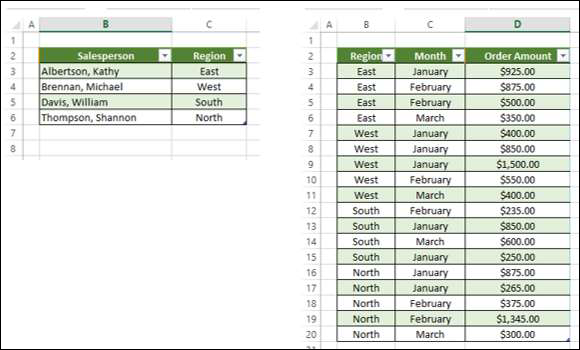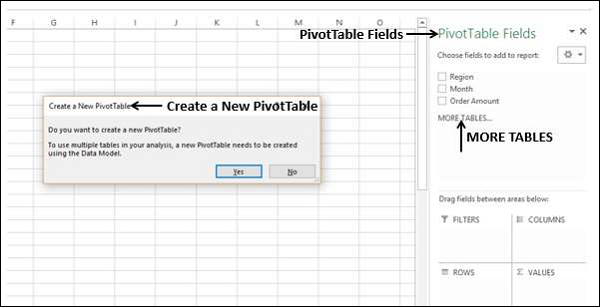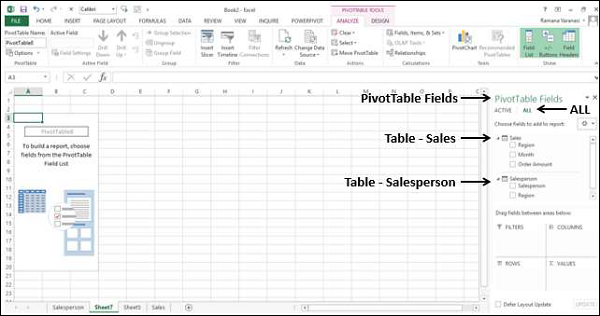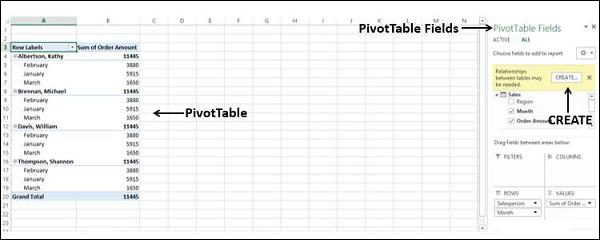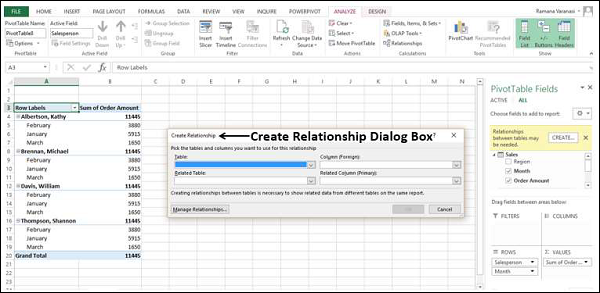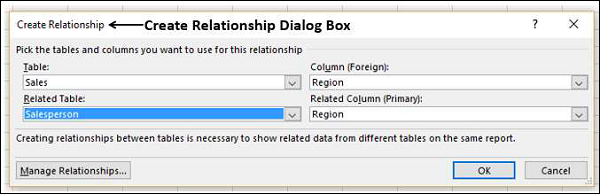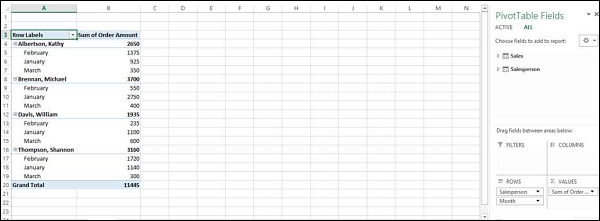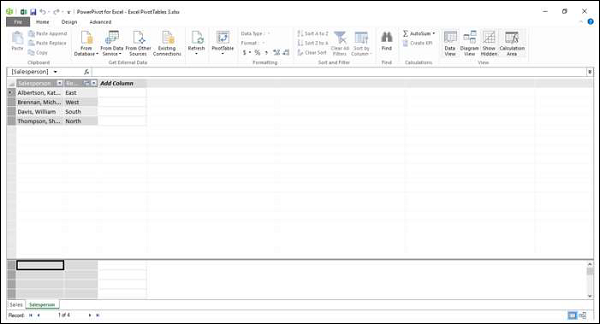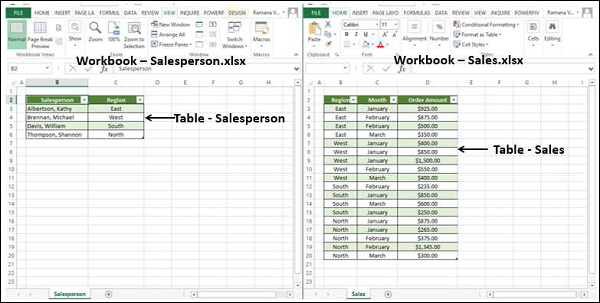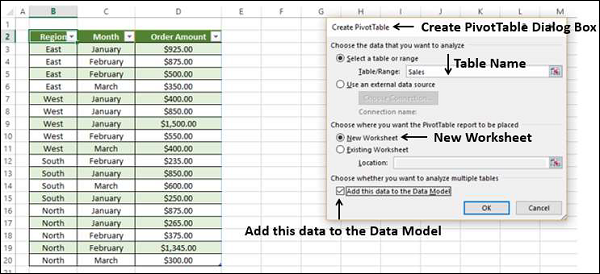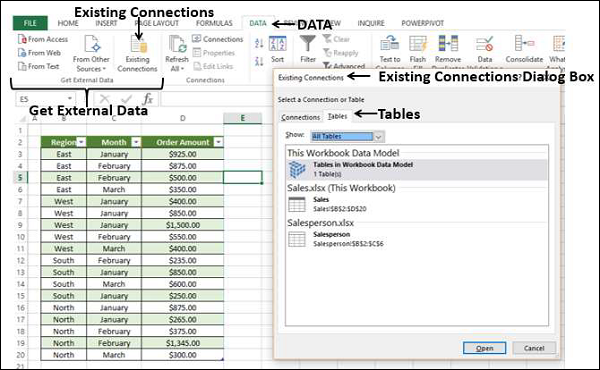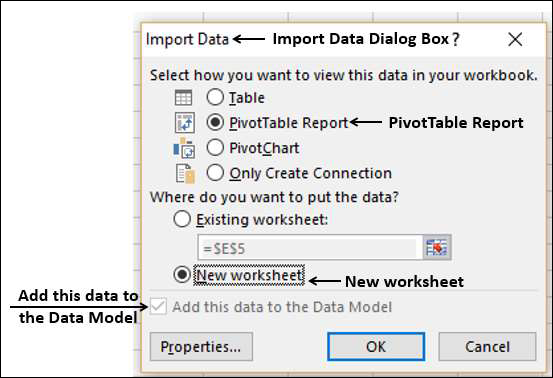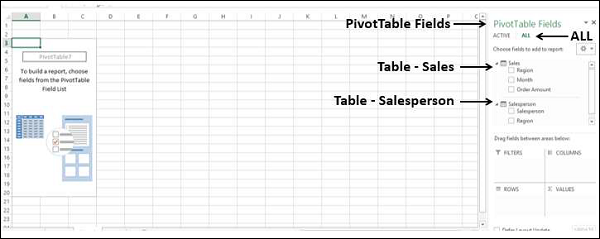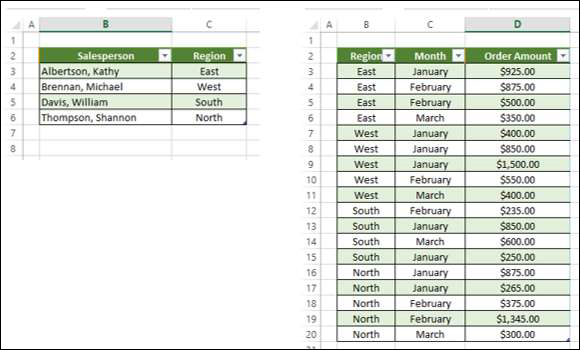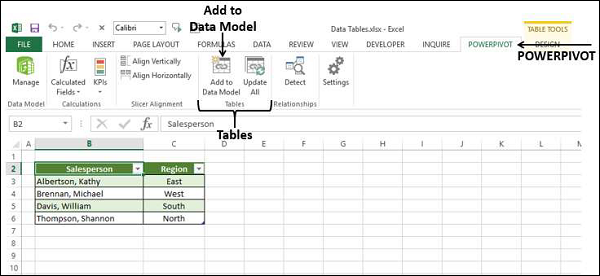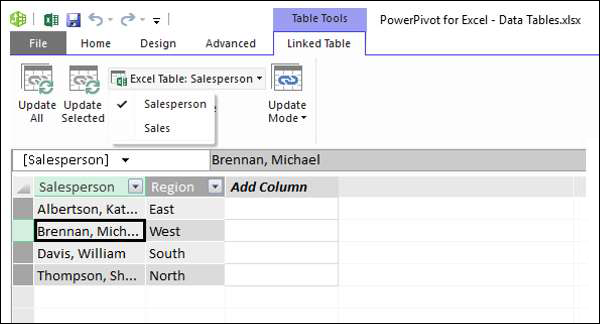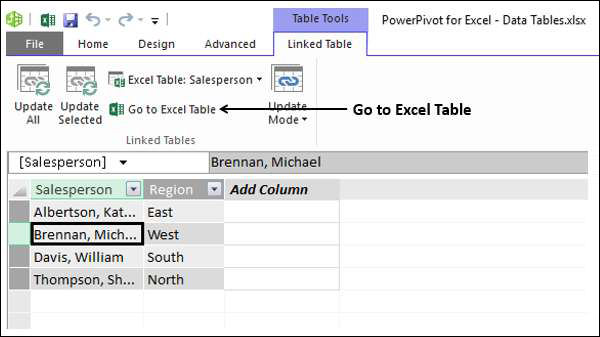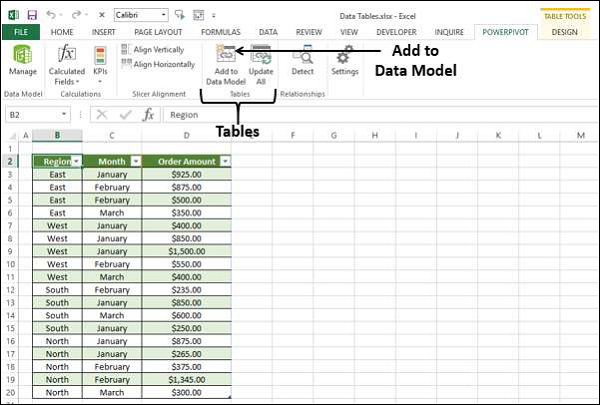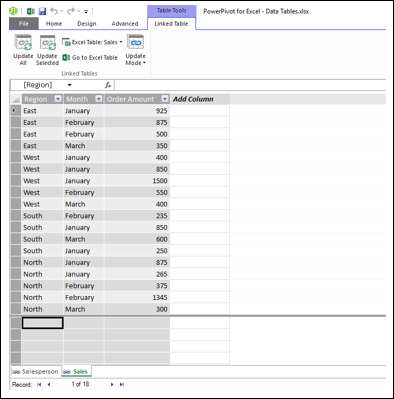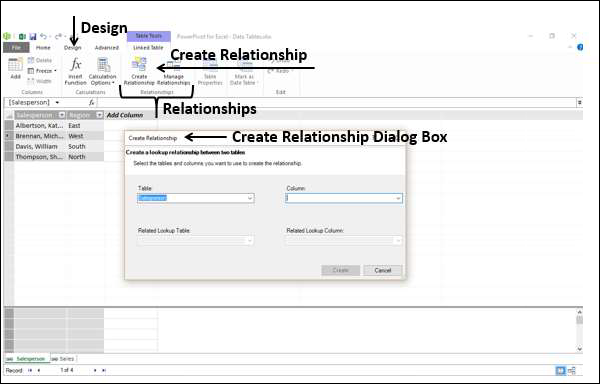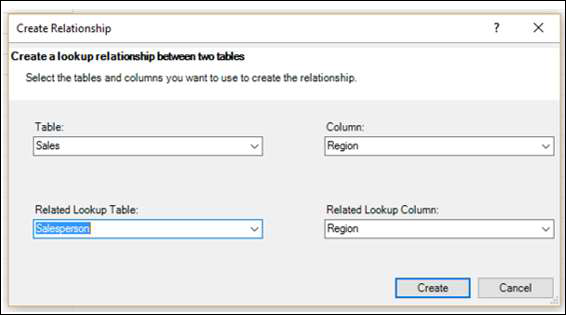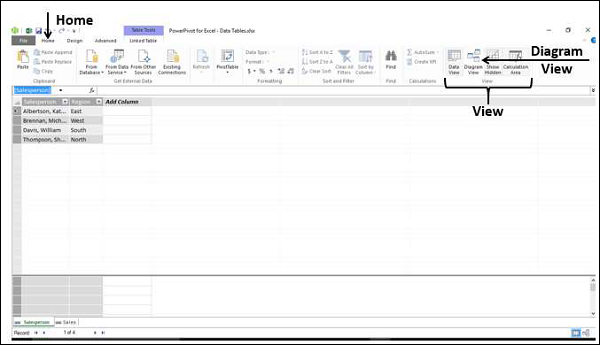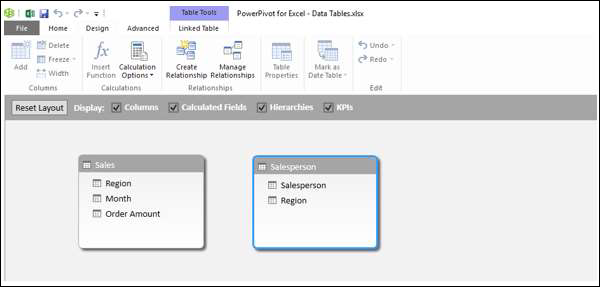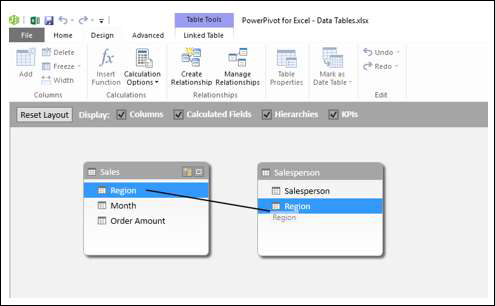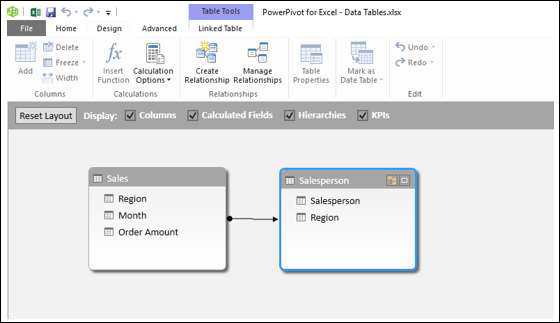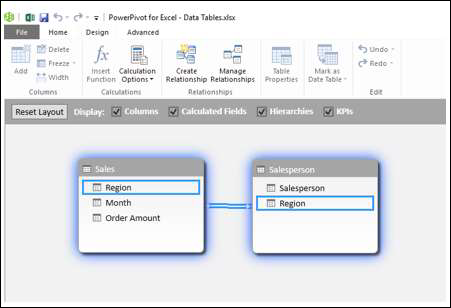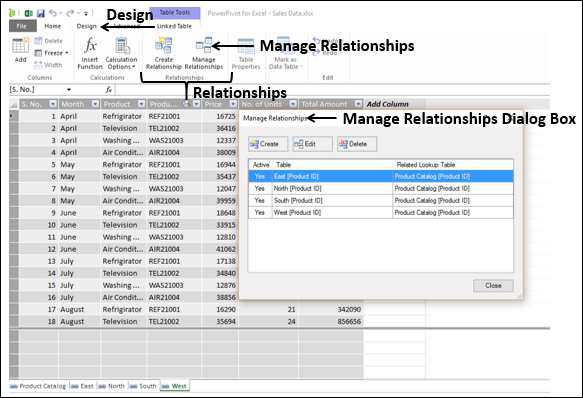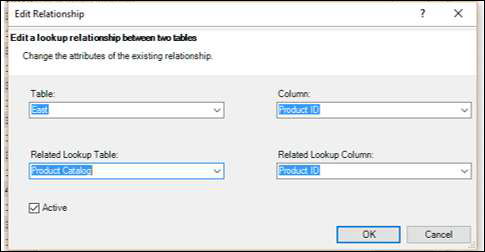Основное использование Power Pivot — это его способность управлять таблицами данных и связями между ними, чтобы облегчить анализ данных из нескольких таблиц. Вы можете добавить таблицу Excel в модель данных во время создания сводной таблицы или непосредственно из ленты PowerPivot.
Вы можете анализировать данные из нескольких таблиц, только если между ними существуют отношения. С Power Pivot вы можете создавать отношения из представления данных или представления схемы. Более того, если вы решили добавить таблицу в Power Pivot, вам также необходимо добавить отношения.
Добавление таблиц Excel в модель данных с помощью сводной таблицы
При создании сводной таблицы в Excel она основана только на одной таблице / диапазоне. Если вы хотите добавить больше таблиц в сводную таблицу, вы можете сделать это с помощью модели данных.
Предположим, у вас есть две таблицы в вашей книге —
-
Один содержит данные о продавцах и регионах, которые они представляют, в таблице — продавец.
-
Другой, содержащий данные о продажах по регионам и месяцам, в таблице — Продажи.
Один содержит данные о продавцах и регионах, которые они представляют, в таблице — продавец.
Другой, содержащий данные о продажах по регионам и месяцам, в таблице — Продажи.
Вы можете суммировать продажи в зависимости от продавца, как указано ниже.
-
Нажмите на таблицу — Продажа.
-
Нажмите вкладку INSERT на ленте.
-
Выберите Сводная таблица в группе Таблицы.
Нажмите на таблицу — Продажа.
Нажмите вкладку INSERT на ленте.
Выберите Сводная таблица в группе Таблицы.
Будет создана пустая сводная таблица с полями из таблицы продаж — Регион, Месяц и Сумма заказа. Как вы можете заметить, под списком полей сводной таблицы есть команда MORE TABLES .
-
Нажмите на БОЛЬШЕ СТОЛОВ.
Нажмите на БОЛЬШЕ СТОЛОВ.
Откроется окно сообщения Создать новую сводную таблицу. Отображаемое сообщение: чтобы использовать несколько таблиц в анализе, необходимо создать новую сводную таблицу с помощью модели данных. Нажмите Да
Новая сводная таблица будет создана, как показано ниже —
Под полями сводной таблицы вы можете видеть две вкладки — ACTIVE и ALL .
-
Нажмите вкладку ВСЕ.
-
Две таблицы — Sales и Salesperson с соответствующими полями отображаются в списке полей сводной таблицы.
-
Щелкните поле «Продавец» в таблице «Продавец» и перетащите его в область ROWS.
-
Щелкните поле «Месяц» в таблице «Продажи» и перетащите его в область ROWS.
-
Щелкните поле «Сумма заказа» в таблице «Продажи» и перетащите его в область ∑ ЗНАЧЕНИЯ.
Нажмите вкладку ВСЕ.
Две таблицы — Sales и Salesperson с соответствующими полями отображаются в списке полей сводной таблицы.
Щелкните поле «Продавец» в таблице «Продавец» и перетащите его в область ROWS.
Щелкните поле «Месяц» в таблице «Продажи» и перетащите его в область ROWS.
Щелкните поле «Сумма заказа» в таблице «Продажи» и перетащите его в область ∑ ЗНАЧЕНИЯ.
Сводная таблица создана. В полях сводной таблицы появляется сообщение — могут потребоваться взаимосвязи между таблицами .
Нажмите кнопку СОЗДАТЬ рядом с сообщением. Откроется диалоговое окно « Создать связь ».
-
Под таблицей выберите Продажи.
-
Под полем Column (Foreign) выберите Region.
-
Под связанной таблицей выберите продавца.
-
В поле « Связанный столбец (основной)» выберите «Регион».
-
Нажмите ОК.
Под таблицей выберите Продажи.
Под полем Column (Foreign) выберите Region.
Под связанной таблицей выберите продавца.
В поле « Связанный столбец (основной)» выберите «Регион».
Нажмите ОК.
Ваша сводная таблица из двух таблиц на двух листах готова.
Кроме того, как заявил Excel при добавлении второй таблицы в сводную таблицу, сводная таблица была создана с использованием модели данных. Чтобы проверить, сделайте следующее —
-
Нажмите вкладку POWERPIVOT на ленте.
-
Нажмите « Управление» в группе «Модель данных». Появится представление данных Power Pivot.
Нажмите вкладку POWERPIVOT на ленте.
Нажмите « Управление» в группе «Модель данных». Появится представление данных Power Pivot.
Вы можете заметить, что две таблицы Excel, которые вы использовали при создании сводной таблицы, преобразуются в таблицы данных в модели данных.
Добавление таблиц Excel из другой книги в модель данных
Предположим, что две таблицы — Salesperson и Sales находятся в двух разных рабочих книгах.
Вы можете добавить таблицу Excel из другой книги в модель данных следующим образом:
-
Нажмите на таблицу продаж.
-
Нажмите вкладку INSERT.
-
Нажмите Сводная таблица в группе Таблицы. Откроется диалоговое окно « Создание сводной таблицы ».
Нажмите на таблицу продаж.
Нажмите вкладку INSERT.
Нажмите Сводная таблица в группе Таблицы. Откроется диалоговое окно « Создание сводной таблицы ».
-
В поле Таблица / Диапазон введите Продажи.
-
Нажмите на новый лист.
-
Установите флажок Добавить эти данные в модель данных.
-
Нажмите ОК.
В поле Таблица / Диапазон введите Продажи.
Нажмите на новый лист.
Установите флажок Добавить эти данные в модель данных.
Нажмите ОК.
Вы получите пустую сводную таблицу на новом листе только с полями, соответствующими таблице продаж.
Вы добавили данные таблицы продаж в модель данных. Затем вы должны получить данные таблицы Salesperson также в Data Model следующим образом:
-
Нажмите на лист, содержащий таблицу продаж.
-
Нажмите вкладку ДАННЫЕ на ленте.
-
Нажмите Существующие подключения в группе Получить внешние данные. Откроется диалоговое окно «Существующие подключения».
-
Нажмите на вкладку Таблицы.
Нажмите на лист, содержащий таблицу продаж.
Нажмите вкладку ДАННЫЕ на ленте.
Нажмите Существующие подключения в группе Получить внешние данные. Откроется диалоговое окно «Существующие подключения».
Нажмите на вкладку Таблицы.
Под этой моделью данных рабочей книги отображается 1 таблица (это таблица продаж, которую вы добавили ранее). Вы также найдете две рабочие книги с таблицами в них.
-
Нажмите «Продавец» в разделе «Salesperson.xlsx».
-
Нажмите Открыть. Откроется диалоговое окно « Импорт данных ».
-
Нажмите на отчет сводной таблицы.
-
Нажмите на новый лист.
Нажмите «Продавец» в разделе «Salesperson.xlsx».
Нажмите Открыть. Откроется диалоговое окно « Импорт данных ».
Нажмите на отчет сводной таблицы.
Нажмите на новый лист.
Вы можете видеть, что флажок — Добавить эти данные в модель данных отмечен и неактивен. Нажмите ОК.
Сводная таблица будет создана.
Как вы можете видеть, две таблицы находятся в модели данных. Возможно, вам придется создать связь между двумя таблицами, как в предыдущем разделе.
Добавление таблиц Excel в модель данных с ленты PowerPivot
Еще один способ добавления таблиц Excel в модель данных — сделать это с ленты PowerPivot .
Предположим, у вас есть две таблицы в вашей книге —
-
Один, содержащий данные о продавцах и регионах, которые они представляют, в таблице — продавец.
-
Другой, содержащий данные о продажах по регионам и месяцам, в таблице — Продажи.
Один, содержащий данные о продавцах и регионах, которые они представляют, в таблице — продавец.
Другой, содержащий данные о продажах по регионам и месяцам, в таблице — Продажи.
Вы можете добавить эти таблицы Excel в модель данных, прежде чем выполнять какой-либо анализ.
-
Нажмите на таблицу Excel — Продажи.
-
Нажмите вкладку POWERPIVOT на ленте.
-
Нажмите Добавить в модель данных в группе Таблицы.
Нажмите на таблицу Excel — Продажи.
Нажмите вкладку POWERPIVOT на ленте.
Нажмите Добавить в модель данных в группе Таблицы.
Появится окно Power Pivot с добавленной в него таблицей данных Salesperson. Далее на ленте в окне Power Pivot появляется вкладка — Связанная таблица.
-
Нажмите на вкладку Связанная таблица на ленте.
-
Нажмите на таблицу Excel: продавец.
Нажмите на вкладку Связанная таблица на ленте.
Нажмите на таблицу Excel: продавец.
Вы можете обнаружить, что отображаются имена двух таблиц, представленных в вашей рабочей книге, и выбрано имя продавца. Это означает, что таблица данных Salesperson связана с таблицей Excel Salesperson.
Нажмите Перейти к таблице Excel .
Откроется окно Excel с рабочим листом, содержащим таблицу Salesperson.
-
Нажмите вкладку листа продаж.
-
Нажмите на таблицу продаж.
-
Нажмите Добавить в модель данных в группе Таблицы на ленте.
Нажмите вкладку листа продаж.
Нажмите на таблицу продаж.
Нажмите Добавить в модель данных в группе Таблицы на ленте.
Таблица продаж Excel также добавлена в модель данных.
Если вы хотите провести анализ на основе этих двух таблиц, как вам известно, вам нужно создать связь между этими двумя таблицами данных. В Power Pivot вы можете сделать это двумя способами:
-
Из представления данных
-
Из представления схемы
Из представления данных
Из представления схемы
Создание отношений из представления данных
Как вы знаете, в Data View вы можете просматривать таблицы данных с записями в виде строк и полей в виде столбцов.
-
Нажмите на вкладку «Дизайн» в окне Power Pivot.
-
Нажмите «Создать отношение» в группе «Отношения». Откроется диалоговое окно « Создать связь ».
Нажмите на вкладку «Дизайн» в окне Power Pivot.
Нажмите «Создать отношение» в группе «Отношения». Откроется диалоговое окно « Создать связь ».
-
Нажмите на Продажи в поле Таблица. Это таблица, с которой начинаются отношения. Как вам известно, столбец должен быть полем, присутствующим в связанной таблице Salesperson, содержащей уникальные значения.
-
Нажмите на регион в поле столбца.
-
Нажмите на продавца в поле Связанная связанная таблица.
Нажмите на Продажи в поле Таблица. Это таблица, с которой начинаются отношения. Как вам известно, столбец должен быть полем, присутствующим в связанной таблице Salesperson, содержащей уникальные значения.
Нажмите на регион в поле столбца.
Нажмите на продавца в поле Связанная связанная таблица.
Связанный связанный столбец автоматически заполняется регионом.
Нажмите кнопку Создать. Отношения созданы.
Создание отношений из представления схемы
Создание отношений из представления диаграммы относительно проще. Следуйте данным шагам.
-
Перейдите на вкладку «Главная» в окне Power Pivot.
-
Нажмите «Вид диаграммы» в группе «Вид».
Перейдите на вкладку «Главная» в окне Power Pivot.
Нажмите «Вид диаграммы» в группе «Вид».
Представление схемы модели данных появится в окне Power Pivot.
-
Нажмите на регион в таблице продаж. Регион в таблице продаж выделен.
-
Перетащите в Регион в таблице Salesperson. Регион в таблице продавца также выделен. Линия появляется в направлении, которое вы перетащили.
-
Из таблицы Sales в таблицу Salesperson появляется строка с указанием взаимосвязи.
Нажмите на регион в таблице продаж. Регион в таблице продаж выделен.
Перетащите в Регион в таблице Salesperson. Регион в таблице продавца также выделен. Линия появляется в направлении, которое вы перетащили.
Из таблицы Sales в таблицу Salesperson появляется строка с указанием взаимосвязи.
Как вы можете видеть, из таблицы Sales в таблицу Salesperson появляется линия, указывающая взаимосвязь и направление.
Если вы хотите знать поле, которое является частью отношения, щелкните по строке отношения. Строка и поле в обеих таблицах выделены.
Управление отношениями
Вы можете редактировать или удалять существующие отношения в модели данных.
-
Перейдите на вкладку «Дизайн» в окне Power Pivot.
-
Нажмите «Управление отношениями» в группе «Отношения». Откроется диалоговое окно «Управление отношениями».
Перейдите на вкладку «Дизайн» в окне Power Pivot.
Нажмите «Управление отношениями» в группе «Отношения». Откроется диалоговое окно «Управление отношениями».
Будут отображены все отношения, существующие в модели данных.
Редактировать отношения
-
Нажмите на Отношения.
-
Нажмите кнопку Изменить . Откроется диалоговое окно « Редактировать отношения ».
Нажмите на Отношения.
Нажмите кнопку Изменить . Откроется диалоговое окно « Редактировать отношения ».
-
Сделайте необходимые изменения в отношениях.
-
Нажмите ОК. Изменения отражаются в отношениях.
Сделайте необходимые изменения в отношениях.
Нажмите ОК. Изменения отражаются в отношениях.
Чтобы удалить отношения
-
Нажмите на Отношения.
-
Нажмите на кнопку Удалить. Появится предупреждающее сообщение о том, как таблицы, на которые повлияло удаление отношения, повлияют на отчеты.
-
Нажмите OK, если вы уверены, что хотите удалить. Выбранное отношение будет удалено.
Нажмите на Отношения.
Нажмите на кнопку Удалить. Появится предупреждающее сообщение о том, как таблицы, на которые повлияло удаление отношения, повлияют на отчеты.
Нажмите OK, если вы уверены, что хотите удалить. Выбранное отношение будет удалено.
Обновление данных Power Pivot
Предположим, вы изменили данные в таблице Excel. Вы можете добавить / изменить / удалить данные в таблице Excel.
Чтобы обновить данные PowerPivot, выполните следующие действия:
-
Перейдите на вкладку «Связанная таблица» в окне Power Pivot.
-
Нажмите Обновить все.
Перейдите на вкладку «Связанная таблица» в окне Power Pivot.
Нажмите Обновить все.
Таблица данных обновляется с учетом изменений, внесенных в таблицу Excel.
Как вы можете заметить, вы не можете напрямую изменять данные в таблицах данных. Следовательно, лучше поддерживать ваши данные в таблицах Excel, которые связаны с таблицами данных, когда вы добавляете их в модель данных. Это облегчает обновление данных в таблицах данных, как и при обновлении данных в таблицах Excel.