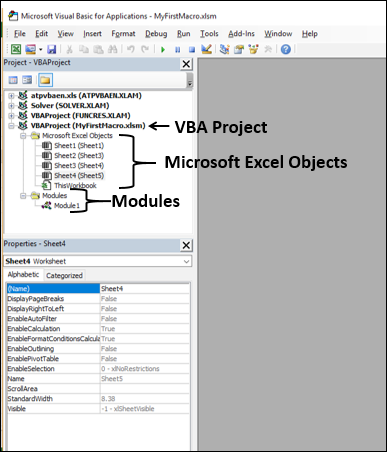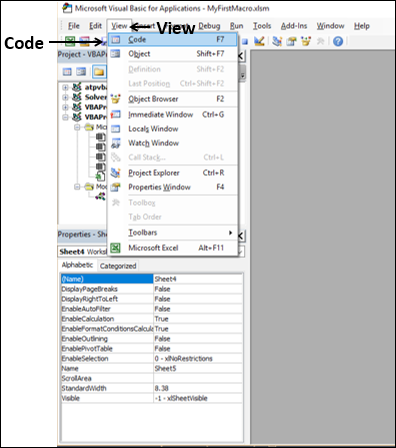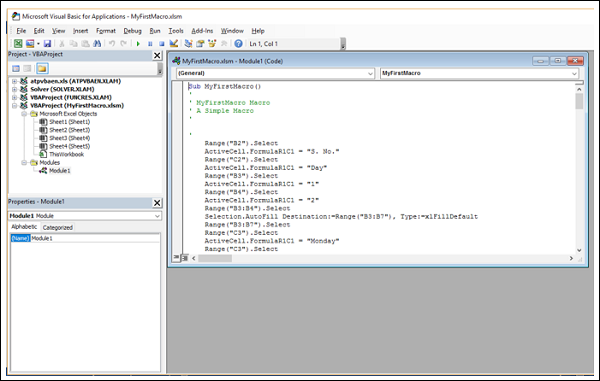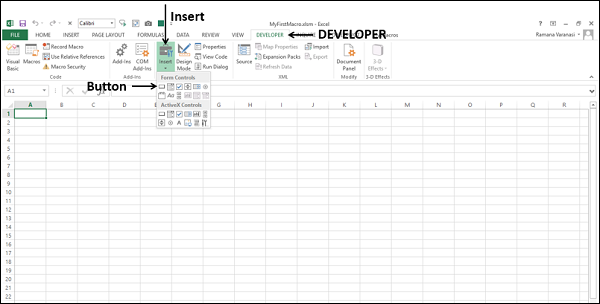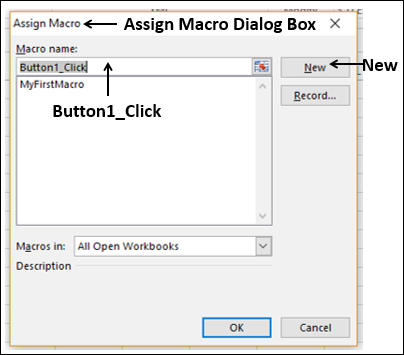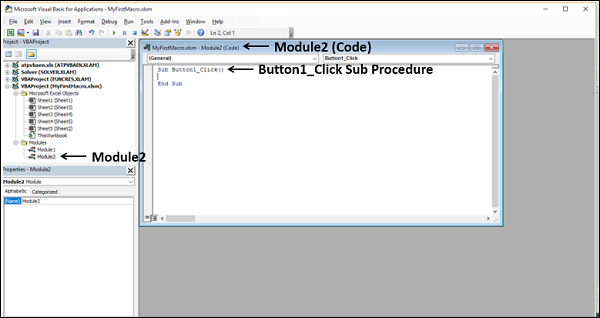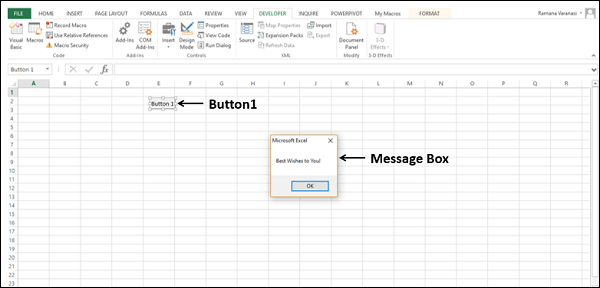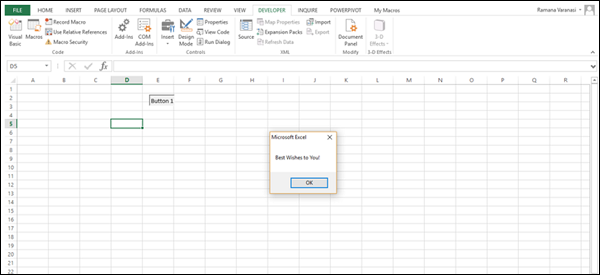Вы можете создать макрос, написав код в редакторе VBA. В этой главе вы узнаете, где и как написать код для макроса.
VBA объекты и модули
Прежде чем приступить к написанию макроса, разберитесь с объектами и модулями VBA.
- Откройте книгу с поддержкой макросов первым макросом.
- Нажмите вкладку РАЗРАБОТЧИК на ленте.
- Нажмите Visual Basic в группе кода.
Откроется окно редактора VBA.
В окне Projects Explorer вы увидите следующее:
-
Книга с поддержкой макросов — MyFirstMacro.xlsm отображается как проект VBA.
-
Все рабочие листы и рабочая тетрадь отображаются в виде объектов Microsoft Excel в рамках проекта.
-
Модуль 1 появляется в разделе Модули. Ваш код макроса находится здесь.
-
Нажмите Module1.
-
Перейдите на вкладку «Вид» на ленте.
-
Выберите Код из выпадающего списка.
Книга с поддержкой макросов — MyFirstMacro.xlsm отображается как проект VBA.
Все рабочие листы и рабочая тетрадь отображаются в виде объектов Microsoft Excel в рамках проекта.
Модуль 1 появляется в разделе Модули. Ваш код макроса находится здесь.
Нажмите Module1.
Перейдите на вкладку «Вид» на ленте.
Выберите Код из выпадающего списка.
Появляется код вашего макроса.
Создание макроса путем кодирования
Затем создайте второй макрос в той же книге — на этот раз написав код VBA.
Вы можете сделать это в два этапа —
-
Вставьте командную кнопку.
-
Напишите код с указанием действий, которые должны выполняться при нажатии кнопки команды.
Вставьте командную кнопку.
Напишите код с указанием действий, которые должны выполняться при нажатии кнопки команды.
Вставка командной кнопки
-
Создайте новый лист.
-
Нажмите на новый лист.
-
Нажмите кнопку РАЗРАБОТЧИК на ленте.
-
Нажмите «Вставить» в группе «Элементы управления».
-
Выберите значок кнопки в элементах управления формы .
Создайте новый лист.
Нажмите на новый лист.
Нажмите кнопку РАЗРАБОТЧИК на ленте.
Нажмите «Вставить» в группе «Элементы управления».
Выберите значок кнопки в элементах управления формы .
- Нажмите на листе, где вы хотите разместить командную кнопку.
- Откроется диалоговое окно «Назначить макрос».
Откроется редактор Visual Basic.
Вы увидите следующее —
- Новый модуль — Module2 вставлен в Project Explorer.
- Появится окно кода с заголовком Module2 (Код).
- Подпроцедура Button1_Click () вставлена в код Module2.
Кодирование макроса
Ваше кодирование наполовину сделано самим редактором VBA.
Например, введите MsgBox «С наилучшими пожеланиями!» В подпроцедуре Button1_Click (). Окно сообщения с заданной строкой будет отображаться при нажатии кнопки команды.
Это оно! Ваш код макроса готов к запуску. Как вам известно, код VBA не требует компиляции, так как работает с интерпретатором.
Запуск макроса из редактора VBA
Вы можете проверить свой макрос-код из самого редактора VBA.
-
Перейдите на вкладку «Выполнить» на ленте.
-
Выберите Run Sub / UserForm из выпадающего списка. Окно сообщения с введенной вами строкой появится на вашем листе.
Перейдите на вкладку «Выполнить» на ленте.
Выберите Run Sub / UserForm из выпадающего списка. Окно сообщения с введенной вами строкой появится на вашем листе.
Вы можете видеть, что кнопка выбрана. Нажмите OK в окне сообщения. Вы вернетесь к редактору VBA.
Запуск макроса из рабочего листа
Вы можете запустить макрос, который вы закодировали, сколько угодно раз с листа.
- Нажмите где-нибудь на листе.
- Нажмите кнопку. Окно сообщения появляется на листе.
Вы создали макрос, написав код VBA. Как вы можете заметить, кодировка VBA проста.