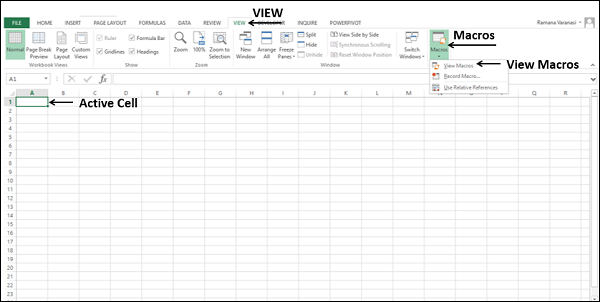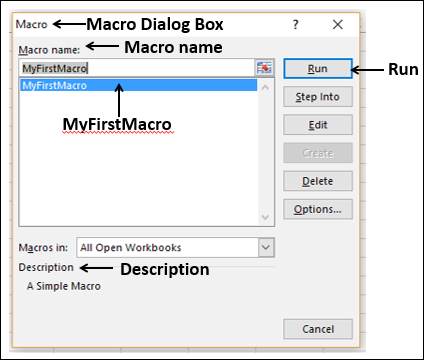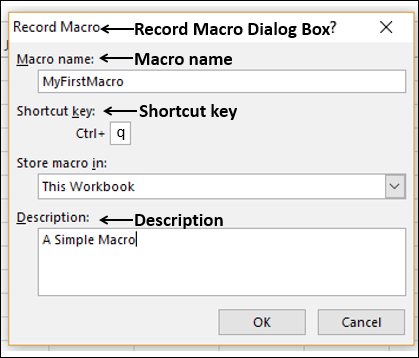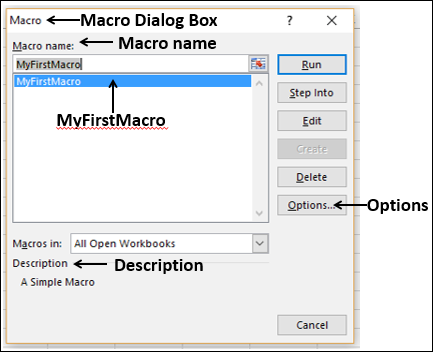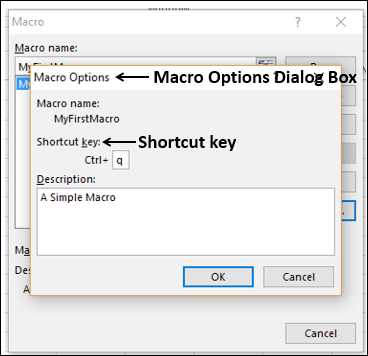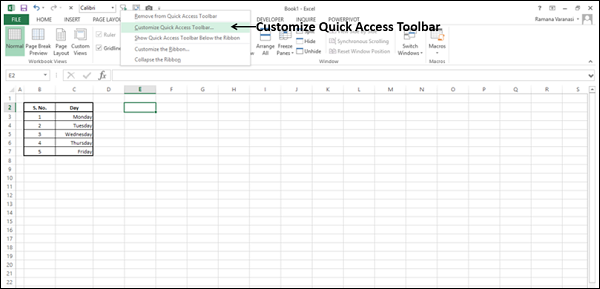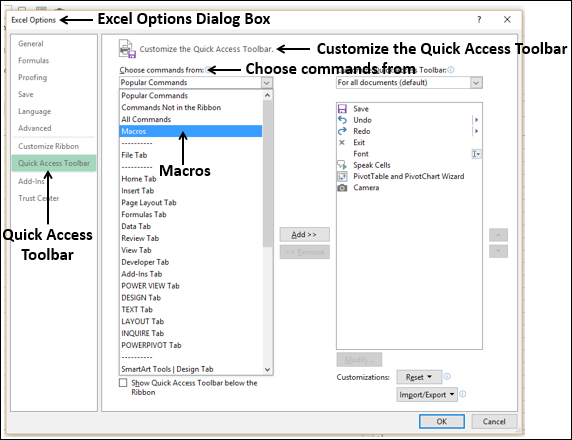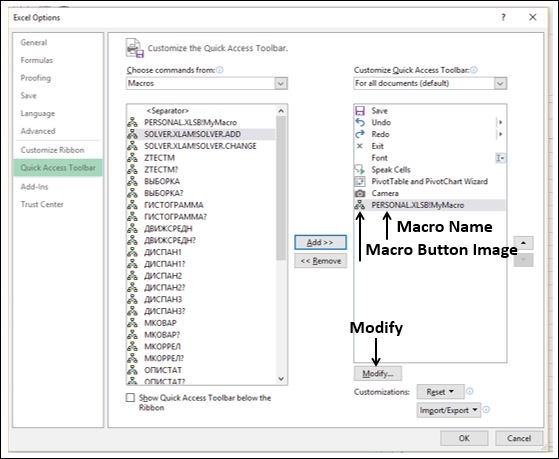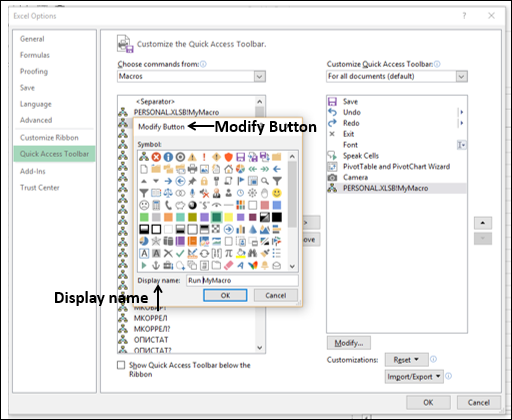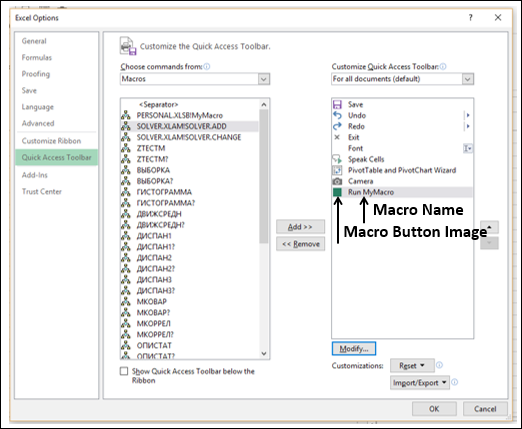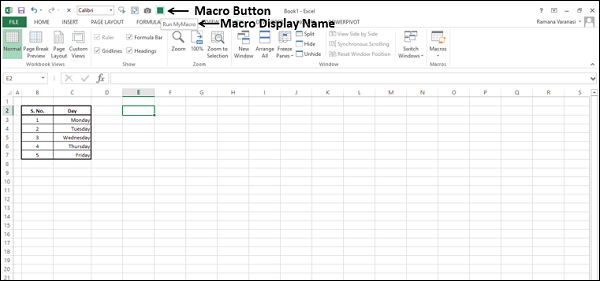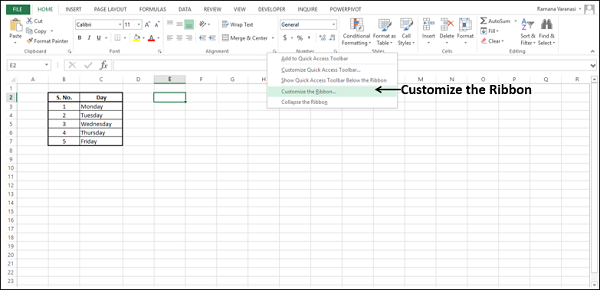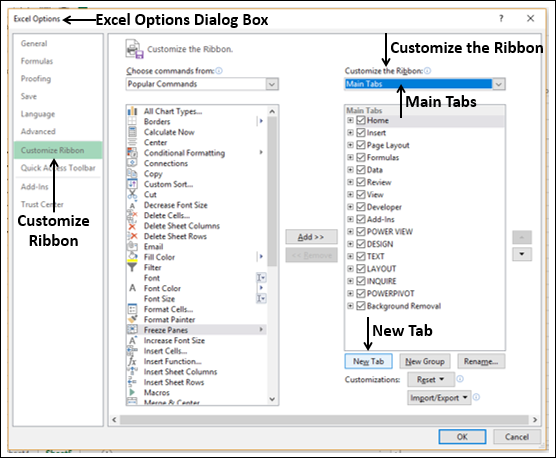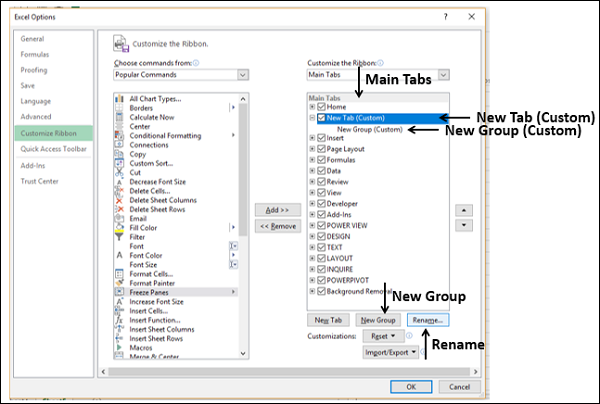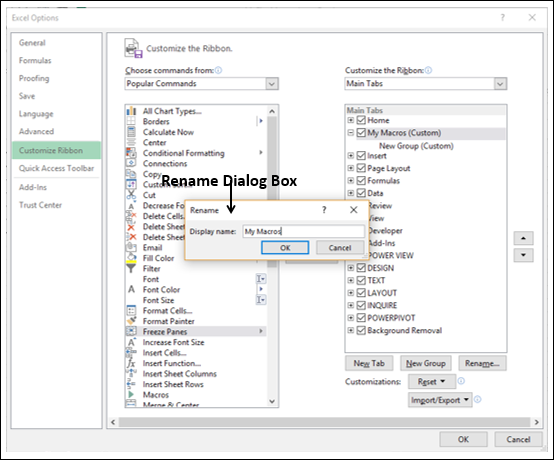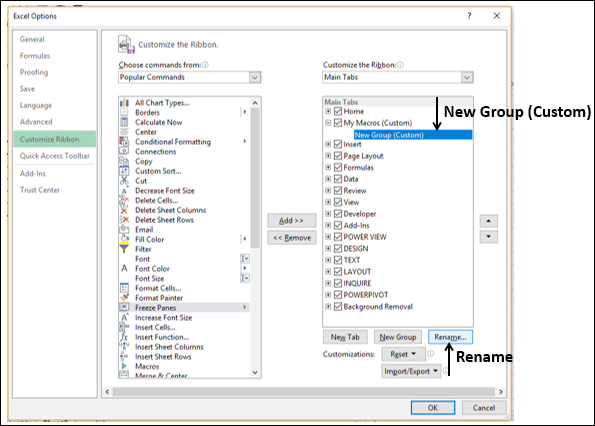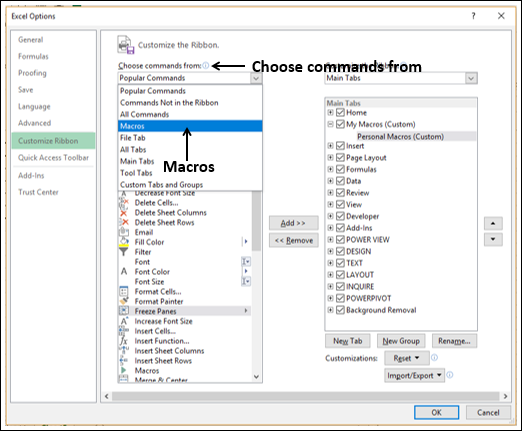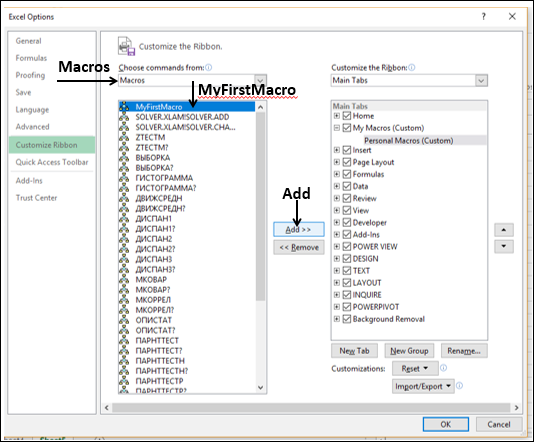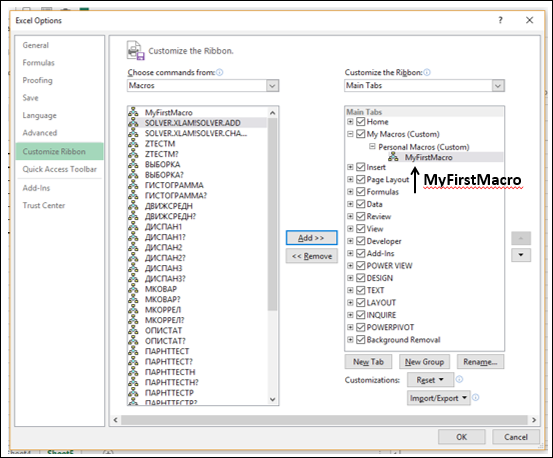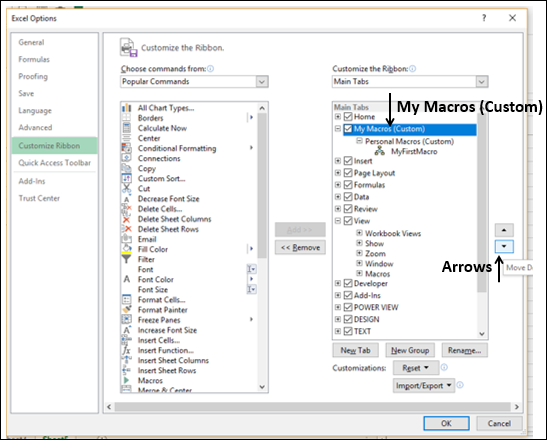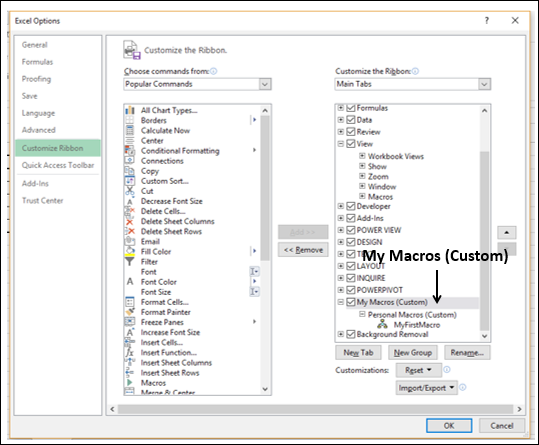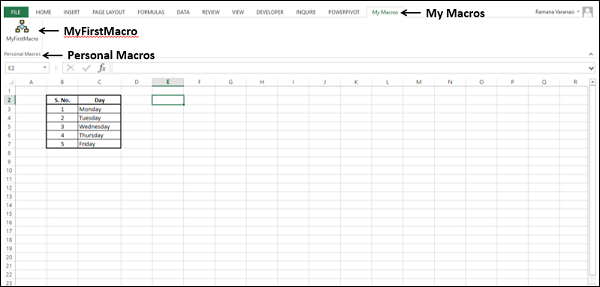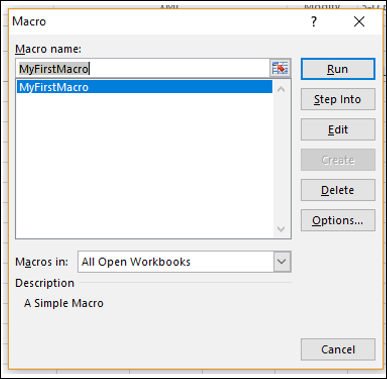Есть несколько способов выполнения макроса в вашей книге. Макрос был бы сохранен в вашей рабочей тетради с макросами или в вашей личной макрокоманде, к которой вы можете получить доступ из любой рабочей книги, как вы узнали ранее.
Вы можете запустить макрос следующими способами:
- Запуск макроса из вкладки «Вид»
- Запуск макроса нажатием клавиши Ctrl и сочетания клавиш
- Запуск макроса нажатием кнопки на панели быстрого доступа
- Запуск макроса нажатием кнопки в пользовательской группе на ленте
- Запуск макроса, нажав на графический объект
- Запуск макроса из вкладки разработчика
- Запуск макроса из редактора VBA
Запуск макроса из вкладки «Просмотр»
Вы уже научились запускать макрос на вкладке «Вид» на ленте. Краткий обзор —
- Нажмите вкладку VIEW на ленте.
- Нажмите Макросы.
- Выберите View Macros из выпадающего списка.
Откроется диалоговое окно «Макрос».
- Нажмите на имя макроса.
- Нажмите кнопку «Выполнить».
Запуск макроса с помощью сочетания клавиш
Вы можете назначить сочетание клавиш (Ctrl + клавиша) для макроса. Вы можете сделать это во время записи макроса в диалоговом окне « Создание макроса ». В противном случае вы можете добавить это позже в диалоговом окне « Параметры макроса ».
Добавление сочетания клавиш во время записи макроса
- Нажмите на вкладку VIEW.
- Нажмите Макросы.
- Выберите Record Macro из выпадающего списка.
Откроется диалоговое окно «Создание макроса».
- Введите имя макроса
- Введите букву, скажем q, в поле рядом с Ctrl + под сочетанием клавиш.
Добавление сочетания клавиш в параметры макроса
- Нажмите на вкладку VIEW.
- Нажмите Макросы.
- Выберите View Macros из выпадающего списка.
Откроется диалоговое окно «Макрос».
- Выберите имя макроса.
- Нажмите кнопку «Параметры».
Откроется диалоговое окно «Параметры макроса». Введите букву, скажем q, в поле рядом с Ctrl + под сочетанием клавиш. Нажмите ОК.
Чтобы запустить макрос с помощью сочетания клавиш, одновременно нажмите клавишу Ctrl и клавишу q. Макрос будет работать.
Примечание. Для сочетания клавиш макроса можно использовать любые строчные или прописные буквы. Если вы используете комбинацию клавиш Ctrl + буква, которая является сочетанием клавиш Excel, вы переопределите ее. Примеры включают в себя Ctrl + C, Ctrl + V, Ctrl + X и т. Д. Следовательно, используйте вашу юрисдикцию при выборе букв.
Запуск макроса через панель быстрого доступа
Вы можете добавить кнопку макроса на панель быстрого доступа и запустить макрос, щелкнув ее. Эта опция будет полезна, когда вы храните свои макросы в личной книге макросов. Добавленная кнопка появится на панели инструментов быстрого доступа в любой рабочей книге, которую вы откроете, что упростит запуск макроса.
Предположим, у вас есть макрос с именем MyMacro в вашей личной книге макросов.
Чтобы добавить кнопку макроса на панель быстрого доступа, выполните следующие действия:
-
Щелкните правой кнопкой мыши на панели быстрого доступа.
-
Выберите « Настроить панель быстрого доступа» в раскрывающемся списке.
Щелкните правой кнопкой мыши на панели быстрого доступа.
Выберите « Настроить панель быстрого доступа» в раскрывающемся списке.
Откроется диалоговое окно «Параметры Excel». Выберите Macros из выпадающего списка под категорией — Выберите команды из .
Список макросов появляется в разделе Макросы.
- Нажмите PERSONAL.XLSB! MyMacro.
- Нажмите кнопку Добавить.
Имя макроса отображается справа с изображением кнопки макроса.
Чтобы изменить изображение кнопки макроса, выполните следующие действия:
- Нажмите на имя макроса в правом поле.
- Нажмите кнопку Изменить.
Откроется диалоговое окно « Изменить кнопку ». Выберите один символ, чтобы установить его в качестве значка кнопки.
Измените отображаемое имя, которое отображается, когда вы помещаете указатель на изображение кнопки на панели быстрого доступа, на значимое имя, например, «Запуск MyMacro» для этого примера. Нажмите ОК.
Имя макроса и символ значка изменяются на правой панели. Нажмите ОК.
Кнопка макроса отображается на панели быстрого доступа, а имя макроса отображается, когда на нее наведен указатель.
Чтобы запустить макрос, просто нажмите кнопку макроса на панели быстрого доступа.
Запуск макроса в пользовательской группе
Вы можете добавить пользовательскую группу и пользовательскую кнопку на ленте и назначить свой макрос этой кнопке.
- Щелкните правой кнопкой мыши на ленте.
- Выберите «Настроить ленту» в раскрывающемся списке.
Откроется диалоговое окно « Параметры Excel ».
- Выберите «Основные вкладки» в разделе «Настройка ленты».
- Нажмите Новая вкладка.
Новая вкладка (Custom) появится в списке основных вкладок.
- Нажмите Новая вкладка (Custom).
- Нажмите кнопку «Новая группа».
Новая группа (Пользовательская) отображается в разделе Новая вкладка (Пользовательская).
- Нажмите Новая вкладка (Custom).
- Нажмите кнопку Переименовать.
Откроется диалоговое окно Rename. Введите имя для пользовательской вкладки, которая отображается на вкладке «Основные» на ленте, скажем — «Мои макросы» и нажмите «ОК».
Примечание. Все основные вкладки на ленте написаны заглавными буквами. Вы можете по своему усмотрению использовать прописные или строчные буквы. Я выбрал строчные буквы с заглавными буквами, чтобы они выделялись на стандартных вкладках.
Имя новой вкладки изменится на Мои макросы (Пользовательский).
- Нажмите Новая группа (Пользовательская).
- Нажмите кнопку Переименовать.
Откроется диалоговое окно Rename . Введите имя группы в диалоговом окне «Отображаемое имя» и нажмите «ОК».
Имя новой группы изменится на Персональные макросы (пользовательские).
Нажмите Макросы на левой панели под заголовком Выбрать команды из .
- Выберите имя вашего макроса, скажем — MyFirstMacro из списка макросов.
- Нажмите кнопку Добавить.
Макрос будет добавлен в группу «Персональные макросы» (Custom).
- Нажмите Мои макросы (Пользовательские) в списке.
- Нажмите стрелки, чтобы переместить вкладку вверх или вниз.
Положение вкладки в списке основных вкладок определяет, где она будет размещена на ленте. Нажмите ОК.
Ваша пользовательская вкладка — Мои макросы появится на ленте.
Нажмите на вкладку — Мои макросы. На ленте появится группа «Личные макросы». MyFirstMacro появляется в группе «Персональные макросы». Чтобы запустить макрос, просто нажмите MyFirstMacro в группе «Персональные макросы».
Запуск макроса нажатием на объект
Вы можете вставить объект, такой как фигура, графический элемент или элемент управления VBA, в свой рабочий лист и назначить ему макрос. Чтобы запустить макрос, просто щелкните объект.
Подробнее о запуске макроса с использованием объектов см. Главу «Назначение макросов объектам».
Запуск макроса на вкладке разработчика
Вы можете запустить макрос на вкладке Разработчик.
- Перейдите на вкладку «Разработчик» на ленте.
- Нажмите Макросы.
Откроется диалоговое окно «Макрос». Щелкните по имени макроса и затем нажмите «Выполнить».
Запуск макроса из редактора VBA
Вы можете запустить макрос из редактора VBA следующим образом: