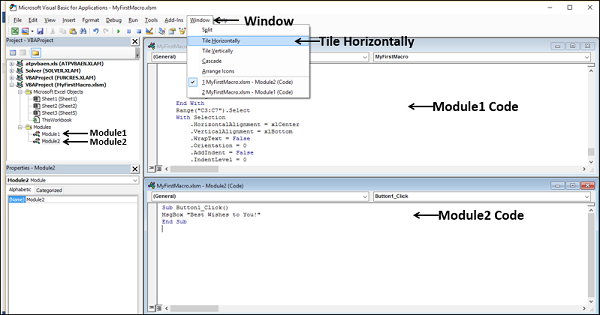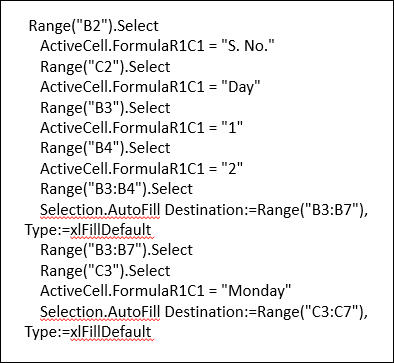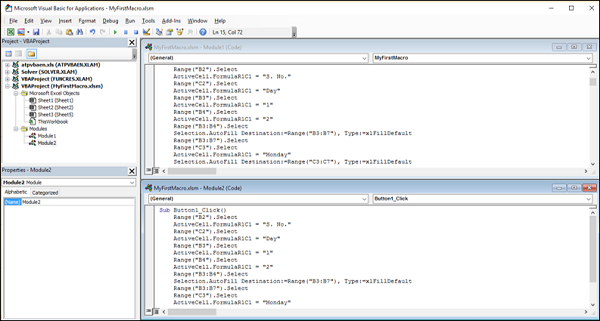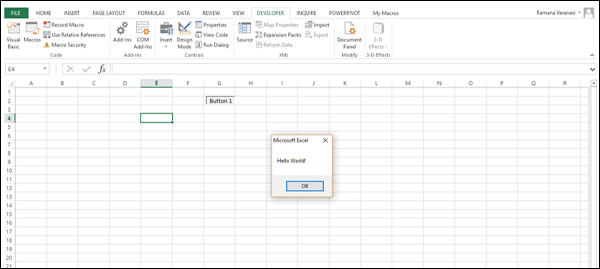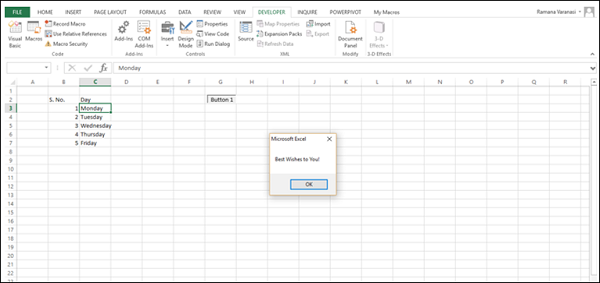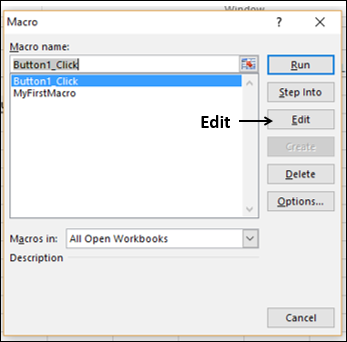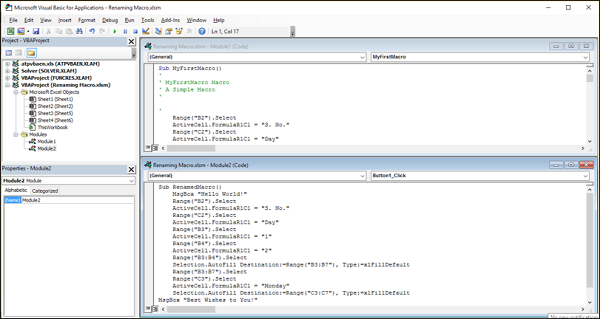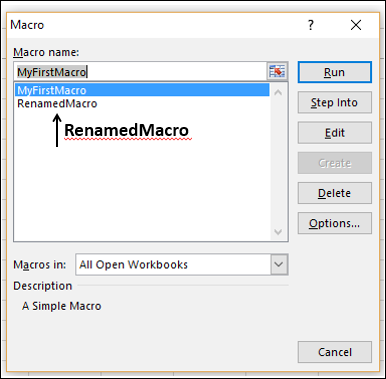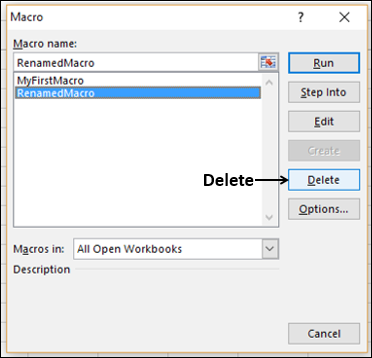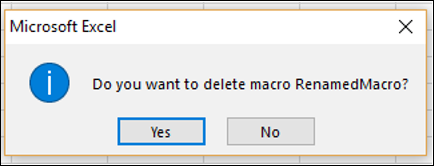Вы узнали, как писать код макроса в редакторе VBA из предыдущей главы. Вы можете редактировать код макроса, переименовывать макрос и удалять макрос.
Если вы осваиваете Excel VBA, написание кода или изменение кода для макроса — тривиальная задача. Вы можете редактировать код макроса, как хотите. Если вы хотите внести всего несколько простых изменений в код макроса, вы можете даже скопировать код макроса из одного места в другое.
Копирование макроса
Вы создали два макроса — MyFirstMacro и Button1_Click в рабочей книге с поддержкой макросов MyFirstMacro.xlsm. Вы создали первый макрос, записав шаги, а второй макрос написав код. Вы можете скопировать код из первого макроса во второй макрос.
-
Откройте книгу MyFirstMacro.xlsm.
-
Перейдите на вкладку «Разработчик» на ленте.
-
Нажмите Visual Basic. Откроется редактор Visual Basic.
-
Откройте код для Module1 (код макроса MyFirstMacro) и Module2 (код макроса Button1_Click ()).
-
Перейдите на вкладку «Окно» на ленте.
-
Выберите Tile Horizontally из выпадающего списка.
Откройте книгу MyFirstMacro.xlsm.
Перейдите на вкладку «Разработчик» на ленте.
Нажмите Visual Basic. Откроется редактор Visual Basic.
Откройте код для Module1 (код макроса MyFirstMacro) и Module2 (код макроса Button1_Click ()).
Перейдите на вкладку «Окно» на ленте.
Выберите Tile Horizontally из выпадающего списка.
Вы можете просмотреть код двух макросов в плиточных окнах.
-
Скопируйте строку MsgBox в коде Module2.
-
Вставьте его выше этой линии.
-
Изменить строку как —
MsgBox «Привет, мир!»
-
Скопируйте следующий код из Module1.
Скопируйте строку MsgBox в коде Module2.
Вставьте его выше этой линии.
Изменить строку как —
MsgBox «Привет, мир!»
Скопируйте следующий код из Module1.
Вставьте его в код Module2 между двумя строками кода MsgBox.
-
Нажмите значок Сохранить, чтобы сохранить код.
-
Нажмите кнопку на листе Excel. Появится окно сообщения с сообщением — Hello World! Нажмите ОК.
Нажмите значок Сохранить, чтобы сохранить код.
Нажмите кнопку на листе Excel. Появится окно сообщения с сообщением — Hello World! Нажмите ОК.
Появятся данные таблицы (в соответствии с кодом, который вы скопировали), и появится окно с сообщением — С наилучшими пожеланиями!
Вы можете изменить код всего за несколько шагов. Это самая простая задача для начинающего.
Переименование макроса
Предположим, что вы хотите запустить отредактированный макрос с любого рабочего листа, кроме того, который имеет командную кнопку. Вы можете сделать это независимо от нажатия кнопки, переименовав макрос.
- Нажмите вкладку VIEW на ленте.
- Нажмите Макросы.
- Выберите View Macros из выпадающего списка.
Откроется диалоговое окно «Макрос».
- Нажмите имя макроса — Button1_Click.
- Нажмите кнопку Изменить.
Код макроса появляется в редакторе VBA.
Измените имя, отображаемое в строке Sub, с Button1_Click на RenamedMacro. Оставьте Sub и круглые скобки как они есть.
Откройте диалоговое окно «Макрос». Имя макроса отображается при переименовании.
- Нажмите RenamedMacro.
- Нажмите кнопку «Выполнить». Макрос работает. Теперь нажатие кнопки не требуется.
Удаление макроса
Вы можете удалить макрос, который вы записали или закодировали.
- Откройте диалоговое окно «Макросы».
- Нажмите на имя макроса.
- Нажмите кнопку Удалить.
Появится сообщение с подтверждением удаления .
Нажмите Да, если вы уверены, что хотите удалить макрос. В противном случае нажмите Нет.