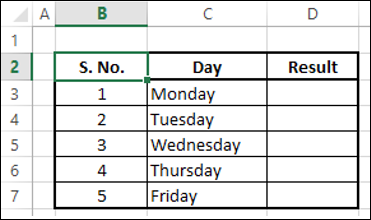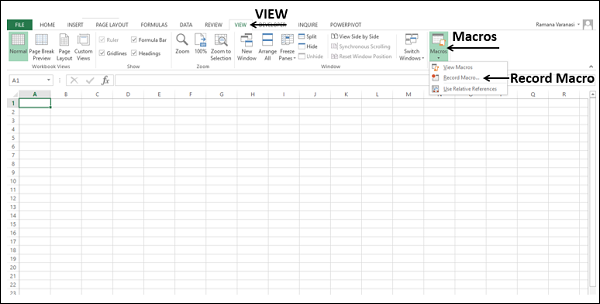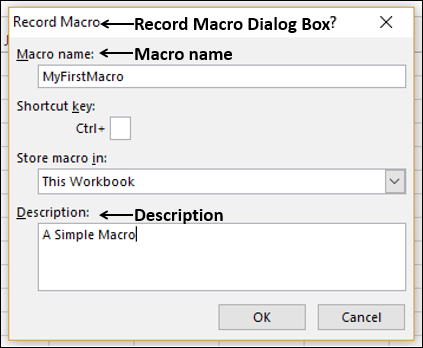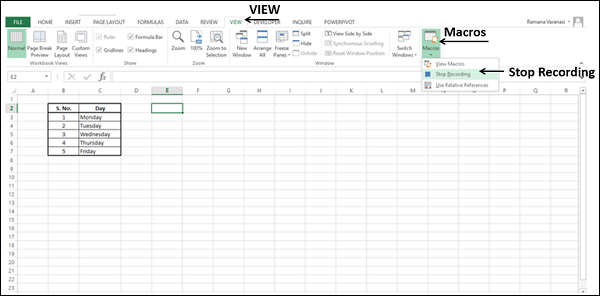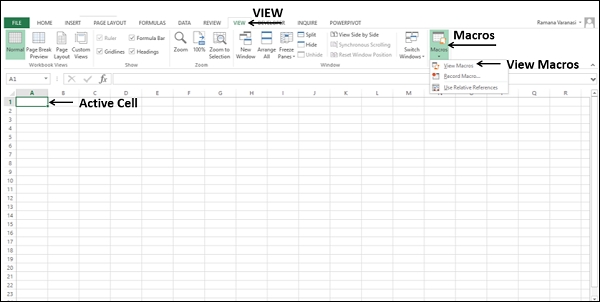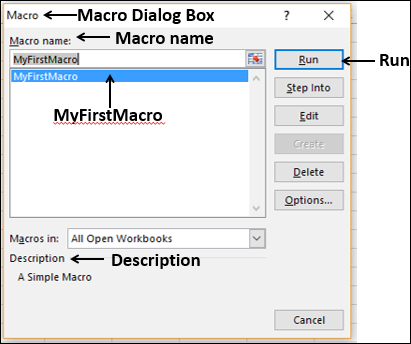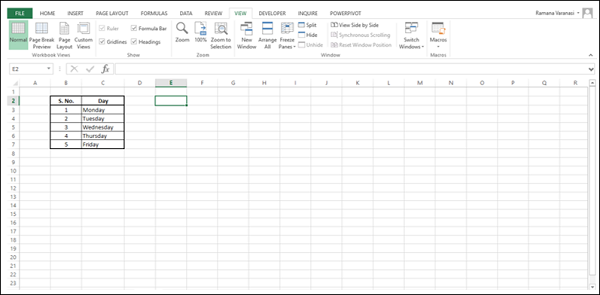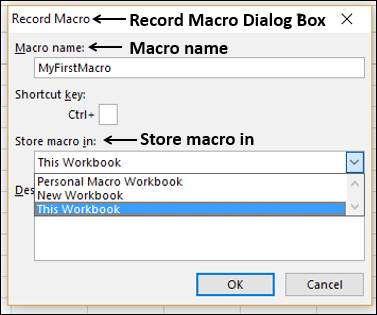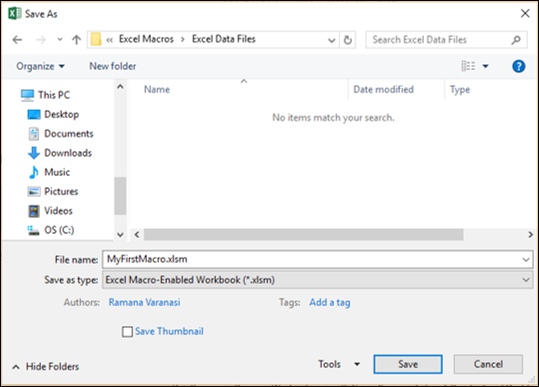Вы можете создать макрос с помощью команд Excel, записав нажатия клавиш и щелчки мыши, задав макросу имя и указав, как сохранить макрос. Записанный таким образом макрос можно запустить с помощью команды Excel.
Предположим, вам необходимо повторно собирать определенные результаты в следующем формате:
Вместо того, чтобы создавать таблицу каждый раз, у вас может быть макрос, который сделает это за вас.
Запись макроса
Для записи макроса выполните следующие действия:
- Нажмите вкладку VIEW на ленте.
- Нажмите Макросы в группе Макросы.
- Выберите Record Macro из выпадающего списка.
Откроется диалоговое окно « Запись макроса ».
-
Введите MyFirstMacro в поле Имя макроса.
-
Введите «Простой макрос» в поле «Описание» и нажмите «ОК».
Введите MyFirstMacro в поле Имя макроса.
Введите «Простой макрос» в поле «Описание» и нажмите «ОК».
Помните, что любые нажатия клавиш и щелчки мышью, которые вы делаете, будут записаны сейчас.
-
Нажмите в ячейке B2.
-
Создать таблицу.
-
Нажмите в другой ячейке на листе.
-
Нажмите вкладку VIEW на ленте.
-
Нажмите Макросы.
-
Выберите Остановить запись из выпадающего списка.
Нажмите в ячейке B2.
Создать таблицу.
Нажмите в другой ячейке на листе.
Нажмите вкладку VIEW на ленте.
Нажмите Макросы.
Выберите Остановить запись из выпадающего списка.
Ваша запись макроса завершена.
Первый шаг, который нужно щелкнуть по определенной ячейке, важен, поскольку он сообщает, где именно макрос должен начать размещать записанные шаги. Когда вы закончите запись, вы должны нажать «Остановить запись», чтобы избежать записи ненужных шагов.
Запуск макроса
Вы можете запускать записанный вами макрос сколько угодно раз. Чтобы запустить макрос, выполните следующие действия:
- Нажмите на новый лист.
Обратите внимание на активную ячейку. В нашем случае это А1.
-
Нажмите вкладку VIEW на ленте.
-
Нажмите Макросы .
-
Выберите View Macros из выпадающего списка.
Нажмите вкладку VIEW на ленте.
Нажмите Макросы .
Выберите View Macros из выпадающего списка.
Откроется диалоговое окно «Макрос».
В списке макросов появляется только записанный вами макрос.
-
Щелкните имя макроса — MyFirstMacro в диалоговом окне «Макрос». Будет отображено описание, введенное вами во время записи макроса. Описание макроса позволяет определить, для какой цели вы записали макрос.
-
Нажмите кнопку «Выполнить». Та же самая таблица, которую вы создали во время записи макроса, появится за доли секунды.
Щелкните имя макроса — MyFirstMacro в диалоговом окне «Макрос». Будет отображено описание, введенное вами во время записи макроса. Описание макроса позволяет определить, для какой цели вы записали макрос.
Нажмите кнопку «Выполнить». Та же самая таблица, которую вы создали во время записи макроса, появится за доли секунды.
Вы обнаружили волшебную палочку, которую Excel предоставляет вам, чтобы сэкономить время на повседневных задачах. Вы увидите следующее —
-
Хотя активной ячейкой перед запуском макроса была A1, таблица помещается в ячейку B2, как вы записали.
-
Кроме того, активной ячейкой стала E2, так как вы щелкнули по этой ячейке, прежде чем прекратили запись.
Хотя активной ячейкой перед запуском макроса была A1, таблица помещается в ячейку B2, как вы записали.
Кроме того, активной ячейкой стала E2, так как вы щелкнули по этой ячейке, прежде чем прекратили запись.
Вы можете запустить макрос в нескольких листах с разными активными ячейками перед запуском макроса и соблюдать те же условия, что и приведенные выше. Просто запомните это, и позже в этом уроке вы поймете, почему это произошло.
Вы также можете иметь макро запись, которая помещает ваши записанные шаги в активную ячейку. Вы узнаете, как это сделать, по мере продвижения в учебнике.
Хранение макроса
Вы можете задаться вопросом, как сохранить созданные макросы. В этом контексте вам нужно знать —
- Хранение макроса
- Сохранение файла с макросами
Как и при создании макроса, вы можете выбрать, где хранить этот конкретный макрос. Вы можете сделать это в диалоговом окне « Запись макроса ».
Установите флажок — Хранить макрос в . Доступны следующие три варианта:
- Это рабочая тетрадь.
- Новая рабочая тетрадь.
- Личная Макро Книга
Эта рабочая тетрадь
Это опция по умолчанию. Макрос будет сохранен в вашей текущей книге, из которой вы его создали.
Новая рабочая книга
Эта опция, хотя и доступна, не рекомендуется. Вы будете просить Excel сохранить макрос в другой новой книге, и в большинстве случаев это не нужно.
Личная Макро Книга
Если вы создаете несколько макросов, которые вы используете в своих книгах, Personal Macro Workbook предоставляет вам возможность хранить все макросы в одном месте. Вы узнаете больше об этой опции в следующей главе.
Сохранение файла с макросами
Если вы выбрали эту книгу в качестве опции для хранения макроса, вам нужно будет сохранить вашу книгу вместе с макросом.
Попробуйте сохранить рабочую книгу. По умолчанию вы просите Excel сохранить книгу в виде файла .xls. В Excel отображается сообщение о том, что проект VB с функцией Excel нельзя сохранить в книге без макросов, как показано ниже.
Примечание. Если вы нажмете кнопку «Да», Excel сохранит вашу книгу как файл без макросов .xls, а макрос, сохраненный с помощью параметра «Эта книга», не будет сохранен. Чтобы избежать этого, Excel предоставляет вам возможность сохранить рабочую книгу как макроподключенную книгу с расширением .xlsm.
- Нажмите Нет в окне с предупреждением.
- Выберите Excel Macro-Enabled Workbook (* .xlsm) в типе Сохранить как.
- Нажмите Сохранить.
Вы узнаете больше об этом в последующих главах этого урока.