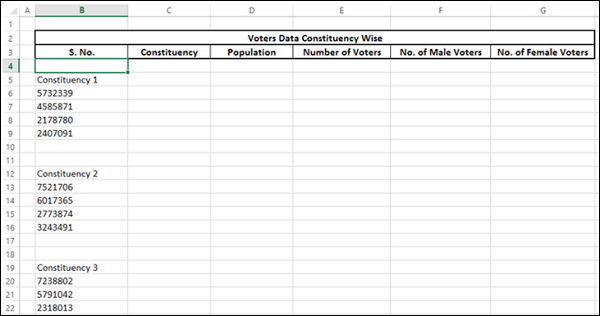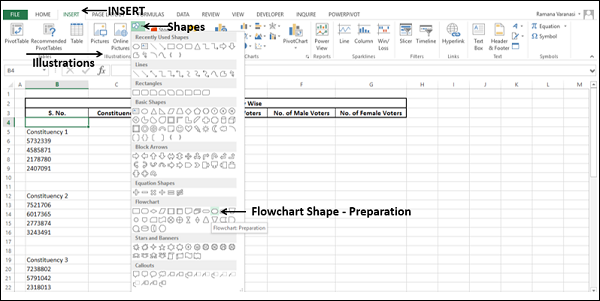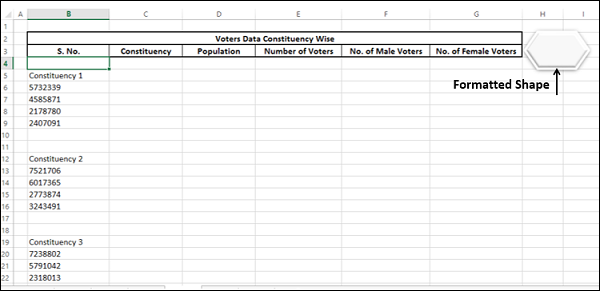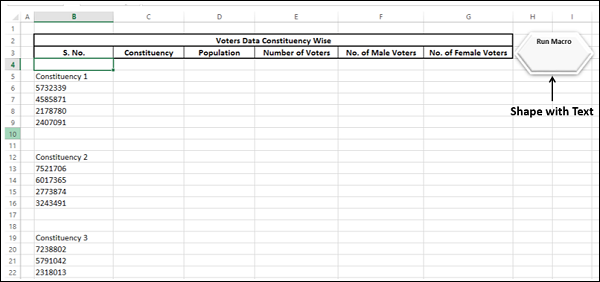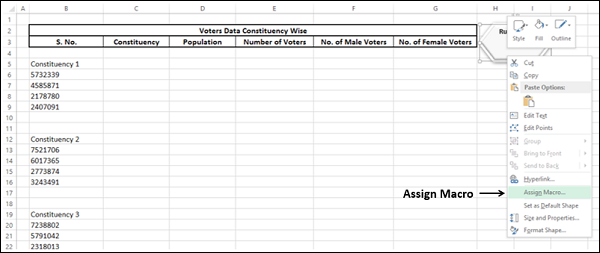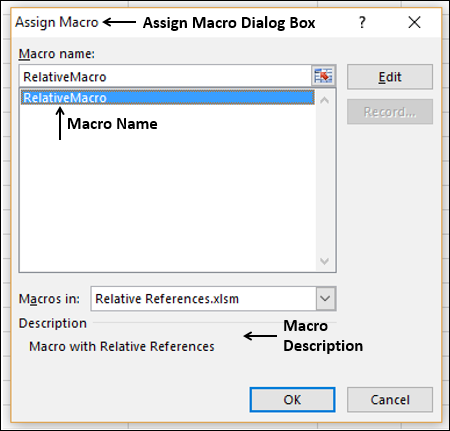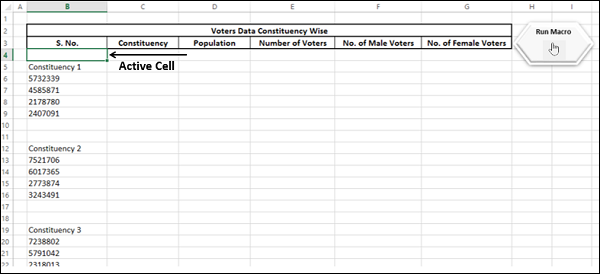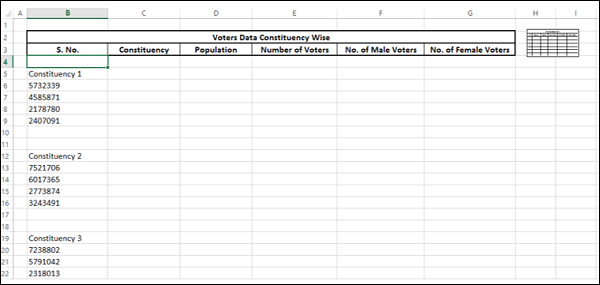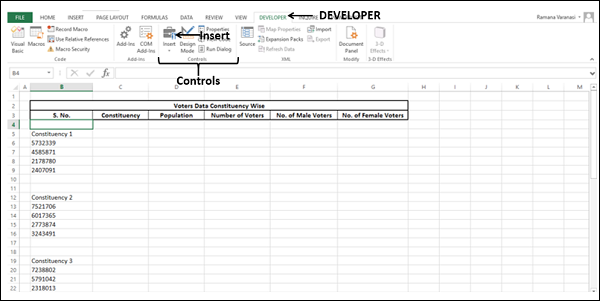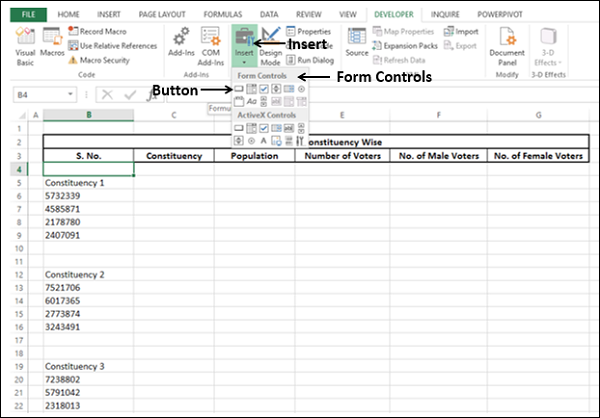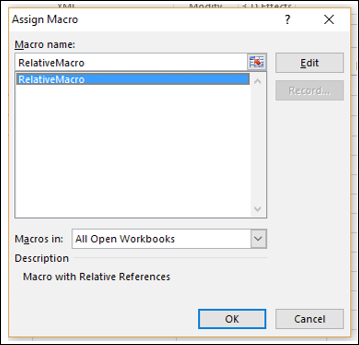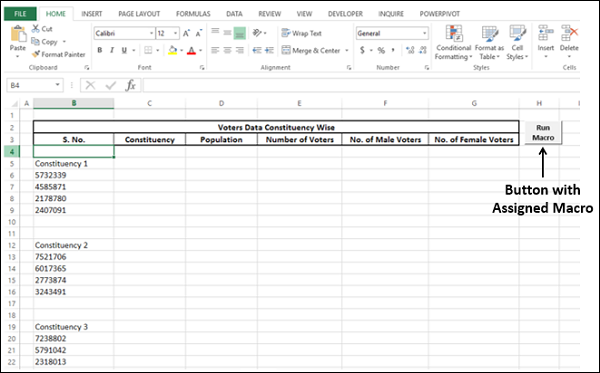Предположим, вы создали макрос, который нужно выполнить несколько раз. Например, макросы, которые вы создали для абсолютных ссылок и относительных ссылок. Тогда вам будет легко, если вы сможете запустить макрос с помощью щелчка мыши. Вы можете сделать это, назначив макрос объекту, такому как фигура, графика или элемент управления.
В этой главе вы узнаете, как включить объект в рабочую книгу и назначить ему макрос.
Вспомните макрос, который вы создали, используя относительные ссылки. Макрос организует данные, представленные в одном столбце, в таблицу, чтобы облегчить анализ данных.
Назначение макроса для фигуры
Вы можете вставить фигуру в свой рабочий лист в значимой форме с не требующим пояснений текстом, который при нажатии запускает назначенный ей макрос.
-
Нажмите вкладку INSERT на ленте.
-
Нажмите « Фигуры» в группе «Иллюстрации».
-
Выберите любую из готовых фигур, которые появляются в раскрывающемся списке. Например, форма Блок-схема — Подготовка, так как вы находитесь в процессе подготовки данных.
Нажмите вкладку INSERT на ленте.
Нажмите « Фигуры» в группе «Иллюстрации».
Выберите любую из готовых фигур, которые появляются в раскрывающемся списке. Например, форма Блок-схема — Подготовка, так как вы находитесь в процессе подготовки данных.
Нарисуйте форму и отформатируйте ее.
-
Щелкните правой кнопкой мыши на фигуре и выберите Edit Text из выпадающего списка.
-
Введите текст внутри фигуры — Запустить макрос.
-
Отформатируйте текст.
Щелкните правой кнопкой мыши на фигуре и выберите Edit Text из выпадающего списка.
Введите текст внутри фигуры — Запустить макрос.
Отформатируйте текст.
- Щелкните правой кнопкой мыши на форме.
- Выберите Назначить макрос из выпадающего списка.
Откроется диалоговое окно «Назначить макрос». Щелкните имя макроса, т.е. RelativeMacro, и нажмите ОК.
Макрос присваивается фигуре.
-
Нажмите на ячейку, где вы должны запустить макрос, скажем, B4.
-
Переместите курсор (указатель) на фигуру. Курсор (указатель) изменится на палец.
Нажмите на ячейку, где вы должны запустить макрос, скажем, B4.
Переместите курсор (указатель) на фигуру. Курсор (указатель) изменится на палец.
Теперь нажмите на форму. Макрос будет работать. Просто повторите щелчки мышью, чтобы запустить макрос несколько раз, и вы закончили с задачей размещения данных в таблицу за несколько секунд.
Назначение макроса графике
Вы можете вставить изображение в лист и назначить ему макрос. Графика может быть выбрана для визуализации вашего макроса. Например, у вас может быть график таблицы, представляющий, что макрос упорядочит данные в таблицу.
- Нажмите вкладку INSERT на ленте.
- Нажмите «Изображения» в группе «Иллюстрации».
- Выберите файл, который содержит вашу графику.
Остальные шаги такие же, как и в форме, приведенной в предыдущем разделе.
Назначение макроса элементу управления
Вставка элемента управления VBA и назначение ему макроса делает вашу работу профессиональной. Элементы управления VBA можно вставить на вкладке «Разработчик» на ленте.
-
Нажмите вкладку РАЗРАБОТЧИК на ленте.
-
Нажмите « Вставить» в группе «Элементы управления».
Нажмите вкладку РАЗРАБОТЧИК на ленте.
Нажмите « Вставить» в группе «Элементы управления».
Выберите значок «Кнопка» в разделе « Элементы управления формой» из раскрывающегося списка, как показано на снимке экрана ниже.
-
Щелкните ячейку на листе, в которую вы хотите вставить элемент управления Button. Откроется диалоговое окно «Назначить макрос».
-
Нажмите на имя макроса и нажмите ОК.
Щелкните ячейку на листе, в которую вы хотите вставить элемент управления Button. Откроется диалоговое окно «Назначить макрос».
Нажмите на имя макроса и нажмите ОК.
Кнопка управления с назначенным макросом будет вставлена.
- Щелкните правой кнопкой мыши на кнопке.
- Нажмите Редактировать текст.
- Тип — Запустить макрос.
- Форматировать текст и изменить размер кнопки.
Вы можете запускать макрос любое количество раз, просто нажимая кнопку несколько раз.
Использование элементов управления форм — это простой и эффективный способ взаимодействия с пользователем. Подробнее об этом вы узнаете в главе «Взаимодействие с пользователем».