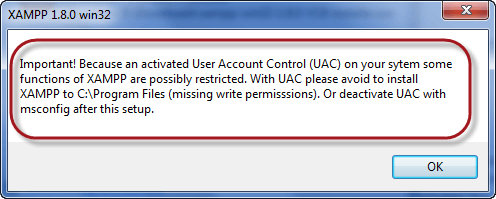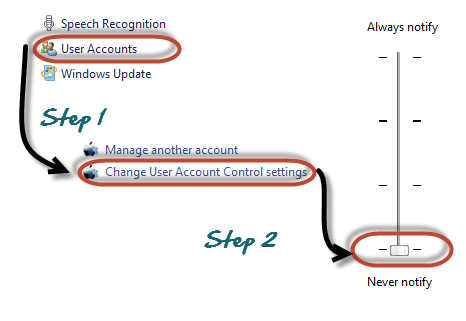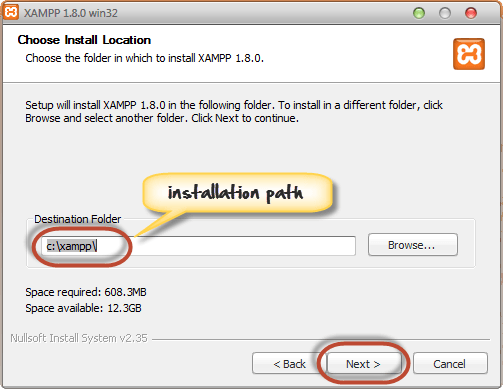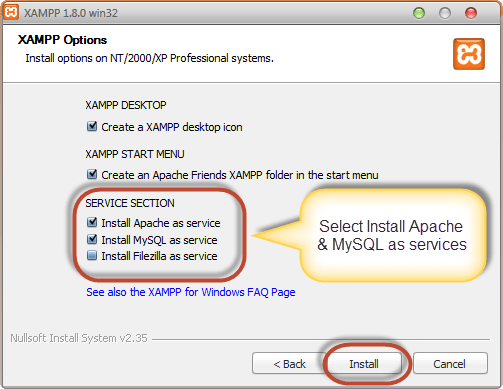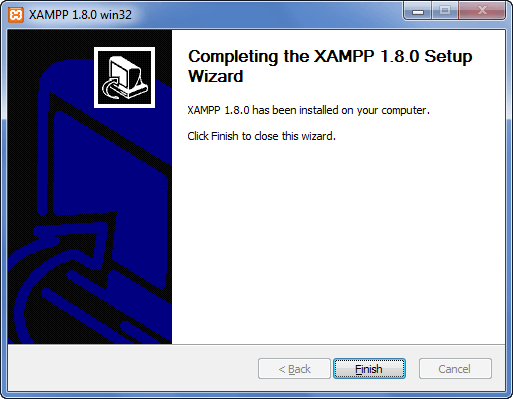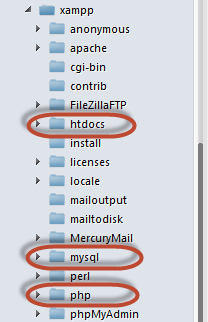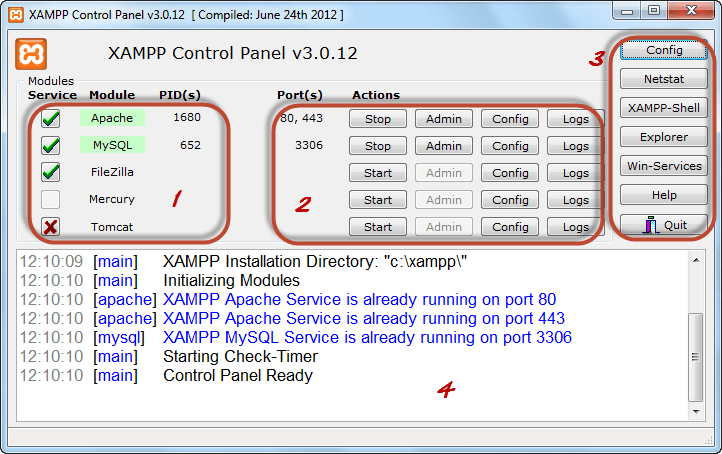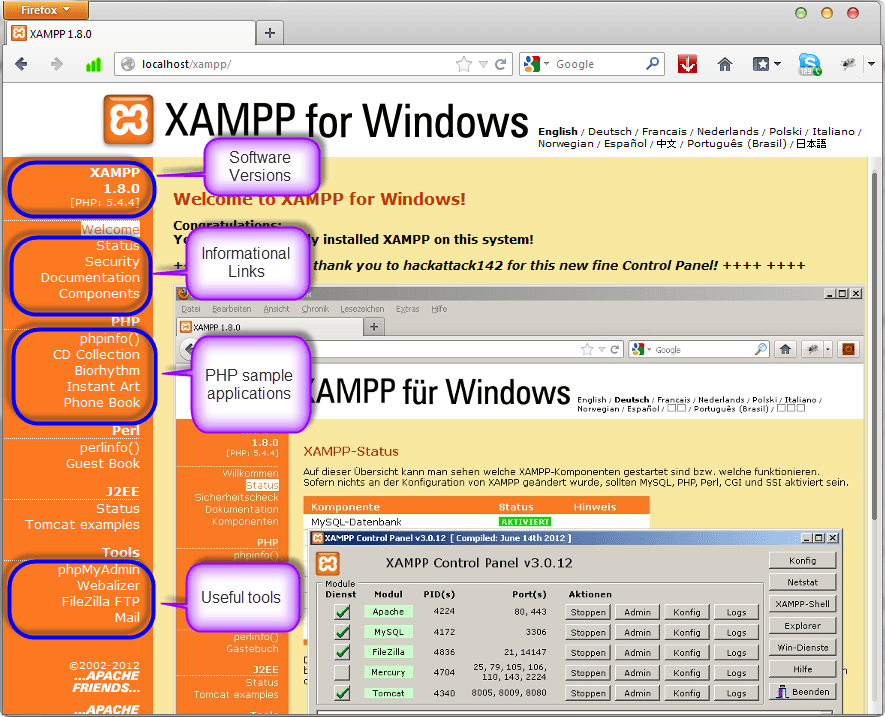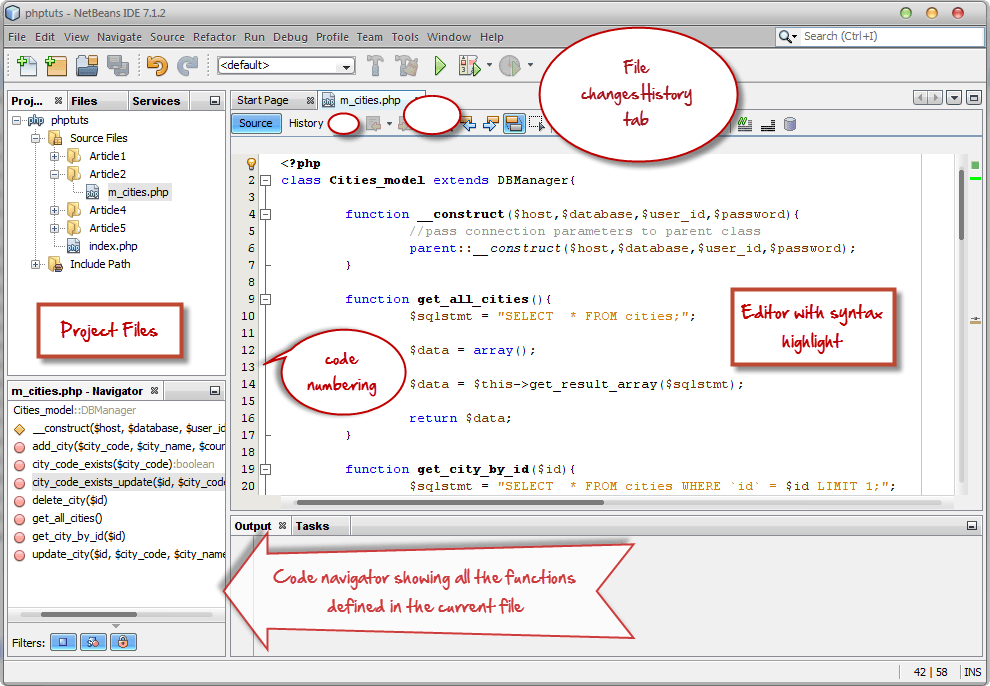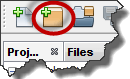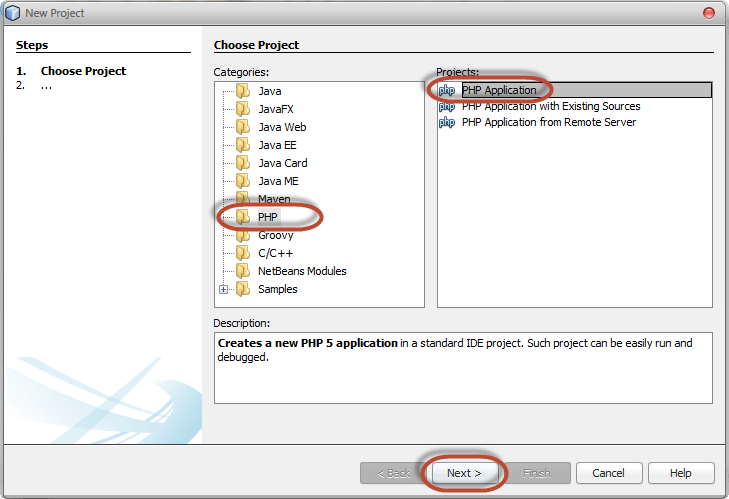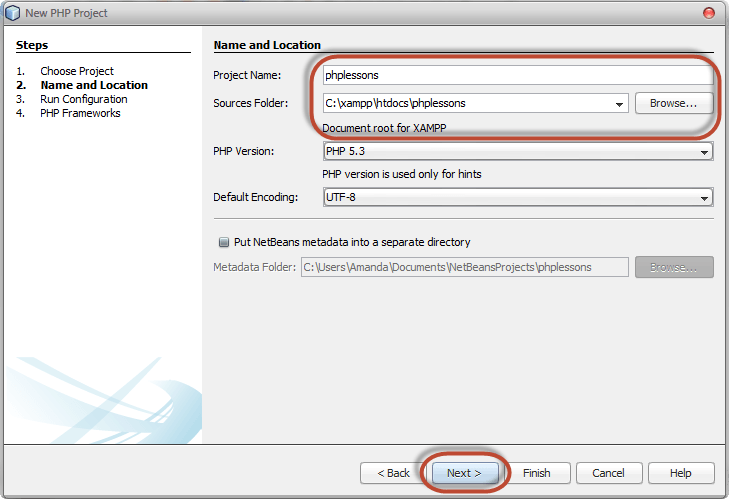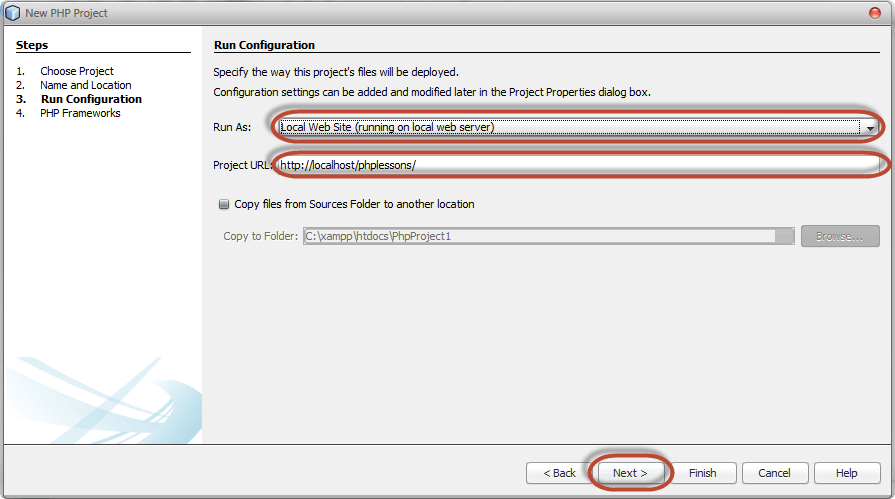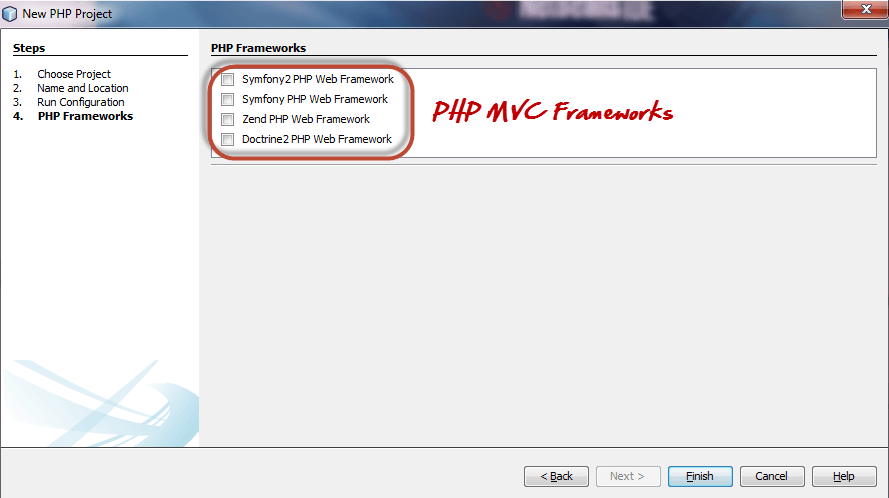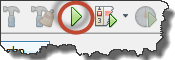Что такое XAMPP?
XAMPP — это кроссплатформенный веб-сервер с открытым исходным кодом, ядро базы данных MySQL и пакет PHP и Perl . Он компилируется и поддерживается apache. XAMPP акроним расшифровывается как;
- X — [кроссплатформенные операционные системы] означает, что он может работать на любой ОС Mac OX, Windows, Linux и т. Д.
- A — Apache — это программное обеспечение веб-сервера.
- M — MySQL — База данных.
- P — PHP
- P — Perl — скриптовый язык
Зачем использовать XAMPP?
- Чтобы использовать PHP, вам нужно установить PHP, Apache и, возможно, даже MySQL. Нелегко установить Apache и настроить его. Если вы устанавливаете Apache самостоятельно, вам все равно придется его настроить и интегрировать с PHP и Perl, помимо прочего. XAMPP имеет дело со всей сложностью в настройке и интеграции с PHP и Perl. В отличие от Java, который работает только с Java SDK, для работы PHP требуется веб-сервер
- XAMPP предоставляет простую в использовании панель управления для управления Apache, MySQL и другими программами, такими как Tomcat, filezilla и т. Д. Вам не нужно запоминать команды для запуска apache, MySQL и т. Д.
В этом уроке вы узнаете
- Как скачать и установить XAMPP
- Базовая конфигурация веб-сервера
- Панель управления XAMPP
- Настроить XAMPP
- Какой самый лучший PHP IDE?
- Введение в Netbeans IDE
- Создание нового PHP-проекта с использованием среды IDE Netbeans
- Запуск вашего первого примера PHP
Как скачать и установить XAMPP
Мы рассмотрим пошаговый процесс установки XAMPP для Windows. Для других операционных систем шаги установки аналогичны.
- Загрузите установщик XAMPP по адресу http://www.apachefriends.org/en/xampp-windows.html.
- Установка XAMPP аналогична установке любой другой программы для Windows. Есть, однако, несколько вещей, которые мы должны отметить.
- После загрузки XAMPP запустите программу установки. Появится диалоговое окно с предупреждением, показанное ниже.
- Если вы используете Windows Vista или Windows 7, убедитесь, что вы отключили функцию контроля учетных записей. Для этого выберите Панель управления> Учетные записи пользователей> Изменить настройки контроля доступа пользователей. Диаграмма ниже иллюстрирует основные этапы.
- После того, как вы отключили Контроль учетных записей, нажмите кнопку ОК в окне с предупреждением.
- На этот раз вы получите следующее сообщение
- На следующем экране нажмите «Далее».
- На следующем экране измените путь установки, если требуется. Нажмите кнопку «Далее
- На следующем экране выберите Apache и MySQL. При желании вы можете выбрать FileZilla (FTP-клиент). Нажмите Установить
Обратите внимание, что служба — это долго работающая программа в Windows, которая не требует вмешательства пользователя. Службы можно настроить на автоматический запуск при запуске операционной системы Windows. Чтобы использовать Apache и MySQL, они должны работать в фоновом режиме . При установке их в качестве служб Apache и MySQL автоматически запускаются в фоновом режиме при каждом включении компьютера . Если вы не установили Apache и MySQL как сервисы, вам придется вручную запускать их каждый раз, когда вы захотите их использовать. Вы должны будете сделать это с панели управления XAMPP.PHP и
- После успешного завершения установки вы увидите следующее окно
- Нажмите на кнопку Готово
Прежде чем мы протестируем нашу установку XAMPP, давайте сначала посмотрим на основные каталоги, с которыми мы будем работать.
Базовая конфигурация веб-сервера
В этом руководстве предполагается, что вы установили XAMPP на диск C в Windows, используя шаги, упомянутые выше . Ниже приведен список основных каталогов, которые вы должны знать.
- htdocs ; это корневой веб-каталог. Все наши PHP-коды будут размещены в этом каталоге.
- mysql — этот каталог содержит всю информацию, связанную с ядром базы данных MySQL, по умолчанию он работает на порту 3306.
- php — этот каталог содержит установочные файлы PHP. Он содержит важный файл с именем php.ini. Этот каталог используется для настройки поведения PHP на вашем сервере.
По умолчанию веб-сервер Apache работает через порт 80 . Если порт 80 занят другим веб-сервером, вы можете использовать другой номер порта. Для этого урока мы предположим, что мы используем порт 80. Примечание. Если вы используете SKYPE, он использует тот же порт. Закройте Skype, если вы хотите использовать Apache на порту 80
Панель управления XAMPP
Панель управления используется для управления программами, установленными через XAMPP. Чтобы открыть панель управления XAMPP,
- Нажмите на меню Пуск
- Изучите каталог программ и найдите Apace Friends, а затем XAMPP, как показано на рисунке ниже.
- Диаграмма ниже показывает панель управления.
1) В этом разделе перечислены установленные службы, модули и идентификаторы процессов. Зеленая галочка означает, что модуль был установлен как сервис. Красная метка означает, что он не был установлен как сервис. Чтобы установить сервис, нажмите на красную метку. Если кнопка показывает зеленую галочку и вы нажимаете на нее, панель управления спросит вас, хотите ли вы удалить систему.
2) В этом разделе показаны порты, связанные с модулями. Раздел действий предназначен для;
- запуск и остановка модулей
- Откройте административные окна для Apache и MySQL
- Откройте файлы конфигурации для Apache, MySQL и т. Д., Чтобы внести изменения
- Просмотр файлов журнала для модулей
3) Этот раздел содержит полезные утилиты, такие как Netsat, ярлыки служб Windows и т. Д.
4) В этом разделе отображается информация о состоянии модулей. Панель управления может быть использована для;
- Установите и удалите службы, такие как Apache, MySQL и т. Д., Которые устанавливаются через XAMPP
- Запуск и остановка сервисов.
- Откройте конфигурационные файлы и т. Д.
Настроить XAMPP
Давайте теперь посмотрим на основные конфигурации, необходимые перед тем, как начать использовать нашу установку XAMPP для разработки веб-сайтов на основе PHP. Введите URL-адрес http: // localhost / xampp / в своем любимом браузере. Для этого урока мы будем использовать Firefox в качестве нашего веб-браузера.
Если вы видите этот экран, значит, вы успешно установили XAMPP. Панель слева содержит ссылки на полезную информацию, такую как;
- Версия PHP установлена
- Настройки безопасности XAMPP
- Доступ к таким утилитам, как phpMyAdmin и т. Д.
Версия PHP, поставляемая с XAMPP 1.8.0, — это PHP 5.4.4.
Какой самый лучший PHP IDE?
PHP IDE — это программа, которая позволяет вам легко писать PHP-коды. PHP IDE часто оснащены функциями подсветки синтаксиса, а в некоторых случаях и функциями автозаполнения. Это означает, что если вы напишите ключевое слово PHP, известное интерпретатору PHP, то ключевое слово будет выделено цветом, отличным от того, который используется для регулярных операторов. Функции автозаполнения автоматически отображают известные ключевые слова PHP по мере их ввода. Блокнот также можно использовать для написания и редактирования кодов PHP. Недостаток использования редактора, такого как Блокнот, состоит в том, что отладка сценариев становится трудной, потому что не легко обнаружить ошибки, такие как ключевые слова с ошибками, незакрытые фигурные скобки и т.д. В приведенной ниже таблице показаны 5 популярных редакторов PHP
| редактор | Лицензия | Кроссплатформенный | Краткое описание |
|---|---|---|---|
| Netbeans IDE | Открытый исходный код | да |
|
| Dreamweaver | коммерческий | да |
|
| Zend studio | коммерческий | да |
|
| PHP Eclipse | Открытый исходный код | да |
|
| Блокнот ++ | Freeware | Только для Windows |
|
PHP-редактор Netbeans IDE Как кратко показано в таблице выше, IDE Netbeans обладает мощными функциями, которые повышают производительность PHP-кодеров. IDE можно бесплатно загрузить с https://netbeans.org/downloads/index.html.
- Подсветка синтаксиса и функции автозаполнения повышают вашу производительность
- Он имеет встроенную поддержку систем баз данных, таких как MySQL. Вам не нужно использовать две программы для кодирования и разработки вашей базы данных .
- IDE может использоваться в среде совместной работы . Это очень удобно, когда вам приходится работать с другими разработчиками в команде.
- В среде IDE есть поддержка других языков, таких как;
- Java SE
- Java EE
- С
- C ++
Текущая версия среды IDE Netbeans на момент написания этой статьи — версия 7.3.
Введение в Netbeans IDE
После успешной установки редактора PHP среды IDE Netbeans запустите программу, как и любую другую программу Windows. Появится окно, показанное ниже
1. Project Explorer — эта панель используется для отображения всех открытых проектов. Проекты перечислены в виде дерева.
2. Панель инструментов ярлыков — эта панель инструментов содержит ярлыки для часто выполняемых задач, таких как создание нового проекта, открытие существующего проекта, отмена и повтор действий, и т. Д.
3. Начальная страница — эта страница содержит 3 вкладки: «Учись и открывай», «Мои Netbeans» и «Что нового».
- Первая вкладка [Learn and Discover] знакомит вас с функциями среды IDE Netbeans, демонстрирует некоторые демонстрации и учебные пособия, которые можно разработать в среде IDE Netbeans.
- Вторая вкладка [My Netbeans] содержит список недавно открытых проектов, позволяет устанавливать плагины и активировать функции IDE.
4. Окно вывода — оно используется для отображения вывода из таких программ, как консольные приложения Java. Он также используется для отображения журнала и отладочной информации. На приведенном ниже снимке экрана показана среда разработки с открытым проектом.
Создание нового PHP-проекта с использованием среды IDE Netbeans
- Нажмите кнопку «Создать новый проект» на панели инструментов, как показано ниже.
- Если вы загрузили все пакеты, доступные в среде IDE Netbeans, убедитесь, что вы выбрали PHP в категории проектов, приложение PHP в разделе «Проекты», а затем нажмите кнопку «Далее».
- Введите название проекта, как показано ниже.
- Убедитесь, что папка сохранена в каталоге установки XAMPP, как показано выше.
- Нажмите на следующую кнопку, когда закончите.
- Убедитесь, что для параметра «Запуск от имени» задано значение «Локальный веб-сайт» (работает на локальном веб-сервере).
- URL проекта: установлен на http: // localhost / phplessons /
Обратите внимание, что вышеуказанные настройки будут установлены для вас по умолчанию. Вам не нужно ничего менять, если вы не являетесь экспертом
- Нажмите на кнопку Далее
- PHP-редактор Netbeans позволяет интегрироваться с такими средами PHP MVC, как Symfony и Zend. На данный момент мы не будем выбирать какие-либо рамки MVC. Нажмите на кнопку Готово.
- Ваш вновь созданный проект будет отображаться в браузере проектов и страница index.php, созданная для вас.
- Недавно созданная страница содержит некоторый HTML-код. Замените его следующим кодом, показанным ниже.
Запуск вашего первого примера PHP
<?php echo "Hello World!"; ?>
- Нажмите кнопку запуска на панели инструментов, как показано ниже
- Ваш браузер по умолчанию будет открыт с URL-адресом http: //localhost/phplessons/index.php . Выход «Привет, мир!» будет отображаться в вашем браузере.
Резюме
- XAMPP является аббревиатурой для X-Cross платформы, Apache, MySQL, PHP и Perl
- Редактор PHP — это программа, которая позволяет писать код PHP в кратчайшие сроки и позволяет отлаживать синтаксические ошибки во время разработки.
- Netbeans PHP editor — это кроссплатформенный редактор с открытым исходным кодом, который повышает производительность PHP-разработчиков.