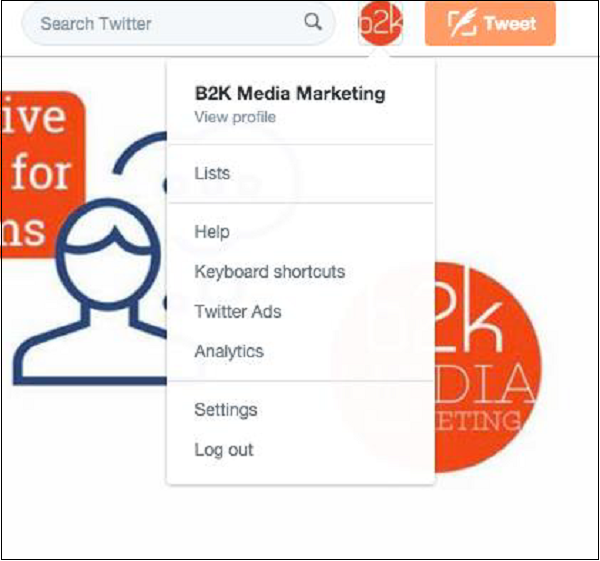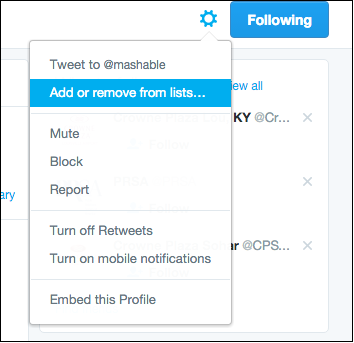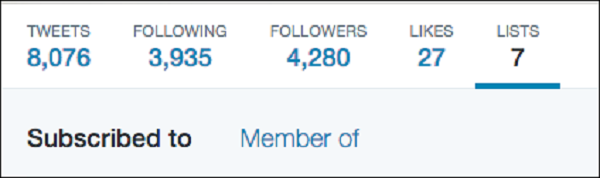Список в Твиттере — это составленная группа пользователей Твиттера. С помощью Twitter List вы можете создавать персонализированные списки или подписываться на списки, составленные другими пользователями. При просмотре списка Twitter вы сможете видеть только поток сообщений от тех пользователей, которые добавлены в конкретный список Twitter.
Списки Twitter используются только для чтения твитов. Согласно Twitter.com, вы не можете отправлять или направлять твиты членам списка, чтобы их могли видеть только те участники списка.
Создание списков в Twitter
Чтобы создать список, выполните следующие действия —
-
Перейдите на свою страницу списков. Это можно сделать двумя способами —
-
Через раскрывающееся меню значка профиля в правой верхней панели навигации.
-
Зайдя на страницу своего профиля и нажав на Списки .
-
-
Нажмите на Создать список.
-
Введите имя для вашего списка
-
Введите краткое описание для списка.
-
Выберите, если вы хотите, чтобы список был приватным (доступен только вам) или общедоступным (любой может подписаться на список).
-
Нажмите на Сохранить список .
Перейдите на свою страницу списков. Это можно сделать двумя способами —
Через раскрывающееся меню значка профиля в правой верхней панели навигации.
Зайдя на страницу своего профиля и нажав на Списки .
Нажмите на Создать список.
Введите имя для вашего списка
Введите краткое описание для списка.
Выберите, если вы хотите, чтобы список был приватным (доступен только вам) или общедоступным (любой может подписаться на список).
Нажмите на Сохранить список .
Примечание. Имена списков не могут превышать 25 символов и не могут начинаться с цифры.
Обновление списков Twitter
Чтобы добавить или удалить людей из ваших списков —
-
Нажмите на значок шестеренки в раскрывающемся меню в профиле пользователя.
-
Выберите Добавить или удалить из списков . (Вам не нужно следовать за пользователем, чтобы добавить его в свой список.)
-
Появится всплывающее окно с отображением созданных вами списков.
-
Отметьте списки, в которые вы хотите добавить пользователя, или снимите отметки со списков, из которых вы хотите удалить пользователя.
-
Чтобы проверить, был ли пользователь, которого вы хотите добавить, был успешно включен в этот список, перейдите на вкладку Списки на странице своего профиля.
-
Нажмите на нужный список.
-
Нажмите на Члены .
-
Человек появляется в списке участников.
Нажмите на значок шестеренки в раскрывающемся меню в профиле пользователя.
Выберите Добавить или удалить из списков . (Вам не нужно следовать за пользователем, чтобы добавить его в свой список.)
Появится всплывающее окно с отображением созданных вами списков.
Отметьте списки, в которые вы хотите добавить пользователя, или снимите отметки со списков, из которых вы хотите удалить пользователя.
Чтобы проверить, был ли пользователь, которого вы хотите добавить, был успешно включен в этот список, перейдите на вкладку Списки на странице своего профиля.
Нажмите на нужный список.
Нажмите на Члены .
Человек появляется в списке участников.
Узнать, в каком списке Твиттера я нахожусь
Чтобы увидеть списки, в которых вы находитесь —
-
Перейдите на свою страницу списков.
-
Нажмите на участника .
Перейдите на свою страницу списков.
Нажмите на участника .
Это покажет вам, в каких списках вы находитесь.
Поиск списка URL в Twitter
Чтобы найти URL списка, чтобы поделиться —
-
Перейдите к списку, которым вы хотите поделиться.
-
Скопируйте URL, который отображается в адресной строке вашего браузера. Это будет выглядеть примерно так — https://twitter.com/username/lists/list_name
-
Вставьте URL-адрес в сообщение человеку, с которым вы хотите поделиться списком.
Перейдите к списку, которым вы хотите поделиться.
Скопируйте URL, который отображается в адресной строке вашего браузера. Это будет выглядеть примерно так — https://twitter.com/username/lists/list_name
Вставьте URL-адрес в сообщение человеку, с которым вы хотите поделиться списком.
Просмотр твитов из списка
Для просмотра твитов из списка —
-
Перейти на страницу своего профиля.
-
Нажмите на вкладку Списки .
-
Нажмите на список, который вы хотите просмотреть. Вы увидите временную шкалу твитов от пользователей, включенных в этот список.
Перейти на страницу своего профиля.
Нажмите на вкладку Списки .
Нажмите на список, который вы хотите просмотреть. Вы увидите временную шкалу твитов от пользователей, включенных в этот список.
Редактирование списков Twitter
Для редактирования или удаления списков —
-
Перейти на страницу своего профиля.
-
Нажмите на вкладку Списки. Вы увидите списки, которые вы создали, и списки других людей, на которых вы подписаны, в разделе Подписка .
-
Выберите список, который вы хотите отредактировать или удалить из списков, которые вы создали.
-
Нажмите « Изменить», чтобы обновить данные списка, или « Удалить», чтобы полностью удалить список.
Перейти на страницу своего профиля.
Нажмите на вкладку Списки. Вы увидите списки, которые вы создали, и списки других людей, на которых вы подписаны, в разделе Подписка .
Выберите список, который вы хотите отредактировать или удалить из списков, которые вы создали.
Нажмите « Изменить», чтобы обновить данные списка, или « Удалить», чтобы полностью удалить список.
Вы не можете добавлять или удалять людей из вашего списка на этой странице. Вы должны сделать это со страниц профиля каждого человека, которого вы хотите добавить или удалить.
Подписка на списки других пользователей
Чтобы подписаться на списки других людей —
-
Нажмите на Списки при просмотре чьего-либо профиля.
-
Выберите список, на который вы хотите подписаться.
-
На странице списка нажмите « Подписаться», чтобы следовать списку.
Нажмите на Списки при просмотре чьего-либо профиля.
Выберите список, на который вы хотите подписаться.
На странице списка нажмите « Подписаться», чтобы следовать списку.
Вы можете следить за списками, не следуя за отдельными пользователями в этом списке.