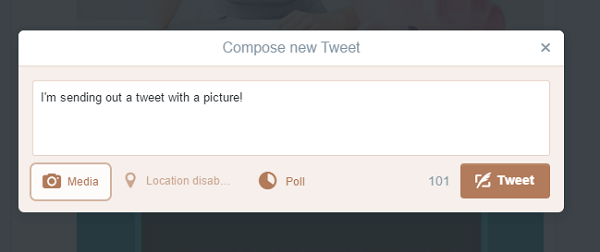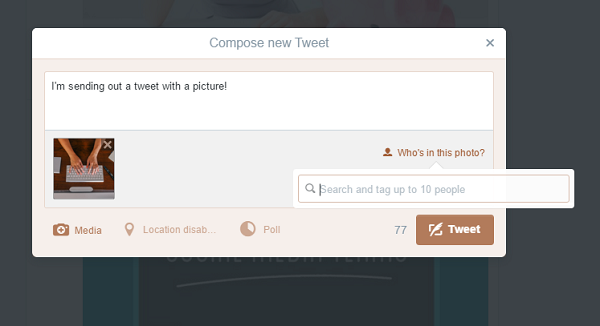Все, кто присутствует в Интернете, знают, что изображения и видео приближают нас к реальному опыту, а не просто текстовое содержание. Изображения и видео — отличный способ привлечь внимание к контенту, которым вы делитесь в Twitter, и их очень легко вставить в ваши твиты. Давайте посмотрим, как —
Обмен изображениями в Twitter
Чтобы поделиться изображениями и видео из Twitter, выполните следующие действия —
-
Нажмите на кнопку Tweet , чтобы начать сочинять.
-
Выберите кнопку камеры .
-
Выберите, чтобы загрузить или сделать фотографию, которая затем будет преобразована в ссылку и опубликована вместе с вашим твитом.
Нажмите на кнопку Tweet , чтобы начать сочинять.
Выберите кнопку камеры .
Выберите, чтобы загрузить или сделать фотографию, которая затем будет преобразована в ссылку и опубликована вместе с вашим твитом.
Примечание. Убедитесь, что в вашем твите достаточно символов, чтобы добавить добавляемую фотографию.
Когда вы добавляете фотографию, в вашем твите появляется сокращенная ссылка на веб-сайт, по которой ваши подписчики могут нажать, чтобы увидеть вашу фотографию. Ссылка на сайт для вашей фотографии будет использовать часть из 140 символов, разрешенных для твита. Если после добавления вашей фотографии количество символов для вашего твита ниже 0, сократите количество символов, чтобы ссылка на вашу фотографию полностью отображалась в твите.
Пометка людей в твиттере
Вы также можете пометить людей на фотографиях, выполнив указанные шаги —
-
Нажмите на Кто на этой фотографии?
-
Введите полное имя человека или @username.
-
Нажмите на Готово. Метки появляются на фотографиях в твитах (в отличие от упоминаний, которые появляются в типе твитов).
Нажмите на Кто на этой фотографии?
Введите полное имя человека или @username.
Нажмите на Готово. Метки появляются на фотографиях в твитах (в отличие от упоминаний, которые появляются в типе твитов).
Примечание. Twitter принимает файлы GIF, JPEG и PNG. Фотографии могут быть до 5 МБ; анимированные GIF-файлы могут быть до 3 МБ. Потоковые фотографии отображаются с разрешением 440×220 пикселей.
Посты в Твиттере
Twitter позволяет вам использовать видео, чтобы рассказать свою историю в реальной жизни. Размещая видео, вы можете подключиться к большой аудитории и постепенно расширять ее. Твиттер выделяет 30 секунд, чтобы сделать видео, поскольку это лучшее, что должно быть у видео. Если он длится более 30 секунд, наблюдается, что аудитория теряет интерес и может прекратить его просмотр.
Еще один отличный способ связаться с вашими клиентами — это ответить на твит с видео. Вы можете нанести лицо бренду, показать, как быстро использовать товар или ответить на конкретный вопрос.
Поделиться видео в Twitter
Есть три способа поделиться видео в Twitter —
-
Запись — Вы можете записывать, редактировать и обмениваться видео из приложения Twitter (Twitter для iPhone или Twitter для Android OS 4.1 и выше).
-
Импорт — Вы можете импортировать видео с ваших устройств, таких как iPhone или iPad.
-
Загрузка — Вы можете загрузить видео на twitter.com.
Запись — Вы можете записывать, редактировать и обмениваться видео из приложения Twitter (Twitter для iPhone или Twitter для Android OS 4.1 и выше).
Импорт — Вы можете импортировать видео с ваших устройств, таких как iPhone или iPad.
Загрузка — Вы можете загрузить видео на twitter.com.
Запись видео в Твиттере
Чтобы записать видео для твита —
-
При использовании Twitter для Android нажмите значок камеры рядом с пунктом Что происходит? При использовании Twitter для iOS коснитесь значка Tweet.
а затем нажмите значок камеры .
-
Нажмите значок видео
для доступа к режиму видео.
-
Запишите видео, удерживая кнопку « Запись»
,
-
Чтобы добавить больше к вашему видео, просто нажмите и удерживайте кнопку записи еще раз.
При использовании Twitter для Android нажмите значок камеры рядом с пунктом Что происходит? При использовании Twitter для iOS коснитесь значка Tweet. а затем нажмите значок камеры .
Нажмите значок видео для доступа к режиму видео.
Запишите видео, удерживая кнопку « Запись» 
Чтобы добавить больше к вашему видео, просто нажмите и удерживайте кнопку записи еще раз.
Удаление или редактирование видео перед твиттингом
Вот как вы можете это сделать —
-
Вы можете удалить часть видео, прежде чем отправлять ее в Твиттере. Вы также можете изменить порядок видеоклипов, перетаскивая их и перемещая в сторону.
-
Когда вы закончите запись видео, нажмите Готово . Мы рекомендуем предварительно просмотреть ваше видео перед тем, как написать его, нажав кнопку « Воспроизвести» . Это также позволяет вам сделать дополнительное редактирование вашего видео перед отправкой.
-
Нажмите Tweet, чтобы поделиться своим сообщением и видео. Количество символов в твиттере будет обновлено, чтобы включить ваше видео. Чтобы удалить видео до Tweetin * g, нажмите на значок x на миниатюре видео.
Вы можете удалить часть видео, прежде чем отправлять ее в Твиттере. Вы также можете изменить порядок видеоклипов, перетаскивая их и перемещая в сторону.
Когда вы закончите запись видео, нажмите Готово . Мы рекомендуем предварительно просмотреть ваше видео перед тем, как написать его, нажав кнопку « Воспроизвести» . Это также позволяет вам сделать дополнительное редактирование вашего видео перед отправкой.
Нажмите Tweet, чтобы поделиться своим сообщением и видео. Количество символов в твиттере будет обновлено, чтобы включить ваше видео. Чтобы удалить видео до Tweetin * g, нажмите на значок x на миниатюре видео.
Чириканье импортированного видео
Вот как вы можете чирикать импортированное видео с вашего iPhone или iPad —
-
Нажмите на значок чирикать
-
Найдите видео, которое вы хотите чирикать.
-
Нажмите, чтобы выбрать его.
-
Вы можете обрезать длину выбранного видео, перетаскивая любую сторону полосы внизу.
-
Нажмите на обрезку, чтобы закончить редактирование видео. Мы рекомендуем предварительно просмотреть видео, нажав на кнопку « Воспроизвести» , прежде чем отправлять твиты. Это также позволяет вам сделать дополнительное редактирование вашего видео перед отправкой.
-
Нажмите на Tweet, чтобы поделиться своим сообщением и видео.
Нажмите на значок чирикать
Найдите видео, которое вы хотите чирикать.
Нажмите, чтобы выбрать его.
Вы можете обрезать длину выбранного видео, перетаскивая любую сторону полосы внизу.
Нажмите на обрезку, чтобы закончить редактирование видео. Мы рекомендуем предварительно просмотреть видео, нажав на кнопку « Воспроизвести» , прежде чем отправлять твиты. Это также позволяет вам сделать дополнительное редактирование вашего видео перед отправкой.
Нажмите на Tweet, чтобы поделиться своим сообщением и видео.
Загрузка видео в Twitter
Чтобы загрузить и написать видео на twitter.com —
-
Нажмите на кнопку Tweet .
-
Нажмите на Добавить медиа .
-
Выберите видеофайл, хранящийся на вашем компьютере.
-
Нажмите на Открыть . Twitter предложит вам, если выбранное видео не поддерживается. Максимальный размер видеофайла составляет 512 МБ.
-
Обрежьте продолжительность выбранного видео от 1 до 30 секунд в окне редактирования .
-
Нажмите Готово .
-
Заполните ваше сообщение.
-
Нажмите на Tweet, чтобы поделиться своим Tweet и видео.
Нажмите на кнопку Tweet .
Нажмите на Добавить медиа .
Выберите видеофайл, хранящийся на вашем компьютере.
Нажмите на Открыть . Twitter предложит вам, если выбранное видео не поддерживается. Максимальный размер видеофайла составляет 512 МБ.
Обрежьте продолжительность выбранного видео от 1 до 30 секунд в окне редактирования .
Нажмите Готово .
Заполните ваше сообщение.
Нажмите на Tweet, чтобы поделиться своим Tweet и видео.
Просмотр видео в твиттере
В сроки и по всему Twitter автоматически воспроизводятся нативные видео, GIF-файлы, перископы (в iOS) и Vines.
Остановка автоматически воспроизводимых видео в Twitter
Чтобы отключить автоматическое воспроизведение видео на вашей временной шкале, вам необходимо изменить параметры автоматического воспроизведения видео. Вы можете установить различные параметры для автоматического воспроизведения видео для twitter.com на своем компьютере и в приложении Twitter на своем смартфоне.
Настройка автоматического воспроизведения видео в iOS Twitter App
Выполните данные шаги —
-
Перейдите в Настройки .
-
В разделе Общие нажмите на автозапуск видео
-
Выберите один из следующих вариантов —
-
Используйте мобильные данные и Wi-Fi
-
Используйте только Wi-Fi
-
Не воспроизводить видео автоматически в сроки
-
Перейдите в Настройки .
В разделе Общие нажмите на автозапуск видео
Выберите один из следующих вариантов —
Используйте мобильные данные и Wi-Fi
Используйте только Wi-Fi
Не воспроизводить видео автоматически в сроки
Настройка автоматического воспроизведения видео в приложении Android Twitter
Выполните данные шаги —
-
Перейдите к вашим настройкам .
-
В разделе « Общие » нажмите « Данные» .
-
Нажмите на автозапуск видео.
-
Выберите один из следующих вариантов —
-
Используйте мобильные данные и Wi-Fi
-
Используйте только Wi-Fi
-
Не воспроизводить видео автоматически в сроки
-
Перейдите к вашим настройкам .
В разделе « Общие » нажмите « Данные» .
Нажмите на автозапуск видео.
Выберите один из следующих вариантов —
Используйте мобильные данные и Wi-Fi
Используйте только Wi-Fi
Не воспроизводить видео автоматически в сроки
Настройка автоматического воспроизведения видео на twitter.com
Выполните данные шаги —
-
Нажмите на значок своего профиля.
-
Выберите Настройки из выпадающего меню.
-
В разделе «Учетная запись» рядом с «Видео твитами» снимите флажок «Автозапуск видео».
Нажмите на значок своего профиля.
Выберите Настройки из выпадающего меню.
В разделе «Учетная запись» рядом с «Видео твитами» снимите флажок «Автозапуск видео».
Важные заметки в Twitter видео
Вот несколько важных моментов, которые вы должны отметить в твиттер-видео.
-
Если ваши твиты защищены, только ваши подписчики могут просматривать ваши видео в ваших твитах. Ваши подписчики могут загружать или делиться ссылками на видео, которыми вы делитесь в защищенных твитах. Ссылки на видео, размещенные в Твиттере, не защищены. Любой, у кого есть ссылка, сможет просматривать контент. Если вы не хотите, чтобы кто-то видел ваши видео в Twitter, рекомендуется удалить твиты, содержащие эти видео.
-
В настоящее время Twitter поддерживает форматы видео MP4 и MOV в мобильных приложениях. В Интернете он поддерживает видео MP4 с форматом H264 с аудио AAC. Вы можете загружать видео объемом до 512 МБ, однако вам будет предложено редактировать видео продолжительностью не более 30 секунд.
-
Вы не можете пометить других пользователей в видео.
Если ваши твиты защищены, только ваши подписчики могут просматривать ваши видео в ваших твитах. Ваши подписчики могут загружать или делиться ссылками на видео, которыми вы делитесь в защищенных твитах. Ссылки на видео, размещенные в Твиттере, не защищены. Любой, у кого есть ссылка, сможет просматривать контент. Если вы не хотите, чтобы кто-то видел ваши видео в Twitter, рекомендуется удалить твиты, содержащие эти видео.
В настоящее время Twitter поддерживает форматы видео MP4 и MOV в мобильных приложениях. В Интернете он поддерживает видео MP4 с форматом H264 с аудио AAC. Вы можете загружать видео объемом до 512 МБ, однако вам будет предложено редактировать видео продолжительностью не более 30 секунд.
Вы не можете пометить других пользователей в видео.
Существуют следующие ограничения по разрешению видео и соотношению сторон в Интернете.
Минимальное разрешение: 32 х 32
Максимальное разрешение: 1920 x 1200 (и 1200 x 1900)
Соотношение сторон: 1: 2,39 — 2,39: 1 (включительно)
Максимальная частота кадров: 40 кадров в секунду
Максимальный битрейт: 25 Мбит / с