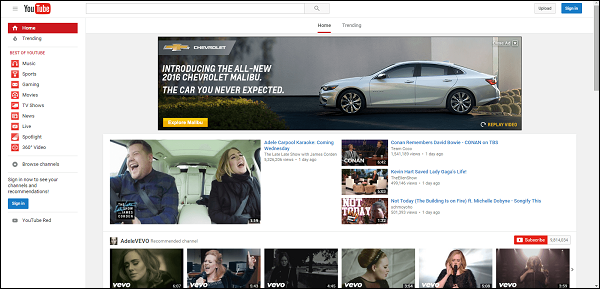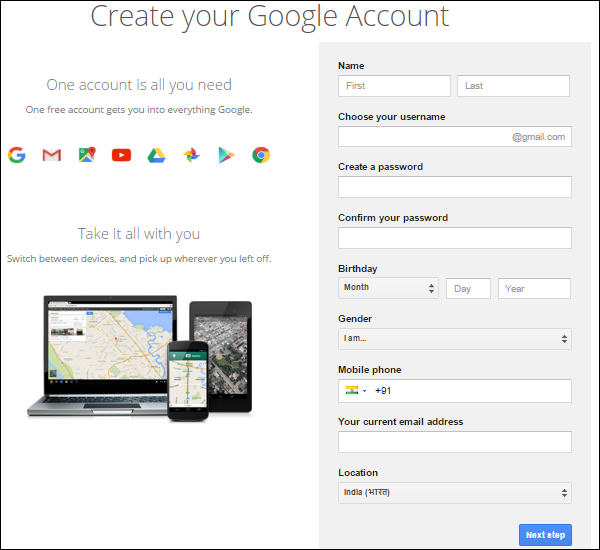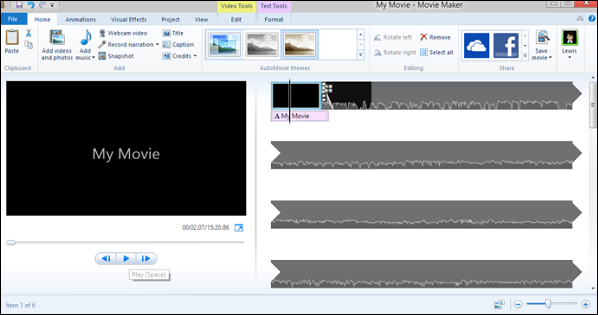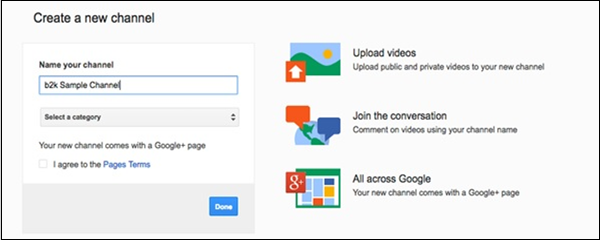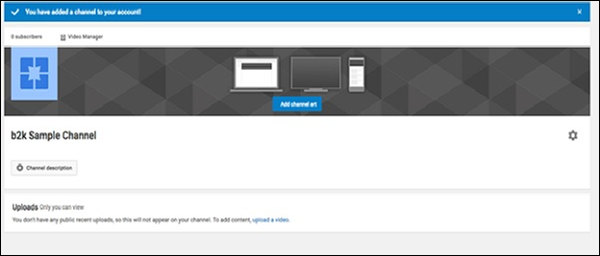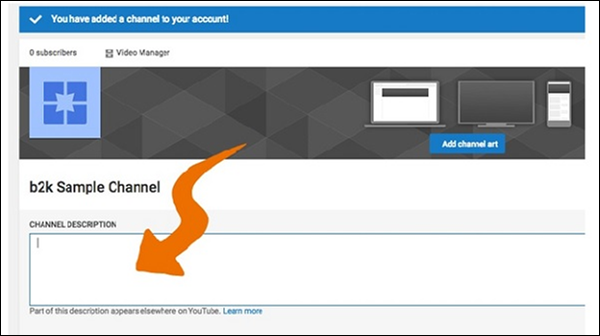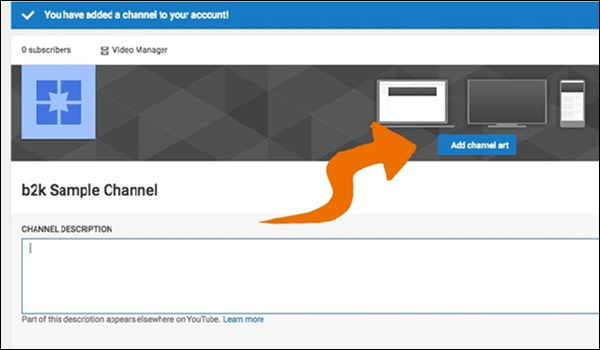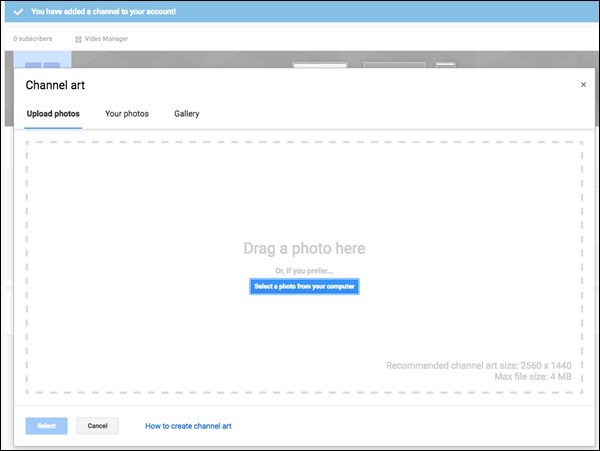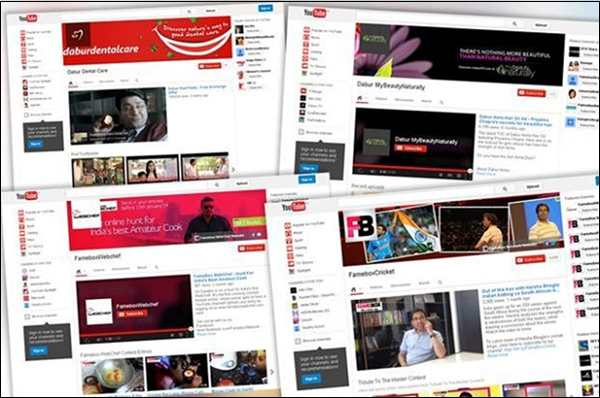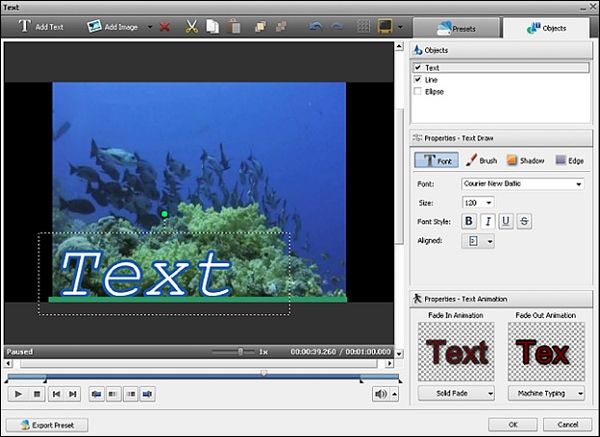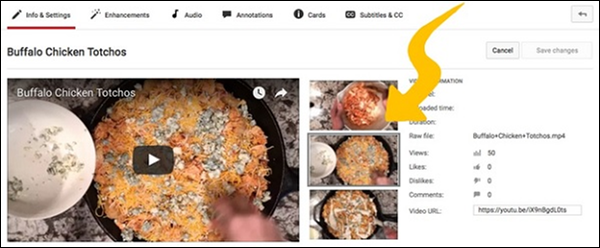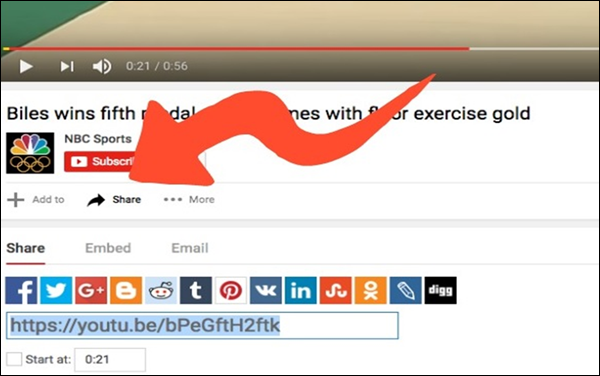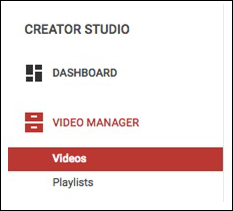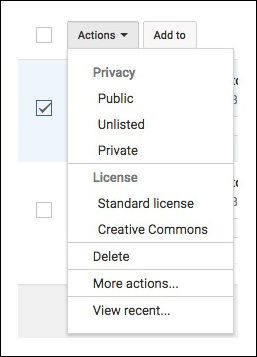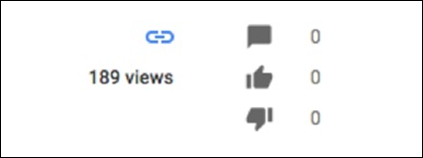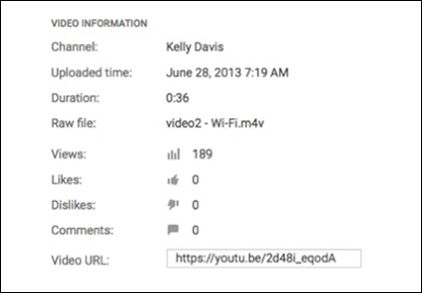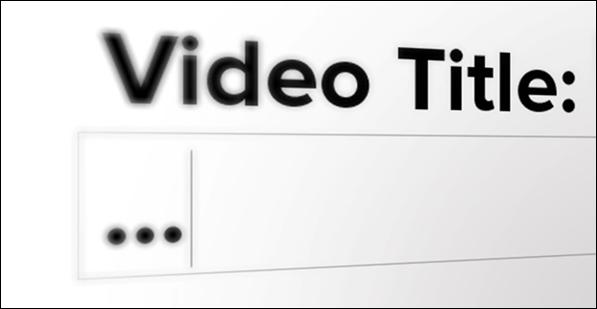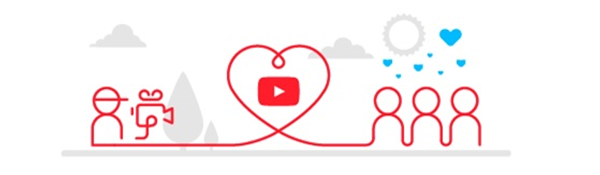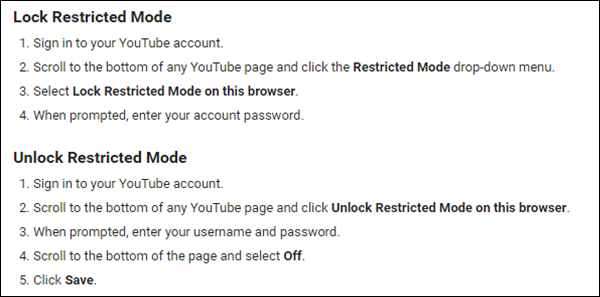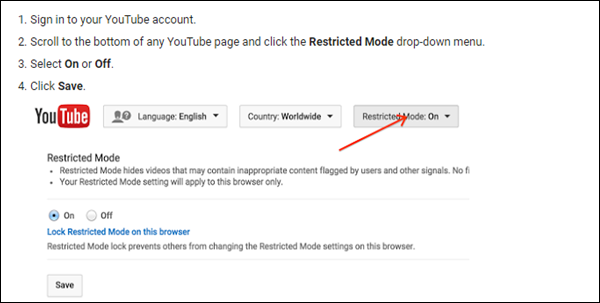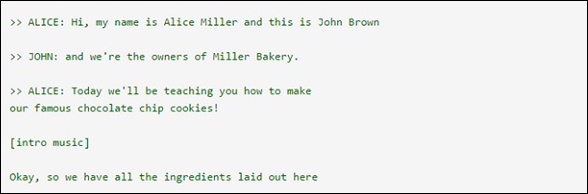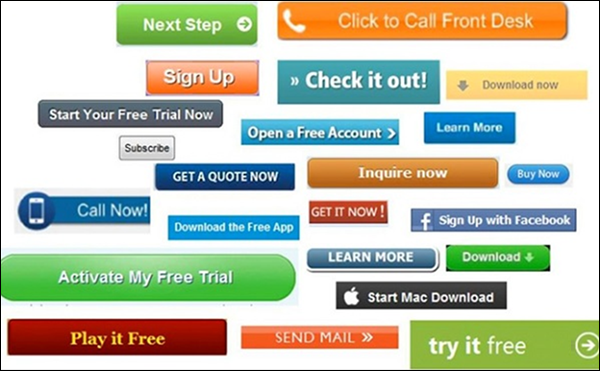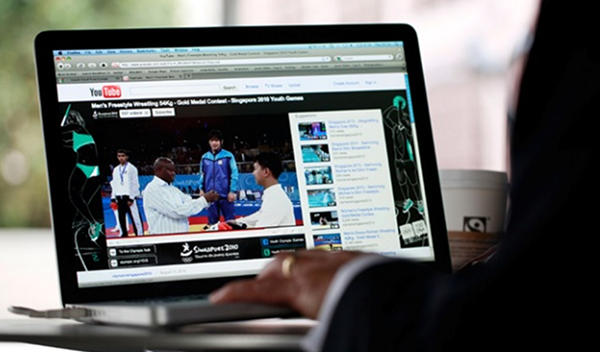Маркетинг YouTube — Обзор
YouTube, запущенный в мае 2005 года, позволяет миллиардам людей находить, смотреть и обмениваться оригинальными видео. YouTube предоставляет форум для общения, информирования и вдохновления других людей по всему миру и выступает в качестве платформы распространения для создателей оригинального контента и крупных и маленьких рекламодателей.
На следующем снимке экрана показано, как выглядит страница YouTube:
Существенные особенности YouTube
YouTube больше не является новой медиа-платформой, что подтверждается этой статистикой —
- YouTube имеет более 1 миллиарда пользователей
- Каждый день люди смотрят сотни миллионов часов на YouTube и генерируют миллиарды просмотров
- Количество часов, которые люди смотрят на YouTube каждый месяц, увеличивается на 50% в годовом исчислении.
- 300 часов видео загружаются на YouTube каждую минуту
- ~ 60% просмотров создателя происходит из-за пределов их страны
- YouTube локализован в 75 странах и доступен на 61 языке
- Половина просмотров на YouTube происходит на мобильных устройствах
- Более миллиона рекламодателей используют рекламные платформы Google, большинство из которых — малые предприятия.
Преимущество YouTube
С точки зрения бизнеса YouTube Маркетинг представил новые методы, которые многие компании еще не используют. В следующем руководстве YouTube вы узнаете о возможностях маркетинга на YouTube.
- Оцените различные способы использования YouTube для маркетинга.
- Использование YouTube для информирования и обучения вашей аудитории.
- Изучение идей видеоконтента.
- Использование YouTube для поддержки конвертации.
- Использование сообщества YouTube для продвижения вашего видео.
- Брендинг вашего канала YouTube.
- Увеличение вашей досягаемости и видимости.
Важные моменты для заметки
Вы можете сосредоточиться на следующих моментах, чтобы стать рок-звездой YouTube —
- Вы должны захватить любопытство потребителей видео, создавая нетрадиционный контент.
- Вам нужно убедиться, что ваше видео доступно для обнаружения .
- Подумайте о том, чтобы объединить усилия со знаменитостями YouTube, чтобы привлечь уже курированных зрителей.
- Всегда проверяйте, чтобы видео ссылалось на ваш сайт и содержало призыв к действию.
Наконец, убедитесь, что вы согласны с регулярными публикациями на канале YouTube.
YouTube Marketing — создание аккаунта
Создание аккаунта YouTube бесплатно, быстро и безболезненно. Чтобы создать учетную запись YouTube, просто отправьте некоторую основную информацию и создайте имя пользователя и пароль. Нет необходимости добавлять свой адрес или номер телефона, и вам не понадобится кредитная карта.
На следующем рисунке показано, как создать учетную запись Google, если у вас ее нет.
Если у вас уже есть учетная запись Google, учетная запись по умолчанию уже создана с этой информацией для входа. Если у вас нет учетной записи Google, вы можете создать учетную запись YouTube, выполнив следующие действия.
-
Перейдите на YouTube.com и нажмите ссылку Зарегистрироваться. Ссылка «Регистрация» находится в правом верхнем углу страницы. Эта ссылка ведет на страницу создания учетной записи YouTube.
-
Введите свой адрес электронной почты и пароль. Вы должны ввести действующий адрес электронной почты, чтобы зарегистрироваться.
-
Повторно введите поля «Пароль» и «Имя пользователя».
-
В раскрывающемся списке «Местоположение» выберите страну, в которой вы живете, и введите свой почтовый индекс. Это требуется только для граждан США, Великобритании и Канады.
-
Нажмите, чтобы выбрать свой пол и введите дату рождения. Никто в возрасте до 13 лет не получит разрешение YouTube на создание учетной записи.
-
Введите символы (буквы и цифры) из цветной рамки в поле «Проверка слова». Если вы не можете прочитать символы, щелкните ссылку «Новое изображение» рядом с полем, чтобы просмотреть другое изображение и цветовую схему.
-
Установите или снимите флажок в следующем поле. (Пусть другие найдут мой канал на YouTube, если у них есть мой адрес электронной почты). Это дает вам некоторый контроль над тем, кто просматривает ваши видео.
-
Проверьте Условия использования, Политику конфиденциальности после того, как вы прочитаете все юридическое.
-
Нажмите кнопку Создать мою учетную запись. Если вы оставите какие-либо поля пустыми или выберете имя пользователя, которое уже занято, YouTube обновит страницу красными предупреждающими примечаниями, обозначающими поля, которые необходимо исправить, прежде чем вы сможете зарегистрироваться.
Перейдите на YouTube.com и нажмите ссылку Зарегистрироваться. Ссылка «Регистрация» находится в правом верхнем углу страницы. Эта ссылка ведет на страницу создания учетной записи YouTube.
Введите свой адрес электронной почты и пароль. Вы должны ввести действующий адрес электронной почты, чтобы зарегистрироваться.
Повторно введите поля «Пароль» и «Имя пользователя».
В раскрывающемся списке «Местоположение» выберите страну, в которой вы живете, и введите свой почтовый индекс. Это требуется только для граждан США, Великобритании и Канады.
Нажмите, чтобы выбрать свой пол и введите дату рождения. Никто в возрасте до 13 лет не получит разрешение YouTube на создание учетной записи.
Введите символы (буквы и цифры) из цветной рамки в поле «Проверка слова». Если вы не можете прочитать символы, щелкните ссылку «Новое изображение» рядом с полем, чтобы просмотреть другое изображение и цветовую схему.
Установите или снимите флажок в следующем поле. (Пусть другие найдут мой канал на YouTube, если у них есть мой адрес электронной почты). Это дает вам некоторый контроль над тем, кто просматривает ваши видео.
Проверьте Условия использования, Политику конфиденциальности после того, как вы прочитаете все юридическое.
Нажмите кнопку Создать мою учетную запись. Если вы оставите какие-либо поля пустыми или выберете имя пользователя, которое уже занято, YouTube обновит страницу красными предупреждающими примечаниями, обозначающими поля, которые необходимо исправить, прежде чем вы сможете зарегистрироваться.
Заполнив все детали, вы получите учетную запись Gmail, через которую у вас также будет доступ к YouTube.
YouTube Marketing — создание креативного видео
Готовы расти и поддерживать лояльную аудиторию на YouTube? Начните с творческой основы и сильных, выполнимых идей.
Когда вы решаете, какой контент лучше всего подойдет для YouTube, это отличный список идей или вопросов, которые вы должны задать себе перед началом процесса создания.
-
Совместное использование — поделятся ли зрители вашими видео?
-
Разговорный — есть ли элемент непосредственного общения с аудиторией?
-
Интерактивный — Может ли аудитория взаимодействовать с контентом?
-
Последовательный — есть ли согласованные элементы в каждом эпизоде?
-
Таргетинг. На какую целевую аудиторию нацелены ваши видео?
-
Обнаруживаемый — смогут ли зрители находить ваши видео с помощью поиска?
-
Доступно — может ли новый зритель оценить каждый эпизод?
-
Устойчивое развитие — если ваша аудитория любит это, вы можете сделать больше?
-
Совместная работа — есть ли место для гостей в ваших эпизодах?
-
Вдохновленный — Ваши видео происходят из места настоящей страсти?
Совместное использование — поделятся ли зрители вашими видео?
Разговорный — есть ли элемент непосредственного общения с аудиторией?
Интерактивный — Может ли аудитория взаимодействовать с контентом?
Последовательный — есть ли согласованные элементы в каждом эпизоде?
Таргетинг. На какую целевую аудиторию нацелены ваши видео?
Обнаруживаемый — смогут ли зрители находить ваши видео с помощью поиска?
Доступно — может ли новый зритель оценить каждый эпизод?
Устойчивое развитие — если ваша аудитория любит это, вы можете сделать больше?
Совместная работа — есть ли место для гостей в ваших эпизодах?
Вдохновленный — Ваши видео происходят из места настоящей страсти?
Если ваша идея с контентом прошла тест, пришло время решить, какое оборудование вы будете использовать для захвата видео. Выбор включает в себя все, от вашего мобильного телефона, веб-камеры, портативной видеокамеры или программного обеспечения, которое фиксирует активность на вашем компьютере.
Вы также хотите сценарий. Даже если вам очень удобно работать с камерой, это поможет сохранить движение видео и позволит вам не пропустить ни одной ключевой темы для разговора.
Теперь пришло время записать ваши кадры. Как только вы определились с идеей для своего видео, выполните все задачи, которые необходимо настроить и подготовить, а затем запишите видео. Захватите несколько дублей и больше отснятого материала, чем вы думаете. Обязательно снимайте при хорошем освещении и говорите громко и четко.
На следующем снимке экрана показан интерфейс инструмента Movie Maker .
После захвата вам нужно будет перенести видеофайл либо непосредственно на YouTube для целей редактирования, либо на свой компьютер, чтобы вы могли использовать предпочитаемое программное обеспечение для редактирования. Оттуда у вас будет бесконечное количество инструментов для улучшения визуального оформления вашего видео, добавления музыки, вырезания и клипирования, и, наконец, публикации и продвижения на YouTube!
Маркетинг YouTube — Создание канала
Первым шагом в создании вашего канала YouTube является выбор названия канала . Это имя может остаться с вашим каналом навсегда, поэтому убедитесь, что оно соответствует вашему брендингу. Четко ли она отражает концепцию вашего канала? Относится ли это к другим названиям ваших социальных сетей?
Для начала перейдите на YouTube и войдите в свою учетную запись Google, перейдите в настройки (значок колеса находится в меню в правом верхнем углу), и вы пройдете по шагам, которые дают вам возможность создать или переименовать свой канал и увидеть ваш идентификатор канала. Как только вы сделали этот важный первый шаг, вы готовы к загрузке!
Существуют некоторые настройки учетной записи, которые вы можете сразу обновить, например, подключение ваших учетных записей в социальных сетях, установка уровней конфиденциальности для ваших видео и определение способа получения уведомлений. Кроме того, чтобы включить такие функции, как пользовательские миниатюры, необходимо подтвердить свой канал в Google.
Окно описания канала
Окно описания YouTube может быть самым недооцененным игроком в вашей команде по видеомаркетингу. Многие бренды, vloggers, бизнес-каналы и другие менее формально созданные каналы будут пропускать окно описания как ненужное или просто не стоящее энергии… так неправильно!
По правде говоря, окно описания является ключевым игроком в вашей маркетинговой стратегии YouTube, поскольку его содержание (наряду с вашими заголовками, тегами и надписями) помогает YouTube определить, имеют ли место ваши видео в результатах поиска или как похожие видео.
Поле описания показано на следующем снимке экрана.
Описание вашего канала отображается на вкладке выше и дает зрителям краткий обзор того, что они могут ожидать от вашего канала. Он также отображается, когда пользователи наводят курсор мыши на значок вашего канала на странице просмотра. Вы можете добавить до тысячи символов и добавить ссылки.
На странице загрузки у вас будет первая возможность добавить окно описания к новому видео. Вы всегда можете добавить это позже, но в идеале, ваше описание должно быть написано до публикации видео.
Первые 5 строк необходимы по двум причинам. Они —
-
Первые две строки окна описания отображаются рядом с вашим видео в поиске и при публикации в социальных сетях.
-
Первые 5 строк описания находятся под вашим видео, но над вкладкой «читать дальше».
Первые две строки окна описания отображаются рядом с вашим видео в поиске и при публикации в социальных сетях.
Первые 5 строк описания находятся под вашим видео, но над вкладкой «читать дальше».
Всегда включайте ссылку на ваш сайт в первых двух строках. Кроме того, в поле описания должен быть указатель на связанный контент, а не дамп для каждой веб-ссылки, с которой у вас когда-либо был партнерский аккаунт.
Используйте все те 1000 символов, которые вам разрешены! Напишите 100-200 слов в дополнение к вашим первым 5 строкам и ссылкам в социальных сетях. Это легко увеличит количество ваших слов до 300 и покажет Google, что у вас мясной продукт.
Описания должны быть оптимизированы для поиска, поэтому обязательно разместите ваши основные ключевые слова в окне описания с 1-2% -ной насыщенностью. Вы также можете использовать связанные ключевые слова в описании, чтобы попытаться найти больше терминов.
Настройка фона канала
Вы можете создать свой собственный профиль YouTube и настроить его различными способами. Если вы создадите свою страницу YouTube, она действительно будет отражать индивидуальность вашего бренда. Это простой процесс.
Это можно легко сделать, выполнив следующие шаги:
-
Перейти к добавлению Channel Art .
-
На экране будет изображение вашего профиля и пустое поле за ним.
-
На коробке будет коробка поменьше с надписью «Добавить канал искусства». Нажмите на нее, и новая страница загрузится.
Перейти к добавлению Channel Art .
На экране будет изображение вашего профиля и пустое поле за ним.
На коробке будет коробка поменьше с надписью «Добавить канал искусства». Нажмите на нее, и новая страница загрузится.
На следующем снимке экрана показана опция «добавить изображение канала» в окне.
Выберите фотографию. В центре экрана находится синее поле с надписью «Выберите фотографию на вашем компьютере». Выберите поле, и появится окно со всеми вашими фотографиями.
Прокрутите изображения и, как только вы найдете изображение, которое хотите использовать в качестве фона, дважды щелкните его, чтобы сохранить. Установите фотографию в качестве фона. Нажмите синюю кнопку «Выбрать» в нижней части экрана. Это сохранит изображение на фоне вашего канала YouTube.
Рекомендуемый размер составляет 2560 × 1440 пикселей и не может превышать 4 МБ.
Минимальная ширина 2048 × 1152 пикс. Это «безопасная область», где текст и логотипы гарантированно не обрезаются при отображении на разных устройствах. Максимальная ширина 2560 × 423 пикс. Это означает, что «безопасная зона» всегда видна; области с каждой стороны изображения канала видны в зависимости от размера браузера зрителя.
Маркетинг YouTube — брендинг канала
Ваш канал похож на витрину. Дайте ему правильный взгляд, чтобы показать свой стиль, и маркируйте его как профессионал.
Фокус на содержании
Ваш бренд должен соответствовать типу контента, который вы производите. Вам захочется передать суть того, что зрители могут ожидать увидеть сейчас и в будущем.
Держите это знакомым
Брендинг должен представлять стиль вашего канала логичным и последовательным образом. Он должен сообщать ключевое сообщение вашего канала, чтобы зрители знали, чего ожидать. Будь проще. Убедитесь, что все ваши видео, включая трейлер канала, соответствуют вашему брендингу.
Сделайте это видимым
Брендинг должен облегчить зрителям поиск ваших видео и канала. Помечайте свои видео с помощью непротиворечивых метаданных (текстовая информация, такая как заголовки или темы) и размещайте свое видео или канал в социальных сетях. Это поможет зрителям легче находить ваш канал при его поиске.
В дополнение к приведенным выше советам важно также сохранить логотип вашего бренда и визуальную идентификацию по всему каналу. Три важных совета по брендингу включают:
- Обеспечение того, чтобы в каждом видео был ваш водяной знак.
- Убедитесь, что на значке вашего канала YouTube правильно написано (с вашим логотипом или выстрелом в голову).
- Убедитесь, что ваш бренд представлен в Channel Art на YouTube.
Создать видео миниатюры
Миниатюры видео позволяют людям увидеть быстрый снимок вашего видео. После завершения загрузки видео вы сможете выбрать миниатюру из трех параметров по умолчанию, которые автоматически генерирует YouTube. Чтобы выбрать тот, который вы хотите использовать, просто нажмите на миниатюру и нажмите Сохранить изменения.
Вот как изменить миниатюру в любое время —
- Зайдите на свой канал Video Manager.
- Нажмите «Изменить» для соответствующего видео, которое вы хотите изменить.
Пользовательские миниатюры видео
Если ваша учетная запись подтверждена и имеет хорошую репутацию, у вас может быть возможность загружать собственные миниатюры для загрузки видео.
Загрузка пользовательских миниатюр
Чтобы загрузить пользовательский эскиз при загрузке видео, выполните следующие действия.
-
Запишите или загрузите ваше видео.
-
В конце этапа обработки видео в интерфейсе загрузки вы увидите вариант выбора пользовательского эскиза в разделе «Миниатюры видео».
Запишите или загрузите ваше видео.
В конце этапа обработки видео в интерфейсе загрузки вы увидите вариант выбора пользовательского эскиза в разделе «Миниатюры видео».
Чтобы загрузить собственный эскиз для существующего видео —
- Зайдите на свой канал Video Manager.
- Найдите видео и нажмите кнопку «Изменить».
- Нажмите кнопку Custom thumbnail и загрузите миниатюру.
- После загрузки эскиза не забудьте нажать кнопку «Сохранить изменения».
Ваше уменьшенное изображение должно быть как можно большего размера, так как оно также будет использоваться в качестве предварительного изображения во встроенном проигрывателе.
Мы рекомендуем ваши собственные эскизы —
- Имеют разрешение 1280 × 720 (при минимальной ширине 640 пикселей).
- Загружаться в графических форматах, таких как .JPG, .GIF, .BMP или .PNG.
- Оставайтесь под пределом 2 МБ.
- Попробуйте использовать соотношение сторон 16: 9, так как оно наиболее часто используется в плеерах и превью на YouTube.
Маркетинг YouTube — создание видео плейлистов
Представьте, что ваш канал похож на интернет-магазин с хорошо организованными, умно-куративными дисплеями, которые демонстрируют различные типы вашего контента. Создаваете ли вы видео на разные темы или курируете видео от других, организуйте свои коллекции с помощью плейлистов и разделов, чтобы люди могли больше смотреть ваш канал и сообщать, почему они должны подписаться.
Сбор и передача видео со всего YouTube на вашем канале также может помочь вам предложить еще большую ценность для ваших поклонников и установить вашу репутацию законодателя моды.
Плейлист — это упорядоченный список видео, которое вы создаете, часто с определенной темой, например, канал еды на YouTube может быть отсортирован по плейлистам «Рецепты завтрака» или «Рецепты ужина». Элементы в списке воспроизведения могут быть видео, собранные с вашего канала или других каналов.
В любом случае, плейлисты могут помочь вам позиционировать себя как законодателя моды, представляя своим поклонникам больше того, что они любят.
Плейлисты могут продемонстрировать индивидуальность вашего канала и, в конечном итоге, ваше творчество. Хорошие плейлисты могут увеличить время просмотра и создать еще один ресурс, который будет отображаться в результатах поиска и в предлагаемых видео. Вы даже можете создать плейлист вокруг большого или текущего события, такого как Олимпиада, или собрать «лучшее из» вокруг темы, которая находит отклик у ваших зрителей. Если ваш канал имеет несколько хостов или персонализацию, вы можете использовать списки воспроизведения, чтобы предоставить каждому хосту также свое место.
Чтобы определить лучший способ создания и / или удаления ваших плейлистов, посетите страницу: https://support.google.com/youtube/answer/57792?rd=1.
Затем выберите инструкции, соответствующие используемой операционной системе.
YouTube Marketing — обмен видео
Есть несколько способов поделиться видео на YouTube. В соответствии с инструкциями YouTube начните смотреть видео и нажмите « Поделиться» под видео. Откроются три вкладки с различными вариантами обмена. Давайте обсудим эти три вкладки.
Поделиться вкладкой
На этой вкладке вы увидите ссылку, которую вы можете скопировать и вставить в другое место, как в сообщении электронной почты.
-
Начать с — чтобы установить ссылку на определенную часть видео, установите этот флажок и введите время начала, прежде чем скопировать ссылку. Например, чтобы запустить видео через 2 минуты 30 секунд, установите флажок и введите «2:30».
-
Социальные сети — нажмите на значок социальной сети (например, Facebook, Twitter), чтобы поделиться видео там.
Начать с — чтобы установить ссылку на определенную часть видео, установите этот флажок и введите время начала, прежде чем скопировать ссылку. Например, чтобы запустить видео через 2 минуты 30 секунд, установите флажок и введите «2:30».
Социальные сети — нажмите на значок социальной сети (например, Facebook, Twitter), чтобы поделиться видео там.
Вставить вкладку
Эта вкладка содержит код для вставки видео на веб-сайт.
Вкладка электронной почты
YouTube отправит электронное письмо на указанные вами адреса электронной почты. Если получатель не получает видео, попросите его проверить папку в социальной сети, папку со спамом или добавить noreply@youtube.com в свою адресную книгу и отфильтровать список исключений.
Маркетинг на YouTube — удаление видео
Обратите внимание, что если вы удалите видео с YouTube, действие будет постоянным, и вы никогда не сможете восстановить видео через YouTube или восстановить какие-либо взаимодействия (лайки или комментарии). Также обратите внимание, что вы можете удалять только те видео, которые вы лично загрузили.
Теперь, как мы уже предупреждали вас, если вы все еще хотите удалить свое видео, выполните следующие действия.
- Чтобы удалить видео YouTube, войдите в YouTube.
- Зайдите в Менеджер видео из Creator Studio.
- Установите флажки рядом с видео, которое вы хотите удалить.
- Нажмите раскрывающееся меню Действия и выберите Удалить.
Обратите внимание, что эти инструкции предназначены для веб-сайта YouTube. В настоящее время невозможно удалить видео через мобильный сайт YouTube. Вы также можете удалять видео через приложение для Android и iOS. Однако процесс отличается для обоих мобильных приложений.
Сразу после удаления видео зрители YouTube не смогут его увидеть, хотя оно может отображаться в результатах поиска в течение короткого периода времени.
Маркетинг YouTube — Скрыть видео
Если вы хотите скрыть свое видео, но ожидаете, что оно все еще будет на YouTube, выберите этот вариант. Для любого загружаемого вами видео YouTube есть три различных параметра конфиденциальности.
-
Общедоступный — любой может просмотреть видео, и оно будет отображаться в любых релевантных результатах поиска.
-
Частное — только те пользователи, которых вы выбрали, могут просматривать видео, но у них должны быть учетные записи YouTube для просмотра видео.
-
Не в списке. Видео могут просматривать только те пользователи, которым вы предоставили ссылку, и видео не будет отображаться в результатах поиска. Вы можете поделиться со зрителями, которые не имеют учетной записи YouTube.
Общедоступный — любой может просмотреть видео, и оно будет отображаться в любых релевантных результатах поиска.
Частное — только те пользователи, которых вы выбрали, могут просматривать видео, но у них должны быть учетные записи YouTube для просмотра видео.
Не в списке. Видео могут просматривать только те пользователи, которым вы предоставили ссылку, и видео не будет отображаться в результатах поиска. Вы можете поделиться со зрителями, которые не имеют учетной записи YouTube.
Чтобы изменить настройки конфиденциальности видео, которое вы уже опубликовали, выполните следующие действия:
- Войдите в YouTube. Зайдите в Менеджер видео из Creator Studio.
- Установите флажок рядом с видео, конфиденциальность которых вы хотите изменить.
- Выберите Public, Unlisted или Private, в зависимости от ваших предпочтений.
Совместное использование частных и частных видео
Совместное использование видео в списке
Следуйте инструкциям, приведенным ниже, чтобы поделиться видео, отсутствующим в списке.
-
Нажмите на синий значок ссылки справа от видео, которым вы хотите поделиться в Менеджере видео (чуть выше просмотров видео).
Нажмите на синий значок ссылки справа от видео, которым вы хотите поделиться в Менеджере видео (чуть выше просмотров видео).
-
Скопируйте ссылку в правой части страницы рядом с «Видео URL» и поделитесь текстовым или электронным сообщением с теми, кому вы хотите просмотреть свое видео.
Скопируйте ссылку в правой части страницы рядом с «Видео URL» и поделитесь текстовым или электронным сообщением с теми, кому вы хотите просмотреть свое видео.
Обмен частными видео
Обратите внимание, что вы можете поделиться личным видео максимум с 50 пользователями YouTube. Вот как это делается —
- Нажмите «Изменить» справа от видео, которым вы хотите поделиться, в диспетчере видео.
- Под настройкой конфиденциальности выберите «Поделиться».

-
Введите адрес электронной почты любого пользователя YouTube, с которым вы хотите поделиться личным видео. Ваши получатели должны будут войти в свою учетную запись YouTube, чтобы просмотреть видео.
Введите адрес электронной почты любого пользователя YouTube, с которым вы хотите поделиться личным видео. Ваши получатели должны будут войти в свою учетную запись YouTube, чтобы просмотреть видео.
White Hat SEO для видео
Чтобы понять, как оптимизировать рейтинг своего видео на YouTube, сначала нужно понять, как YouTube оценивает видео. Наиболее важными аспектами вашего видео, которые YouTube рассматривает в рейтинге, являются (в произвольном порядке):
- заглавие
- Ключевые слова в описании
- Теги
- Сохранение аудитории (как долго зрители просматривают ваше видео)
- Просмотры
- Подписчики
- Симпатии и антипатии
- Комментарии
Вот несколько стратегий, позволяющих максимально эффективно использовать эти атрибуты видео, чтобы повысить качество ваших видео.
заглавие
Будьте конкретны, но и интересны. Используйте релевантные ключевые слова, которые позволят сканерам YouTube идентифицировать ваше видео для релевантных поисков. Но также подумайте, насколько интересен ваш заголовок.
-
Пример 1. Выделите свое видео (интересно, но мало релевантных ключевых слов).
-
Пример 2 — Как использовать SEO для YouTube (релевантные ключевые слова, но не очень интересные)
-
Пример 3 — Как использовать SEO для видео YouTube, чтобы выделиться (соответствующие ключевые слова и интересные)
Пример 1. Выделите свое видео (интересно, но мало релевантных ключевых слов).
Пример 2 — Как использовать SEO для YouTube (релевантные ключевые слова, но не очень интересные)
Пример 3 — Как использовать SEO для видео YouTube, чтобы выделиться (соответствующие ключевые слова и интересные)
Вы можете использовать до 100 символов в заголовках видео на YouTube, но в результатах поиска отображается только 50-60 слов. Используйте эти символы с умом. Кроме того, не бойтесь менять свой титул, если он неэффективен, что вы можете сделать в любое время!
Ключевые слова в описании
Описание — это еще одна возможность заметить ваше видео, заточив дополнительные ключевые слова, которые не вписываются в ваш заголовок.
Быть конкретными. Быть актуальным Но не переусердствуйте. Другими словами, используйте только те ключевые слова, которые действительно описывают содержание вашего видео. Сканеры Google и YouTube постоянно обновляются, чтобы получить наилучшие результаты для поисковых систем.
Теги
Используйте ключевые слова, которые вы упомянули в описании, и любые другие (до 20 релевантных и укажите YouTube на предмет вашего видео, чтобы они могли помочь вам найти вас.
Удержание аудитории
Это просто модный способ сказать, как долго зрители на самом деле смотрят ваше видео. Полностью просматриваемое видео перевесит другое видео в этой категории, в котором зрители теряют интерес через несколько секунд. Лучший способ добиться отличного удержания аудитории — это иметь отличное видео, простое и понятное. Будьте лаконичны и убедитесь, что нет времени задержки. Надлежащее редактирование является обязательным.
Просмотры
Чем больше людей смотрит ваше видео, тем выше его рейтинг на YouTube. Лучший способ получить больше просмотров — это продвигать, продвигать, продвигать. Поделитесь своим видео в социальных сетях. Продвигайте новые видео в конце видео, которое вы публикуете («Следите за новостями на следующей неделе, и вы сразу узнаете подписчиков YouTube!»).
Отправьте свое видео по электронной почте в свой круг общения и особенно в список подписчиков. Если у вас есть блог, вставьте видео. Вы даже можете показывать рекламу для продвижения своего видео на YouTube.
Подписчики
Чем больше авторитет на YouTube, тем тяжелее будет вес ваших видео. Другими словами, чем больше у вас подписчиков, тем выше YouTube будет оценивать ваши отдельные видео. Два лучших способа привлечь подписчиков — это создавать высококачественные, занимательные видеоролики и просить зрителей подписаться. Вы можете устно спросить их в конце каждого видео или в описании. Водяной знак на вашем видео, просящий зрителей подписаться, также является популярной стратегией.
Симпатии и антипатии
Эта более пассивная форма взаимодействия также влияет на ваш рейтинг. Подобно подписчикам и комментариям, просто попросить людей понравиться, это эффективный способ увеличить лайки.
Комментарии
Есть две основные стратегии увеличения комментариев помимо создания отличного видео. Попросите людей оставить комментарий или, в частности, задать вопрос в конце вашего видео, чтобы заставить зрителей оставить комментарий, чтобы ответить на ваш вопрос.
Маркетинг YouTube — Выбор названия видео
Мы рассмотрели несколько основных способов повысить SEO, используя умный заголовок YouTube. В этой главе мы расскажем еще о нескольких способах стратегической оптимизации ваших видео на YouTube.
Поместите ваши ключевые слова в начале вашего названия
Давайте возьмем наш уместный и интересный заголовок, упомянутый ранее — Как оптимизировать SEO для видео YouTube, чтобы выделиться — и скорректируем его так, чтобы ключевые слова были в начале. Это становится SEO для видео: как выделиться.
Используйте инструмент подсказки ключевых слов
Используйте хороший инструмент для ключевых слов, чтобы генерировать варианты ключевых слов для включения в заголовок. Ключевые слова позволяют зрителям находить ваше видео по ключевым словам, которые они ищут в YouTube. Поэтому важно, чтобы при назначении их для вашего видео вы использовали как можно больше релевантных ключевых слов.
Рассмотрите возможность использования числа в заголовке
Это то, что вы должны рассмотреть, прежде чем снимать видео, чтобы иметь смысл с вашим контентом. Титулы с таким номером, как «SEO для видео: 5 способов выделиться», обычно имеют более высокий рейтинг, чем титры без номера.
Кроме того, YouTube предлагает, чтобы ваш заголовок быстро доходил до вашего, включал название канала / шоу и номер эпизода и был кратким.
Добавить ключевые слова видео
Ключевые слова используются в заголовке , описании и тегах . Сканеры, оценивающие ваше видео, на самом деле не могут просматривать или слушать ваше видео, поэтому они зависят от ключевых слов в заголовке, описании и тегах, чтобы объяснить, о чем наше видео.
-
Используйте ваши самые важные ключевые слова (выберите два или три, которые хорошо работают вместе) для вашего названия.
-
Существуют различные источники, которые заявляют о преимуществах как короткого, так и длинного описания. Но очень важно, чтобы ваше описание содержало краткое объяснение того, о чем ваше видео, чтобы зритель знал, дает ли ваше видео ему то, что он ищет в результатах поиска.
-
Используйте ваши самые важные ключевые слова в самом начале описания, так как описание будет сокращено в результатах поиска. Вы обязательно должны повторно использовать ключевые слова в плитке как в описании, так и в тегах.
-
Теги должны быть исчерпывающим списком ключевых слов (до 20), которые имеют отношение к вашему видеоконтенту.
Используйте ваши самые важные ключевые слова (выберите два или три, которые хорошо работают вместе) для вашего названия.
Существуют различные источники, которые заявляют о преимуществах как короткого, так и длинного описания. Но очень важно, чтобы ваше описание содержало краткое объяснение того, о чем ваше видео, чтобы зритель знал, дает ли ваше видео ему то, что он ищет в результатах поиска.
Используйте ваши самые важные ключевые слова в самом начале описания, так как описание будет сокращено в результатах поиска. Вы обязательно должны повторно использовать ключевые слова в плитке как в описании, так и в тегах.
Теги должны быть исчерпывающим списком ключевых слов (до 20), которые имеют отношение к вашему видеоконтенту.
Оптимизированное имя видеофайла
Во-первых, это невозможно сделать на YouTube. Если вы хотите изменить имя файла вашего видео, вы должны изменить его на своем компьютере перед его загрузкой на YouTube.
Во-вторых, содержит ли ваше видео ключевые слова, это не влияет на охват вашего видео. Сканерам YouTube и Google не важно, как называется ваше видео. Это миф, который, очевидно, возник, когда YouTube изменил свой алгоритм, и пользователи старались максимально использовать ключевые слова. Google заявил, что это не актуально, когда сканеры сканируют ключевые слова.
Тем не менее, изменение имени файла не повредит. Это может облегчить вам поиск ваших видео. Но не ожидайте, что изменение даст вам преимущество в SEO.
YouTube Marketing — Добавить аннотацию к видео
Аннотации позволяют добавлять к видео впечатления, налагая текст, ссылки и горячие точки на вашем видео. Это помогает повысить интерес, повысить заинтересованность и добавить информацию в ваше видео.
Чтобы добавить аннотацию к видео, следуйте инструкциям, приведенным здесь —
-
Войдите в свой аккаунт YouTube.
-
Перейдите к Менеджеру видео в Creator Studio .
-
На видео, которое вы хотите добавить аннотацию, нажмите стрелку вниз справа от кнопки Изменить. Выберите Аннотации .
-
Нажмите кнопку Добавить аннотацию справа.
-
Нажмите Применить изменения, когда вы закончите свои аннотации.
Войдите в свой аккаунт YouTube.
Перейдите к Менеджеру видео в Creator Studio .
На видео, которое вы хотите добавить аннотацию, нажмите стрелку вниз справа от кнопки Изменить. Выберите Аннотации .
Нажмите кнопку Добавить аннотацию справа.
Нажмите Применить изменения, когда вы закончите свои аннотации.
Маркетинг на YouTube — продвижение видео
После создания видео и его редактирования с необходимыми изменениями важной частью является продвижение видео. Хотя есть много компаний, которые вы можете заплатить за продвижение своих видео на YouTube, есть несколько способов саморекламы без каких-либо затрат.
Дайте вашему видео соответствующий заголовок и описание
Пользователи YouTube находят видео, вводя ключевые слова в строку поиска. Там могут быть сотни или даже тысячи пользователей YouTube, которые ищут то самое видео, которое вы создали и загрузили. Но они никогда не найдут ваше видео, если вы неправильно объясните, о чем оно, в заголовке и описании.
Поделитесь своим видео с вашим собственным кругом общения
Самореклама начинается с вашей собственной социальной сети, поэтому не бойтесь общаться с друзьями и семьей, прося их проверить ваше видео, а также ставить лайки и комментировать видео, чтобы получить более высокий рейтинг и быть более вероятными для показа. в результатах поиска.
Поощрять взаимодействие со зрителями
Это звучит так просто, но если просто задать зрителям вопрос или попросить их понравиться или прокомментировать ваше видео, это часто приведет к большему взаимодействию. Взаимодействие — это ключ к тому, чтобы больше людей могли найти и просмотреть ваше видео на YouTube.
Работайте со всеми социальными сетями
Первым шагом здесь является присутствие в нескольких социальных сетях (Facebook, Pinterest, Instagram, Twitter и т. Д.). Затем вы можете перекрестно продвигать свои учетные записи в социальных сетях, включая канал YouTube или видео. Связывая свои видео в Twitter, вы, например, можете открыть совершенно новый мир видео YouTube для своих подписчиков в Twitter.
Вставьте видео на свой сайт и / или блог
Это похоже на работу ваших социальных медиа. Если у вас уже есть аудитория в Интернете, поделитесь своими видео с этой аудиторией.
Отправить видео по электронной почте в своем информационном бюллетене
Если вы этого еще не сделали, важно использовать электронные письма с подпиской, чтобы подписчики могли легко отписаться.
Найдите новых зрителей с YouTube Fan Finder
Этот бесплатный инструмент обсуждается далее.
Совместная работа и / или перекрестная реклама с другим каналом
Создание взаимовыгодных отношений с другим создателем видео YouTube позволяет вам обоим получить доступ к аудитории друг друга. В свою очередь, это означает, что вы можете привлечь их поклонников к просмотру ваших собственных видео.
Используйте AdWords для видео через Google
Вы можете узнать больше об этом в этом описании и учебном руководстве по словам Ad AdWords, но, в конечном счете, AdWords — это способ платить за показ вашего видео, когда кто-то ищет ключевые слова, которые относятся к вашему видео, с помощью поисковой системы Google.
YouTube маркетинг — поиск поклонников
Согласно YouTube, YouTube Fan Finder находит и подключает ваш канал к новым фанатам, бесплатно для вас.
Вы создаете небольшую канальную рекламу для продвижения своего канала, которая заполнена клипами из ваших собственных видео на YouTube. Затем вы отправляете рекламу этого канала в программу Fan Finder. Если объявление будет принято, ваш канал будет показан на разных видео YouTube.
Он работает как реклама в начале других видео, которые, по мнению YouTube, имеют отношение к вашей целевой аудитории. Зрители могут пропустить первые пять секунд или продолжить просмотр. Другими словами, у вас есть пять секунд, чтобы привлечь внимание вашего потенциального нового зрителя YouTube и / или подписчика.
Чтобы максимально использовать эту программу, выполните следующие действия.
-
Сделайте ваше видео коротким (30-60 секунд).
-
Сделайте свое видео интересным.
-
Включите большой призыв к действию.
-
Укажите название своего канала, чтобы его было легко найти.
-
Контролируйте свои пять объявлений, чтобы увидеть, какие из них наиболее эффективны, и используйте те, которые приносят наилучшие результаты.
-
Убедитесь, что ваше видео Fan Finder соответствует всем рекомендациям, чтобы оптимизировать ваши шансы получить одобрение для программы.
Сделайте ваше видео коротким (30-60 секунд).
Сделайте свое видео интересным.
Включите большой призыв к действию.
Укажите название своего канала, чтобы его было легко найти.
Контролируйте свои пять объявлений, чтобы увидеть, какие из них наиболее эффективны, и используйте те, которые приносят наилучшие результаты.
Убедитесь, что ваше видео Fan Finder соответствует всем рекомендациям, чтобы оптимизировать ваши шансы получить одобрение для программы.
Маркетинг YouTube — обработка комментариев
Как только вы начнете продвигать свое видео, вы получите как оценки, так и комментарии. Поскольку оценка поднимет вам настроение, комментарий может отозвать вашу улыбку. Но троллинг довольно распространен в социальных сетях и, следовательно, постарайтесь принять эти комментарии в позитивном ключе и ответить мягко.
Управление комментариями к вашему видео важно для взаимодействия с вашими зрителями. У зрителей может быть свое понимание, которое добавляет ценность вашему видео. У них могут быть вопросы или разные перспективы для рассмотрения. Управление вашими комментариями создает диалог, а не улицу с односторонним движением информации.
Давайте обсудим некоторые способы управления комментариями к вашим видео.
Ответить на комментарии
Просто нажмите Ответить, чтобы ответить на комментарий.
Изменить приоритет комментариев
Вы можете разрешить добавление новейших комментариев вверху страницы (непосредственно под видео) или в верхних комментариях, показанных первыми. Самые популярные комментарии — от автора видео и тех, за кого проголосовали другие зрители.
Удалить, сообщить или скрыть комментарии
Чтобы управлять комментарием, нажмите стрелку в верхнем правом углу комментария и выберите удаление комментария, сообщения о спаме или злоупотреблениях, либо скрытие из канала. Параметр «Скрыть от канала» не позволяет пользователю YouTube оставлять комментарии к любому видео на вашем канале. Это не является постоянным, и вы можете изменить в будущем, если вы решите сделать это.
Выключить обсуждение
В некоторых ситуациях вы можете отключить комментарии на своем канале. Для этого —
-
Войдите в свой аккаунт YouTube.
-
Выберите Мой канал в верхнем левом углу.
-
Нажмите Настройки под баннером вашего канала.
-
Отключите вкладку « Показать обсуждение », чтобы остановить все комментарии, или вы также можете изменить комментарии, чтобы они не отображались до тех пор, пока не будут утверждены.
Войдите в свой аккаунт YouTube.
Выберите Мой канал в верхнем левом углу.
Нажмите Настройки под баннером вашего канала.
Отключите вкладку « Показать обсуждение », чтобы остановить все комментарии, или вы также можете изменить комментарии, чтобы они не отображались до тех пор, пока не будут утверждены.
Управление отрицательными комментариями
В какой-то момент все популярные каналы YouTube сталкиваются с негативным комментарием. Есть три способа справиться с этим —
- Удалить, сообщить или скрыть комментарии (см. Описание выше)
- Игнорировать комментарий
- Ответить
Лучшие практики обычно предпочитают отвечать за другие стратегии, за исключением экстремальных ситуаций (таких как угрозы или разглашение личной информации). Вот несколько советов, как ответить на отрицательный комментарий.
Найдите время, чтобы ответить
Ваша первоначальная реакция может быть «Какой придурок! Как ты смеешь так говорить? », Но это не конструктивно. Потратьте некоторое время, чтобы составить хорошо продуманный ответ, который будет сообщен с достоинством как для вас, так и для комментатора.
Дайте им преимущество сомнения
Комментарии в социальных сетях идут без контекста, без лицевых сигналов и без тона. Не думайте, что они имели в виду свой комментарий негативно. Они могут не знать, что их комментарий считается «негативным» для вас.
Не спорь
Обычно в ваших интересах, даже когда вы имеете дело с спорными людьми, вступать в спор. Ваш ответ виден всем, кто просматривает комментарии к вашему видео. Подумайте о репутации, которую вы пытаетесь создать, и о том, как ваш ответ будет выглядеть для других людей, которые хотят прокомментировать ваше видео.
Отделить конструктивную критику от негатива
Есть некоторые пользователи YouTube, которые преуспевают в негативности, и есть другие, которые искренне хотят внести свой вклад в разговор, даже если они не видят с вами с глазу на глаз. Убедитесь, что вы не смешиваете этих двух типов людей вместе. Отвечайте на зрителей, предлагая конструктивную критику с изяществом и признательностью, которые они добавляют к обсуждению. Приветствую расходящиеся точки зрения, когда они написаны с уважением.
Не кормить троллей
В Интернете есть люди, которые ищут удовольствия в спорах. Взаимодействие с ними может быть утомительным и никогда не бывает продуктивным. Если вы думаете, что имеете дело с интернет-троллем , действуйте осторожно и не бойтесь отключиться (т.е. игнорируйте их).
Маркетинг YouTube — монетизируйте свое видео
Когда ваши видео на YouTube начинают привлекать большую аудиторию, вы можете превратить эти клипы в дополнительный источник дохода, включив монетизацию в своем аккаунте.
Монетизация — это простой процесс, который начинается, как только вы соглашаетесь с правилами и условиями YouTube в отношении рекламы. После этого вы можете разрешить показ объявлений с вашими видео, и YouTube будет делиться с вами частью дохода от рекламы.
Вот шаги, которые вы можете выполнить, чтобы монетизировать свой аккаунт YouTube —
-
Войдите в свою учетную запись YouTube, а затем щелкните свое имя на боковой панели, чтобы открыть страницу профиля YouTube.
-
Нажмите ссылку «Диспетчер видео», нажмите «Настройки канала», а затем нажмите «Монетизация», чтобы открыть страницу «Монетизация». Эта страница содержит информацию о типах видео, подходящих для рекламы. Как правило, вы можете разрешить рекламу только для видео, которые вы создаете сами, и у вас должно быть письменное разрешение на использование любого защищенного авторским правом материала в видео.
-
Нажмите кнопку «Включить мою учетную запись» в верхней части страницы, а затем установите флажки, указывающие на согласие с положениями и условиями YouTube.
-
Нажмите «Я принимаю», чтобы включить монетизацию для вашей учетной записи. Несмотря на то, что монетизация теперь включена для вашего аккаунта, вы не будете получать никакого дохода, пока не включите рекламу для отдельных видео.
-
Нажмите «Настройки канала» на боковой панели, а затем нажмите «Подтвердить». Введите номер телефона, выберите «Голосовой вызов» или «SMS», а затем нажмите «Отправить». Google звонит или отправляет вам сообщение с шестизначным кодом подтверждения, который вы должны ввести на следующем экране. После того, как вы отправите код, ваша учетная запись будет подтверждена, и вы сможете монетизировать свои видео.
-
Нажмите «Диспетчер видео» на боковой панели, чтобы вернуться на страницу загрузки. Установите флажок рядом с одним или несколькими вашими видео, а затем выберите «Монетизировать» в меню «Действия» в верхней части списка.
-
Выберите типы объявлений, которые вы хотите разрешить с вашими видео. YouTube всегда будет показывать рекламные баннеры над или рядом с вашими видео, но вы также можете разрешить предварительный показ рекламы перед видео или разрешить показ наложенных объявлений в виде прозрачных пленок в нижней части вашего видео.
-
Нажмите «Монетизировать», как только вы сделаете свой выбор. YouTube предварительно просмотрит ваши объявления, чтобы убедиться, что они соответствуют требованиям для монетизации, а затем одобрит или отклонит их примерно через 48 часов.
-
В некоторых случаях YouTube может запросить у вас письменную документацию о том, что вы являетесь владельцем авторских прав на материалы в видео. Ваши видео будут помечены как «монетизированные» на странице загрузки, как только они будут приняты.
Войдите в свою учетную запись YouTube, а затем щелкните свое имя на боковой панели, чтобы открыть страницу профиля YouTube.
Нажмите ссылку «Диспетчер видео», нажмите «Настройки канала», а затем нажмите «Монетизация», чтобы открыть страницу «Монетизация». Эта страница содержит информацию о типах видео, подходящих для рекламы. Как правило, вы можете разрешить рекламу только для видео, которые вы создаете сами, и у вас должно быть письменное разрешение на использование любого защищенного авторским правом материала в видео.
Нажмите кнопку «Включить мою учетную запись» в верхней части страницы, а затем установите флажки, указывающие на согласие с положениями и условиями YouTube.
Нажмите «Я принимаю», чтобы включить монетизацию для вашей учетной записи. Несмотря на то, что монетизация теперь включена для вашего аккаунта, вы не будете получать никакого дохода, пока не включите рекламу для отдельных видео.
Нажмите «Настройки канала» на боковой панели, а затем нажмите «Подтвердить». Введите номер телефона, выберите «Голосовой вызов» или «SMS», а затем нажмите «Отправить». Google звонит или отправляет вам сообщение с шестизначным кодом подтверждения, который вы должны ввести на следующем экране. После того, как вы отправите код, ваша учетная запись будет подтверждена, и вы сможете монетизировать свои видео.
Нажмите «Диспетчер видео» на боковой панели, чтобы вернуться на страницу загрузки. Установите флажок рядом с одним или несколькими вашими видео, а затем выберите «Монетизировать» в меню «Действия» в верхней части списка.
Выберите типы объявлений, которые вы хотите разрешить с вашими видео. YouTube всегда будет показывать рекламные баннеры над или рядом с вашими видео, но вы также можете разрешить предварительный показ рекламы перед видео или разрешить показ наложенных объявлений в виде прозрачных пленок в нижней части вашего видео.
Нажмите «Монетизировать», как только вы сделаете свой выбор. YouTube предварительно просмотрит ваши объявления, чтобы убедиться, что они соответствуют требованиям для монетизации, а затем одобрит или отклонит их примерно через 48 часов.
В некоторых случаях YouTube может запросить у вас письменную документацию о том, что вы являетесь владельцем авторских прав на материалы в видео. Ваши видео будут помечены как «монетизированные» на странице загрузки, как только они будут приняты.
Маркетинг на YouTube — Маркетинговые хитрости
Продвигая видео на YouTube, вы можете иметь в виду некоторые основные моменты, чтобы улучшить видимость ваших видео.
Используйте привлекательные миниатюры видео
Хотите верьте, хотите нет, я все еще вижу, что многие не используют это при создании видео на YouTube. Правда в том, что вам нужен способ привлечь внимание зрителей к результатам поиска, чтобы они даже посмотрели ваше видео.
Ваша ссылка должна содержать (http: //)
Это кажется простым, но многие люди скучают по лодке в этом. Если вы хотите, чтобы люди переходили на ваш сайт, вы должны убедиться, что указанная вами ссылка кликабельна. Если вы этого не сделаете, вы потеряете много трафика на ваш сайт.
Например, если вы добавите ссылку, например «www.yourwebsite.com», в описание своего видео, она не будет кликабельной.
Вместо этого ваша ссылка должна быть «http://yourwebsite.com». Это станет реальной кликабельной ссылкой, где люди могут посетить ваш сайт.
Добавить каждое видео, которое вы загружаете в плейлист на основе ключевых слов
Это важный момент, который многие люди не знают. Просто имейте в виду, что все, что вы делаете, должно быть с идеей привлечения трафика и просмотра ваших видео.
Лучший способ сделать это — создать сфокусированное видео на основе релевантных ключевых слов. Но видео, ориентированные на ключевые слова, необходимо добавить в «плейлисты», ориентированные на ключевые слова. Зачем? Потому что плейлисты могут ранжироваться в поисковых системах.
Всегда включайте «Призыв к действию» в ваших видео
Каждое видео, которое вы создаете, должно иметь какой-то призыв к действию. Скажите вашей аудитории, что вы хотите, чтобы они делали в конце видео. (См. Раздел «Кнопка видеозвонка YouTube»)
Проверьте качество звука
Важно, чтобы вы проверяли качество звука ваших видео. Всегда имейте в виду, что, хотя само видео важно, так же как и аудио. Запоминание звука при создании хороших видеороликов только увеличивает общее впечатление от зрителя. Получить высококачественный микрофон в настоящее время не сложно, и это довольно недорого.
Маркетинг YouTube — Настройки безопасности
Ограниченный режим
Когда дело доходит до просмотра видео на YouTube, владелец аккаунта может отключить или включить определенные типы видео. Параметр безопасности обычно применяется к видео, которые дети и подростки не должны просматривать. При включении этого параметра он называется «Ограниченный режим». YouTube использует пометки сообщества, ограничения по возрасту и другие сигналы для выявления и фильтрации потенциально неприемлемого контента.
Согласно YouTube, «Ограниченный режим работает на уровне браузера или устройства, поэтому вы должны включить его для каждого используемого вами браузера. Если ваш браузер поддерживает несколько профилей, вы должны включить его для каждого профиля. Если вы хотите, чтобы Ограниченный режим оставался включенным» для любого, кто использует этот браузер, вы можете заблокировать ограниченный режим. «
Процедура блокировки или разблокировки ограниченного режима заключается в следующем:
На следующем снимке экрана показано, как включить или отключить ограниченный режим.
После включения Ограниченный режим остается включенным независимо от того, вошли вы в систему или нет (и если другой человек входит в другой аккаунт YouTube). Убедитесь, что вы вышли из учетной записи, которая включила ограниченный режим, чтобы другие пользователи компьютера не могли изменить настройку.
Маркетинг YouTube — Видео Админ
Google теперь позволяет связывать ваши страницы Google+ с вашими аккаунтами и каналами YouTube. Это означает, что один человек может управлять до 50 аккаунтами YouTube. С другой стороны, это означает, что совместные каналы YouTube могут иметь до 50 администраторов, и вам больше не нужно сообщать один пароль всей вашей команде.
Чтобы воспользоваться новыми функциями и элементами управления администратора, вы должны зайти в настройки своего аккаунта YouTube и выбрать «Подключиться к странице Google+». Оттуда вы можете выбрать ссылку на новую страницу Google+, на существующую страницу Google+, которая уже принадлежит или управляется учетной записью YouTube или связыванием профиля Google+.
Добавление дополнительных администраторов — довольно простой процесс. Как только ваши учетные записи будут связаны, перейдите в настройки учетной записи канала, нажмите добавить или удалить менеджеров и введите адрес электронной почты человека, которого вы хотите добавить. Помните, что только владелец страницы Google+ может добавлять или удалять менеджеров.
Если вы управляете более чем одним каналом, вы можете использовать только один канал за раз. Это означает, что вам придется переключиться на канал, которым вы хотите управлять, нажав свое имя или значок в верхнем правом углу YouTube и нажав «переключить аккаунт». Там вы найдете список, включающий вашу личную идентификационную информацию Google, как а также любые каналы, связанные с страницами Google+, которыми вы управляете.
Маркетинг YouTube — Видеозаписи
Как создатель контента, вам нравится обслуживать каждого человека из вашей текущей и потенциальной аудитории. Один из способов сделать это — транскрипты видео. Стенограммы так же, как подписи. Они содержат в текстовой форме только то, что сказано в видео.
Следуйте приведенным ниже инструкциям, чтобы добавить субтитры и скрытые подписи.
-
Перейдите в диспетчер видео, щелкнув учетную запись в правом верхнем углу → Создать студию → Диспетчер видео → Видео .
-
Рядом с видео, в которое вы хотите добавить подписи или субтитры, щелкните раскрывающееся меню рядом с кнопкой « Изменить» .
-
Выберите Субтитры и CC .
-
Нажмите кнопку Добавить новые субтитры или кнопку CC .
-
Выберите, как вы хотите добавить ваши редактируемые субтитры или субтитры к вашему видео.
Перейдите в диспетчер видео, щелкнув учетную запись в правом верхнем углу → Создать студию → Диспетчер видео → Видео .
Рядом с видео, в которое вы хотите добавить подписи или субтитры, щелкните раскрывающееся меню рядом с кнопкой « Изменить» .
Выберите Субтитры и CC .
Нажмите кнопку Добавить новые субтитры или кнопку CC .
Выберите, как вы хотите добавить ваши редактируемые субтитры или субтитры к вашему видео.
Использовать автоматические титры
YouTube может использовать технологию распознавания речи для автоматического создания подписей к вашим видео. Если доступны автоматические подписи, они будут автоматически опубликованы на видео.
Автоматические титры доступны на английском, французском, немецком, итальянском, голландском, испанском, японском, корейском, португальском и русском языках.
Отформатируйте файл расшифровки
Введите текст того, что было сказано в вашем видео, и сохраните его в виде простого текстового файла (.txt). Вы можете конвертировать другие форматы (например, Microsoft Word, HTML, PDF) в простой текстовый файл или использовать собственные программы на вашем компьютере, такие как TextEdit или Notepad.
Чтобы получить наилучшие результаты, используйте эти советы по форматированию —
-
Используйте пустую строку, чтобы форсировать начало нового заголовка.
-
Используйте квадратные скобки для обозначения фонового звука. Например, [музыка] или [смех].
-
Добавьте >>, чтобы определить ораторов или сменить оратора.
Используйте пустую строку, чтобы форсировать начало нового заголовка.
Используйте квадратные скобки для обозначения фонового звука. Например, [музыка] или [смех].
Добавьте >>, чтобы определить ораторов или сменить оратора.
Вот пример того, как может выглядеть ваш файл стенограммы:
YouTube Marketing — кнопка видеозвонка
Когда вы составляете видео, у вас есть два основных результата, которые вы ищете. Во-первых, люди просматривают это видео и делают все, что связано с его просмотром (комментируют для участия, делятся для наглядности и т. Д.). Во-вторых, они просматривают другие видео, которые вы выпустили, или другой контент, который вы создали на этом и других веб-сайтах. Чтобы это произошло, вам нужна кнопка призыва к действию.
Когда вы применяете его к своему видео, оно называется наложением «Призыв к действию» . Это маленькие объявления, которые появляются в нижней части видео плеера во время вашего клипа.
Сделать наложение для вашего видео на YouTube очень просто.
-
Войдите в свою учетную запись, где видео было загружено или где вы собираетесь загрузить видео.
-
Как только видео было успешно загружено, перейдите в учетную запись, расположенную в верхней части панели инструментов.
-
Там должен быть раздел под названием Мои видео, и под ним, Загруженные видео. Нажмите на эту ссылку, и она предоставит вам уменьшенную версию каждого клипа, который был загружен в вашу учетную запись. Для каждого эскиза будет кнопка «Редактировать».
-
Редактирование видео даст вам раздел «Призыв к действию» с серией текстовых полей. Заполните их необходимой информацией, затем нажмите Сохранить изменения.
Войдите в свою учетную запись, где видео было загружено или где вы собираетесь загрузить видео.
Как только видео было успешно загружено, перейдите в учетную запись, расположенную в верхней части панели инструментов.
Там должен быть раздел под названием Мои видео, и под ним, Загруженные видео. Нажмите на эту ссылку, и она предоставит вам уменьшенную версию каждого клипа, который был загружен в вашу учетную запись. Для каждого эскиза будет кнопка «Редактировать».
Редактирование видео даст вам раздел «Призыв к действию» с серией текстовых полей. Заполните их необходимой информацией, затем нажмите Сохранить изменения.
YouTube Marketing — Партнерская программа
Партнерская программа YouTube позволяет авторам монетизировать контент на YouTube различными способами, включая рекламу, платные подписки и товары.
Стать партнером YouTube ничего не стоит и абсолютно необязательно. Одним из самых больших преимуществ в становлении Партнером YouTube является то, что Google обрабатывает все размещение рекламы, сборы доходов и ваши платежи.
Как только вы станете частью программы —
-
Google сопоставляет ваши видео с рекламодателями, решает, какие объявления будут появляться, и отслеживает весь трафик (просмотры), а также ответы на объявления.
-
Затем YouTube платит вам соответственно за участие в Партнерской программе. Вам не нужно искать, привлекать или управлять рекламодателями. Это становится автоматизированным процессом.
Google сопоставляет ваши видео с рекламодателями, решает, какие объявления будут появляться, и отслеживает весь трафик (просмотры), а также ответы на объявления.
Затем YouTube платит вам соответственно за участие в Партнерской программе. Вам не нужно искать, привлекать или управлять рекламодателями. Это становится автоматизированным процессом.
Преимущества партнерской программы YouTube
Партнерская программа YouTube поможет вам:
-
Расширьте свой потенциал заработка — YouTube является крупнейшим онлайн-видео сообществом в мире, позволяющим вам охватить глобальную аудиторию с помощью монетизированного контента.
-
Получите гибкость благодаря неисключительному соглашению — YouTube не ограничивает места, где партнеры могут загружать и распространять контент, поэтому вы можете монетизировать свой контент на YouTube и других платформах.
-
Отслеживайте свою эффективность и управляйте ею. Используйте YouTube Analytics, чтобы получать отчеты, которые помогут вам отслеживать эффективность и доходы YouTube, а также получать информацию, которая поможет вам улучшить свои показатели.
Расширьте свой потенциал заработка — YouTube является крупнейшим онлайн-видео сообществом в мире, позволяющим вам охватить глобальную аудиторию с помощью монетизированного контента.
Получите гибкость благодаря неисключительному соглашению — YouTube не ограничивает места, где партнеры могут загружать и распространять контент, поэтому вы можете монетизировать свой контент на YouTube и других платформах.
Отслеживайте свою эффективность и управляйте ею. Используйте YouTube Analytics, чтобы получать отчеты, которые помогут вам отслеживать эффективность и доходы YouTube, а также получать информацию, которая поможет вам улучшить свои показатели.
Критерии соответствия и регистрация
Проверьте, соответствует ли ваш канал YouTube критериям партнерской программы YouTube, а затем выполните шаги, чтобы стать партнером.
-
Программа доступна в вашей стране .
-
Вы загружаете оригинальный, качественный контент, удобный для рекламодателей.
-
Ваш видеоконтент соответствует Условиям предоставления услуг YouTube и Принципам сообщества .
-
Вы просмотрели учебные материалы по авторскому праву YouTube.
Программа доступна в вашей стране .
Вы загружаете оригинальный, качественный контент, удобный для рекламодателей.
Ваш видеоконтент соответствует Условиям предоставления услуг YouTube и Принципам сообщества .
Вы просмотрели учебные материалы по авторскому праву YouTube.
YouTube маркетинг — аналитика
Вы можете отслеживать эффективность своего канала и видео с помощью актуальных метрик и отчетов на специальной странице YouTube Analytics. У вас есть возможность выбора из различных типов отчетов, таких как время просмотра, источники трафика и отчеты по демографии.
Вы можете перейти непосредственно на youtube.com/analytics или выполнить следующие действия:
-
Войдите в свою учетную запись YouTube и нажмите значок своей учетной записи> Creator Studio .
-
Слева выберите Analytics .
-
Выберите отчет, который вы хотите просмотреть.
Войдите в свою учетную запись YouTube и нажмите значок своей учетной записи> Creator Studio .
Слева выберите Analytics .
Выберите отчет, который вы хотите просмотреть.
Как настроить параметры Google Analytics по умолчанию
Эти параметры применяются на уровне пользователя и могут быть перезаписаны при просмотре отдельных отчетов. Вытащите из таких категорий, как валюта, периоды времени, контент и часы единиц измерения.
Вы можете перейти непосредственно на youtube.com/analytics или выполнить следующие действия, чтобы выбрать свои настройки —
-
Войдите в свою учетную запись YouTube и нажмите значок своей учетной записи> Creator Studio .
-
Слева выберите Analytics .
-
В правом верхнем углу щелкните значок настроек.
-
Выберите настройки по умолчанию для следующих полей: Валюта, Периоды времени, Контент по умолчанию и Единица измерения времени просмотра.
Войдите в свою учетную запись YouTube и нажмите значок своей учетной записи> Creator Studio .
Слева выберите Analytics .
В правом верхнем углу щелкните значок настроек.
Выберите настройки по умолчанию для следующих полей: Валюта, Периоды времени, Контент по умолчанию и Единица измерения времени просмотра.
Давайте теперь попробуем разобраться в различных отчетах, к которым вы можете получить доступ из YouTube Analytics, чтобы проанализировать популярность ваших видео и каналов.
Обзорный отчет
Согласно YouTube, обзорный обзор представляет собой сводную информацию о том, как работает ваш контент на YouTube. Используйте его, чтобы быстро увидеть некоторые основные показатели производительности для своего контента YouTube.
Вы увидите следующие разделы в отчете по обзору. Нажав на карту, вы попадете в более подробный отчет по этому разделу.
-
Показатели эффективности. Обобщает время просмотра, просмотры и доходы (если применимо) для выбранного контента.
-
Метрики участия — отображает наиболее релевантные данные для различных критериев участия, таких как лайки, антипатии, комментарии, акции и избранное.
-
Топ-10 контента — показывает топ-10 контента для вашего канала, такие как каналы, списки воспроизведения и ресурсы, в зависимости от времени просмотра.
-
Демография — собирает информацию о поле и местонахождении зрителей.
-
Обнаружение — суммирует метрики для лучших мест воспроизведения и главных источников трафика по времени просмотра ».
Показатели эффективности. Обобщает время просмотра, просмотры и доходы (если применимо) для выбранного контента.
Метрики участия — отображает наиболее релевантные данные для различных критериев участия, таких как лайки, антипатии, комментарии, акции и избранное.
Топ-10 контента — показывает топ-10 контента для вашего канала, такие как каналы, списки воспроизведения и ресурсы, в зависимости от времени просмотра.
Демография — собирает информацию о поле и местонахождении зрителей.
Обнаружение — суммирует метрики для лучших мест воспроизведения и главных источников трафика по времени просмотра ».
Отчеты о доходах
Отчеты о доходах доступны только для партнеров YouTube, имеющих связанный аккаунт AdSense. Вы можете увидеть свой отчет о доходах, выполнив следующие шаги:
-
Войдите в свой аккаунт YouTube.
-
В правом верхнем углу выберите свою учетную запись> Creator Studio .
-
В левом меню выберите « Аналитика»> «Отчет о доходах» .
Войдите в свой аккаунт YouTube.
В правом верхнем углу выберите свою учетную запись> Creator Studio .
В левом меню выберите « Аналитика»> «Отчет о доходах» .
Вы можете использовать Отчет о доходах, чтобы увидеть —
-
Сведения о доходах по четырем типам контента партнера: все заявленное содержимое, заявленное партнерское и загруженное содержимое премиум-пользователя, заявленное стандартное пользовательское загруженное содержимое и весь загруженный партнером контент (рядом с доступными показателями вы увидите слово «партнер»)
-
Сведения о доходах на уровне каналов и видео (доступные показатели отображаются как «ваш» доход)
-
Предполагаемый доход — чистый доход от всех источников рекламы, проданных Google, для выбранного диапазона дат и региона.
-
Предполагаемый доход от рекламы. Предполагаемый доход от рекламы, проданной с аукциона через AdSense, и рекламы, проданной зарезервировано через DoubleClick, для выбранной даты и региона.
-
Доход, полученный от транзакций, таких как платный контент и фан-финансирование (если применимо)
-
Доход от YouTube Red (если применимо)
Сведения о доходах по четырем типам контента партнера: все заявленное содержимое, заявленное партнерское и загруженное содержимое премиум-пользователя, заявленное стандартное пользовательское загруженное содержимое и весь загруженный партнером контент (рядом с доступными показателями вы увидите слово «партнер»)
Сведения о доходах на уровне каналов и видео (доступные показатели отображаются как «ваш» доход)
Предполагаемый доход — чистый доход от всех источников рекламы, проданных Google, для выбранного диапазона дат и региона.
Предполагаемый доход от рекламы. Предполагаемый доход от рекламы, проданной с аукциона через AdSense, и рекламы, проданной зарезервировано через DoubleClick, для выбранной даты и региона.
Доход, полученный от транзакций, таких как платный контент и фан-финансирование (если применимо)
Доход от YouTube Red (если применимо)
Отчет по тарифам
Отчет по ставкам объявлений доступен только для партнеров YouTube, которые имеют доступ к данным о доходах в своем аккаунте. Он предоставляет данные о доходе от рекламы на YouTube, приблизительных монетизированных показах, цене за милю (CPM) и показах объявлений для объявлений, которые показываются на вашем контенте. Используйте отчет, чтобы оценить, насколько разные типы объявлений показываются друг с другом по времени.
Чтобы просмотреть отчет о ставках объявлений, вы можете перейти непосредственно к отчету о ставках объявлений или выполнить следующие действия:
-
Войдите в свой аккаунт YouTube.
-
В правом верхнем углу выберите свою учетную запись> Creator Studio .
-
В левом меню выберите « Аналитика»> «Тарифы на рекламу» .
Войдите в свой аккаунт YouTube.
В правом верхнем углу выберите свою учетную запись> Creator Studio .
В левом меню выберите « Аналитика»> «Тарифы на рекламу» .
Примечание . Значения в отчете о ставках объявлений не будут совпадать с числами в отчете о доходах. В отчете о тарифах на рекламу показаны валовые показатели (сумма, которую рекламодатели заплатили за показ объявлений). Отчет о доходах показывает чистый доход (сумму, которую вы будете получать), что влияет на распределение доходов и частичное владение ».
Смотреть время отчет
Время просмотра помогает создателям видео понять качество своих видео и то, насколько разные видео привлекают зрителей. Метрики включают в себя не только время просмотра, но и связанные метрики, такие как средняя продолжительность просмотра, средний процент просмотров и удержание аудитории. Используйте эти показатели, чтобы узнать, насколько увлечены ваши зрители, и получить представление о том, как заинтересовать их в просмотре.
Используйте Отчет о времени просмотра, чтобы увидеть данные о времени просмотра и просмотрах. В отчете представлены следующие данные, собранные с YouTube.com, встроенного проигрывателя и мобильных приложений YouTube.
Чтобы увидеть отчет о времени просмотра, вы можете выполнить следующие шаги:
-
Войдите в свой аккаунт YouTube.
-
В правом верхнем углу выберите свою учетную запись> Creator Studio .
-
В левом меню выберите « Аналитика»> «Тарифы на рекламу» .
Войдите в свой аккаунт YouTube.
В правом верхнем углу выберите свою учетную запись> Creator Studio .
В левом меню выберите « Аналитика»> «Тарифы на рекламу» .
Чтобы загрузить отчет, нажмите « Экспорт отчета» в правом верхнем углу.
Как использовать отчет о времени просмотра
В верхней части отчета вы увидите время просмотра и количество просмотров. Вы можете использовать вкладки под графиком для просмотра данных по таким параметрам, как тип контента, география, дата, статус подписки, продукт YouTube, а также субтитры или закрытые титры.
Вы можете выбрать из множества других отчетов о времени просмотра, таких как —
-
Задержание аудитории — получите общее представление о том, насколько хорошо ваше видео сохраняет свою аудиторию.
-
Места воспроизведения — показывает страницы или сайты, на которых просматриваются ваши видео.
-
Источники трафика — показывает сайты и функции YouTube, которые зрители используют для поиска вашего контента.
-
Устройства — предоставляет вам информацию о различных устройствах и операционных системах, которые зрители используют для просмотра ваших видео.
-
Демография. Помогает понять возрастной диапазон и гендерное распределение вашей аудитории. Эти данные основаны на зарегистрированных пользователях со всех устройств.
Задержание аудитории — получите общее представление о том, насколько хорошо ваше видео сохраняет свою аудиторию.
Места воспроизведения — показывает страницы или сайты, на которых просматриваются ваши видео.
Источники трафика — показывает сайты и функции YouTube, которые зрители используют для поиска вашего контента.
Устройства — предоставляет вам информацию о различных устройствах и операционных системах, которые зрители используют для просмотра ваших видео.
Демография. Помогает понять возрастной диапазон и гендерное распределение вашей аудитории. Эти данные основаны на зарегистрированных пользователях со всех устройств.
Отчеты о взаимодействии
Отчеты о взаимодействии — отличный способ показать, как пользователь взаимодействует с вашим видео. Сортировать по —
- Информация о подписчике
- Симпатии и антипатии
- Избранные
- Видео плейлисты
- Комментарии
- разделение
- Аннотации
- Карты
Отчеты в реальном времени
Отчеты в реальном времени используются для просмотра оценочных данных о последних пяти опубликованных видео. Вы также можете увидеть эти данные в отчетах для отдельных видео. Создатели контента могут заранее взглянуть на эффективность последних опубликованных видео и могут помочь вам изменить их стратегию продвижения в лучшую сторону.
Чтобы просмотреть отчет в режиме реального времени, выполните следующие действия:
-
Войдите в свой аккаунт YouTube.
-
В правом верхнем углу выберите свою учетную запись> Creator Studio .
-
В левом меню выберите « Аналитика»> «В реальном времени» .
Войдите в свой аккаунт YouTube.
В правом верхнем углу выберите свою учетную запись> Creator Studio .
В левом меню выберите « Аналитика»> «В реальном времени» .
В отчете в реальном времени вы можете увидеть два графика —
-
Почасовые данные — доступны для скользящего окна 2 дня. Он показывает количество просмотров за последние 48 часов, показывая пики и долины, которые приходят со зрителями за этот промежуток времени.
-
Данные за минуту — Доступно для скользящего окна продолжительностью 1 час. Вероятно, вы вернетесь к графику, так как он показывает активность за предыдущие 60 минут.
Почасовые данные — доступны для скользящего окна 2 дня. Он показывает количество просмотров за последние 48 часов, показывая пики и долины, которые приходят со зрителями за этот промежуток времени.
Данные за минуту — Доступно для скользящего окна продолжительностью 1 час. Вероятно, вы вернетесь к графику, так как он показывает активность за предыдущие 60 минут.
Создатели YouTube найдут эту статистику невероятно полезной в том, что отчет дает раннюю информацию о производительности видео и может быть использован для настройки продвижения видео.