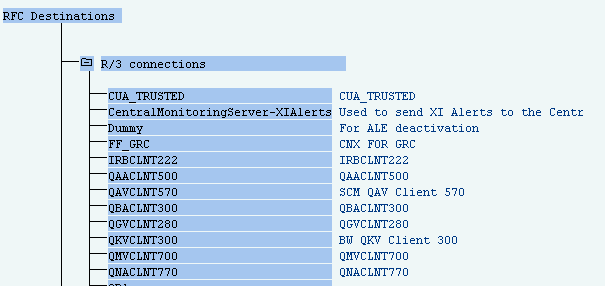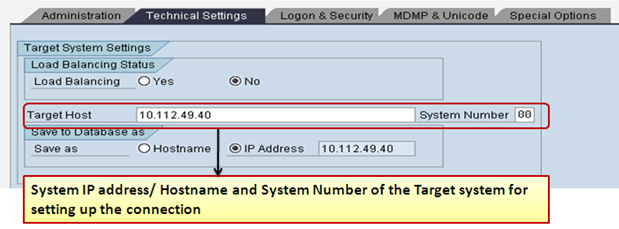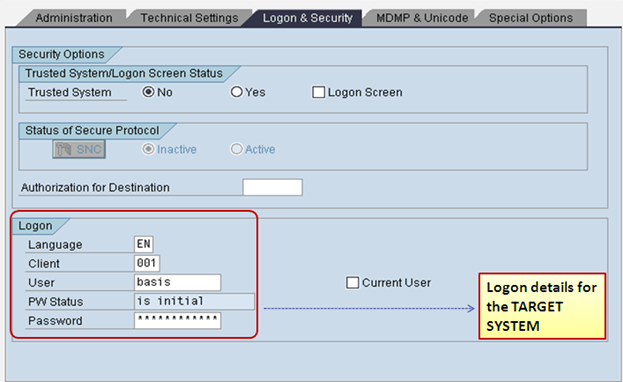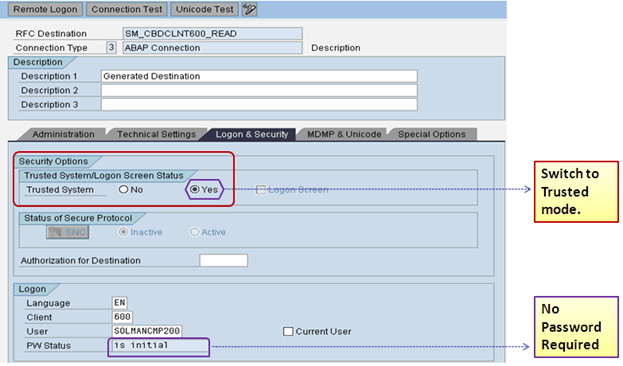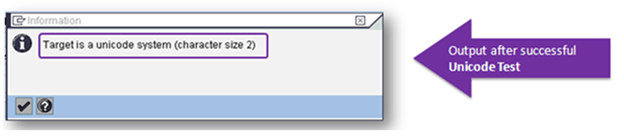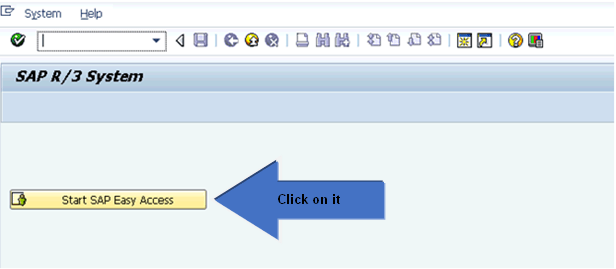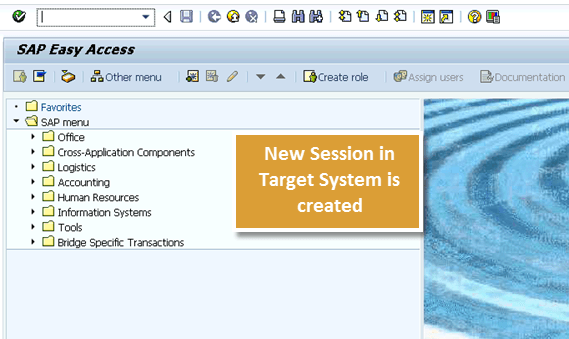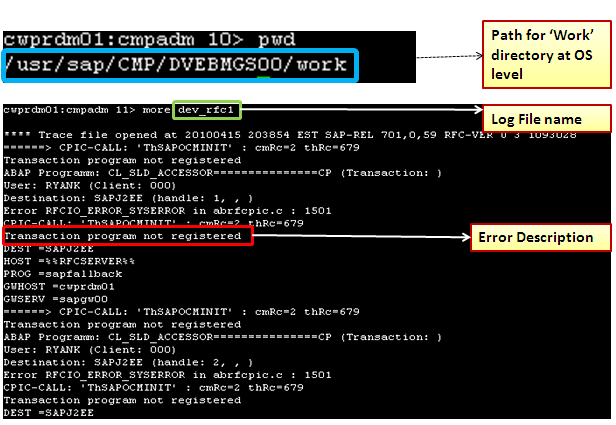Этот урок состоит из 4 разделов
Шаг 1. Установите RFC-соединение
Шаг 2: Доверенное RFC-соединение
Шаг 3: Тестирование RFC-соединения
Шаг 4: Разрешение ошибок
Шаг 1: Процедура настройки RFC-соединения:
Введите код транзакции SM59
На экране SM59 вы можете перемещаться по уже созданному соединению RFC с помощью дерева опций, которое является методом на основе меню для организации всех соединений по категориям.
Нажмите кнопку « СОЗДАТЬ ». На следующем экране Enter —
- RFC Destination — Имя пункта назначения (может быть идентификатор целевой системы или что-либо еще релевантное)
- Тип подключения — здесь мы выбираем один из типов (как описано выше) RFC-соединений в соответствии с требованиями.
- Описание — это краткое информативное описание, вероятно, для объяснения цели подключения.
После того, как вы «СОХРАНИТЕ» соединение, система перейдет на вкладку «Технические настройки», где мы предоставим следующую информацию:
- Целевой хост — здесь мы предоставляем полное имя хоста или IP-адрес целевой системы.
- Системный номер — это системный номер целевой системы SAP.
- Нажмите Сохранить
На вкладке «Вход и безопасность» введите информацию о целевой системе.
- Язык — в соответствии с языком целевой системы
- Клиент — в SAP мы никогда не входим в систему, всегда должен быть определенный клиент, поэтому нам необходимо указать номер клиента здесь для правильного выполнения.
- Идентификатор пользователя и пароль — желательно, чтобы они не были вашим собственным идентификатором входа, должен быть какой-то общий идентификатор, чтобы на соединение не влияли постоянно меняющиеся идентификаторы или пароли конечных пользователей. В основном, здесь используется пользователь типа «Система» или «Связь». Обратите внимание, что это идентификатор пользователя для целевой системы, а не исходная система, в которой мы создаем это соединение.
Нажмите Сохранить. RFC-соединение готово к использованию.
Примечание . По умолчанию соединение определяется как aRFC. Чтобы определить соединение как tRFC или qRFC, перейдите в Панель меню -> Параметры пункта назначения aRFC / Параметры tRFC; предоставить материалы в соответствии с требованиями. Чтобы определить qRFC, используйте вкладку специальных параметров.
Шаг 2: Доверенное RFC-соединение
Существует возможность сделать RFC-соединение «Надежным». После выбора вызывающая (доверенная) система не требует пароля для подключения к целевой (доверяющей) системе.
Ниже приведены преимущества использования доверенных каналов:
- Межсистемная система единого входа
- Пароль не нужно отправлять по сети
- Механизм тайм-аута для данных входа предотвращает неправильное использование.
- Предотвращает неправильную обработку данных входа в систему из-за механизма тайм-аута.
- Специфичные для пользователя данные входа в систему вызывающей / доверенной системы проверяются.
Пользователи RFC должны иметь необходимые полномочия в доверяющей системе (объект полномочий S_RFCACL ). Доверенные соединения в основном используются для соединения систем SAP Solution Manager с другими системами SAP (спутниками).
Шаг 3: Тестирование RFC-соединения
После того, как RFC созданы (или иногда в случае уже существующих RFC), мы должны проверить, установлено ли соединение успешно или нет.
Как показано выше, мы идем в SM59, чтобы выбрать RFC-соединение для тестирования, а затем раскрываем раскрывающееся меню — « Utilities-> Test->… ». У нас есть три варианта:
Проверка соединения -> Это попытка установить соединение с удаленной системой и, следовательно, проверка IP-адреса / имени хоста и других деталей соединения. Если обе системы не могут подключиться, выдается ошибка. В случае успеха отображается таблица с временем ответа. Этот тест просто для проверки, может ли вызывающая система связаться с удаленной системой.
Проверка авторизации -> используется для проверки идентификатора пользователя и пароля (предоставленных на вкладке «вход в систему и безопасность» для целевой системы), а также предоставленных авторизаций. Если тест пройден успешно, появится такой же экран, как показано выше для теста подключения.
Тест Unicode -> Он предназначен для проверки, является ли целевая система Unicode или нет.
Удаленный вход в систему -> Это также своего рода тест подключения, при котором открывается новый сеанс целевой системы, и нам необходимо указать идентификатор входа и пароль (если они еще не упомянуты на вкладке «Вход в систему и безопасность»). Если пользователь имеет тип «Диалог», то создается сеанс диалога. Чтобы оправдать успешное тестирование соединения, выводом будет время отклика для пакетов связи, иначе появится сообщение об ошибке.
Шаг 4: Что пошло не так?
Если каким-либо образом соединение RFC не было установлено успешно, мы можем проверить журналы (чтобы проанализировать проблему) на уровне ОС в директории «РАБОТА». Там мы можем найти файлы журнала с соглашением об именах как « dev_rfc <sequence no.> », И описание ошибки можно прочитать из таких файлов.