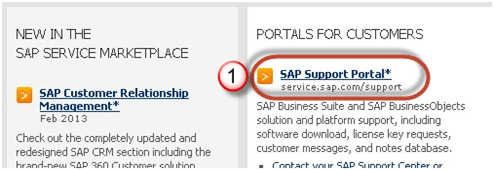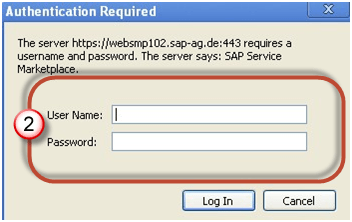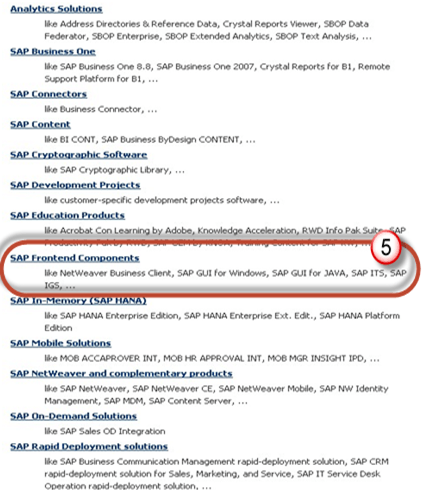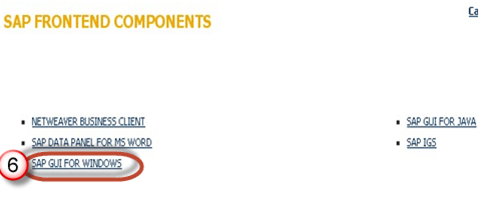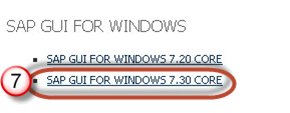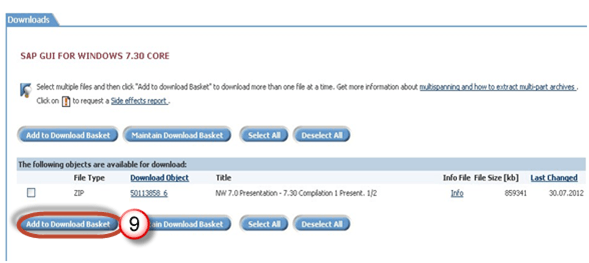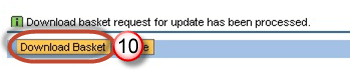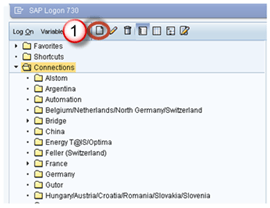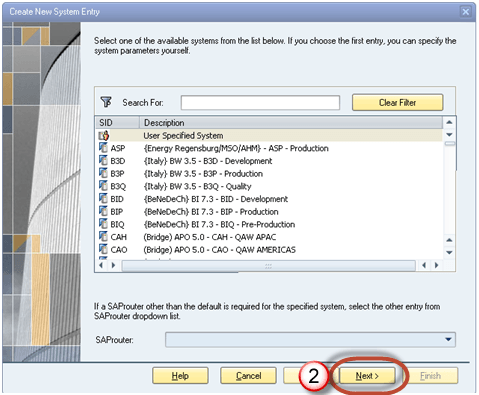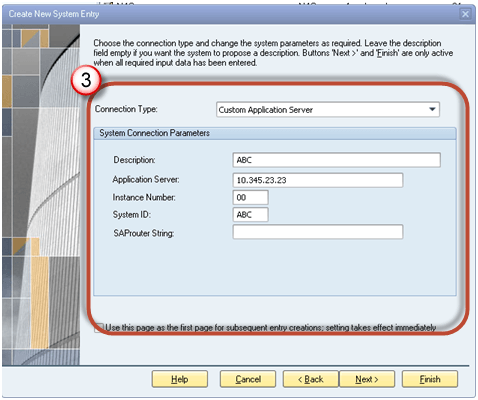Прежде чем вы сможете настроить и использовать графический пользовательский интерфейс SAP, вам необходимо загрузить программное обеспечение из SAP Marketplace, выполнив следующие шаги:
Шаг 1) Перейдите на service.sap.com, чтобы загрузить SAP GUI 7.40 для Windows.
Шаг 2) Введите S-пользователя и пароль, предоставленные SAP.
Шаг 3) Перейти к «Загрузка программного обеспечения».
Шаг 4) С помощью «Просмотрите наш каталог загрузки».
Шаг 5) Выберите компоненты внешнего интерфейса SAP
Шаг 6) Выберите SAP GUI для вашей ОС. В этой демонстрации мы выберем Windows-
Шаг 7) Выберите SAP GUI 7.30 Core, который является самым последним.
Шаг 8) Выберите установку
Шаг 9) Выберите Добавить для загрузки корзины
Шаг 10) Выберите корзину для скачивания
Шаг 11) Выберите Вашу загрузку, и она начнется.
Время настроить свой графический интерфейс
После завершения загрузки и установки программного обеспечения пришло время настроить его.
Шаг 1) Нажмите кнопку «Создать», как показано ниже.
Шаг 2) Нажмите следующую кнопку
Шаг 3) Заполните данные сервера
- Тип подключения : — Пользовательский сервер приложений (в частности, один хост)
- Описание : — Имя экземпляра
- Сервер приложений : — IP-адрес удаленного сервера приложений
-
Номер экземпляра, который вы можете найти на уровне операционной системы (Unix)
Перейти к / usr / sap / sid / DVEBGMS00 Здесь номер экземпляра = 00
- Идентификатор системы : — В соответствии с настройками, которые вы указали во время установки.
Шаг 4) Созданная система будет там в списке, как показано ниже.
Дважды щелкните экземпляр для входа на сервер SAP.