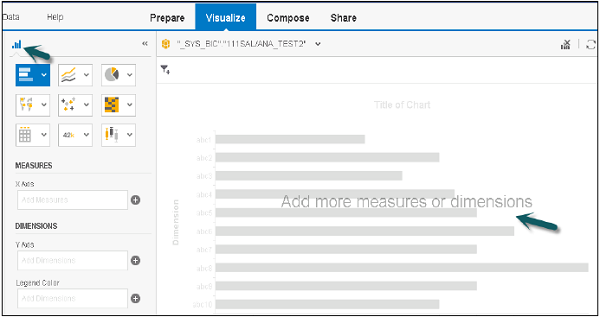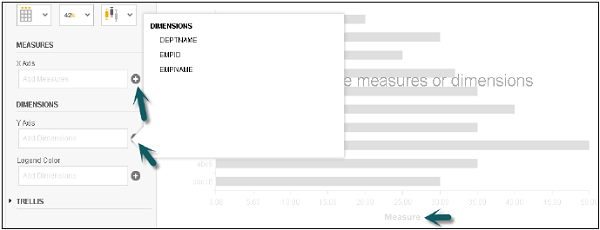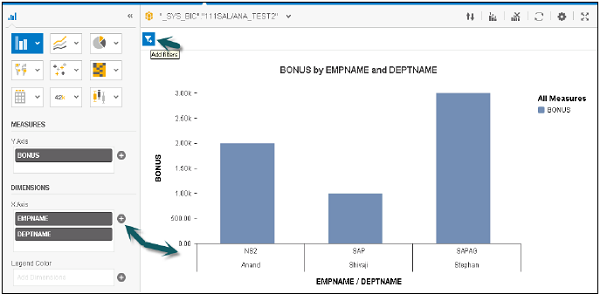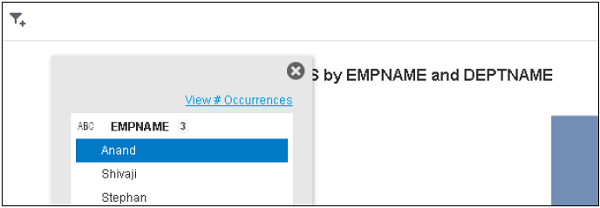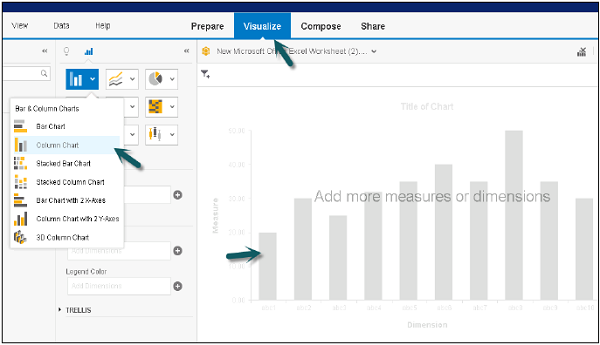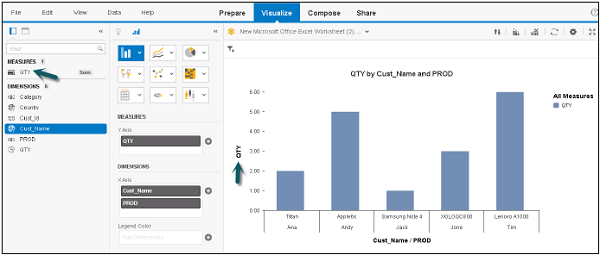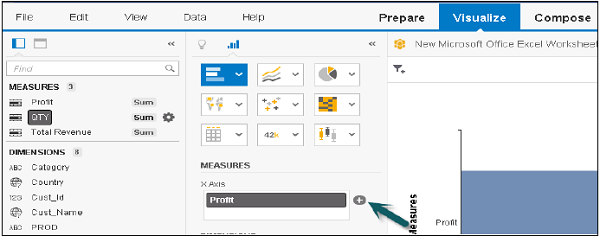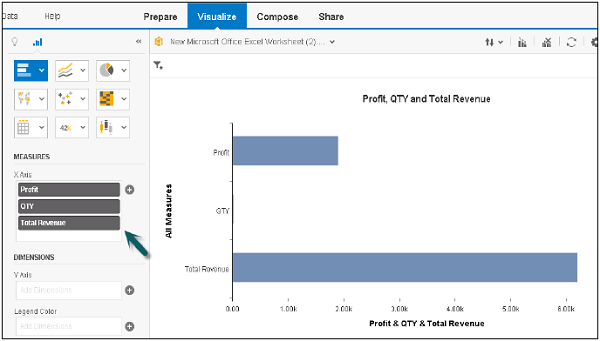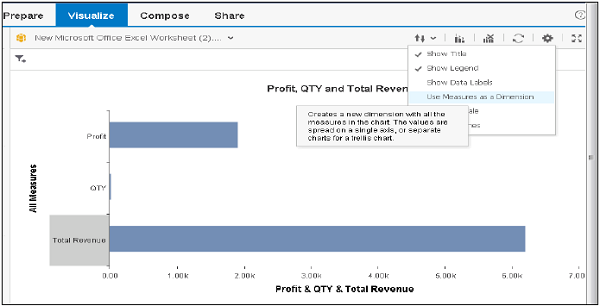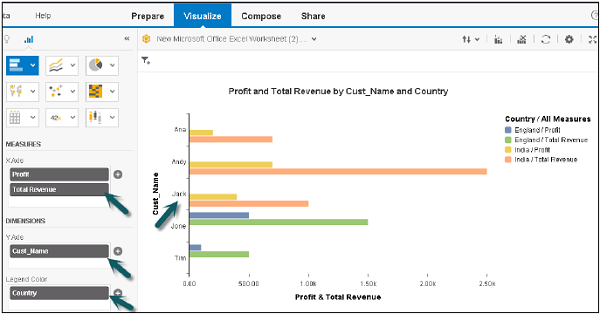В SAP Lumira диаграмму можно создать, перетащив меры и измерения на холст диаграммы в центральной области на вкладке Визуализация .
Для создания диаграммы должен быть хотя бы один показатель. Когда измерение добавляется в диаграмму, оно показывает значения на основе показателей.
Добавление диаграммы в Chart Builder
Чтобы добавить диаграмму, следуйте инструкциям ниже.
Шаг 1 — На вкладке Визуализация перейдите к построителю диаграмм .
Шаг 2 — Выберите тип диаграммы, который вы хотите использовать в Chart Builder. Гистограмма является типом диаграммы по умолчанию, но вы можете выбрать любой график из списка.
Шаг 3 — Следующий шаг — выбрать меру и перетащить ее на ось на холсте диаграммы. Вы можете проверить в таблице, где добавить измерения и меры. Вы можете нажать на знак «+», чтобы добавить измерение или показатель к диаграмме.
Шаг 4 — Выберите измерение и перетащите его на холст диаграммы. Текст в теле диаграммы приведет вас к правильной оси для измерения.
Шаг 5 — Вы также можете добавить фильтр на диаграмму, щелкнув опцию « Фильтр» вверху.
Шаг 6 — Выберите размер, к которому вы хотите применить фильтр, и нажмите OK .
Создание диаграммы напрямую с помощью Chart Builder
В Lumira вы можете быстро создать диаграмму, перетаскивая объекты прямо в область диаграммы. Для создания диаграммы набор данных должен содержать хотя бы одно значение показателя.
Когда вы создаете диаграмму в SAP Lumira, ее можно использовать на вкладке «Составить» и «Поделиться» для текущего сеанса.
Шаг 1 — Если вы хотите сохранить диаграмму как документ, чтобы использовать ее постоянно, вам нужно перейти в Файл → Сохранить.
Шаг 2 — Перейдите на вкладку Визуализация → Выберите тип диаграммы из списка доступных диаграмм и добавьте в построитель диаграмм.
Шаг 3 — Перетащите Меры и Размеры на ось графика. Текст, написанный на диаграмме, поможет вам определить, какой объект нужно перетащить на какую ось.
Построение мер как измерение в диаграмме
Вы также можете добавить меры в качестве измерения в SAP Lumira. Для этого добавьте два или более показателей в качестве измерений на диаграмму. Это можно использовать для проверки распределения данных по нескольким осям на одном графике.
Шаг 1 — Перейдите на вкладку Визуализация → перетащите меру на панель измерений .
Шаг 2. Перейдите в « Настройки» и нажмите « Использовать меры в качестве размеров» .
После выбора этого параметра показатели отображаются в качестве нового измерения показателя на панели «Измерение».
Шаг 3 — Теперь вы видите ось измерения, меры будут добавлены на панель измерений.
пример
Давайте добавим измерение в этот график и посмотрим, как оно работает.
Теперь, если вы перейдете к настройкам и выберете показатели в качестве параметра измерения, как упомянуто выше, они разделят показатели по измерениям в отдельных диаграммах.