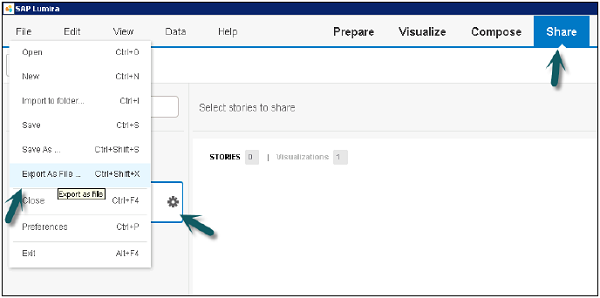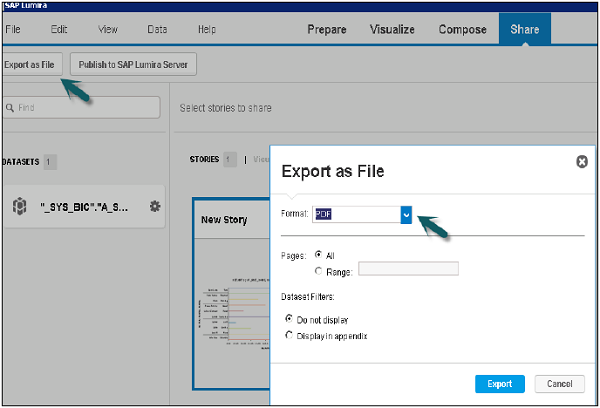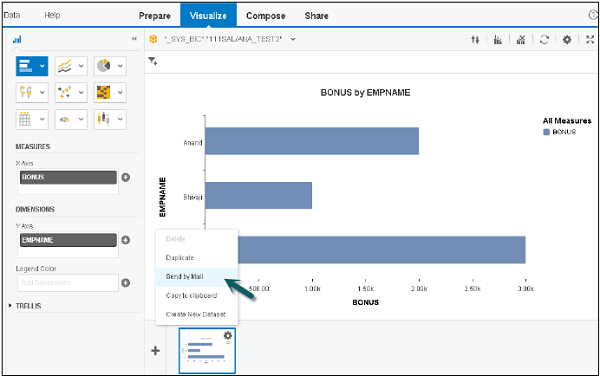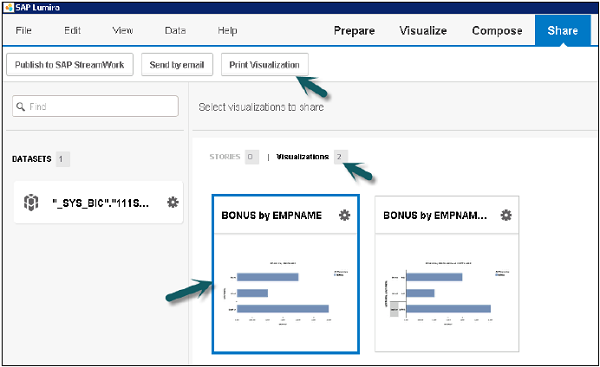Как только вы закончите с наборами данных, визуализациями и историями, вы сможете экспортировать, распечатать или опубликовать их.
Экспорт набора данных в виде файла
Шаг 1 — Вы можете сохранить набор данных как .csv или. файл xls .
Шаг 2 — Для этого перейдите на вкладку « Поделиться » и выберите набор данных на левой панели. Перейдите в Файл → Экспортировать как .
Вы получите возможность сохранить его как файл .xls или .csv .
Экспорт историй
Вы можете экспортировать историю в формате PDF. Вы также можете выбрать все страницы для экспорта или количество страниц в диапазоне.
Экспорт визуализаций в электронную почту или печать
Вы можете экспортировать на принтер или отправить электронное письмо пользователю.
Шаг 1 — Перейдите к параметрам визуализации и нажмите «Отправить по почте».
Шаг 2 — Выберите Размер экспорта, Маленький, Средний или Большой и нажмите OK .
Шаг 3. Чтобы распечатать визуализацию, перейдите на вкладку « Общий доступ » → «Выбрать визуализации», и вы получите опцию «Визуализация печати» вверху.
Шаг 4 — Вы получите опции в разделе «Принтер», такие как PDF, «Отправить в одну заметку» и т. Д.
Шаг 5 — Вы также можете выбрать Копии, Страница, Размер, Ориентация и Макет в разделе Визуализация печати.