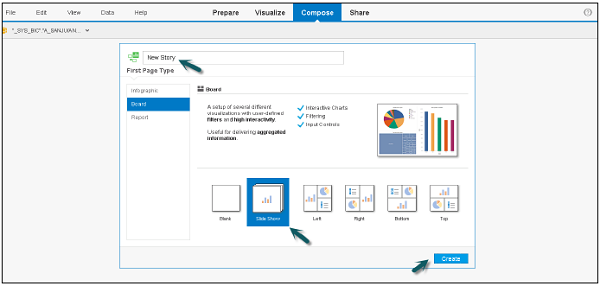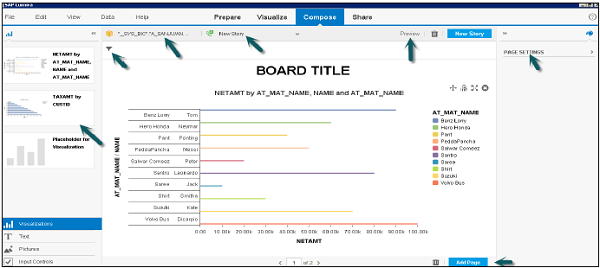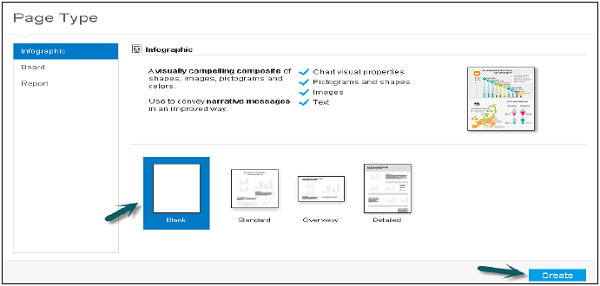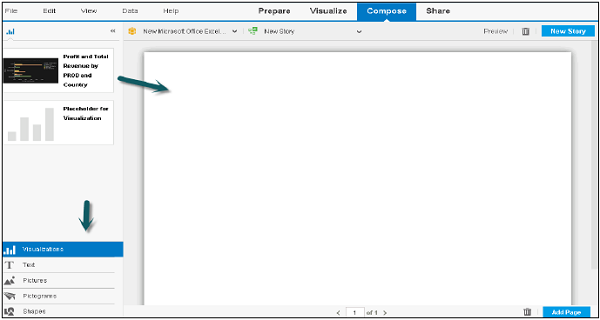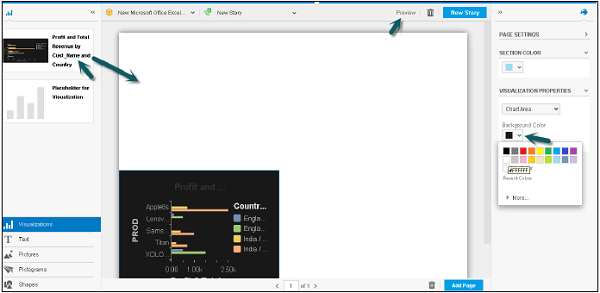Вы можете создавать различные истории в SAP Lumira в документе в стиле презентации, используя визуализацию, графику и другие настройки, которые были применены к набору данных.
Вы должны настроить вкладку составления один раз, и вы получите несколько вариантов выбора инфографики, доски объявлений или отчета.
Введите название истории и нажмите « Создать» . У вас есть разные панели на вкладке Compose, как показано на скриншоте.
Панель содержимого
Левая панель содержит различные типы контента, которые вы можете добавить на страницу истории. Вы можете выбрать любой предмет и перетащить его в раздел на странице истории.
- Селектор данных
- Выбор истории
- предварительный просмотр
- Панель фильтров
- Добавить страницу и удалить страницу
- Настройки страницы и т.д.
Создание историй с диаграммами и данными
Шаг 1 — Чтобы создать истории, используя диаграмму, перейдите в Композиция и выберите пустую инфографику . Нажмите кнопку « Создать» , как показано на скриншоте ниже.
На левой панели вы получите опции для добавления визуализаций, текста, изображений, пиктограмм и т. Д.
Шаг 2 — Чтобы добавить несколько визуализаций в историю, просто нажмите на знак + в нижней панели.
Шаг 3 — Перетащите диаграмму, которую вы хотите добавить, к истории.
Шаг 4 — Предположим, вы хотите добавить две диаграммы в свою историю Lumira. Один клиентом, другой продуктом. Перетащите один график в область истории.
Шаг 5 — Вы также можете сделать настройки страницы, фоновый цвет и т. Д.
Шаг 6. Чтобы добавить еще одну диаграмму, вернитесь на вкладку « Визуализация » и внесите изменения в панель «Измерение и измерение диаграммы» .
Шаг 7 — Перейдите на вкладку « Составление » и выберите следующий график для добавления. Все визуализации на вкладке Визуализация будут показаны под левой панелью. Вы можете создать несколько визуализаций для создания историй.
Шаг 8. Вверху у вас есть возможность предварительно просмотреть историю в режиме предварительного просмотра на рабочем столе, на планшете и на мобильном устройстве. Нажмите значок предварительного просмотра . Чтобы вернуться, снова нажмите значок предварительного просмотра .