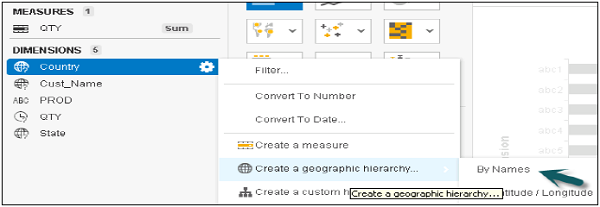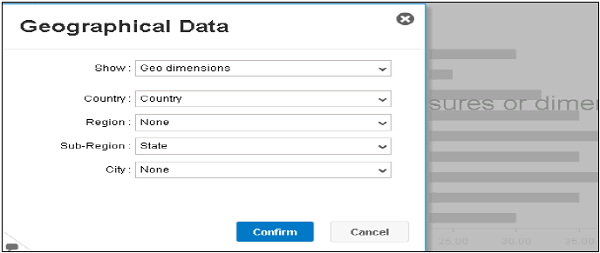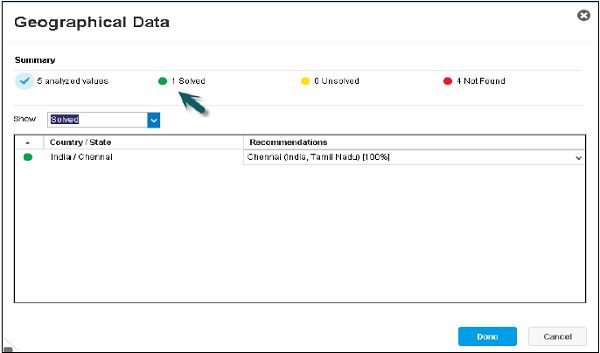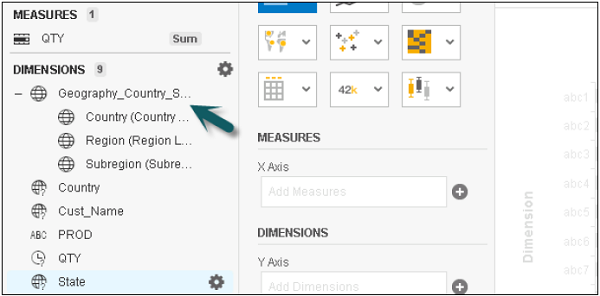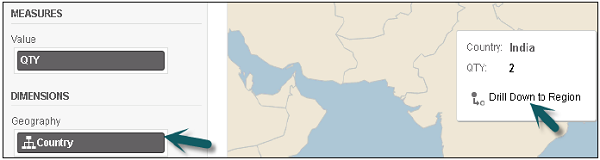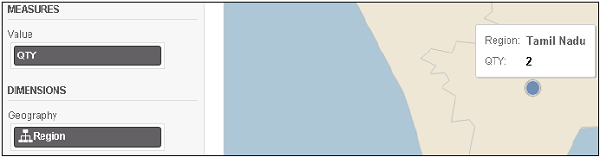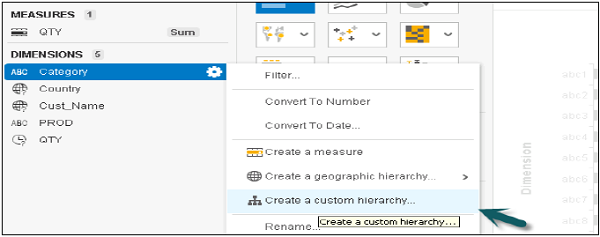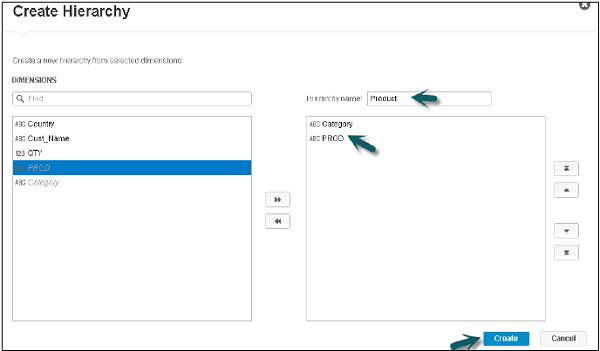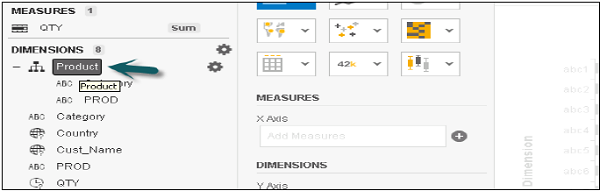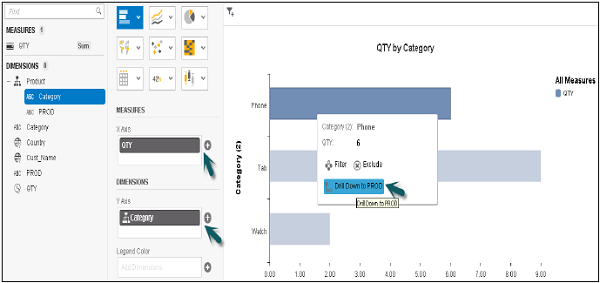Этот параметр можно использовать, если полученный набор данных содержит данные, которые можно преобразовать в иерархии, такие как иерархия времени или иерархия регионов.
Иерархии используются для отображения данных с разным уровнем детализации, и вы можете переходить вверх / вниз на разных уровнях для лучшего понимания взаимосвязи между объектами.
Создание иерархии географии
Когда данные получены, приложение ищет измерение, содержащее местоположение и представленное значком.
Шаг 1 — Нажмите значок перед измерением. В доступных параметрах выберите « Создать географическую иерархию» → «По именам» (эта опция доступна только для строковых измерений).
Шаг 2 — Откроется новое окно с именем Географические данные → выберите измерение для сопоставления с иерархией . Нажмите Подтвердить .
Пример —
| Страна | CUST_NAME | КОЛ | PROD | государственный |
|---|---|---|---|---|
| Индия | Джек | 1 | Телефон | Харьяны |
| Англия | Jone | 3 | табуляция | Дарема |
| Индия | Энди | 5 | Телефон | Пенджаб |
| Индия | изречений | 2 | Часы | Chennai |
| Англия | Тим | 6 | табуляция | Кент |
Шаг 3 — Если Region не применяется к набору данных, выберите None из списка.
Шаг 4 — Он покажет вам, список всех проанализированных значений, Решено и Не найдено . Для всех решенных значений будет создана иерархия. Нажмите Готово .
Вы увидите следующее —
-
Местоположения, нанесенные на карту, помечены зеленым .
-
Места с более чем одним возможным совпадением (например, если было найдено более одного города с именем Лондон) помечаются желтым цветом .
-
Места, не найденные в географической базе данных, отмечены красным .
-
Иерархия будет добавлена в разделе Географические данные.
Местоположения, нанесенные на карту, помечены зеленым .
Места с более чем одним возможным совпадением (например, если было найдено более одного города с именем Лондон) помечаются желтым цветом .
Места, не найденные в географической базе данных, отмечены красным .
Иерархия будет добавлена в разделе Географические данные.
Шаг 5 — Чтобы использовать эту диаграмму, выберите любую географическую диаграмму, например диаграмму Geo Bubble .
Шаг 6 — Добавить страну в географию и измерить на диаграмме. Выберите значение на графике, и вы получите возможность детализации на следующем уровне.
Шаг 7 — Если вы выберете опцию Drill , вы перейдете на следующий уровень и так далее.
Аналогичным образом вы можете применить иерархию времени .
Создание пользовательской иерархии
Вы можете создавать иерархии, используя любую доступную комбинацию измерений в полученном наборе данных.
пример
Категория → Продуктовая линейка → Продукт
| Страна | CUST_NAME | КОЛ | PROD | Категория ПРОД |
|---|---|---|---|---|
| Индия | Джек | 1 | Samsung Note 4 | Телефон |
| Англия | Jone | 3 | XOLOQC800 | табуляция |
| Индия | Энди | 5 | Apple6s | Телефон |
| Индия | изречений | 2 | Титан | Часы |
| Англия | Тим | 6 | Lenovo A1000 | табуляция |
Следуйте инструкциям ниже
Шаг 1 — Выберите Категория → Параметры → Создать пользовательскую иерархию
Шаг 2 — Откроется новое окно. Введите имя иерархии и выберите другие измерения, чтобы добавить к следующим уровням. Нажмите Создать . Стрелки могут быть использованы для изменения уровня.
Шаг 3 — Иерархия Продукта будет добавлена на вкладке Измерения .
Шаг 4 — Добавьте гистограмму, а затем добавьте категорию и QTY к показателям.
После того, как вы нажмете опцию « Категория» , вы получите возможность перейти на следующий уровень (PROD).