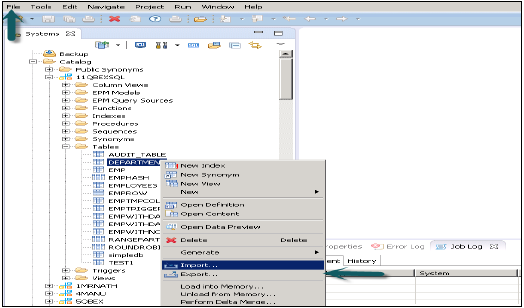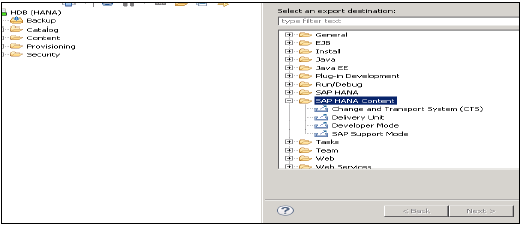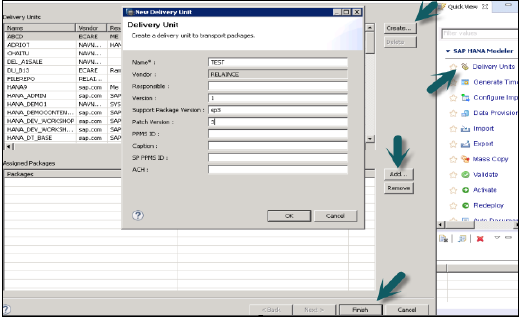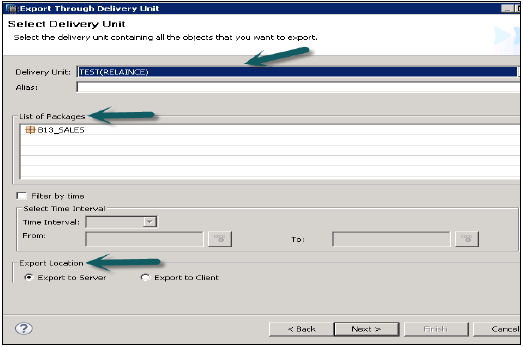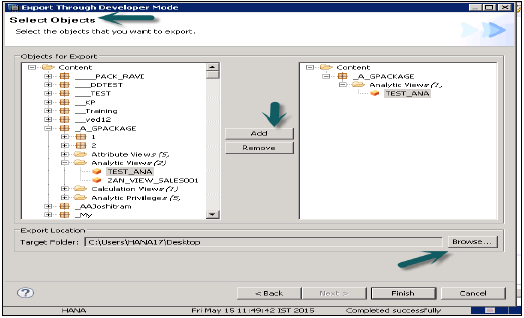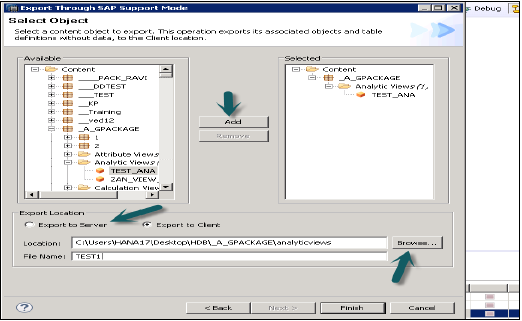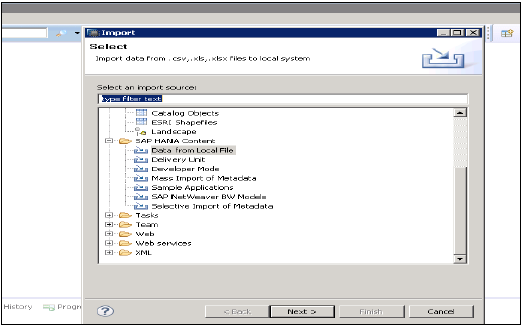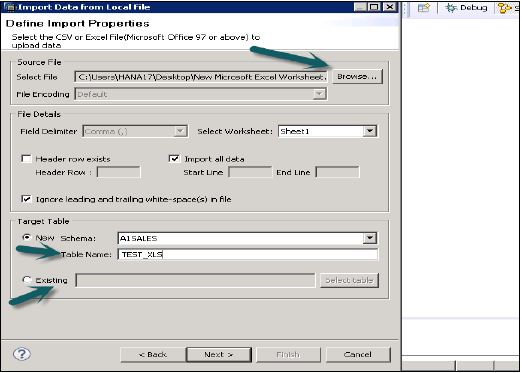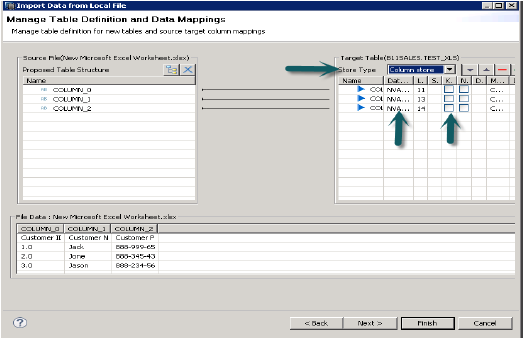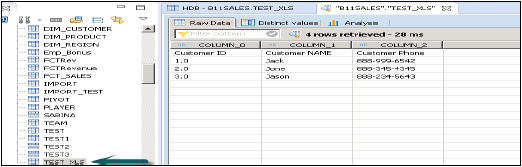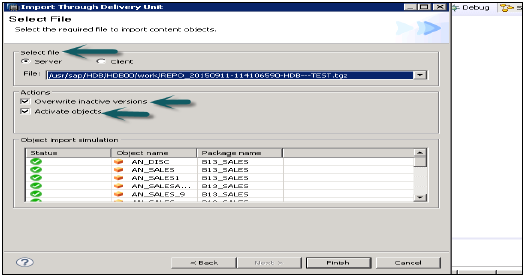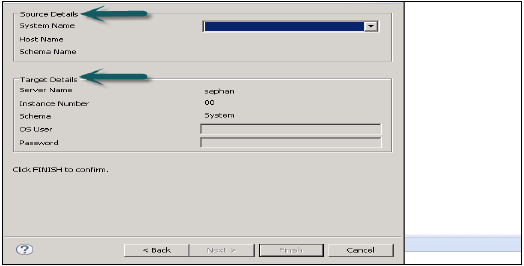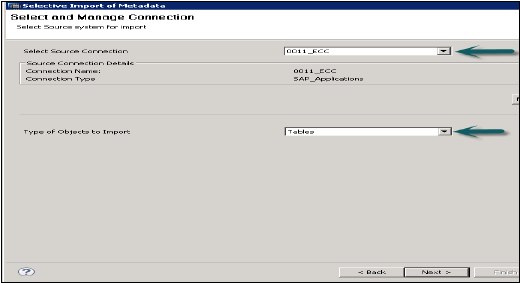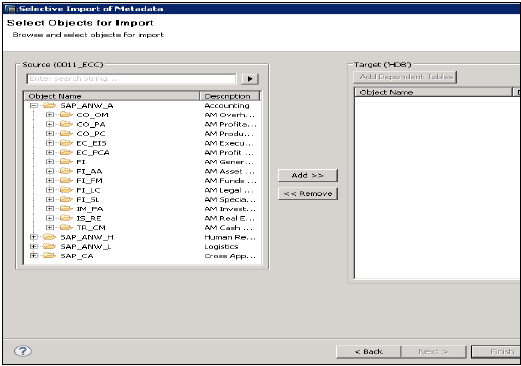Опция экспорта и импорта HANA позволяет таблицам, информационным моделям, ландшафтам перемещаться в другую или существующую систему. Вам не нужно заново создавать все таблицы и информационные модели, поскольку вы можете просто экспортировать их в новую систему или импортировать в существующую целевую систему, чтобы уменьшить нагрузку.
Доступ к этой опции можно получить из меню «Файл» вверху или щелкнув правой кнопкой мыши по любой таблице или информационной модели в студии HANA.
Экспорт таблицы / Информационная модель в HANA Studio
Перейдите в меню «Файл» → «Экспорт» → Вы увидите параметры, как показано ниже —
Опции экспорта в SAP HANA Content
Блок доставки
Единица доставки — это единая единица, которая может быть сопоставлена с несколькими пакетами и может быть экспортирована как одна единица, так что все пакеты, назначенные для Единицы доставки, могут рассматриваться как единая единица.
Пользователи могут использовать эту опцию, чтобы экспортировать все пакеты, составляющие единицу доставки, и соответствующие объекты, содержащиеся в ней, на сервер HANA или в локальное расположение клиента.
Пользователь должен создать модуль доставки до его использования.
Это можно сделать с помощью HANA Modeler → Единица доставки → Выбрать систему и Далее → Создать → Заполните данные, такие как Имя, Версия и т. Д. → OK → Добавить пакеты в Единицу доставки → Готово
После создания единицы доставки и присвоения ей пакетов пользователь может просмотреть список пакетов, используя опцию экспорта —
Перейдите в Файл → Экспорт → Единица доставки → Выберите Единицу доставки.
Вы можете увидеть список всех пакетов, назначенных единице доставки. Это дает возможность выбрать место экспорта —
- Экспорт на сервер
- Экспорт на клиента
Вы можете экспортировать модуль доставки либо в расположение сервера HANA, либо в расположение клиента, как показано.
Пользователь может ограничить экспорт через «Фильтр по времени», что означает, что только информационные представления, которые обновляются в течение указанного промежутка времени, будут экспортированы.
Выберите единицу доставки и место экспорта, а затем нажмите кнопку «Далее» → «Готово». Это позволит экспортировать выбранную единицу доставки в указанное место.
Режим разработчика
Эта опция может использоваться для экспорта отдельных объектов в местоположение в локальной системе. Пользователь может выбрать одно представление информации или группу представлений и пакетов, а также выбрать локальное расположение клиента для экспорта и завершения.
Это показано на снимке ниже.
Режим поддержки
Это можно использовать для экспорта объектов вместе с данными в целях поддержки SAP. Это может быть использовано по запросу.
Пример — пользователь создает информационное представление, которое выдает ошибку, и он не может разрешить. В этом случае он может использовать эту опцию, чтобы экспортировать представление вместе с данными и поделиться им с SAP для целей отладки.
Параметры экспорта в SAP HANA Studio —
Пейзаж — для экспорта ландшафта из одной системы в другую.
Таблицы. Этот параметр можно использовать для экспорта таблиц вместе с их содержимым.
Опция импорта в SAP HANA Content
Перейдите в Файл → Импорт. Вы увидите все параметры, как показано ниже в разделе «Импорт».
Данные из локального файла
Это используется для импорта данных из плоского файла, такого как .xls или .csv.
Нажмите на Nex → Выберите Target System → Define Import Properties.
Выберите Исходный файл, просмотрев локальную систему. Это также дает возможность, если вы хотите сохранить строку заголовка. Это также дает возможность создать новую таблицу в существующей схеме или, если вы хотите импортировать данные из файла в существующую таблицу.
Когда вы нажимаете Далее, это дает возможность определить Первичный ключ, изменить тип данных столбцов, определить тип хранения таблицы, а также позволяет изменить предложенную структуру таблицы.
Когда вы нажмете «Готово», эта таблица будет заполнена списком таблиц в указанной схеме. Вы можете выполнить предварительный просмотр данных и проверить определение данных таблицы, и оно будет таким же, как и в файле .xls.
Блок доставки
Выберите Единицу доставки, перейдя в Файл → Импорт → Единица доставки. Вы можете выбрать сервер или локальный клиент.
Вы можете выбрать «Перезаписать неактивные версии», что позволяет перезаписывать любую неактивную версию существующих объектов. Если пользователь выбирает «Активировать объекты», то после импорта все импортированные объекты будут активированы по умолчанию. Пользователю не нужно запускать активацию вручную для импортированных представлений.
Нажмите «Готово» и после успешного завершения оно будет заполнено целевой системой.
Режим разработчика
Найдите местоположение локального клиента, в которое экспортируются виды, и выберите виды, которые нужно импортировать, пользователь может выбрать отдельные виды или группу видов и пакетов и нажать «Готово».
Массовый импорт метаданных
Перейдите в Файл → Импорт → Массовый импорт метаданных → Далее и выберите исходную и целевую систему.
Настройте систему для массового импорта и нажмите «Готово».
Выборочный импорт метаданных
Это позволяет вам выбирать таблицы и целевую схему для импорта метаданных из приложений SAP.
Перейдите в Файл → Импорт → Выборочный импорт метаданных → Далее
Выберите Исходное соединение типа «Приложения SAP». Помните, что хранилище данных должно быть уже создано типа SAP Applications → Click Next
Выберите таблицы, которые вы хотите импортировать и при необходимости проверьте данные. Нажмите Finish после этого.