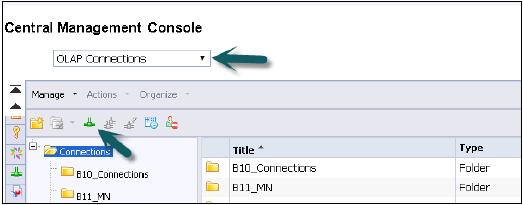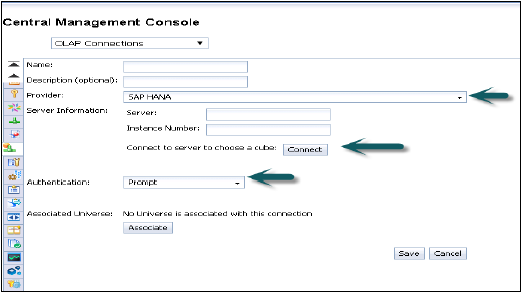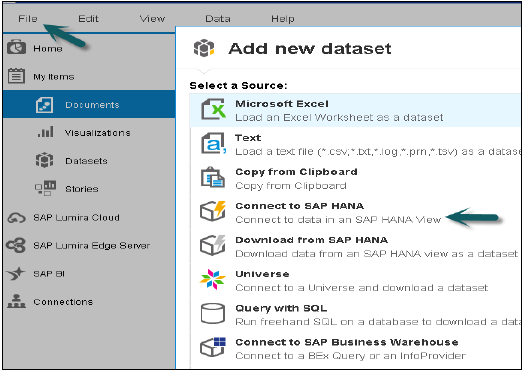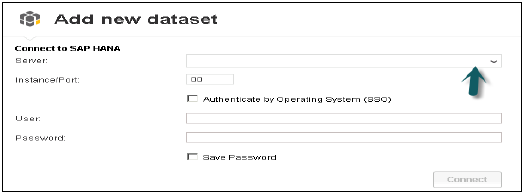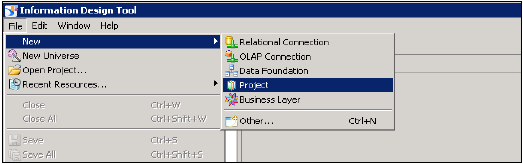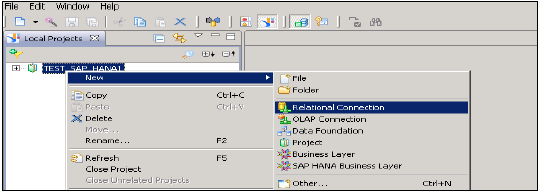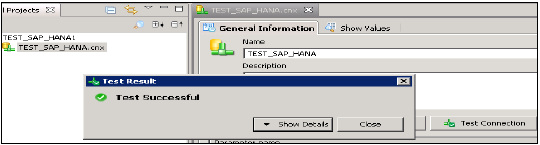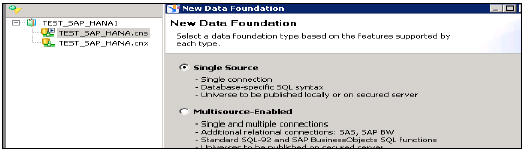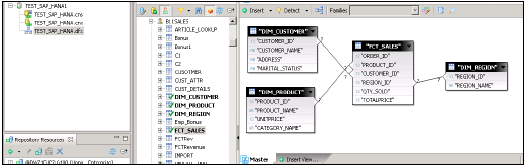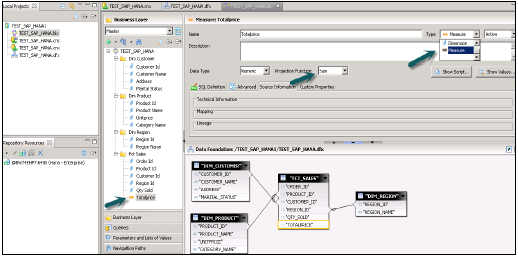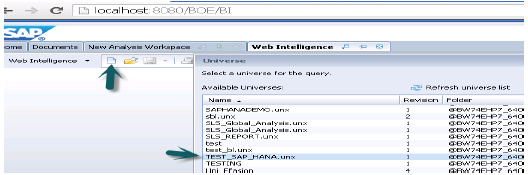В Crystal Reports для Enterprise вы можете получить доступ к данным SAP HANA, используя существующее реляционное соединение, созданное с помощью инструмента дизайна информации.
Вы также можете подключиться к SAP HANA с помощью соединения OLAP, созданного с помощью средства дизайна информации или CMC.
Студия дизайна
Design Studio может получить доступ к данным SAP HANA с помощью существующего соединения OLAP, созданного в средстве дизайна информации или в CMC, аналогично Office Analysis.
Сводки
Панели мониторинга могут подключаться к SAP HANA только через реляционную вселенную. Клиентам, использующим панели мониторинга поверх SAP HANA, следует настоятельно рекомендовать создание новых панелей мониторинга с помощью Design Studio.
Веб-интеллект
Web Intelligence может подключаться к SAP HANA только через реляционную вселенную.
SAP Lumira
Lumira может напрямую подключаться к представлениям SAP HANA Analytic и Calculation. Он также может подключаться к SAP HANA через платформу SAP BI с использованием реляционного юниверса.
Office Analysis, выпуск для OLAP
В выпуске Office Analysis для OLAP вы можете подключиться к SAP HANA с помощью соединения OLAP, определенного в Central Management Console или в средстве дизайна информации.
исследователь
Вы можете создать информационное пространство на основе представления SAP HANA, используя драйверы JDBC.
Создание соединения OLAP в CMC
Мы можем создать соединение OLAP для всех инструментов BI, которые мы хотим использовать поверх представлений HANA, таких как OLAP для анализа, Crystal Report для предприятия, Design Studio. Реляционное соединение через IDT используется для соединения Web Intelligence и Dashboards с базой данных HANA.
Эти соединения могут быть созданы с использованием IDT, а CMC, и оба соединения сохраняются в хранилище BO.
Войдите в CMC с именем пользователя и паролем.
В раскрывающемся списке соединений выберите соединение OLAP. Он также покажет уже созданные подключения в CMC. Чтобы создать новое соединение, перейдите к зеленому значку и нажмите на него.
Введите имя соединения OLAP и описание. Несколько человек для подключения к представлениям HANA в разных инструментах платформы BI могут использовать это соединение.
Провайдер — SAP HANA
Сервер — введите имя сервера HANA
Экземпляр — номер экземпляра
Он также дает возможность подключиться к одному кубу (вы также можете подключиться к одному аналитическому или расчетному представлению) или ко всей системе HANA.
Нажмите «Подключиться» и выберите вид моделирования, введя имя пользователя и пароль.
Типы аутентификации. При создании соединения OLAP в CMC возможны три типа аутентификации.
-
Предопределенный — он не будет запрашивать имя пользователя и пароль при использовании этого подключения.
-
Подсказка — Каждый раз, когда он спросит имя пользователя и пароль
-
SSO — для конкретного пользователя
-
Введите имя пользователя и пароль для системы HANA и сохраните, и новое соединение будет добавлено в существующий список соединений.
Предопределенный — он не будет запрашивать имя пользователя и пароль при использовании этого подключения.
Подсказка — Каждый раз, когда он спросит имя пользователя и пароль
SSO — для конкретного пользователя
Введите имя пользователя и пароль для системы HANA и сохраните, и новое соединение будет добавлено в существующий список соединений.
Теперь откройте BI Launchpad, чтобы открыть все инструменты платформы BI для отчетов, такие как Office Analysis for OLAP, и он попросит выбрать соединение. По умолчанию будет отображаться информационное представление, если вы указали его при создании этого соединения, в противном случае нажмите кнопку «Далее» и перейдите в папки → Выбрать представления (аналитические или расчетные представления).
Связь SAP Lumira с системой HANA
Откройте SAP Lumira из меню «Пуск», выберите «Файл» → «Создать» → «Добавить новый набор данных» → «Подключиться к SAP HANA» → «Далее».
Разница между подключением к SAP HANA и загрузкой из SAP HANA заключается в том, что он будет загружать данные из системы Hana в репозиторий BO, и обновление данных не произойдет при изменениях в системе HANA. Введите имя сервера HANA и номер экземпляра. Введите имя пользователя и пароль → нажмите «Подключиться».
Он покажет все виды. Вы можете искать по названию вида → Выбрать Вид → Далее. Он покажет все размеры и размеры. Вы можете выбрать один из этих атрибутов, если хотите → нажмите на кнопку «Создать».
Внутри SAP Lumira есть четыре вкладки —
-
Подготовить — вы можете просмотреть данные и сделать любой пользовательский расчет.
-
Визуализация — вы можете добавить графики и диаграммы. Нажмите на ось X и ось Y + знак, чтобы добавить атрибуты.
-
Создать — этот параметр можно использовать для создания последовательности визуализации (истории) → нажмите на доску, чтобы добавить номера досок → создать →, она покажет все визуализации слева. Перетащите первую визуализацию, затем добавьте страницу, затем добавьте вторую визуализацию.
-
Поделиться — если он построен на SAP HANA, мы можем публиковать только на сервере SAP Lumira. В противном случае вы также можете опубликовать историю из SAP Lumira в SAP Community Network SCN или BI Platform.
Подготовить — вы можете просмотреть данные и сделать любой пользовательский расчет.
Визуализация — вы можете добавить графики и диаграммы. Нажмите на ось X и ось Y + знак, чтобы добавить атрибуты.
Создать — этот параметр можно использовать для создания последовательности визуализации (истории) → нажмите на доску, чтобы добавить номера досок → создать →, она покажет все визуализации слева. Перетащите первую визуализацию, затем добавьте страницу, затем добавьте вторую визуализацию.
Поделиться — если он построен на SAP HANA, мы можем публиковать только на сервере SAP Lumira. В противном случае вы также можете опубликовать историю из SAP Lumira в SAP Community Network SCN или BI Platform.
Сохраните файл, чтобы использовать его позже → Перейдите в File-Save → выберите Local → Save
Создание реляционного соединения в IDT для использования с представлениями HANA в WebI и Dashboard —
Откройте инструмент дизайна информации →, перейдя в Инструменты клиента BI Platform. Нажмите New → Project. Введите имя проекта → Finish.
Щелкните правой кнопкой мыши имя проекта → Перейти к новому → Выберите реляционное соединение → Введите имя соединения / ресурса → Далее → выберите SAP из списка для подключения к системе HANA → SAP HANA → Выберите драйверы JDBC / ODBC → нажмите Далее → Введите сведения о системе HANA → Нажмите Далее и Готово.
Вы также можете проверить это соединение, нажав на опцию Test Connection.
Проверить соединение → Успешно. Следующий шаг — опубликовать это соединение в репозитории, чтобы сделать его доступным для использования.
Щелкните правой кнопкой мыши по имени соединения → щелкните «Опубликовать соединение с репозиторием» → введите имя и пароль BO репозитория → нажмите «Подключиться» → «Далее» → «Готово» → «Да».
Это создаст новое реляционное соединение с расширением .cns.
.cns — тип соединения представляет защищенное соединение с репозиторием, которое следует использовать для создания основания данных.
.cnx — представляет локальное незащищенное соединение. Если вы используете это соединение при создании и публикации юниверса, оно не позволит вам опубликовать это в хранилище.
Выберите тип подключения .cns → Щелкните правой кнопкой мыши по этому → щелкните Новое основание данных → Введите Имя основания данных → Далее → Один источник / несколько источников → нажмите Далее → Готово.
Он покажет все таблицы в базе данных HANA с именем схемы в средней панели.
Импортируйте все таблицы из базы данных HANA в главную панель, чтобы создать юниверс. Соедините таблицы Dim и Fact с первичными ключами в таблицах Dim, чтобы создать схему.
Дважды щелкните по объединениям и определите количество элементов → Определить → ОК → Сохранить все вверху. Теперь нам нужно создать новый бизнес-уровень на основании данных, который будет использоваться инструментами BI-приложений.
Щелкните правой кнопкой мыши на .dfx и выберите новый бизнес-уровень → Введите имя → Готово →. Он покажет все объекты автоматически, под главной панелью →. Замените Измерение на Меры (Тип-Мера измените Проекция по мере необходимости) → Сохранить все.
Щелкните правой кнопкой мыши файл .bfx → щелкните «Опубликовать» → «Хранилище» → нажмите «Далее» → «Готово» → «Юниверс опубликован успешно».
Теперь откройте WebI Report из BI Launchpad или Webi rich client из клиентских инструментов BI Platform → Создать → выберите Universe → TEST_SAP_HANA → OK.
Все объекты будут добавлены на панель запросов. Вы можете выбрать атрибуты и показатели на левой панели и добавить их в объекты результатов. Запрос Run запустит SQL-запрос, и выходные данные будут сгенерированы в форме отчета в WebI, как показано ниже.